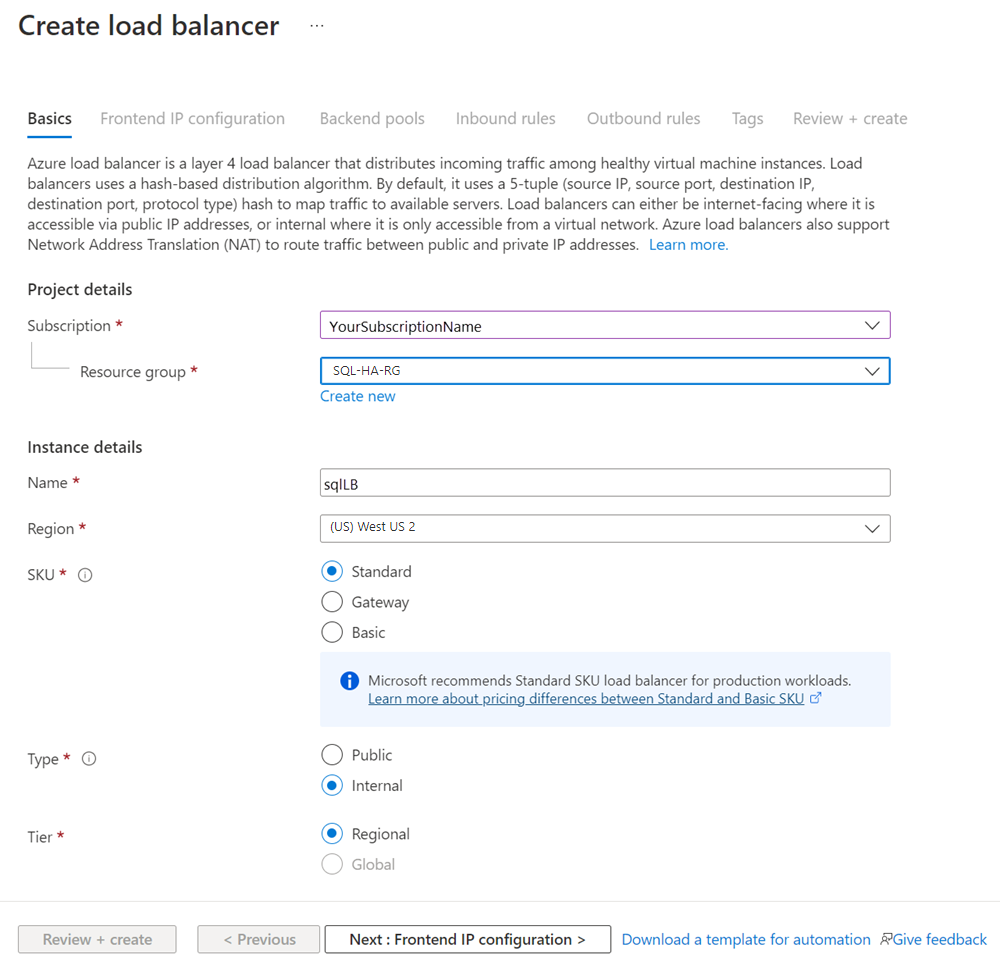Självstudie: Konfigurera en tillgänglighetsgrupp manuellt – SQL Server på virtuella Azure-datorer
Gäller för:SQL Server på en virtuell Azure-dator
Dricks
Det finns många metoder för att distribuera en tillgänglighetsgrupp. Förenkla distributionen och eliminera behovet av en Azure Load Balancer eller ett distribuerat nätverksnamn (DNN) för din AlwaysOn-tillgänglighetsgrupp genom att skapa dina virtuella SQL Server-datorer i flera undernät i samma virtuella Azure-nätverk. Om du redan har skapat tillgänglighetsgruppen i ett enda undernät kan du migrera den till en miljö med flera undernät.
Den här självstudien visar hur du skapar en AlwaysOn-tillgänglighetsgrupp för SQL Server på virtuella Azure-datorer i ett enda undernät. Den fullständiga självstudien skapar en tillgänglighetsgrupp med en databasreplik på två SQL Server-instanser.
Den här artikeln konfigurerar tillgänglighetsgruppens miljö manuellt. Du kan också automatisera stegen med hjälp av Azure-portalen, PowerShell eller Azure CLI eller Azure-snabbstartsmallar.
Tidsuppskattning: Den här självstudien tar cirka 30 minuter att slutföra efter att du har uppfyllt kraven.
Förutsättningar
Självstudien förutsätter att du har en grundläggande förståelse för SQL Server AlwaysOn-tillgänglighetsgrupper. Om du behöver mer information kan du läsa Översikt över AlwaysOn-tillgänglighetsgrupper (SQL Server).
Innan du påbörjar procedurerna i den här självstudien måste du uppfylla kraven för att skapa AlwaysOn-tillgänglighetsgrupper på virtuella Azure-datorer. Om du redan har slutfört dessa förutsättningar kan du gå till Skapa klustret.
I följande tabell sammanfattas de förutsättningar som du behöver innan du kan slutföra den här självstudien:
| Krav | Description |
|---|---|
 Två SQL Server-instanser Två SQL Server-instanser |
– I en Azure-tillgänglighetsuppsättning – I en enda domän – Med redundanskluster installerade |
 Windows Server Windows Server |
Filresurs för ett klustervittne |
 SQL Server-tjänstkonto SQL Server-tjänstkonto |
Domänkonto |
 SQL Server Agent-tjänstkonto SQL Server Agent-tjänstkonto |
Domänkonto |
 Brandväggsportar öppna Brandväggsportar öppna |
– SQL Server: 1433 för en standardinstans – Databasspeglingsslutpunkt: 5022 eller någon tillgänglig port – Hälsoavsökning för lastbalanserares IP-adress för en tillgänglighetsgrupp: 59999 eller någon tillgänglig port – Hälsoavsökning för lastbalanserares IP-adress för klusterkärnan: 58888 eller någon tillgänglig port |
 Redundansklustring Redundansklustring |
Krävs för båda SQL Server-instanserna |
 Installationsdomänkonto Installationsdomänkonto |
– Lokal administratör för varje SQL Server-instans – Medlem i den fasta serverrollen sysadmin för varje SQL Server-instans |
 Nätverkssäkerhetsgrupper (NSG:er) Nätverkssäkerhetsgrupper (NSG:er) |
Om miljön använder nätverkssäkerhetsgrupper kontrollerar du att den aktuella konfigurationen tillåter nätverkstrafik via portar som beskrivs i Konfigurera brandväggen. |
Skapa klustret
Den första uppgiften är att skapa ett Windows Server-redundanskluster med både virtuella SQL Server-datorer och en vittnesserver:
Använd RDP (Remote Desktop Protocol) för att ansluta till den första virtuella SQL Server-datorn. Använd ett domänkonto som är administratör på både virtuella SQL Server-datorer och vittnesservern.
Dricks
I förutsättningarna skapade du ett konto med namnet CORP\Install. Använd det här kontot.
På instrumentpanelen Serverhanteraren väljer du Verktyg och sedan Klusterhanteraren för växling vid fel.
Högerklicka på Klusterhanteraren för växling vid fel i den vänstra rutan och välj sedan Skapa kluster.
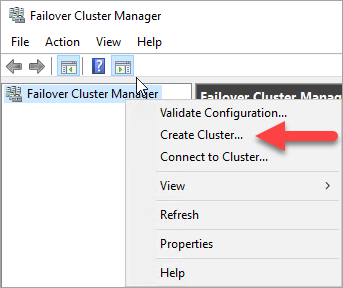
I guiden Skapa kluster skapar du ett kluster med en nod genom att gå igenom sidorna med inställningarna i följande tabell:
Sida Inställning Innan du börjar Använd standardvärden. Välj servrar Ange det första namnet på den virtuella SQL Server-datorn i Ange servernamn och välj sedan Lägg till. Verifieringsvarning Välj Nej. Jag behöver inte stöd från Microsoft för det här klustret och vill därför inte köra valideringstesterna. När jag väljer Nästa fortsätter du Att skapa klustret. Åtkomstpunkt för att administrera klustret I Klusternamn anger du ett klusternamn (till exempel SQLAGCluster1). Bekräftelse Använd standardvärden om du inte använder Lagringsutrymmen.
Ange IP-adressen för Windows Server-redundansklustret
Kommentar
I Windows Server 2019 skapar klustret ett namnvärde för distribuerad server i stället för värdet Klusternätverksnamn . Om du använder Windows Server 2019 hoppar du över alla steg som refererar till klustrets kärnnamn i den här självstudien. Du kan skapa ett klusternätverksnamn med hjälp av PowerShell. Mer information finns i blogginlägget Redundanskluster: Klusternätverksobjekt.
I Klusterhanteraren för växling vid fel rullar du ned till Klusterkärnresurser och expanderar klusterinformationen. Både namn- och IP-adressresurserna ska vara i tillståndet Misslyckades.
DET går inte att ansluta IP-adressresursen eftersom klustret har tilldelats samma IP-adress som själva datorn. Det är en dubblettadress.
Högerklicka på den misslyckade IP-adressresursen och välj sedan Egenskaper.
Välj Statisk IP-adress. Ange en tillgänglig adress från samma undernät som dina virtuella datorer.
I avsnittet Klusterkärnresurser högerklickar du på klusternamnet och väljer Bring Online. Vänta tills båda resurserna är online.
När klusternamnresursen är online uppdateras domänkontrollantservern med ett nytt Active Directory-datorkonto. Använd det här Active Directory-kontot för att köra tillgänglighetsgruppens klustrade tjänst senare.
Lägg till den andra SQL Server-instansen i klustret
Högerklicka på klustret i webbläsarträdet och välj Lägg till nod.
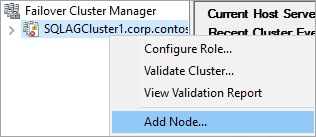
I guiden Lägg till nod väljer du Nästa.
På sidan Välj servrar lägger du till den andra virtuella SQL Server-datorn. Ange namnet på den virtuella datorn i Ange servernamn och välj sedan Lägg till>nästa.
På sidan Valideringsvarning väljer du Nej. (I ett produktionsscenario bör du utföra valideringstesterna.) Välj sedan Nästa.
Om du använder Lagringsutrymmen på sidan Bekräftelse avmarkerar du kryssrutan Lägg till all berättigad lagring i klustret.
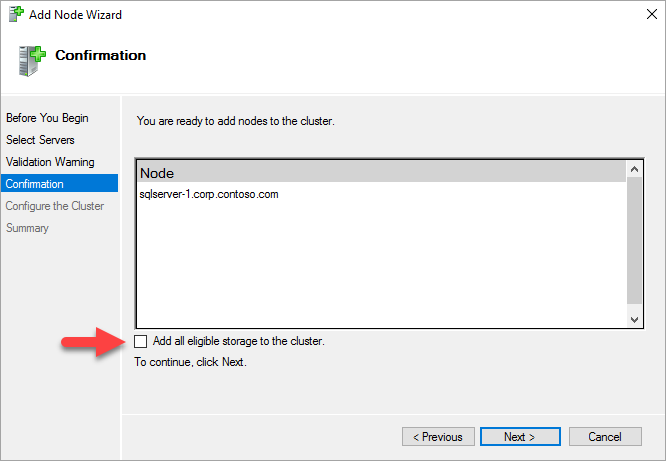
Varning
Om du inte avmarkerar Lägg till all berättigad lagring i klustret kopplar Windows från de virtuella diskarna under klustringsprocessen. Därför visas de inte i Diskhanteraren eller Object Explorer förrän lagringen har tagits bort från klustret och kopplats tillbaka via PowerShell.
Välj Nästa.
Välj Slutför.
Klusterhanteraren för växling vid fel visar att klustret har en ny nod och visar den i nodcontainern .
Logga ut från fjärrskrivbordssessionen.
Lägga till en filresurs för ett klusterkvorum
I det här exemplet använder Windows-klustret en filresurs för att skapa ett klusterkvorum. I den här självstudien används ett NodeAndFileShareMajority kvorum. Mer information finns i Konfigurera och hantera kvorum.
Anslut till den virtuella datorn för filresursvittnesserver med hjälp av en fjärrskrivbordssession.
I Serverhanteraren väljer du Verktyg. Öppna Datorhantering.
Välj Delade mappar.
Högerklicka på Resurser och välj sedan Ny resurs.
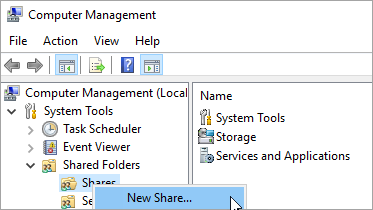
Använd guiden Skapa en delad mapp för att skapa en resurs.
På sidan Mappsökväg väljer du Bläddra. Leta upp eller skapa en sökväg för den delade mappen och välj sedan Nästa.
På sidan Namn, Beskrivning och Inställningar kontrollerar du resursnamnet och sökvägen. Välj Nästa.
På sidan Behörigheter för delad mapp anger du Anpassa behörigheter. Välj Kund.
I dialogrutan Anpassa behörigheter väljer du Lägg till.
Kontrollera att det konto som används för att skapa klustret har fullständig kontroll.
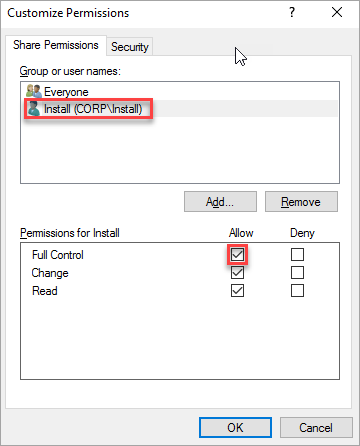
Välj OK.
På sidan Behörigheter för delad mapp väljer du Slutför. Välj sedan Slutför igen.
Logga ut från servern.
Konfigurera klusterkvorum
Kommentar
Beroende på konfigurationen av din tillgänglighetsgrupp kan det vara nödvändigt att ändra kvorumrösten för en nod som deltar i Windows Server-redundansklustret. Mer information finns i Konfigurera klusterkvorum för SQL Server på virtuella Azure-datorer.
Anslut till den första klusternoden med hjälp av en fjärrskrivbordssession.
I Klusterhanteraren för växling vid fel högerklickar du på klustret, pekar på Fler åtgärder och väljer sedan Konfigurera klusterkvorum Inställningar.
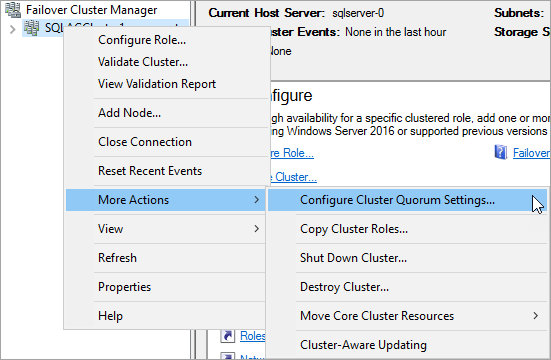
I guiden Konfigurera klusterkvorum väljer du Nästa.
På sidan Välj kvorumkonfigurationsalternativ väljer du Välj kvorumvittnet och väljer sedan Nästa.
På sidan Välj kvorumvittne väljer du Konfigurera ett filresursvittne.
Dricks
Windows Server 2016 stöder ett molnvittne. Om du väljer den här typen av vittne behöver du inget filresursvittne. Mer information finns i Distribuera ett molnvittne för ett redundanskluster. I den här självstudien används ett filresursvittne som tidigare operativsystem stöder.
I Konfigurera filresursvittne anger du sökvägen för den resurs som du skapade. Välj sedan Nästa.
Kontrollera inställningarna på sidan Bekräftelse . Välj sedan Nästa.
Välj Slutför.
Klustrets kärnresurser konfigureras med ett filresursvittne.
Aktivera tillgänglighetsgrupper
Aktivera sedan AlwaysOn-tillgänglighetsgrupper. Slutför de här stegen på båda de virtuella SQL Server-datorerna.
Öppna Konfigurationshanteraren för SQL Server från startskärmen.
I webbläsarträdet väljer du SQL Server Services. Högerklicka sedan på TJÄNSTEN SQL Server (MSSQLSERVER) och välj Egenskaper.
Välj fliken Always On High Availability (Alltid på hög tillgänglighet ) och välj sedan Aktivera AlwaysOn-tillgänglighetsgrupper.
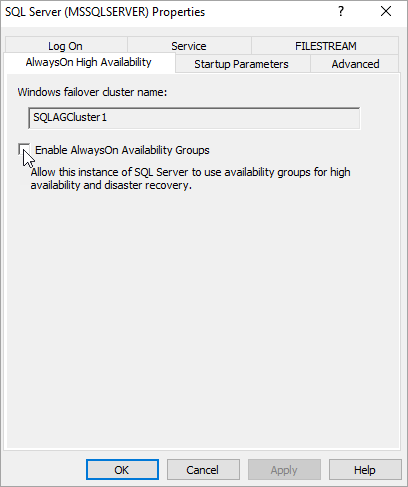
Välj Använd. Välj OK i popup-dialogrutan.
Starta om SQL Server-tjänsten.
Aktivera funktionen FILESTREAM
Om du inte använder FILESTREAM för databasen i tillgänglighetsgruppen hoppar du över det här steget och går vidare till nästa steg – Skapa databas.
Om du planerar att lägga till en databas i tillgänglighetsgruppen som använder FILESTREAM måste FILESTREAM aktiveras eftersom funktionen är inaktiverad som standard. Använd Konfigurationshanteraren för SQL Server för att aktivera funktionen på båda SQL Server-instanserna.
Följ dessa steg för att aktivera funktionen FILESTREAM:
Starta RDP-filen till den första virtuella SQL Server-datorn (till exempel SQL-VM-1) med ett domänkonto som är medlem i den fasta serverrollen sysadmin, till exempel CORP\Install domain account created in the prerequisites document
Starta Konfigurationshanteraren för SQL Server på startskärmen på en av dina virtuella SQL Server-datorer.
I webbläsarträdet markerar du SQL Server Services, högerklickar på TJÄNSTEN SQL Server (MSSQLSERVER) och väljer Egenskaper.
Välj fliken FILESTREAM och markera sedan kryssrutan för att aktivera FILESTREAM för Transact-SQL-åtkomst:
Välj Använd. Välj OK i popup-dialogrutan.
I SQL Server Management Studio klickar du på Ny fråga för att visa Power Query-redigeraren.
I Power Query-redigeraren anger du följande Transact-SQL-kod:
EXEC sp_configure filestream_access_level, 2 RECONFIGUREKlicka på Kör.
Starta om SQL Server-tjänsten.
Upprepa de här stegen för den andra SQL Server-instansen.
Skapa en databas på den första SQL Server-instansen
- Öppna RDP-filen till den första virtuella SQL Server-datorn med ett domänkonto som är medlem i den fasta serverrollen sysadmin .
- Öppna SQL Server Management Studio (SSMS) och anslut till den första SQL Server-instansen.
- Högerklicka på Databaser i Object Explorer och välj Ny databas.
- I Databasnamn anger du MyDB1 och väljer sedan OK.
Skapa en säkerhetskopieringsresurs
På den första virtuella SQL Server-datorn i Serverhanteraren väljer du Verktyg. Öppna Datorhantering.
Välj Delade mappar.
Högerklicka på Resurser och välj sedan Ny resurs.
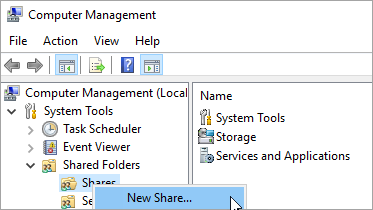
Använd guiden Skapa en delad mapp för att skapa en resurs.
På sidan Mappsökväg väljer du Bläddra. Leta upp eller skapa en sökväg för databassäkerhetskopians delade mapp och välj sedan Nästa.
På sidan Namn, Beskrivning och Inställningar kontrollerar du resursnamnet och sökvägen. Välj sedan Nästa.
På sidan Behörigheter för delad mapp anger du Anpassa behörigheter. Välj sedan Anpassad.
I dialogrutan Anpassa behörigheter väljer du Lägg till.
Kontrollera fullständig kontroll för att bevilja fullständig åtkomst till resursen för SQL Server-tjänstkontot (
Corp\SQLSvc):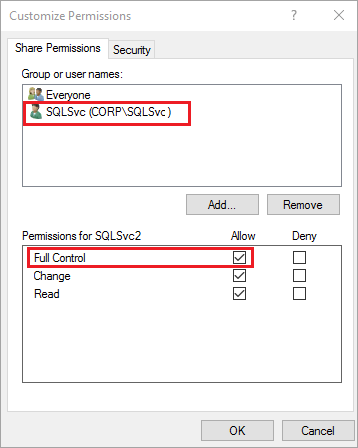
Välj OK.
På sidan Behörigheter för delad mapp väljer du Slutför. Välj Slutför igen.
Gör en fullständig säkerhetskopia av databasen
Du måste säkerhetskopiera den nya databasen för att initiera loggkedjan. Om du inte säkerhetskopierar den nya databasen kan den inte ingå i en tillgänglighetsgrupp.
Högerklicka på databasen i Object Explorer, peka på Uppgifter och välj sedan Säkerhetskopiera.
Välj OK för att ta en fullständig säkerhetskopia till standardplatsen för säkerhetskopiering.
Skapa en tillgänglighetsgrupp
Nu är du redo att skapa och konfigurera en tillgänglighetsgrupp genom att utföra följande uppgifter:
- Skapa en databas på den första SQL Server-instansen.
- Gör både en fullständig säkerhetskopia och en säkerhetskopia av transaktionsloggen för databasen.
- Återställ de fullständiga säkerhetskopiorna och loggsäkerhetskopiorna till den andra SQL Server-instansen
NO RECOVERYmed hjälp av alternativet . - Skapa tillgänglighetsgruppen (MyTestAG) med synkron incheckning, automatisk redundans och läsbara sekundära repliker.
Skapa tillgänglighetsgruppen
Anslut till din virtuella SQL Server-dator med fjärrskrivbord och öppna SQL Server Management Studio.
Högerklicka på Always On High Availability i Object Explorer i SSMS och välj Guiden Ny tillgänglighetsgrupp.
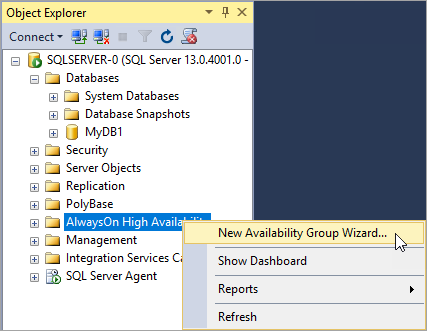
PÅ sidan Introduktion välj Nästa. På sidan Ange alternativ för tillgänglighetsgrupp anger du ett namn för tillgänglighetsgruppen i rutan Namn på tillgänglighetsgrupp . Ange till exempel MyTestAG. Välj sedan Nästa.
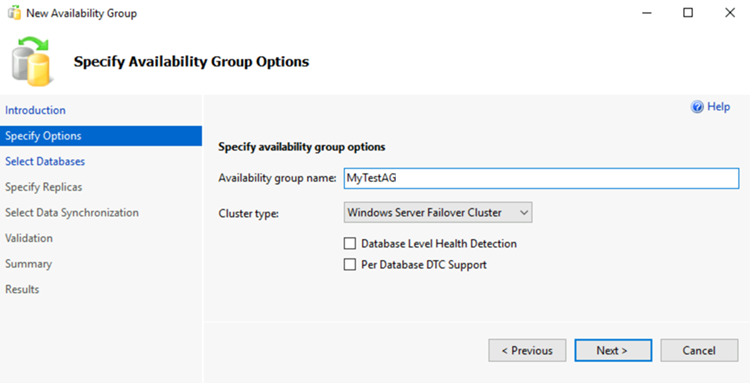
På sidan Välj databaser väljer du din databas och väljer sedan Nästa.
Kommentar
Databasen uppfyller kraven för en tillgänglighetsgrupp eftersom du har gjort minst en fullständig säkerhetskopia på den avsedda primära repliken.
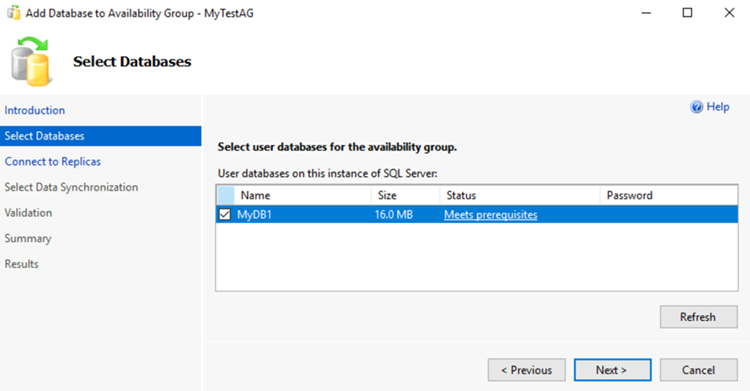
På sidan Ange repliker väljer du Lägg till replik.
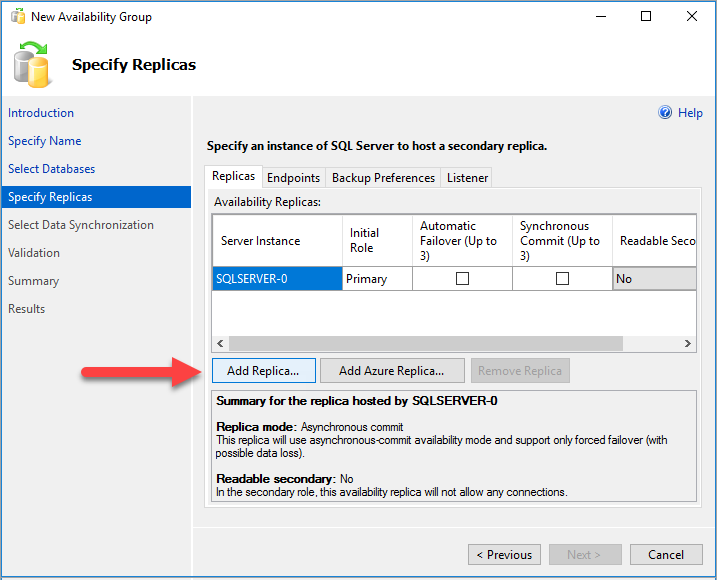
I dialogrutan Anslut till server anger du namnet på den andra SQL Server-instansen för Servernamn. Välj sedan Anslut.
På sidan Ange repliker bör du nu se den andra servern under Tillgänglighetsrepliker. Konfigurera replikerna på följande sätt.
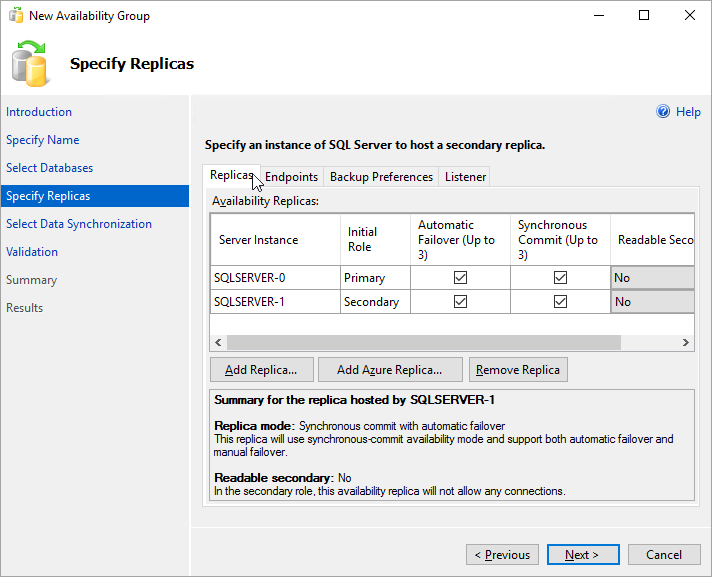
Välj Slutpunkter för att se databasens speglingsslutpunkt för den här tillgänglighetsgruppen. Använd samma port som du använde när du anger brandväggsregeln för databasspeglingsslutpunkter.
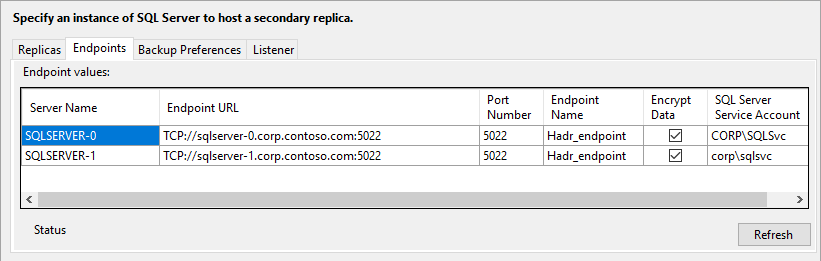
På sidan Välj inledande datasynkronisering väljer du Fullständig och anger en delad nätverksplats. För platsen använder du den säkerhetskopieringsresurs som du skapade. I exemplet var det \\<First SQL Server Instance>\Backup\. Välj Nästa.
Kommentar
Fullständig synkronisering tar en fullständig säkerhetskopia av databasen på den första instansen av SQL Server och återställer den till den andra instansen. För stora databaser rekommenderar vi inte fullständig synkronisering eftersom det kan ta lång tid.
Du kan minska den här tiden genom att manuellt ta en säkerhetskopia av databasen och återställa den med
NO RECOVERY. Om databasen redan har återställts medNO RECOVERYpå den andra SQL Server-instansen innan du konfigurerar tillgänglighetsgruppen väljer du Anslut endast. Om du vill göra säkerhetskopieringen när du har konfigurerat tillgänglighetsgruppen väljer du Hoppa över inledande datasynkronisering.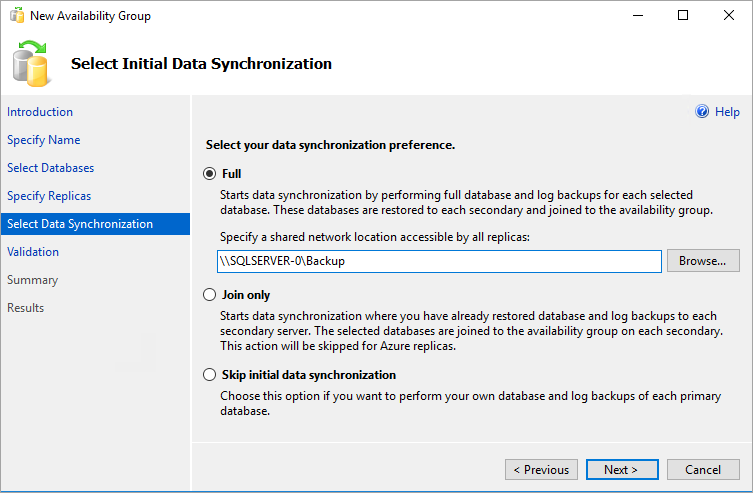
På sidan Validering väljer du Nästa. Den här sidan bör se ut ungefär så här:
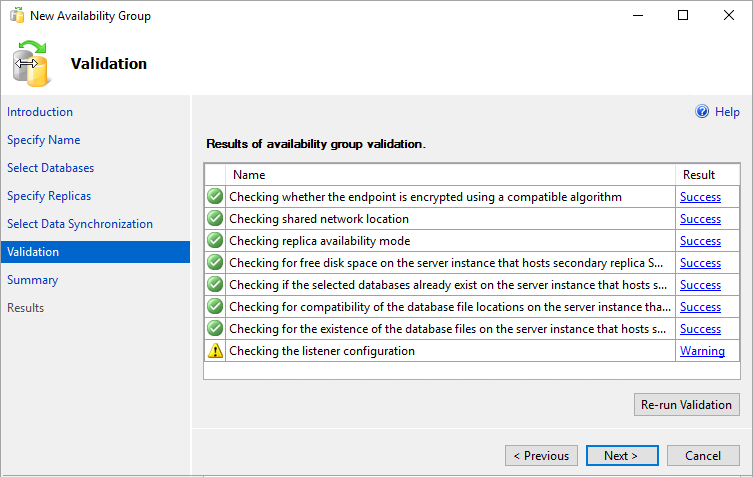
Kommentar
Det finns en varning för lyssnarkonfigurationen eftersom du inte har konfigurerat en tillgänglighetsgruppslyssnare. Du kan ignorera den här varningen eftersom du på virtuella Azure-datorer skapar lyssnaren när du har skapat Azure-lastbalanseraren.
På sidan Sammanfattning väljer du Slutför och väntar sedan medan guiden konfigurerar den nya tillgänglighetsgruppen. På sidan Förlopp kan du välja Mer information för att visa den detaljerade förloppet.
När guiden har slutfört konfigurationen kontrollerar du sidan Resultat för att kontrollera att tillgänglighetsgruppen har skapats.
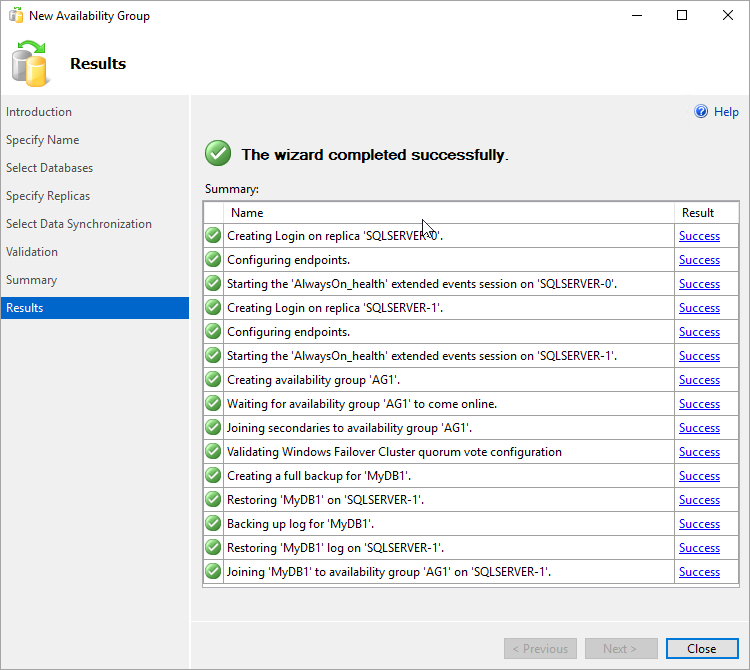
Välj Stäng för att stänga guiden.
Kontrollera tillgänglighetsgruppen
I Object Explorer expanderar du Always On High Availability och expanderar sedan Tillgänglighetsgrupper. Nu bör du se den nya tillgänglighetsgruppen i den här containern. Högerklicka på tillgänglighetsgruppen och välj Visa instrumentpanel.
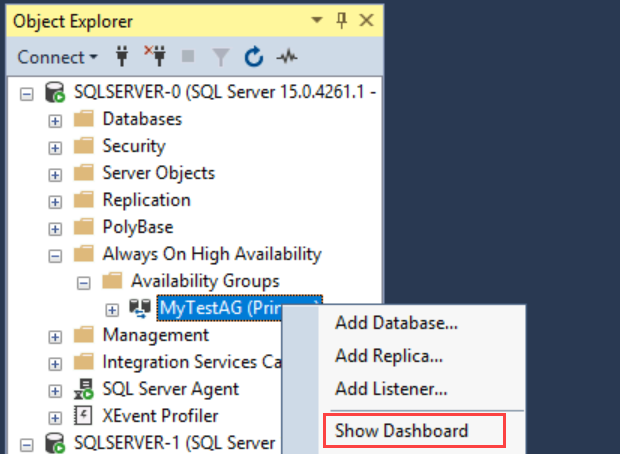
Instrumentpanelen för tillgänglighetsgruppen bör se ut ungefär så här:
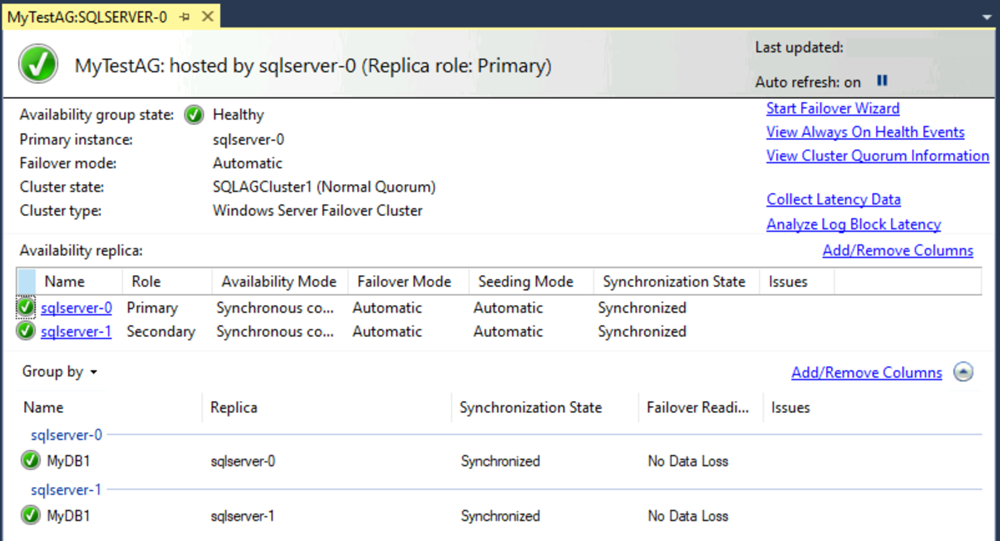
Instrumentpanelen visar replikerna, redundansläget för varje replik och synkroniseringstillståndet.
I Klusterhanteraren för växling vid fel väljer du klustret. Välj Roller.
Namnet på tillgänglighetsgruppen som du använde är en roll i klustret. Tillgänglighetsgruppen har ingen IP-adress för klientanslutningar eftersom du inte har konfigurerat en lyssnare. Du konfigurerar lyssnaren när du har skapat en Azure-lastbalanserare.
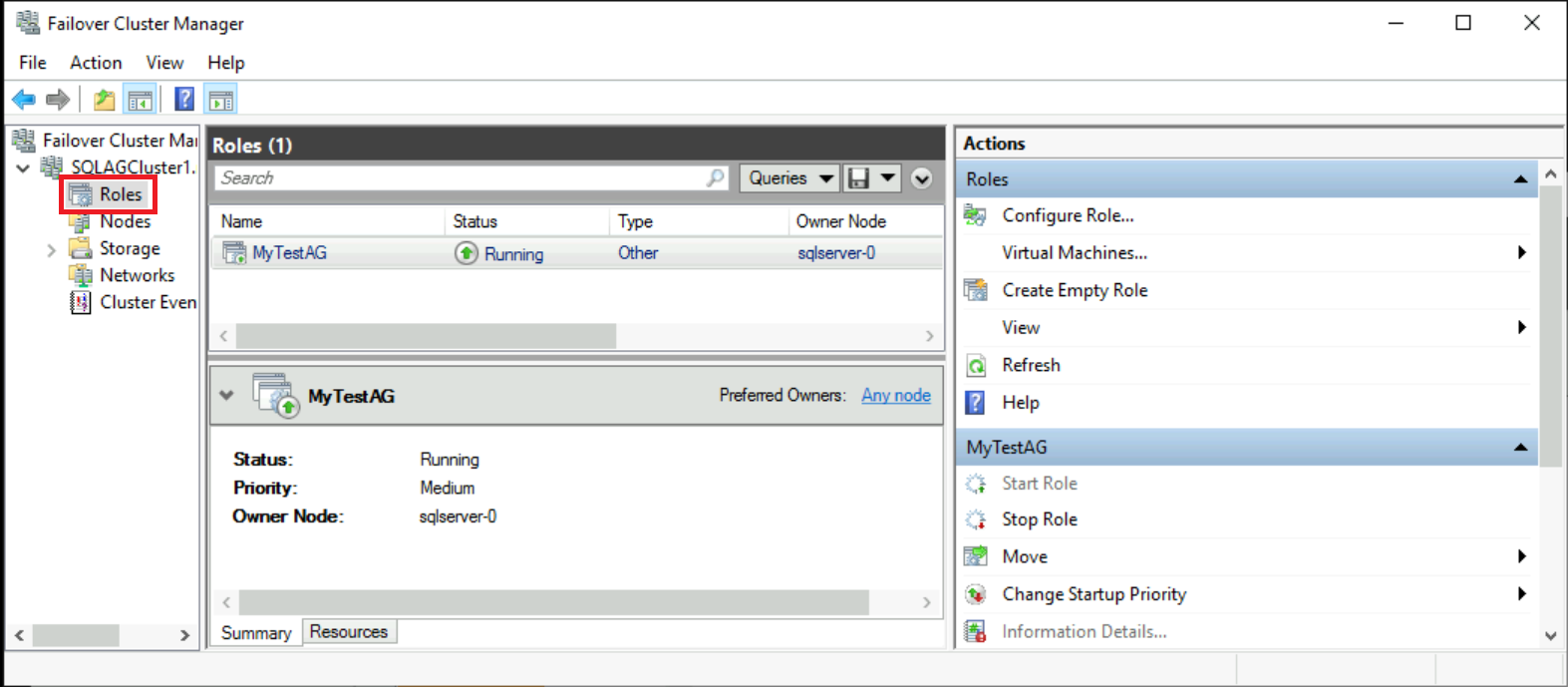
Varning
Försök inte redundansväxla tillgänglighetsgruppen från Klusterhanteraren för växling vid fel. Alla redundansåtgärder ska utföras på tillgänglighetsgruppens instrumentpanel i SSMS. Läs mer om begränsningar för användning av Klusterhanteraren för växling vid fel med tillgänglighetsgrupper.
Nu har du en tillgänglighetsgrupp med två SQL Server-repliker. Du kan flytta tillgänglighetsgruppen mellan instanser. Du kan inte ansluta till tillgänglighetsgruppen ännu eftersom du inte har någon lyssnare.
På virtuella Azure-datorer kräver lyssnaren en lastbalanserare. Nästa steg är att skapa lastbalanseraren i Azure.
skapa en Azure Load Balancer
Kommentar
Distributioner av tillgänglighetsgrupper till flera undernät kräver ingen lastbalanserare. I en miljö med ett undernät kan kunder som använder SQL Server 2019 CU8 och senare i Windows 2016 och senare ersätta den traditionella VNN-lyssnaren (VNN) och Azure Load Balancer med en DNN-lyssnare (distribuerat nätverksnamn). Om du vill använda ett DNN hoppar du över de självstudier som konfigurerar Azure Load Balancer för din tillgänglighetsgrupp.
På virtuella Azure-datorer i ett enda undernät kräver en SQL Server-tillgänglighetsgrupp en lastbalanserare. Lastbalanseraren innehåller IP-adresserna för tillgänglighetsgruppens lyssnare och Windows Server-redundansklustret. I det här avsnittet sammanfattas hur du skapar lastbalanseraren i Azure-portalen.
En lastbalanserare i Azure kan vara standard eller grundläggande. En standardlastbalanserare har fler funktioner än den grundläggande lastbalanseraren. För en tillgänglighetsgrupp krävs standardlastbalanseraren om du använder en tillgänglighetszon (i stället för en tillgänglighetsuppsättning). Mer information om skillnaden mellan SKU:er finns i SKU:er för Azure Load Balancer.
Viktigt!
Den 30 september 2025 dras Basic SKU för Azure Load Balancer tillbaka. Mer information finns i det officiella meddelandet. Om du för närvarande använder Basic Load Balancer uppgraderar du till Standard Load Balancer före slutdatumet. Vägledning finns i Uppgradera lastbalanserare.
I Azure-portalen går du till resursgruppen som innehåller dina virtuella SQL Server-datorer och väljer + Lägg till.
Sök efter lastbalanserare. Välj den lastbalanserare som Microsoft publicerar.
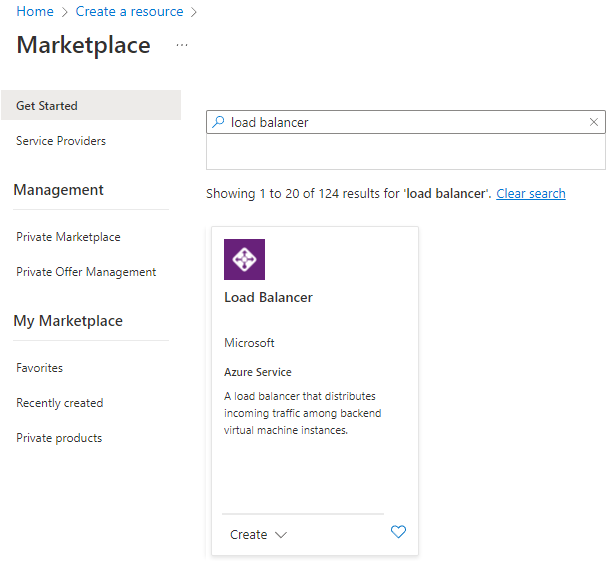
Välj Skapa.
På sidan Skapa lastbalanserare konfigurerar du följande parametrar för lastbalanseraren:
Inställning Post eller markering Abonnemang Använd samma prenumeration som den virtuella datorn. Resursgrupp Använd samma resursgrupp som den virtuella datorn. Namn Använd ett textnamn för lastbalanseraren, till exempel sqlLB. Region Använd samma region som den virtuella datorn. SKU Välj Standard. Typ Välj Intern. Sidan bör se ut så här:
Välj Nästa: IP-konfiguration för klientdelen.
Välj + Lägg till en IP-konfiguration för klientdelen.
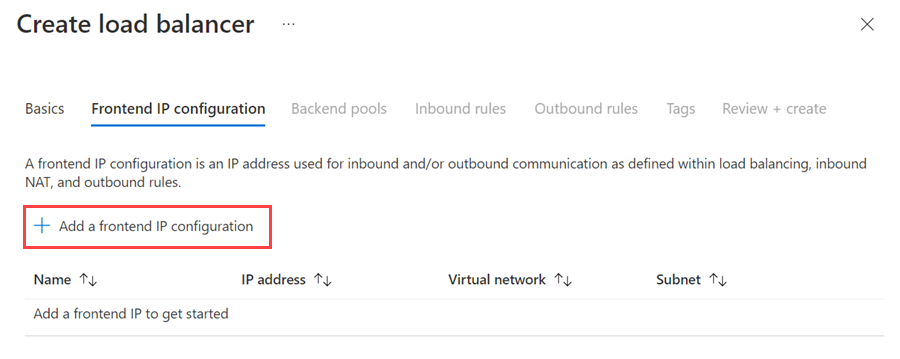
Konfigurera IP-adressen för klientdelen med hjälp av följande värden:
- Namn: Ange ett namn som identifierar IP-konfigurationen för klientdelen.
- Virtuellt nätverk: Välj samma nätverk som de virtuella datorerna.
- Undernät: Välj samma undernät som de virtuella datorerna.
- Tilldelning: Välj Statisk.
- IP-adress: Använd en tillgänglig adress från undernätet. Använd den här adressen för din tillgänglighetsgruppslyssnare. Den här adressen skiljer sig från klustrets IP-adress.
- Tillgänglighetszon: Om du vill kan du välja en tillgänglighetszon som du vill distribuera DIN IP-adress till.
Följande bild visar dialogrutan Lägg till IP-konfiguration på klientsidan:
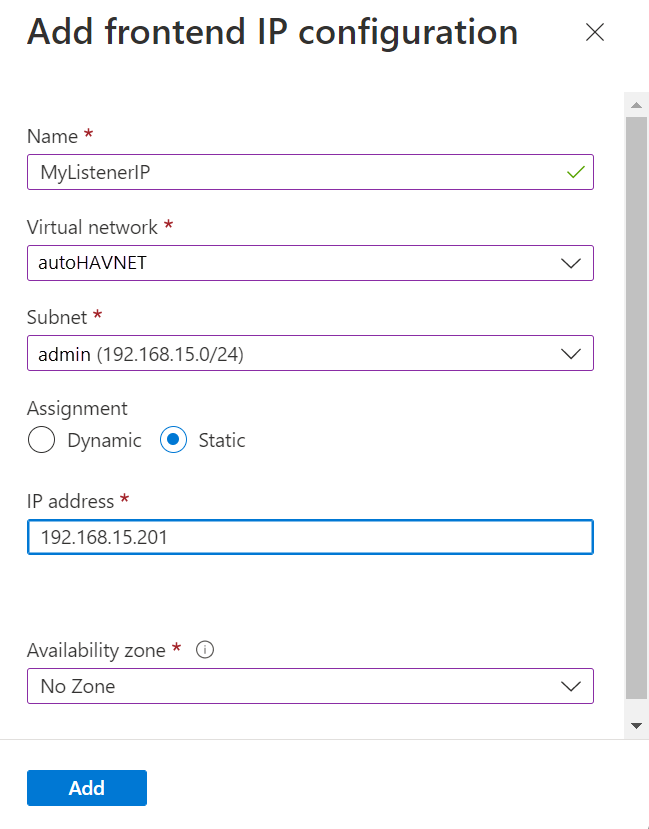
Markera Lägga till.
Välj Granska + Skapa för att verifiera konfigurationen. Välj sedan Skapa för att skapa lastbalanseraren och klientdelens IP-adress.
För att konfigurera lastbalanseraren måste du skapa en serverdelspool, skapa en avsökning och ange reglerna för belastningsutjämning.
Lägga till en serverdelspool för tillgänglighetsgruppens lyssnare
Gå till din resursgrupp i Azure-portalen. Du kan behöva uppdatera vyn för att se den nyligen skapade lastbalanseraren.
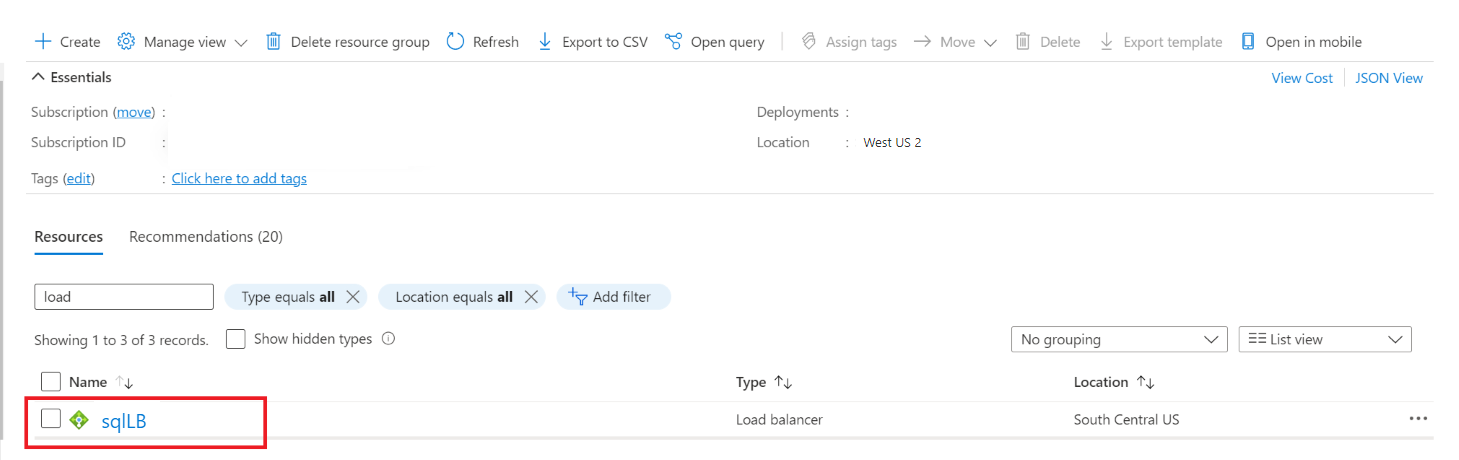
Välj lastbalanseraren, välj Serverdelspooler och välj sedan +Lägg till.
Som Namn anger du ett namn för serverdelspoolen.
För Konfiguration av serverdelspool väljer du Nätverkskort.
Välj Lägg till för att associera serverdelspoolen med tillgänglighetsuppsättningen som innehåller de virtuella datorerna.
Under Virtuell dator väljer du de virtuella datorer som ska vara värdar för tillgänglighetsgrupprepliker. Ta inte med filresursvittnesservern.
Kommentar
Om båda de virtuella datorerna inte anges kommer endast anslutningar till den primära repliken att lyckas.
Välj Lägg till för att lägga till de virtuella datorerna i serverdelspoolen.
Välj Spara för att skapa serverdelspoolen.
Ange avsökningen
I Azure-portalen väljer du lastbalanseraren, hälsoavsökningar och sedan +Lägg till.
Ange lyssnarens hälsoavsökning enligt följande:
Inställning Description Exempel Namn Text SQLAlwaysOnEndPointProbe Protokoll Välj TCP TCP Port Alla oanvända portar 59999 Intervall Hur lång tid mellan avsökningsförsöken, i sekunder 5 Markera Lägga till.
Ange belastningsutjämningsregler
I Azure-portalen väljer du lastbalanseraren, väljer Belastningsutjämningsregler och sedan +Lägg till.
Ange lyssnarens belastningsutjämningsregler på följande sätt:
Inställning Description Exempel Namn Text SQLAlwaysOnEndPointListener Klientdelens IP-adress Välj en adress Använd den adress som du skapade när du skapade lastbalanseraren. Serverdelspool Välj serverdelspoolen Välj den serverdelspool som innehåller de virtuella datorer som är mål för lastbalanseraren. Protokoll Välj TCP TCP Port Använd porten för tillgänglighetsgruppens lyssnare 1433 Serverdelsport Det här fältet används inte när en flytande IP-adress har angetts för direkt serverretur 1433 Hälsoavsökning Det namn som du angav för avsökningen SQLAlwaysOnEndPointProbe Sessionspersistence Listruta None Tidsgräns för inaktivitet Minuter för att hålla en TCP-anslutning öppen 4 Flytande IP -adress (direkt serverretur) En flödestopologi och ett SCHEMA för IP-adressmappning Aktiv Varning
Direktserverretur anges när den skapas. Du kan inte ändra det.
Välj Spara.
Lägg till klusterkärnans IP-adress för Windows Server-redundansklustret
IP-adressen för Windows Server-redundansklustret måste också finnas på lastbalanseraren. Om du använder Windows Server 2019 hoppar du över den här processen eftersom klustret skapar ett namnvärde för distribuerad server i stället för värdet Klusternätverksnamn .
Gå till samma Azure-lastbalanserare i Azure-portalen. Välj IP-konfiguration för klientdelen och välj sedan +Lägg till. Använd DEN IP-adress som du har konfigurerat för Windows Server-redundansklustret i klustrets kärnresurser. Ange IP-adressen som Statisk.
I lastbalanseraren väljer du Hälsoavsökningar och sedan +Lägg till.
Ange hälsoavsökningen för klusterkärnans IP-adress för Windows Server-redundansklustret på följande sätt:
Inställning Description Exempel Namn Text WSFCEndPointProbe Protokoll Välj TCP TCP Port Alla oanvända portar 58888 Intervall Hur lång tid mellan avsökningsförsöken, i sekunder 5 Välj Lägg till för att ange hälsoavsökningen.
Välj Belastningsutjämningsregler och välj sedan +Lägg till.
Ange belastningsutjämningsreglerna för klusterkärnans IP-adress enligt följande:
Inställning Description Exempel Namn Text WSFCEndPoint Klientdelens IP-adress Välj en adress Använd den adress som du skapade när du konfigurerade IP-adressen för Windows Server-redundansklustret. Detta skiljer sig från lyssnarens IP-adress. Serverdelspool Välj serverdelspoolen Välj den serverdelspool som innehåller de virtuella datorer som är mål för lastbalanseraren. Protokoll Välj TCP TCP Port Använd porten för klustrets IP-adress. Det här är en tillgänglig port som inte används för lyssnaravsökningsporten. 58888 Serverdelsport Det här fältet används inte när en flytande IP-adress har angetts för direkt serverretur 58888 Sond Det namn som du angav för avsökningen WSFCEndPointProbe Sessionspersistence Listruta None Tidsgräns för inaktivitet Minuter för att hålla en TCP-anslutning öppen 4 Flytande IP -adress (direkt serverretur) En flödestopologi och ett SCHEMA för IP-adressmappning Aktiv Varning
Direktserverretur anges när den skapas. Du kan inte ändra det.
Välj OK.
Konfigurera lyssnaren
Nästa sak att göra är att konfigurera en tillgänglighetsgrupplyssnare i redundansklustret.
Kommentar
Den här självstudien visar hur du skapar en enda lyssnare med en IP-adress för den interna lastbalanseraren. Information om hur du skapar lyssnare med hjälp av en eller flera IP-adresser finns i Konfigurera en eller flera AlwaysOn-lyssnare för tillgänglighetsgrupper.
Tillgänglighetsgruppens lyssnare är en IP-adress och ett nätverksnamn som SQL Server-tillgänglighetsgruppen lyssnar på. Så här skapar du tillgänglighetsgruppens lyssnare:
Hämta namnet på klusternätverksresursen:
a. Använd RDP för att ansluta till den virtuella Azure-dator som är värd för den primära repliken.
b. Öppna Hanteraren för redundanskluster.
c. Välj noden Nätverk och anteckna namnet på klustrets nätverk. Använd det här namnet i variabeln
$ClusterNetworkNamei PowerShell-skriptet. I följande bild är klustrets nätverksnamn Klusternätverk 1:
Lägg till klientåtkomstpunkten. Klientåtkomstpunkten är det nätverksnamn som program använder för att ansluta till databaserna i en tillgänglighetsgrupp.
a. I Klusterhanteraren för växling vid fel expanderar du klusternamnet och väljer sedan Roller.
b. Högerklicka på tillgänglighetsgruppens namn i fönstret Roller och välj sedan Lägg till resursklientåtkomstpunkt>.

c. I rutan Namn skapar du ett namn för den nya lyssnaren. Namnet på den nya lyssnaren är det nätverksnamn som program använder för att ansluta till databaser i SQL Server-tillgänglighetsgruppen.
d. Om du vill slutföra skapandet av lyssnaren väljer du Nästa två gånger och sedan Slutför. Ta inte lyssnaren eller resursen online just nu.
Koppla från klusterrollen för tillgänglighetsgruppen. I Klusterhanteraren för växling vid fel högerklickar du på rollen under Roller och väljer sedan Stoppa roll.
Konfigurera IP-resursen för tillgänglighetsgruppen:
a. Välj fliken Resurser och expandera sedan klientåtkomstpunkten som du skapade. Klientåtkomstpunkten är offline.

b. Högerklicka på IP-resursen och välj sedan Egenskaper. Anteckna namnet på IP-adressen och använd den i variabeln
$IPResourceNamei PowerShell-skriptet.c. Under IP-adress väljer du Statisk IP-adress. Ange IP-adressen som samma adress som du använde när du angav lastbalanserarens adress på Azure-portalen.

Gör SQL Server-tillgänglighetsgruppen beroende av klientåtkomstpunkten:
a. I Klusterhanteraren för växling vid fel väljer du Roller och sedan din tillgänglighetsgrupp.
b. På fliken Resurser , under Andra resurser, högerklickar du på resursen för tillgänglighetsgruppen och väljer sedan Egenskaper.
c. På fliken Beroenden lägger du till namnet på klientåtkomstpunkten (lyssnaren).

d. Välj OK.
Gör klientåtkomstpunkten beroende av IP-adressen:
a. I Klusterhanteraren för växling vid fel väljer du Roller och sedan din tillgänglighetsgrupp.
b. Högerklicka på klientåtkomstpunkten under Servernamn på fliken Resurser och välj sedan Egenskaper.

c. Välj fliken Beroenden . Kontrollera att IP-adressen är ett beroende. Om den inte är det anger du ett beroende av IP-adressen. Om flera resurser visas kontrollerar du att IP-adresserna har ELLER, inte OCH, beroenden. Välj sedan OK.

Dricks
Du kan kontrollera att beroendena är korrekt konfigurerade. I Klusterhanteraren för växling vid fel går du till Roller, högerklickar på tillgänglighetsgruppen, väljer Fler åtgärder och väljer sedan Visa beroenderapport. När beroendena är korrekt konfigurerade är tillgänglighetsgruppen beroende av nätverksnamnet och nätverksnamnet är beroende av IP-adressen.
Ange klusterparametrarna i PowerShell:
a. Kopiera följande PowerShell-skript till en av dina SQL Server-instanser. Uppdatera variablerna för din miljö.
$ClusterNetworkNameleta reda på namnet i klusterhanteraren för växling vid fel genom att välja Nätverk, högerklicka på nätverket och välja Egenskaper. $ClusterNetworkName finns under Namn på fliken Allmänt.$IPResourceNameär namnet på IP-adressresursen i klusterhanteraren för växling vid fel. Detta finns i Klusterhanteraren för växling vid fel genom att välja Roller, välja SQL Server AG- eller FCI-namnet, välja fliken Resurser under Servernamn, högerklicka på IP-adressresursen och välja Egenskaper. Rätt värde finns under Namn på fliken Allmänt.$ListenerILBIPär DEN IP-adress som du skapade i Azure-lastbalanseraren för tillgänglighetsgruppens lyssnare. Leta reda på $ListenerILBIP i Klusterhanteraren för växling vid fel på samma egenskapssida som resursnamnet för SQL Server AG/FCI-lyssnaren.$ListenerProbePortär den port som du konfigurerade i Azure-lastbalanseraren för tillgänglighetsgruppens lyssnare, till exempel 59999. Alla oanvända TCP-portar är giltiga.
$ClusterNetworkName = "<MyClusterNetworkName>" # The cluster network name. Use Get-ClusterNetwork on Windows Server 2012 or later to find the name. $IPResourceName = "<IPResourceName>" # The IP address resource name. $ListenerILBIP = "<n.n.n.n>" # The IP address of the internal load balancer. This is the static IP address for the load balancer that you configured in the Azure portal. [int]$ListenerProbePort = <nnnnn> Import-Module FailoverClusters Get-ClusterResource $IPResourceName | Set-ClusterParameter -Multiple @{"Address"="$ListenerILBIP";"ProbePort"=$ListenerProbePort;"SubnetMask"="255.255.255.255";"Network"="$ClusterNetworkName";"EnableDhcp"=0}b. Ange klusterparametrarna genom att köra PowerShell-skriptet på en av klusternoderna.
Kommentar
Om dina SQL Server-instanser finns i separata regioner måste du köra PowerShell-skriptet två gånger. Första gången använder du
$ListenerILBIPvärdena och$ListenerProbePortfrån den första regionen. Den andra gången använder du$ListenerILBIPvärdena och$ListenerProbePortfrån den andra regionen. Klustrets nätverksnamn och klustrets IP-resursnamn är också olika för varje region.Aktivera klusterrollen för tillgänglighetsgruppen. I Klusterhanteraren för växling vid fel högerklickar du på rollen under Roller och väljer sedan Starta roll.
Upprepa vid behov föregående steg för att ange klusterparametrarna för IP-adressen för Windows Server-redundansklustret:
Hämta IP-adressnamnet för Windows Server-redundansklustret. I Klusterhanteraren för växling vid fel letar du upp Servernamn under Klusterkärnresurser.
Högerklicka på IP-adress och välj sedan Egenskaper.
Kopiera namnet på IP-adressen från Namn. Det kan vara kluster-IP-adress.
Ange klusterparametrarna i PowerShell:
a. Kopiera följande PowerShell-skript till en av dina SQL Server-instanser. Uppdatera variablerna för din miljö.
$ClusterCoreIPär DEN IP-adress som du skapade i Azure-lastbalanseraren för Windows Server-redundansklustrets kärnklusterresurs. Det skiljer sig från IP-adressen för tillgänglighetsgruppens lyssnare.$ClusterProbePortär den port som du konfigurerade i Azure-lastbalanseraren för Windows Server-redundansklustrets hälsoavsökning. Det skiljer sig från avsökningen för tillgänglighetsgruppens lyssnare.
$ClusterNetworkName = "<MyClusterNetworkName>" # The cluster network name. Use Get-ClusterNetwork on Windows Server 2012 or later to find the name. $IPResourceName = "<ClusterIPResourceName>" # The IP address resource name. $ClusterCoreIP = "<n.n.n.n>" # The IP address of the cluster IP resource. This is the static IP address for the load balancer that you configured in the Azure portal. [int]$ClusterProbePort = <nnnnn> # The probe port from WSFCEndPointprobe in the Azure portal. This port must be different from the probe port for the availability group listener. Import-Module FailoverClusters Get-ClusterResource $IPResourceName | Set-ClusterParameter -Multiple @{"Address"="$ClusterCoreIP";"ProbePort"=$ClusterProbePort;"SubnetMask"="255.255.255.255";"Network"="$ClusterNetworkName";"EnableDhcp"=0}b. Ange klusterparametrarna genom att köra PowerShell-skriptet på en av klusternoderna.
Om en SQL-resurs har konfigurerats för att använda en port mellan 49152 och 65536 (standard dynamiskt portintervall för TCP/IP) lägger du till ett undantag för varje port. Sådana resurser kan vara:
- SQL Server-databasmotor
- Lyssnare för AlwaysOn-tillgänglighetsgrupp
- Hälsoavsökning för redundansklusterinstansen
- Databasspeglingsslutpunkt
- Klusterkärnig IP-resurs
Om du lägger till ett undantag förhindrar du att andra systemprocesser tilldelas dynamiskt till samma port. I det här scenariot konfigurerar du följande undantag på alla klusternoder:
netsh int ipv4 add excludedportrange tcp startport=58888 numberofports=1 store=persistentnetsh int ipv4 add excludedportrange tcp startport=59999 numberofports=1 store=persistent
Det är viktigt att konfigurera portundantag när porten inte används. Annars misslyckas kommandot med ett meddelande som "Processen kan inte komma åt filen eftersom den används av en annan process". Om du vill bekräfta att undantagen är korrekt konfigurerade använder du följande kommando: netsh int ipv4 show excludedportrange tcp.
Varning
Porten för tillgänglighetsgruppens lyssnarens hälsoavsökning måste skilja sig från porten för klusterkärn-IP-adressens hälsoavsökning. I de här exemplen är lyssnarporten 59999 och klusterkärn-IP-adressens hälsoavsökningsport är 58888. Båda portarna kräver en brandväggsregel "tillåt inkommande".
Ange lyssnarporten
I SQL Server Management Studio anger du lyssnarporten:
Öppna SQL Server Management Studio och anslut till den primära repliken.
Gå till Tillgänglighetsgrupper för AlwaysOn-tillgänglighetsgrupper>>Tillgänglighetsgrupplyssnare.
Högerklicka på lyssnarnamnet som du skapade i Klusterhanteraren för växling vid fel och välj sedan Egenskaper.
I rutan Port anger du portnumret för tillgänglighetsgruppens lyssnare. Standardvärdet är 1433. Välj OK.
Nu har du en tillgänglighetsgrupp för SQL Server på virtuella Azure-datorer som körs i Azure Resource Manager-läge.
Testa anslutningen till lyssnaren
Så här testar du anslutningen:
Använd RDP för att ansluta till en virtuell SQL Server-dator som finns i samma virtuella nätverk men som inte äger repliken, till exempel den andra repliken.
Använd sqlcmd-verktyget för att testa anslutningen. Följande skript upprättar till exempel en sqlcmd-anslutning till den primära repliken via lyssnaren med hjälp av Windows-autentisering:
sqlcmd -S <listenerName> -EOm lyssnaren använder en annan port än standardporten (1433) anger du porten i anslutningssträng. Följande kommando ansluter till exempel till en lyssnare på port 1435:
sqlcmd -S <listenerName>,1435 -E
Sqlcmd-verktyget ansluter automatiskt till den SQL Server-instans som är den aktuella primära repliken av tillgänglighetsgruppen.
Dricks
Kontrollera att porten som du anger är öppen i brandväggen för båda de virtuella SQL Server-datorerna. Båda servrarna kräver en inkommande regel för den TCP-port som du använder. Mer information finns i Lägga till eller redigera brandväggsregler.
Nästa steg
- Lägga till en IP-adress i en lastbalanserare för en andra tillgänglighetsgrupp
- Konfigurera automatisk eller manuell redundans
Mer information finns i: