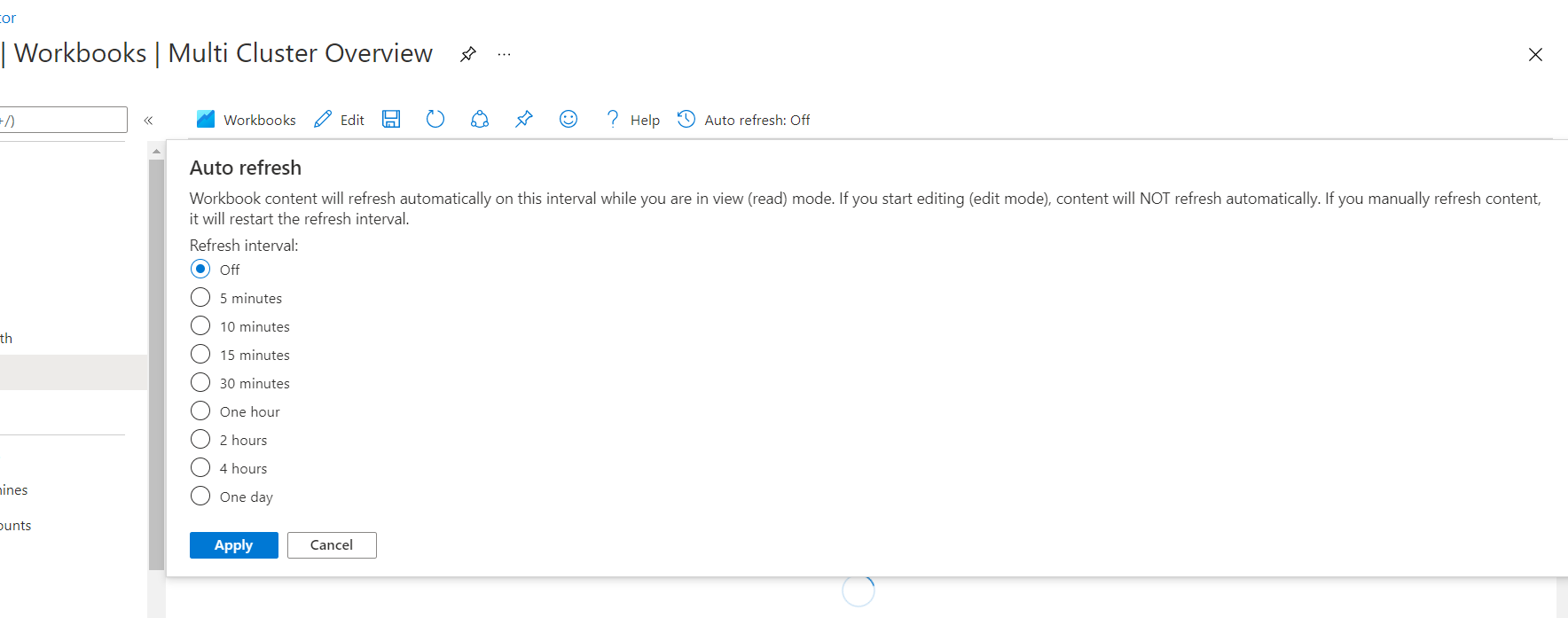Hantera Azure Monitor-arbetsböcker
Den här artikeln beskriver hur du hanterar Azure-arbetsböcker i Azure Portal.
Spara en arbetsbok
Arbetsböcker är delade resurser. De kräver skrivåtkomst till den överordnade resursgruppen som ska sparas.
- I Azure Portal väljer du objektet Arbetsbok på resursmenyn och skapar eller ändrar en arbetsbok.
- Välj Spara.
- Ange rubrik, prenumeration, resursgrupp och plats.
- Välj Spara.
Som standard fylls alternativen för sparande av arbetsböcker automatiskt med samma prenumeration och resursgrupp som resursen där du har öppnat arbetsböcker.
Dela en arbetsbok
När du vill dela en arbetsbok eller mall bör du tänka på att den person som du vill dela med måste ha behörighet att komma åt arbetsboken samt alla resurser som refereras i arbetsboken. De måste ha ett Azure-konto och minst en läsarbehörighet för resursen Arbetsböcker och refererade resurser, vanligtvis från standardroller som arbetsboksläsare, övervakningsläsare eller Microsoft Sentinel-läsare eller anpassade roller som har åtgärden Microsoft.Insights/arbetsböcker/läs.
Så här delar du en arbetsbok eller arbetsboksmall:
- I Azure Portal väljer du Övervaka och sedan Arbetsböcker i det vänstra fönstret.
- Markera kryssrutan bredvid den arbetsbok eller mall som du vill dela.
- Välj ikonen Dela i det övre verktygsfältet.
- Fönstret Dela arbetsbok eller Dela mall öppnas med en URL som ska användas för att dela arbetsboken.
- Kopiera länken för att dela arbetsboken eller välj Dela länk via e-post för att öppna din standardapp för e-post .
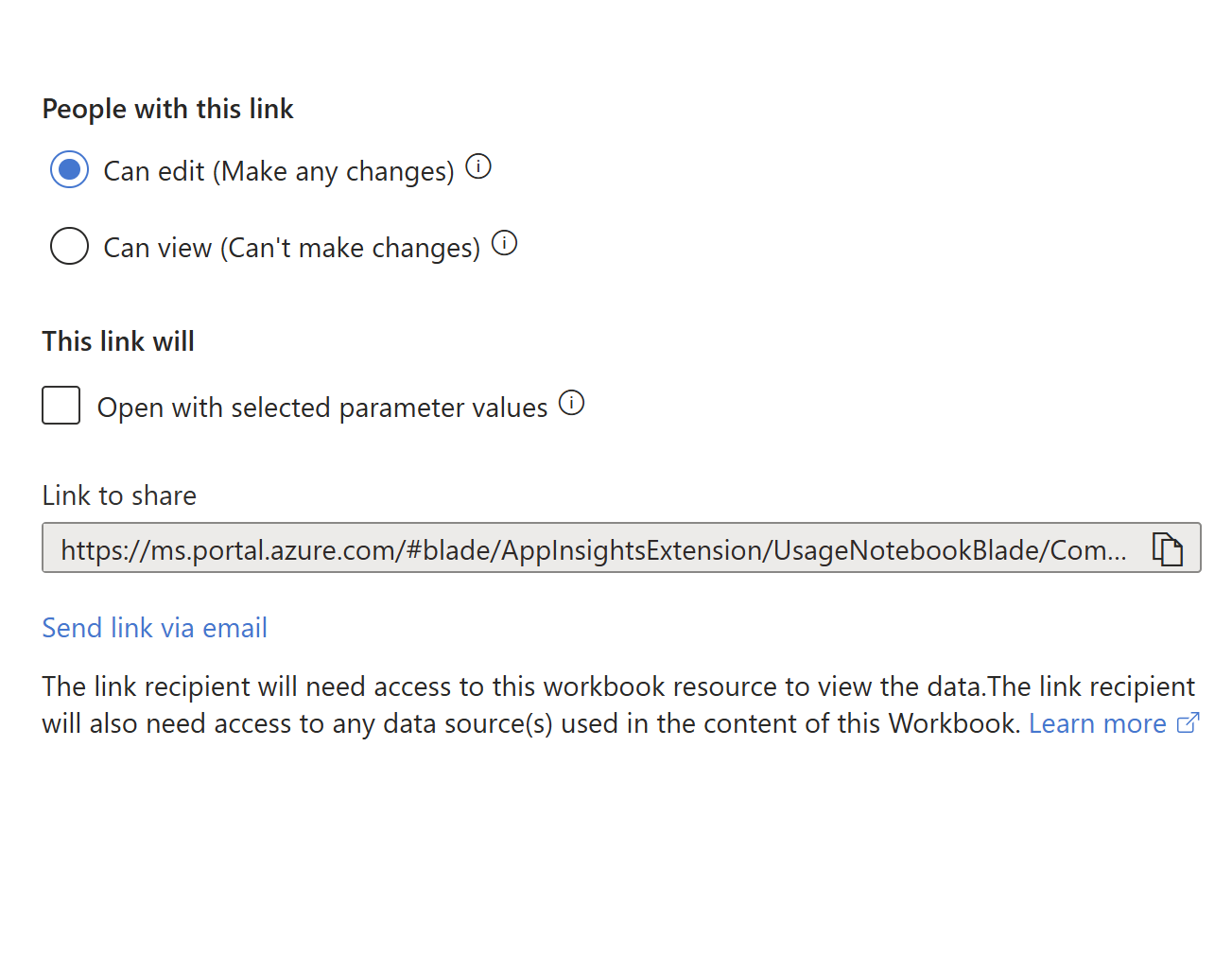
Ta bort en arbetsbok
- I Azure Portal väljer du Övervaka och sedan Arbetsböcker i det vänstra fönstret.
- Markera kryssrutan bredvid den arbetsbok som du vill ta bort.
- Välj Ta bort i det övre verktygsfältet.
Återställa en borttagen arbetsbok
När du tar bort en Azure-arbetsbok tas den bort mjukt och kan återställas med hjälp av papperskorgen. Efter perioden för mjuk borttagning går det inte att återställa arbetsboken och dess innehåll.
Om du vill använda papperskorgen, antingen från vyn Azure-arbetsböcker, eller från en arbetsboksgallerivy, väljer du alternativet Öppna papperskorgen i verktygsfältet. Vyn papperskorg visas. Papperskorgen visar arbetsböcker som nyligen har tagits bort och kan återställas. Borttagna arbetsböcker behålls i cirka 90 dagar.
I papperskorgsvyn använder du filtren Prenumeration och Resursgrupp för att hitta den arbetsbok som du vill återställa. Välj arbetsboken och välj sedan Återställ i verktygsfältet. Om arbetsboken togs bort som en del av en borttagning av en resursgrupp måste resursgruppen återskapas först. Om du återställer en arbetsbok återställs inte en resursgrupp eller andra resurser som kan ha refererats till av arbetsboken.
Kommentar
Arbetsböcker som har sparats med bring your own storage kan inte återställas med papperskorgen eller med stöd. Du kanske kan återställa arbetsbokens innehåll från lagringskontot om lagringskontot som används har aktiverat mjuk borttagning.
Konfigurera automatisk uppdatering
- I Azure Portal väljer du arbetsboken.
- Välj Automatisk uppdatering och välj sedan från en lista med intervall för den automatiska uppdateringen. Arbetsboken börjar uppdateras efter det valda tidsintervallet.
- Automatisk uppdatering gäller endast när arbetsboken är i läsläge. Om en användare anger ett intervall på 5 minuter och efter 4 minuter växlar till redigeringsläge sker inte uppdatering om användaren fortfarande är i redigeringsläge. Men om användaren återgår till läsläge återställs intervallet på 5 minuter och arbetsboken uppdateras efter 5 minuter.
- Om du väljer Automatisk uppdatering i läsläge återställs också intervallet. Om en användare anger intervallet till 5 minuter och efter 3 minuter väljer användaren Automatisk uppdatering för att manuellt uppdatera arbetsboken, återställs automatiskt uppdateringsintervall och arbetsboken uppdateras automatiskt efter 5 minuter.
- Inställningen Automatisk uppdatering sparas inte med arbetsboken. Varje gång en användare öppnar en arbetsbok är Automatisk uppdatering Av och måste ställas in igen.
- Om du byter arbetsböcker och går ut från galleriet rensas intervallet För automatisk uppdatering .
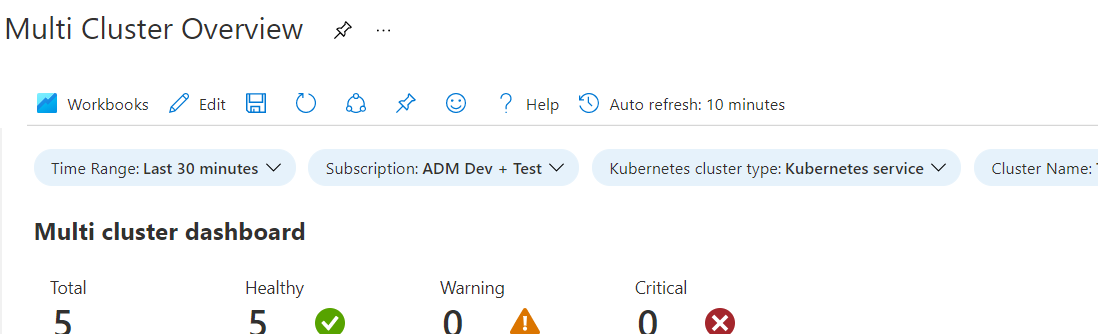
Hantera arbetsboksresurser
I avsnittet Resurser på fliken Inställningar kan du hantera resurserna i arbetsboken.
- Arbetsboken sparas i resursen som har markerats som Ägare. När du bläddrar i arbetsböcker är det här platsen för de arbetsböcker och mallar som du ser när du surfar. Välj Bläddra mellan gallerier för att se arbetsböckerna för alla dina resurser.
- Det går inte att ta bort ägarresursen.
- Välj Lägg till resurser för att lägga till en standardresurs.
- Välj Ta bort markerade resurser för att ta bort resurser genom att välja en resurs eller flera resurser.
- När du är klar med att lägga till och ta bort resurser väljer du Tillämpa ändringar.
Hantera arbetsboksversioner
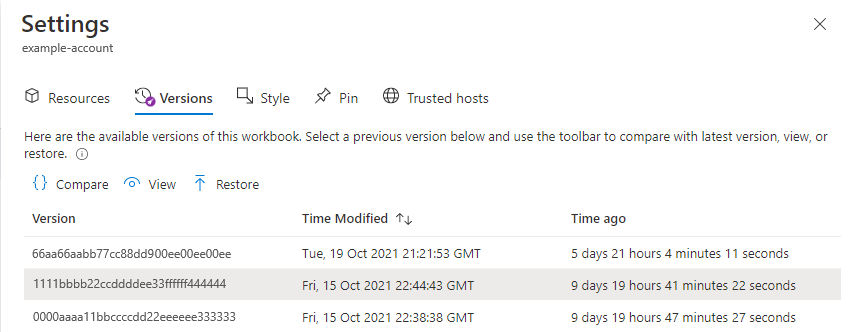
Fliken Versioner innehåller en lista över alla tillgängliga versioner av arbetsboken. Välj en version och använd verktygsfältet för att jämföra, visa eller återställa versioner. Tidigare arbetsboksversioner är tillgängliga i 90 dagar.
- Jämför: Jämför JSON för föregående arbetsbok med den senast sparade versionen.
- Vy: Öppnar den valda versionen av arbetsboken i ett kontextfönster.
- Återställ: Sparar en ny kopia av arbetsboken med innehållet i den valda versionen och skriver över befintligt aktuellt innehåll. Du uppmanas att bekräfta den här åtgärden.
Jämför versioner
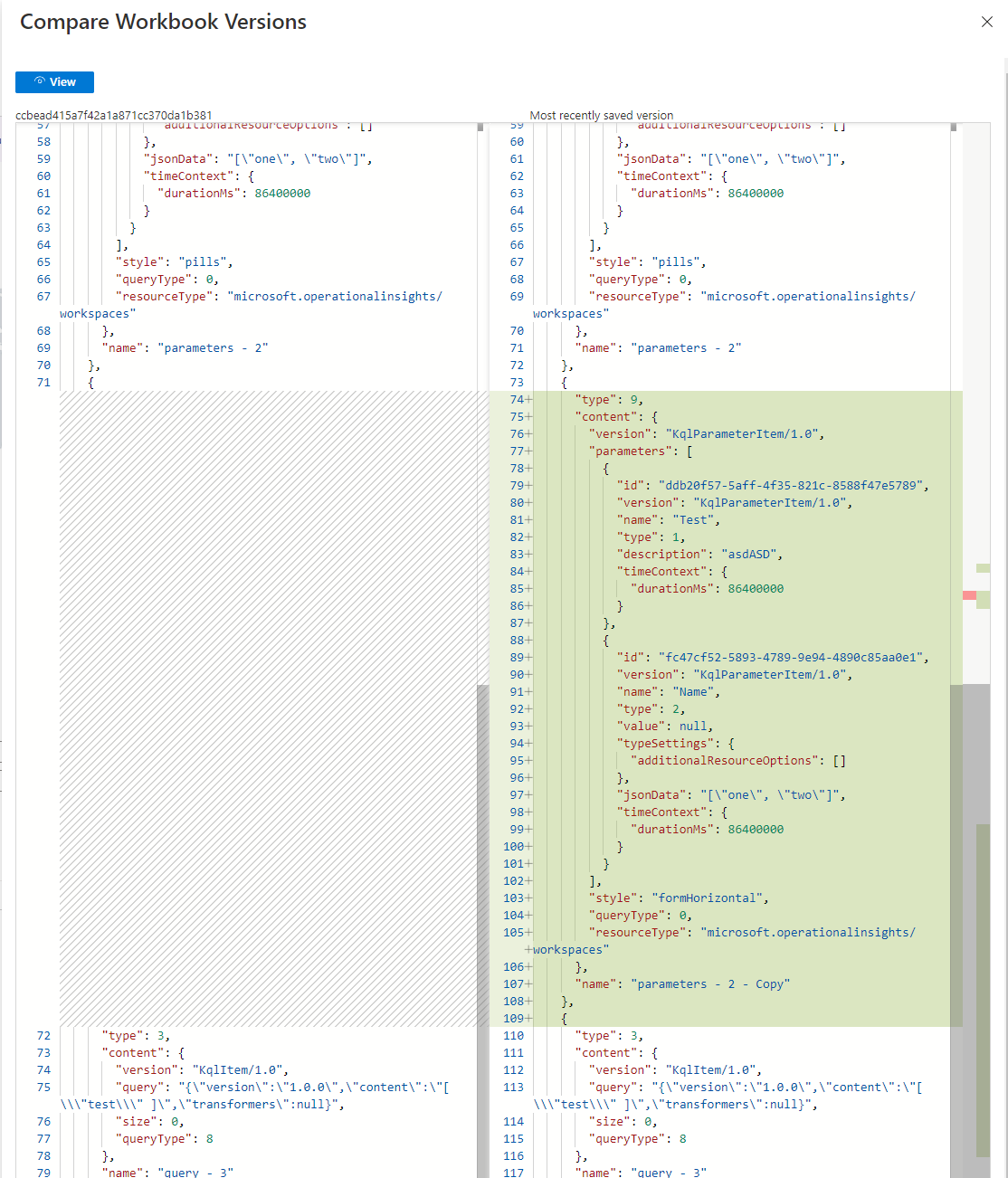
Kommentar
Versionshistorik är inte tillgängligt för bring-your-own-storage-arbetsböcker .
Hantera arbetsboksformat
På den här fliken kan du ange ett utfyllnads- och avståndsformat för hela arbetsboken. De möjliga alternativen är Wide, Standard, Narrow och None. Standardinställningen är Standard.
Fästa arbetsböcker
Du kan fästa text-, fråge- eller måttkomponenter i en arbetsbok med hjälp av knappen Fäst på dessa objekt medan arbetsboken är i pin-läge. Eller så kan du använda knappen Fäst om arbetsbokens författare har aktiverat inställningar för elementet för att göra det synligt.
När du är i pin-läge kan du välja Fäst arbetsbok för att fästa en komponent från den här arbetsboken på en instrumentpanel. Välj Länka till arbetsbok för att fästa en statisk länk till arbetsboken på instrumentpanelen. Du kan välja en specifik komponent i arbetsboken som ska fästas.
Om du vill komma åt pin-läget väljer du Redigera för att ange redigeringsläge. Välj Fäst i det övre fältet. En enskild PIN-kod visas sedan ovanför varje motsvarande arbetsboksdels redigera-knapp till höger på skärmen.
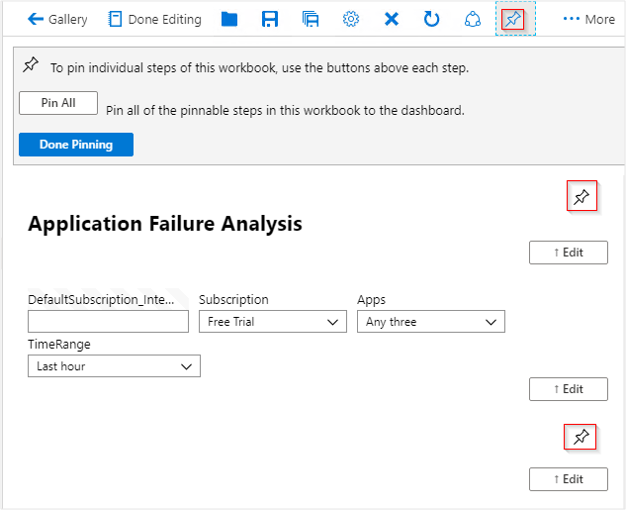
Kommentar
Arbetsbokens tillstånd sparas vid tidpunkten för pin-koden. Fästa arbetsböcker på en instrumentpanel uppdateras inte om den underliggande arbetsboken ändras. Om du vill uppdatera en fäst arbetsboksdel måste du ta bort och fästa den delen igen.
Tidsintervall för fästa frågor
Fästa arbetsboksfrågedelar respekterar instrumentpanelens tidsintervall om det fästa objektet är konfigurerat att använda en TimeRange-parameter . Instrumentpanelens tidsintervallvärde används som tidsintervallparameterns värde. Ändringar i tidsintervallet för instrumentpanelen gör att det fästa objektet uppdateras. Om en fäst del använder instrumentpanelens tidsintervall uppdateras underrubriken för den fästa delen för att visa instrumentpanelens tidsintervall när tidsintervallet ändras.
Fästa arbetsboksdelar med hjälp av en automatisk uppdatering av tidsintervallparametern med en hastighet som bestäms av instrumentpanelens tidsintervall. Den senaste gången frågan kördes visas i underrubriken för den fästa delen.
Om en fäst komponent har ett uttryckligt angivet tidsintervall och inte använder en tidsintervallparameter används alltid tidsintervallet för instrumentpanelen, oavsett instrumentpanelens inställningar. Underrubriken för den fästa delen visar inte instrumentpanelens tidsintervall. Frågan uppdateras inte automatiskt på instrumentpanelen. Underrubriken visar den senaste gången frågan kördes.
Kommentar
Frågor som använder sammanslagningsdatakällan stöds för närvarande inte när du fäster på instrumentpaneler.
Aktivera betrodda värdar
Aktivera en betrodd källa eller markera den här arbetsboken som betrodd i den här webbläsaren.
| Ctrl | Definition |
|---|---|
| Markera arbetsboken som betrodd | Om den här arbetsboken är aktiverad kan den anropa valfri slutpunkt, oavsett om värden är markerad som betrodd eller inte. En arbetsbok är betrodd om det är en ny arbetsbok, en befintlig arbetsbok som sparas eller uttryckligen markeras som en betrodd arbetsbok. |
| URL-rutnät | Ett rutnät för att uttryckligen lägga till betrodda värdar. |