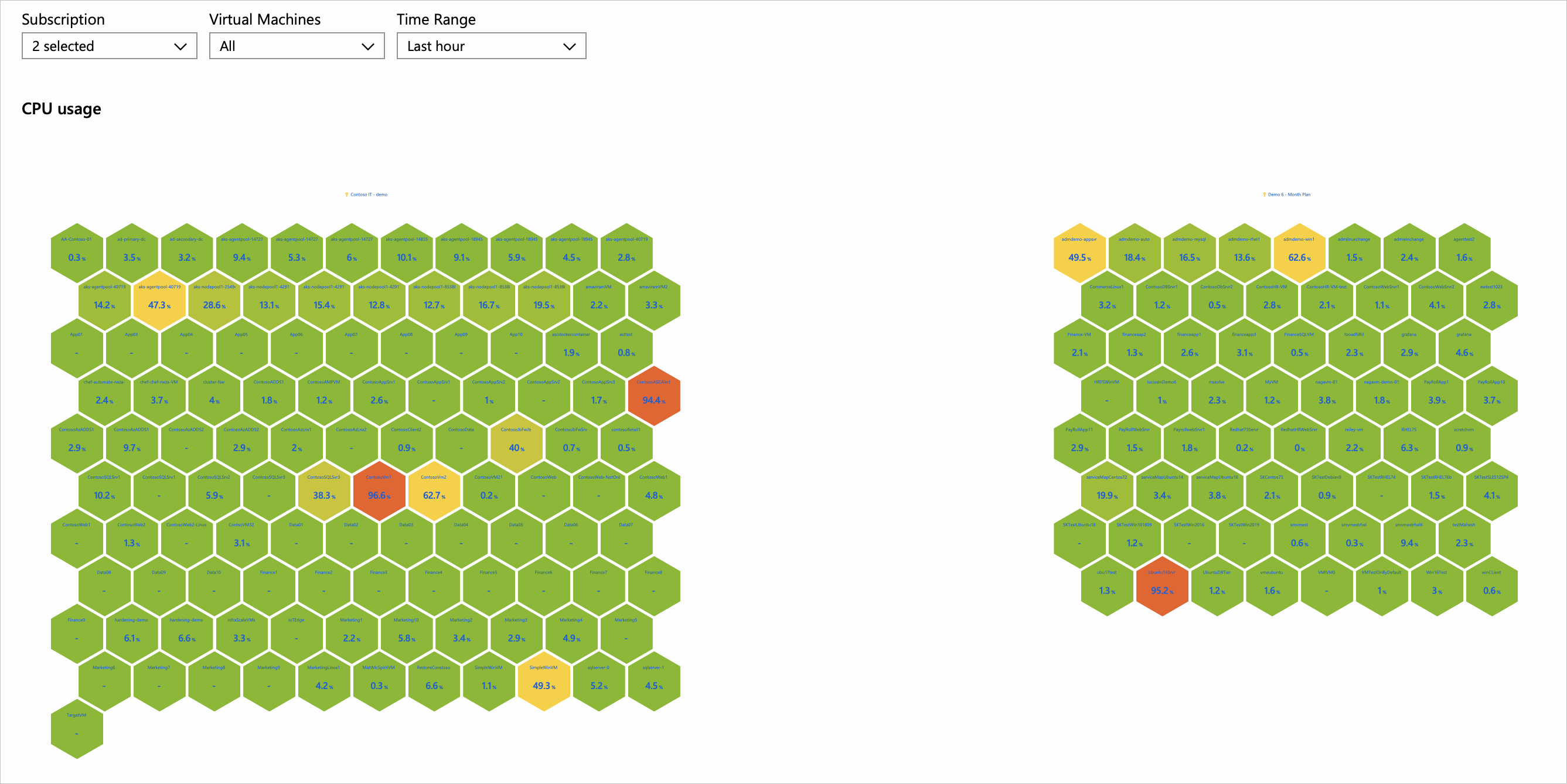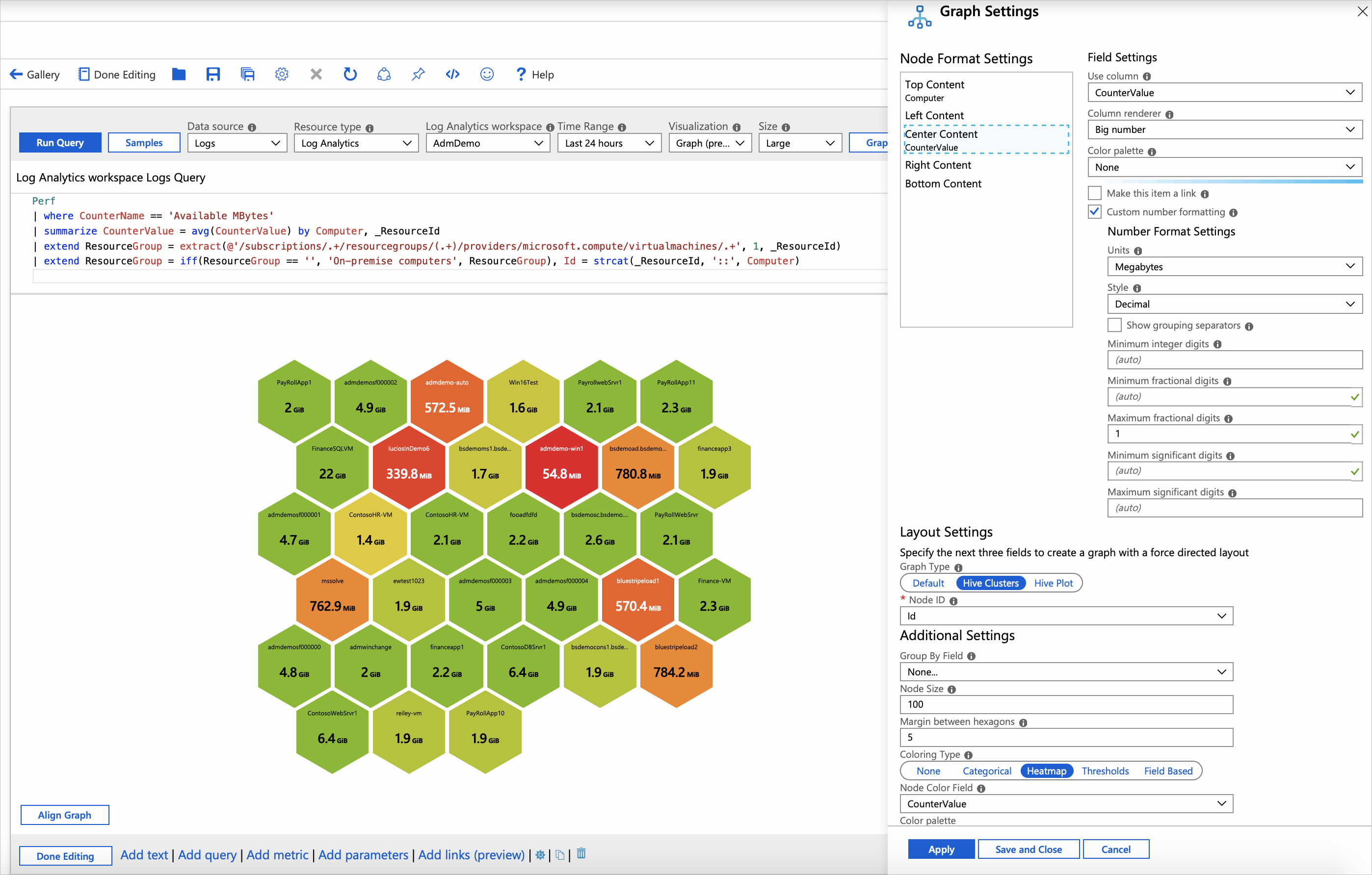Honeycomb-visualiseringar
Azure-arbetsböcker honeycomb visualiseringar ger högdensitetsvyer av mått eller kategorier som kan grupperas som kluster. De är användbara för att visuellt identifiera hotspots och öka detaljnivån ytterligare.
Följande bild visar processoranvändningen för virtuella datorer i två prenumerationer. Varje cell representerar en virtuell dator. Färgen/etiketten representerar dess genomsnittliga CPU-användning. Röda celler är heta datorer. De virtuella datorerna grupperas efter prenumeration.
Titta på den här videon om du vill lära dig hur du skapar ett hive-kluster.
Lägg till en honungskaka
Växla arbetsboken till redigeringsläge genom att välja Redigera.
Välj Lägg till>fråga för att lägga till en loggfrågekontroll i arbetsboken.
För Datakälla väljer du Loggar. Som Resurstyp väljer du Log Analytics. För Resurs pekar du på en arbetsyta som har en prestandalogg för virtuella datorer.
Använd frågeredigeraren för att ange KQL för din analys.
Perf | where CounterName == 'Available MBytes' | summarize CounterValue = avg(CounterValue) by Computer, _ResourceId | extend ResourceGroup = extract(@'/subscriptions/.+/resourcegroups/(.+)/providers/microsoft.compute/virtualmachines/.+', 1, _ResourceId) | extend ResourceGroup = iff(ResourceGroup == '', 'On-premises computers', ResourceGroup), Id = strcat(_ResourceId, '::', Computer)Köra frågan.
Ange Visualisering till
Graph.Välj Diagraminställningar.
- I Nodformatinställningar överst anger du:
- Översta innehållet
- Använd kolumn:
Computer - Kolumnåtergivning:
Text
- Använd kolumn:
- Centrera innehåll
- Använd kolumn:
CounterValue - Kolumnåtergivning:
Big Number - Färgpalett:
None - Markera kryssrutan Anpassad nummerformatering .
- Enheter:
Megabytes - Maximalt antal bråktal:
1
- Använd kolumn:
- Översta innehållet
- I Layoutinställningar längst ned anger du:
- Diagramtyp:
Hive Clusters - Nod-ID:
Id - Gruppera efter fält:
None - Nodstorlek: 100
- Marginal mellan sexhörningar:
5 - Färgtyp:
Heatmap - Nodfärgfält:
CounterValue - Färgpalett:
Red to Green - Minsta värde:
100 - Maximalt värde:
2000
- Diagramtyp:
- I Nodformatinställningar överst anger du:
Välj Spara och Stäng längst ned i fönstret.
Inställningar för honeycomb-layout
| Inställning | beskrivning |
|---|---|
Node ID |
Väljer en kolumn som innehåller det unika ID:t för noder. Värdet för kolumnen kan vara en sträng eller ett tal. |
Group By Field |
Välj den kolumn som noderna ska klustras på. |
Node Size |
Anger storleken på sexkantiga celler. Använd med egenskapen Margin between hexagons för att anpassa utseendet på honeycomb-diagrammet. |
Margin between hexagons |
Anger gapet mellan sexkantiga celler. Använd med egenskapen Node size för att anpassa utseendet på honeycomb-diagrammet. |
Coloring Type |
Väljer det schema som ska användas för att färglägga noden. |
Node Color Field |
Väljer en kolumn som innehåller måttet som nodområdena ska baseras på. |
Nodfärgningstyper
| Färgtyp | beskrivning |
|---|---|
None |
Alla noder har samma färg. |
Categorical |
Noder tilldelas färger baserat på värdet eller kategorin från en kolumn i resultatuppsättningen. I föregående exempel baseras färgning på kolumnen Kind i resultatuppsättningen. Paletter som stöds är Default, Pasteloch Cool tone. |
Heatmap |
I den här typen färgas cellerna baserat på en måttkolumn och en färgpalett. Färgkodning är ett enkelt sätt att markera mått som är spridda över celler. |
Thresholds |
I den här typen anges cellfärger efter tröskelvärdesregler, till exempel CPU > 90 % => Röd, 60 % > CPU > 90 % => Gul, CPU < 60 % => Grön. |
Field Based |
I den här typen innehåller en kolumn specifika RGB-värden som ska användas för noden. Ger mest flexibilitet men kräver vanligtvis mer arbete för att aktivera. |
Inställningar för nodformat
Du kan ange vilket innehåll som ska gå till de olika delarna av en nod: överst, vänster, mitten, höger och nederkant. Du kan använda någon av de renderare som stöds av arbetsböcker som text, stora tal, spark-linjer och ikoner.
Nästa steg
- Lär dig hur du skapar en sammansatt stapelåtergivning i arbetsböcker.
- Lär dig hur du importerar Azure Monitor-loggdata till Power BI.