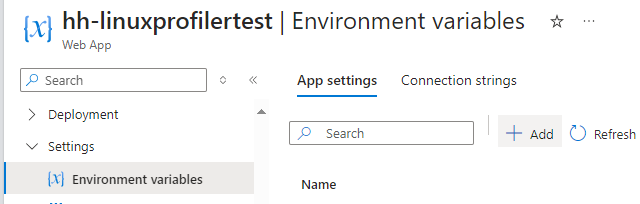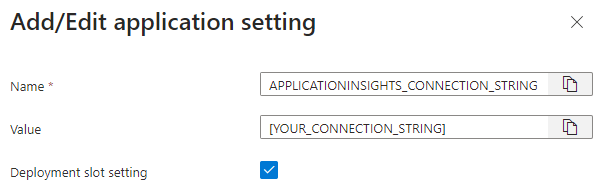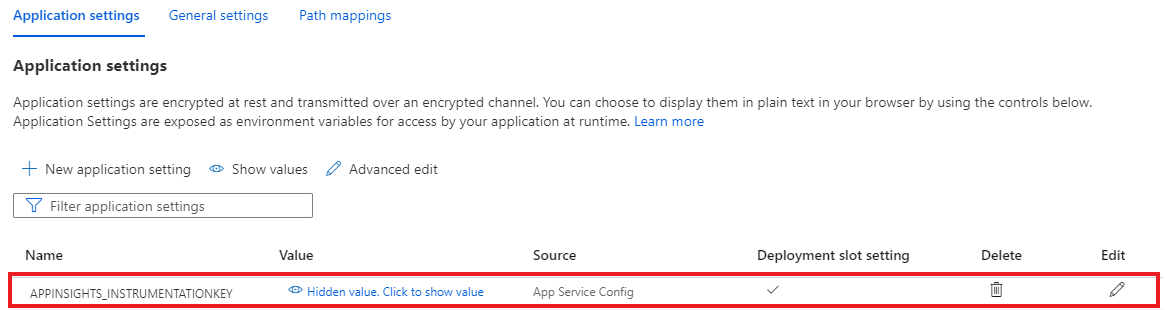Aktivera Profiler för ASP.NET Core-webbappar som finns i Linux
Genom att använda Application Insights Profiler för .NET kan du spåra hur mycket tid som spenderas i varje metod i dina live-ASP.NET Core-webbappar som finns i Linux i Azure App Service. Den här artikeln fokuserar på webbappar som finns i Linux. Du kan också experimentera med linux-, Windows- och Mac-utvecklingsmiljöer.
Den här artikeln innehåller följande avsnitt:
- Konfigurera och distribuera ett ASP.NET Core-webbprogram som finns i Linux.
- Lägg till Application Insights Profiler i webbprogrammet ASP.NET Core.
Förutsättningar
- Installera den senaste .NET Core SDK:en.
- Installera Git genom att följa anvisningarna i Komma igång: Installera Git.
- Granska följande exempel för kontext:
Konfigurera projektet lokalt
Öppna ett kommandotolksfönster på datorn.
Skapa ett ASP.NET Core MVC-webbprogram:
dotnet new mvc -n LinuxProfilerTestÄndra arbetskatalogen till rotmappen för projektet.
Lägg till NuGet-paketet för att samla in Profiler-spårningar:
dotnet add package Microsoft.ApplicationInsights.Profiler.AspNetCoreI önskad kodredigerare aktiverar du Application Insights och .NET Profiler i
Program.cs. Lägg till anpassade Profiler-inställningar, om tillämpligt.För
WebAPI:// Add services to the container. builder.Services.AddApplicationInsightsTelemetry(); builder.Services.AddServiceProfiler();För
Worker:IHost host = Host.CreateDefaultBuilder(args) .ConfigureServices(services => { services.AddApplicationInsightsTelemetryWorkerService(); services.AddServiceProfiler(); // Assuming Worker is your background service class. services.AddHostedService<Worker>(); }) .Build(); await host.RunAsync();Spara och checka in ändringarna på den lokala lagringsplatsen:
git init git add . git commit -m "first commit"
Skapa Linux-webbappen som värd för projektet
I Azure Portal skapar du en webbappsmiljö med hjälp av App Service på Linux.
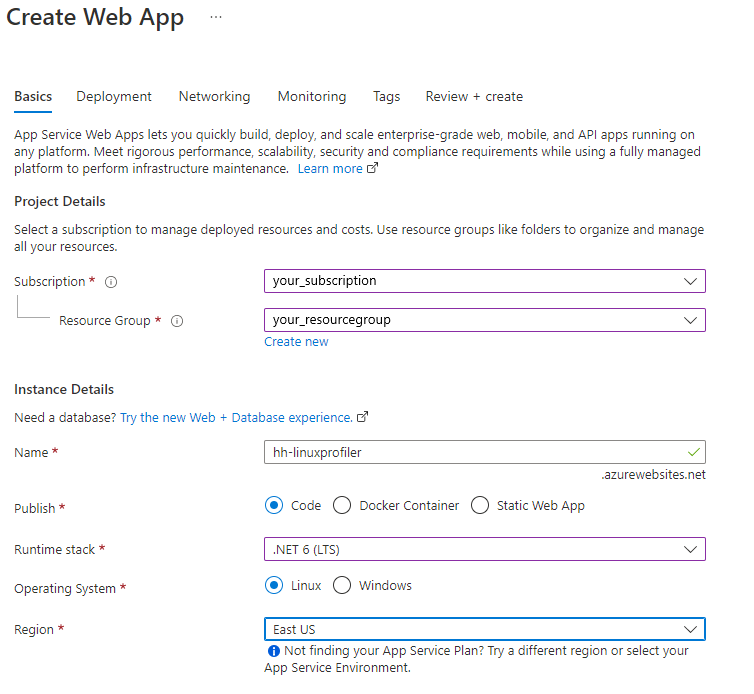
Gå till den nya webbappresursen och välj FTPS-autentiseringsuppgifter för Distributionscenter>för att skapa autentiseringsuppgifterna för distributionen. Anteckna dina autentiseringsuppgifter för senare användning.
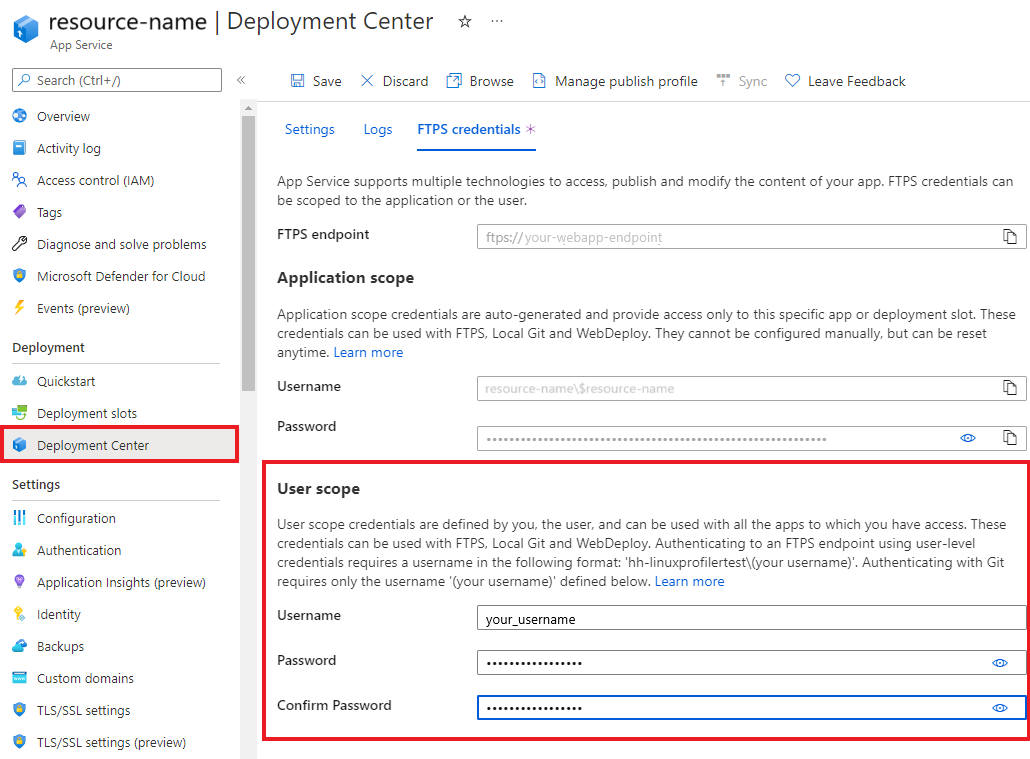
Välj Spara.
Välj fliken Inställningar.
I listrutan väljer du Lokal Git för att konfigurera en lokal Git-lagringsplats i webbappen.
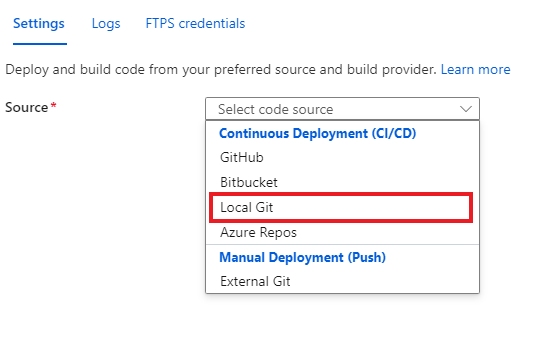
Välj Spara för att skapa en Git-lagringsplats med en Git-klon-URI.
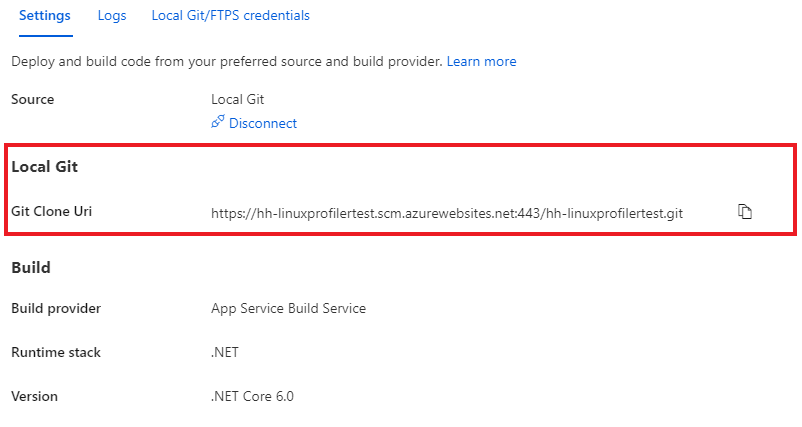
Fler distributionsalternativ finns i App Service-dokumentationen.
Distribuera projektet
I kommandotolken bläddrar du till rotmappen för projektet. Lägg till en Git-fjärrlagringsplats för att peka på lagringsplatsen i App Service:
git remote add azure https://<username>@<app_name>.scm.azurewebsites.net:443/<app_name>.git- Använd det användarnamn som du använde för att skapa autentiseringsuppgifterna för distributionen.
- Använd det appnamn som du använde för att skapa webbappen med hjälp av App Service på Linux.
Distribuera projektet genom att skicka ändringarna till Azure:
git push azure mainDu bör se utdata som liknar följande exempel:
Counting objects: 9, done. Delta compression using up to 8 threads. Compressing objects: 100% (8/8), done. Writing objects: 100% (9/9), 1.78 KiB | 911.00 KiB/s, done. Total 9 (delta 3), reused 0 (delta 0) remote: Updating branch 'main'. remote: Updating submodules. remote: Preparing deployment for commit id 'd7369a99d7'. remote: Generating deployment script. remote: Running deployment command... remote: Handling ASP.NET Core Web Application deployment. remote: ...... remote: Restoring packages for /home/site/repository/EventPipeExampleLinux.csproj... remote: . remote: Installing Newtonsoft.Json 10.0.3. remote: Installing Microsoft.ApplicationInsights.Profiler.Core 1.1.0-LKG ...
Lägga till Application Insights för att övervaka din webbapp
Du har tre alternativ för att lägga till Application Insights i webbappen:
- Genom att använda fönstret Application Insights i Azure Portal.
- Genom att använda fönstret Miljövariabler i Azure Portal.
- Genom att lägga till manuellt i inställningarna för webbappen.
I din webbapp på Azure Portal väljer du Application Insights i det vänstra fönstret.
Välj Aktivera Application Insights.

Under Application Insights väljer du Aktivera.
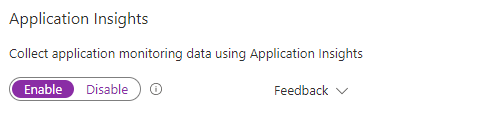
Under Länka till en Application Insights-resurs skapar du antingen en ny resurs eller väljer en befintlig resurs. I det här exemplet skapar vi en ny resurs.
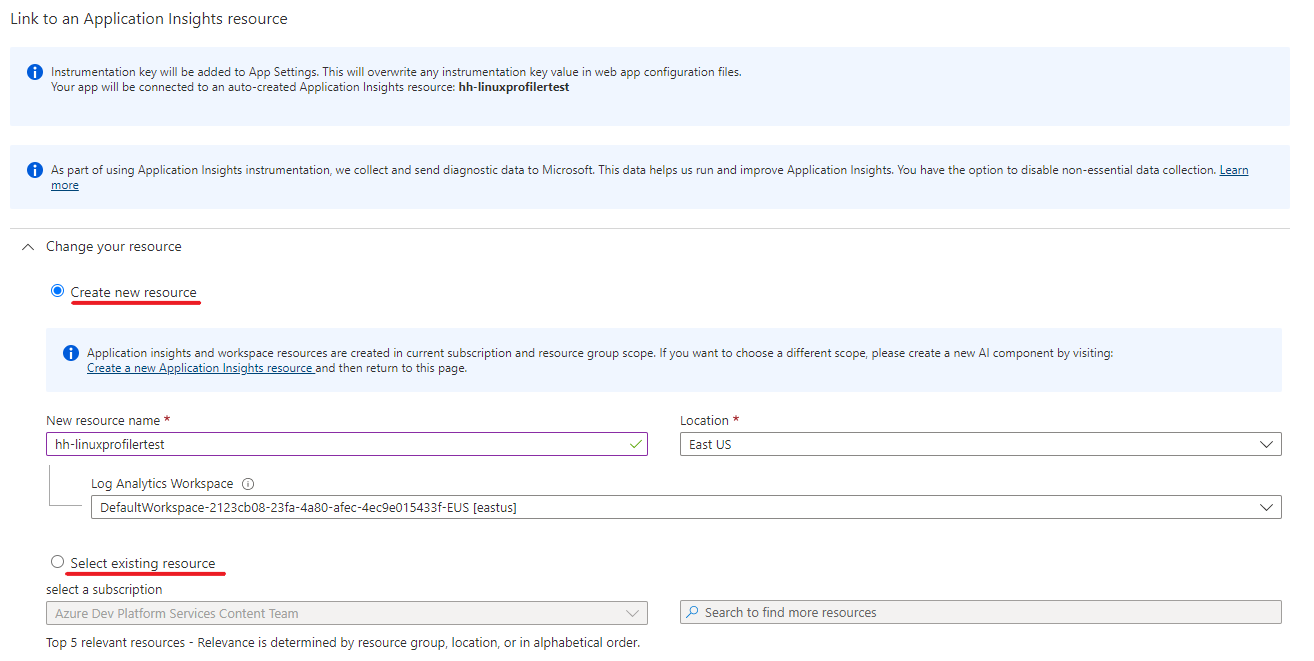
Välj Använd>Ja för att tillämpa och bekräfta.