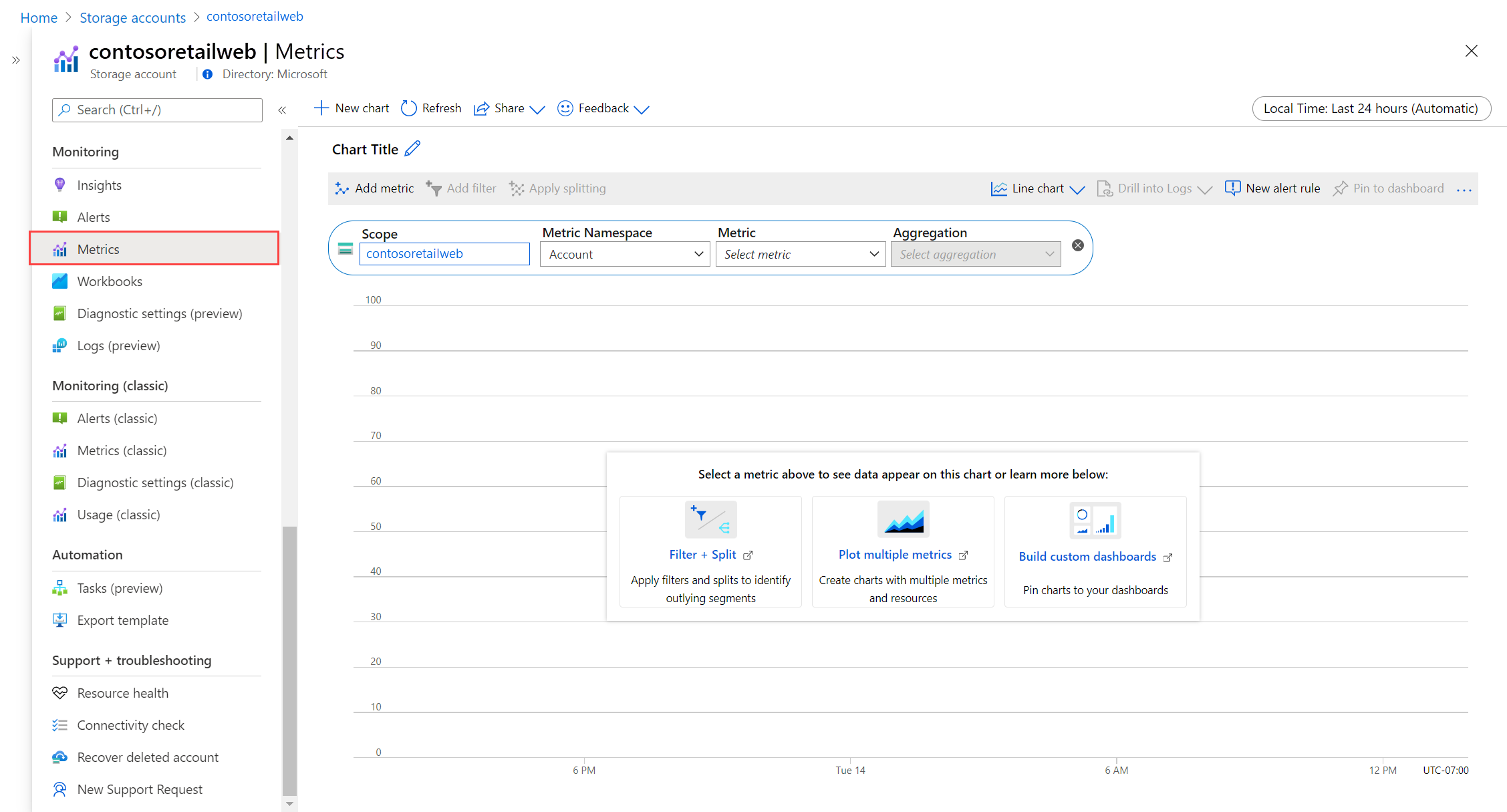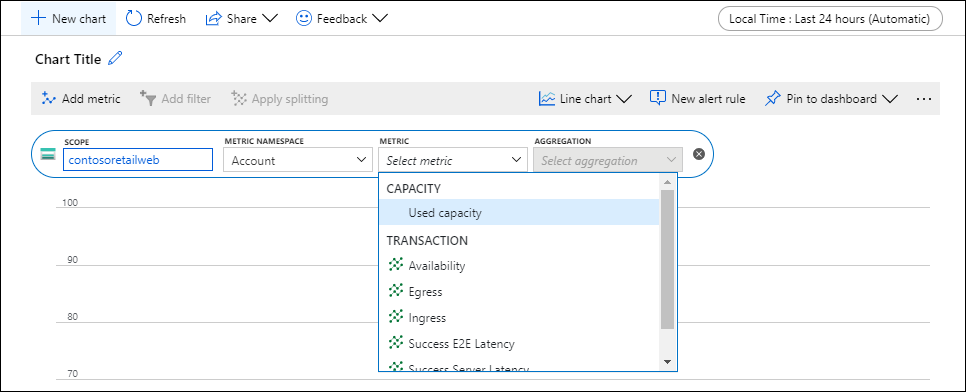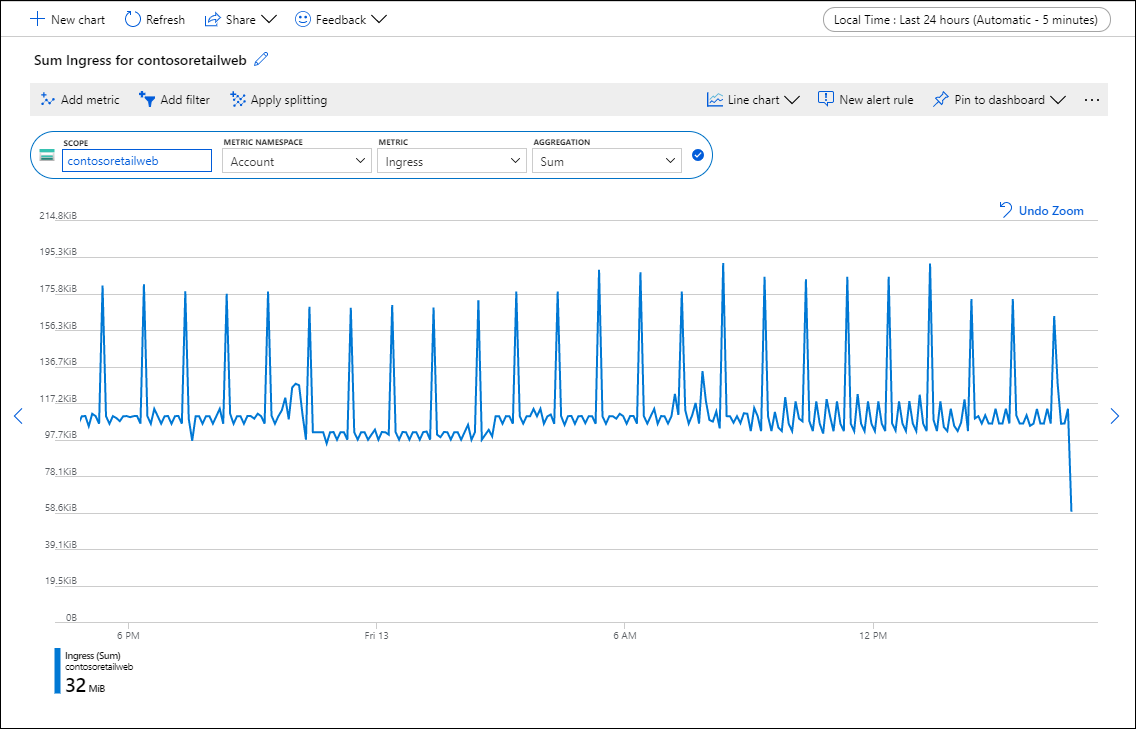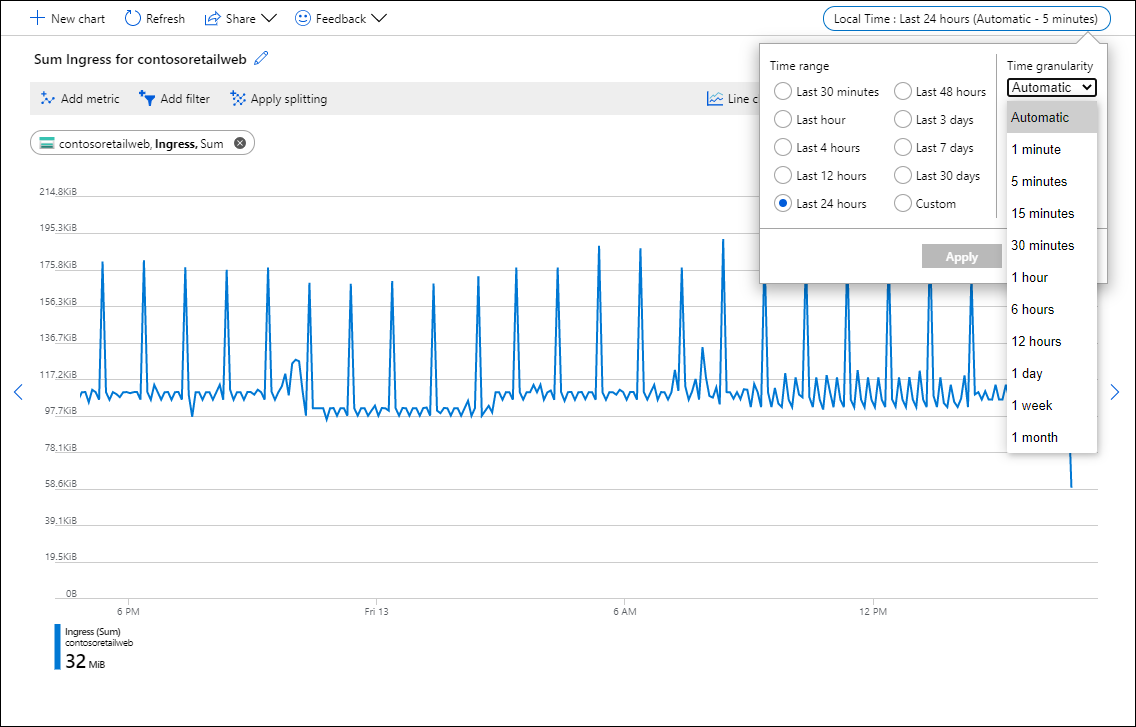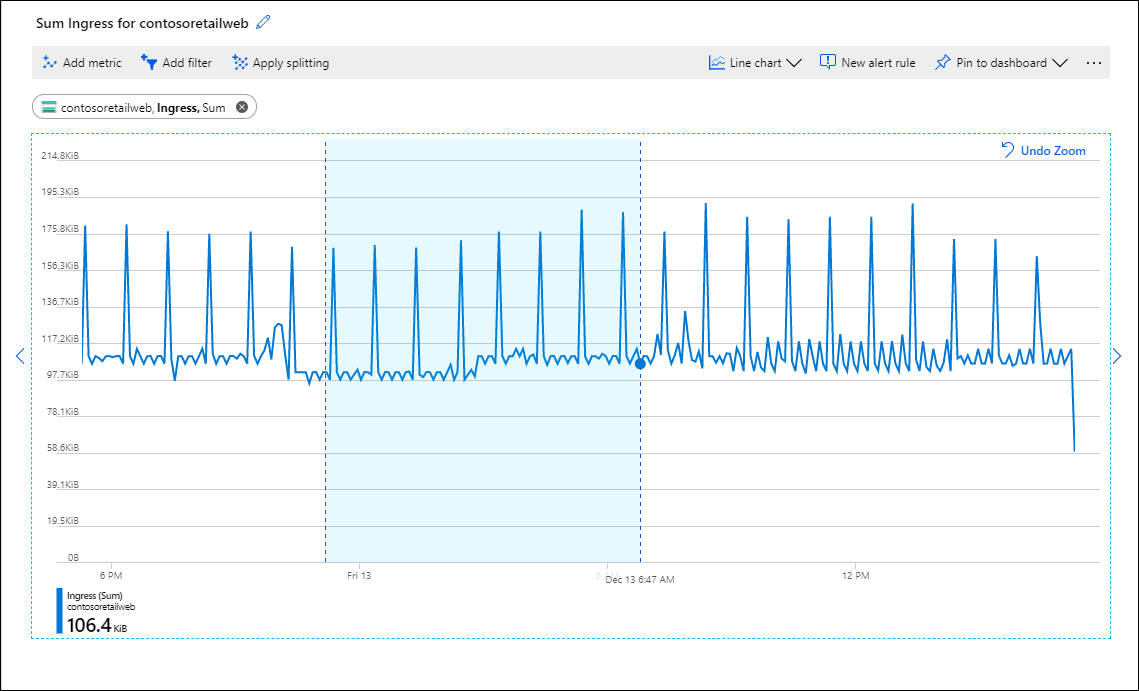Analysera mått för en Azure-resurs
Mått är numeriska värden som samlas in automatiskt med jämna mellanrum och beskriver någon aspekt av en resurs. Ett mått kan till exempel tala om processoranvändningen för en virtuell dator, det lediga utrymmet i ett lagringskonto eller den inkommande trafiken för ett virtuellt nätverk.
Metrics Explorer är en funktion i Azure Monitor i Azure Portal. Du kan använda den för att skapa diagram från måttvärden, visuellt korrelera trender och undersöka toppar och dalar i måttvärden. Använd måttutforskaren för att rita diagram från mått som skapats av dina Azure-resurser och undersöka deras hälsa och användning.
I den här självstudien lär du dig att:
- Öppna Metrics Explorer för en Azure-resurs.
- Välj ett mått som ska ritas i ett diagram.
- Utför olika sammansättningar av måttvärden.
- Ändra tidsintervallet och kornigheten för diagrammet.
Följande video visar ett mer omfattande scenario än den procedur som beskrivs i den här självstudien. Om du inte har använt mått tidigare läser du den här artikeln först och visar sedan videon för att se mer detaljer.
Förutsättningar
För att slutföra stegen i den här självstudien behöver du en Azure-resurs att övervaka. Du kan använda valfri resurs i din Azure-prenumeration som stöder mått. Om du vill ta reda på om en resurs stöder mått går du till menyn i Azure Portal. Kontrollera sedan att ett måttalternativ finns i avsnittet Övervakning på menyn.
Öppna metrics explorer
Välj Mått under avsnittet Övervakning på resursens meny. Omfånget är redan fyllt med din resurs. Följande exempel är för ett lagringskonto, men andra Azure-tjänster ser likadana ut.
Välj ett namnområde om omfånget har fler än ett. Namnområdet är ett sätt att organisera mått så att du enkelt kan hitta dem. Lagringskonton har till exempel separata namnområden för lagring av mått för filer, tabeller, blobar och köer. Många resurstyper har bara ett namnområde.
Välj ett mått från en lista över tillgängliga mått för det valda omfånget och namnområdet.
Du kan också ändra måttsammanfattningen. Det här alternativet definierar hur måttvärdena ska aggregeras över grafens tidskornighet. Om till exempel tidskornigheten är inställd på 15 minuter och aggregeringen är inställd på Summa, blir varje punkt i diagrammet summan av alla insamlade värden för varje 15-minuterssegment.
Välj Lägg till mått och upprepa de här stegen om du vill se flera mått ritade i samma diagram. För flera diagram i en vy väljer du Nytt diagram.
Välj ett tidsintervall och kornighet
Som standard visar diagrammet de senaste 24 timmarna med måttdata.
Använd tidsväljaren för att ändra tidsintervallet för diagrammet eller tidskornigheten, som definierar tidsintervallet för varje datapunkt. Diagrammet använder den angivna aggregeringen för att beräkna alla samplade värden över den angivna tidskornigheten.
Använd tidsborsten för att undersöka ett intressant område i diagrammet, till exempel en topp eller ett dopp. Placera muspekaren i början av området, klicka och håll ned den vänstra musknappen, dra till andra sidan av området och släpp knappen. Diagrammet zoomar in på det tidsintervallet.
Använd dimensionsfilter och delning
Se följande referenser för avancerade funktioner som du kan använda för att utföra mer analys av dina mått och identifiera potentiella avvikande värden i dina data:
- Med filtrering kan du välja vilka dimensionsvärden som ska ingå i diagrammet. Du kanske till exempel bara vill visa lyckade begäranden när du kartlägger ett mått för serversvarstid .
- Delning styr om diagrammet visar separata rader för varje värde i en dimension eller aggregerar värdena till en enda rad. Du kanske till exempel vill se en rad för en genomsnittlig svarstid för alla serverinstanser. Eller så kanske du vill ha separata rader för varje server.
Se exempel på diagram som har tillämpat filtrering och delning.
Avancerade diagraminställningar
Du kan anpassa diagramformatet och rubriken och ändra avancerade diagraminställningar. När du är klar med anpassningen fäster du diagrammet på en instrumentpanel för att spara ditt arbete. Du kan också konfigurera måttaviseringar. Mer information om dessa alternativ och andra avancerade funktioner i Azure Monitor Metrics Explorer finns i Avancerade funktioner i Azure Metrics Explorer.
Nästa steg
Nu när du har lärt dig hur du arbetar med mått i Azure Monitor får du lära dig hur du skapar en måttaviseringsregel som ska meddelas när ett måttvärde indikerar ett potentiellt problem.