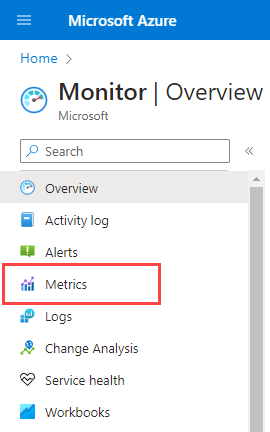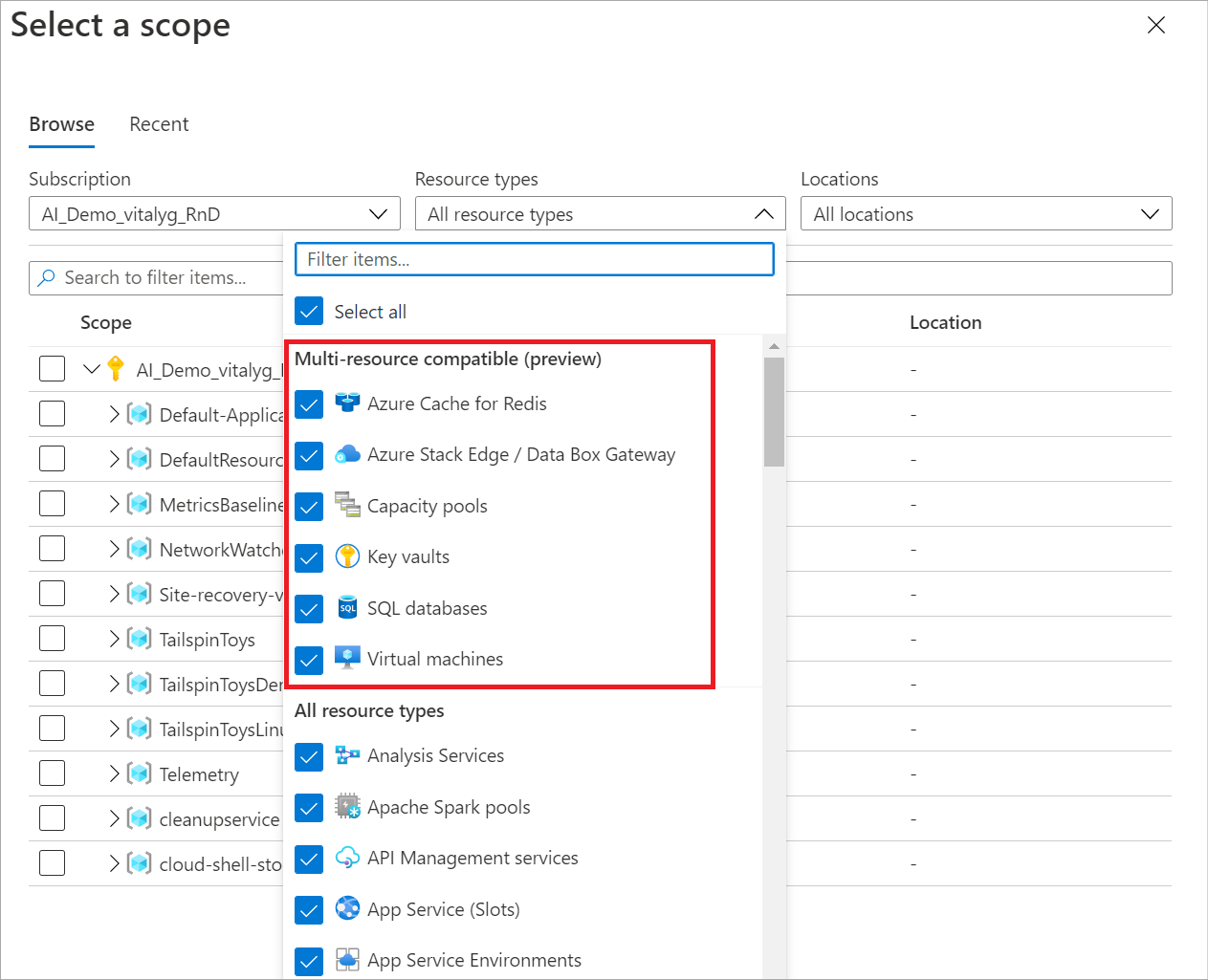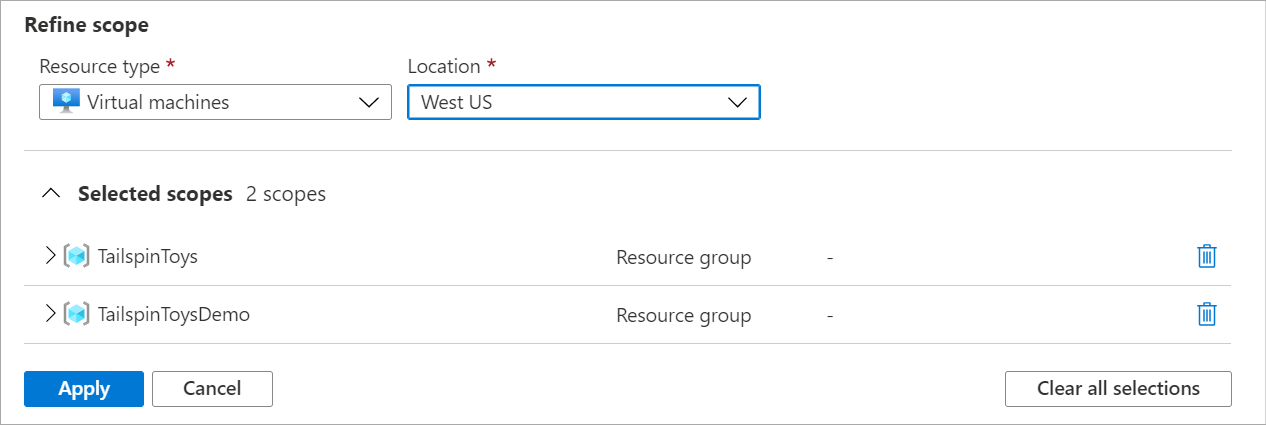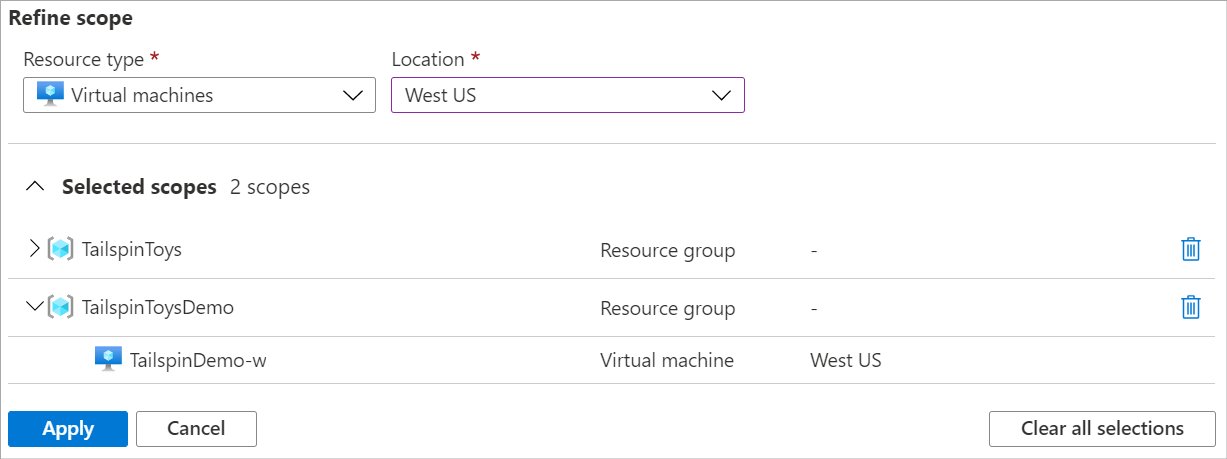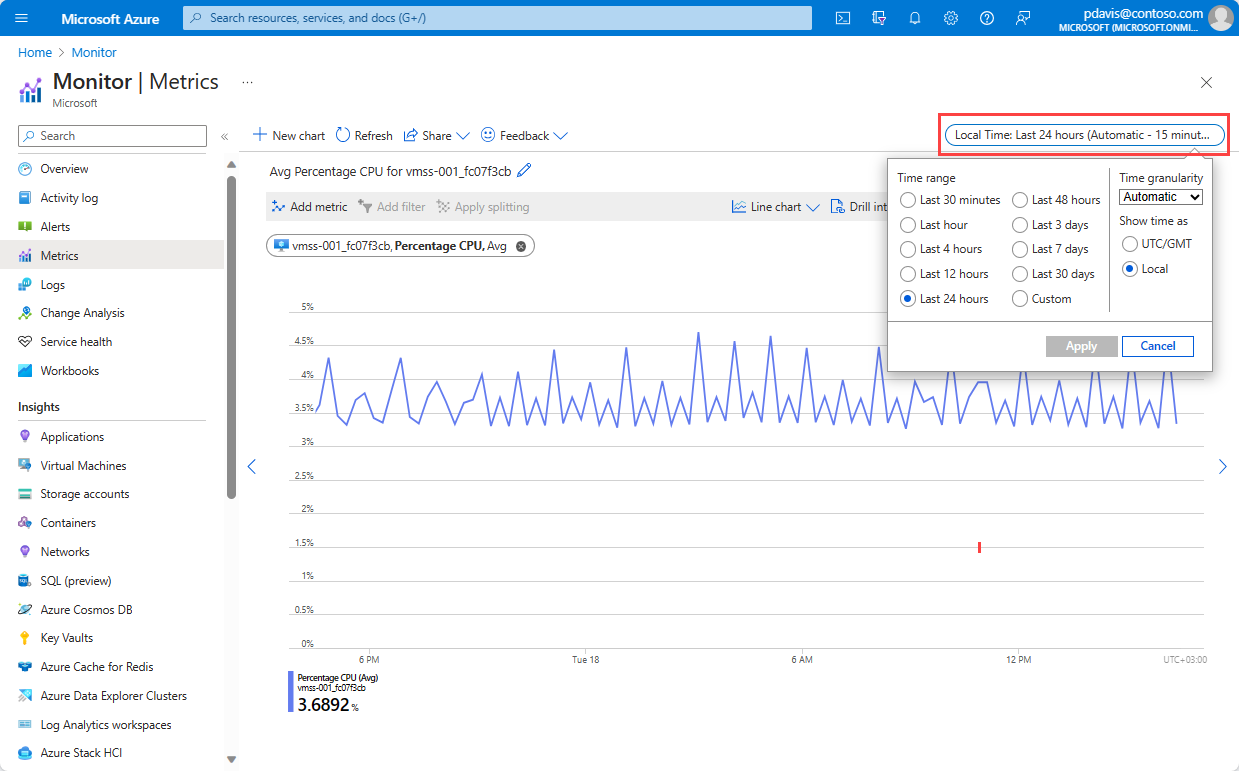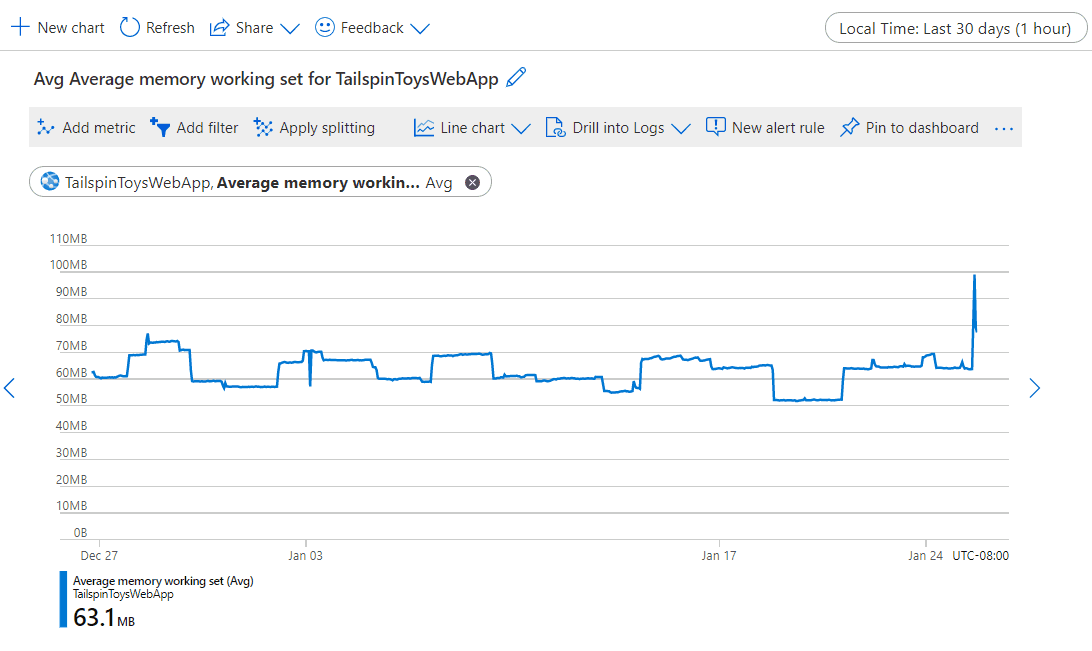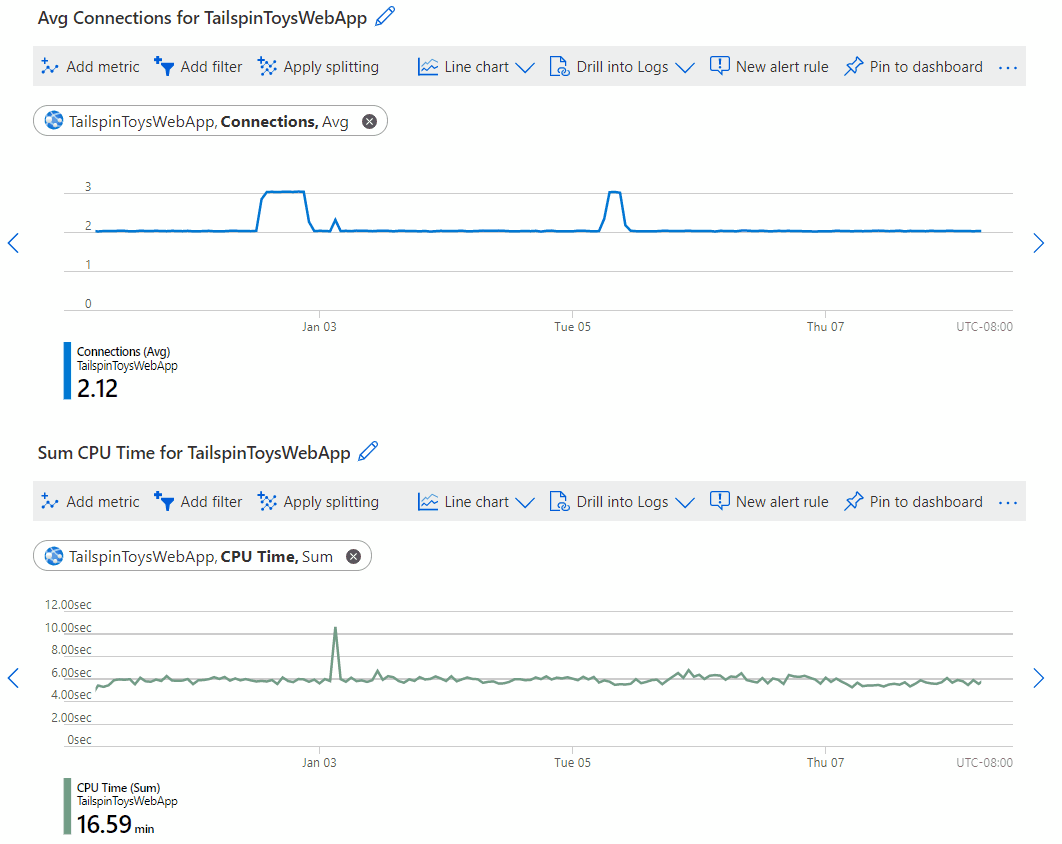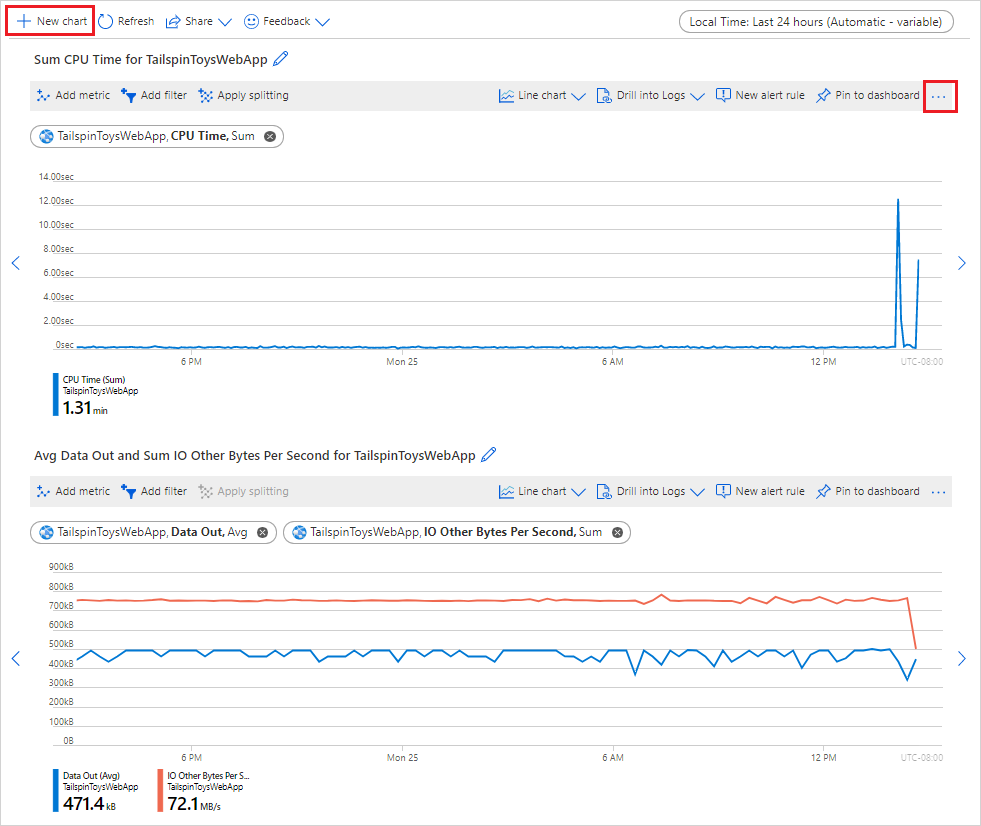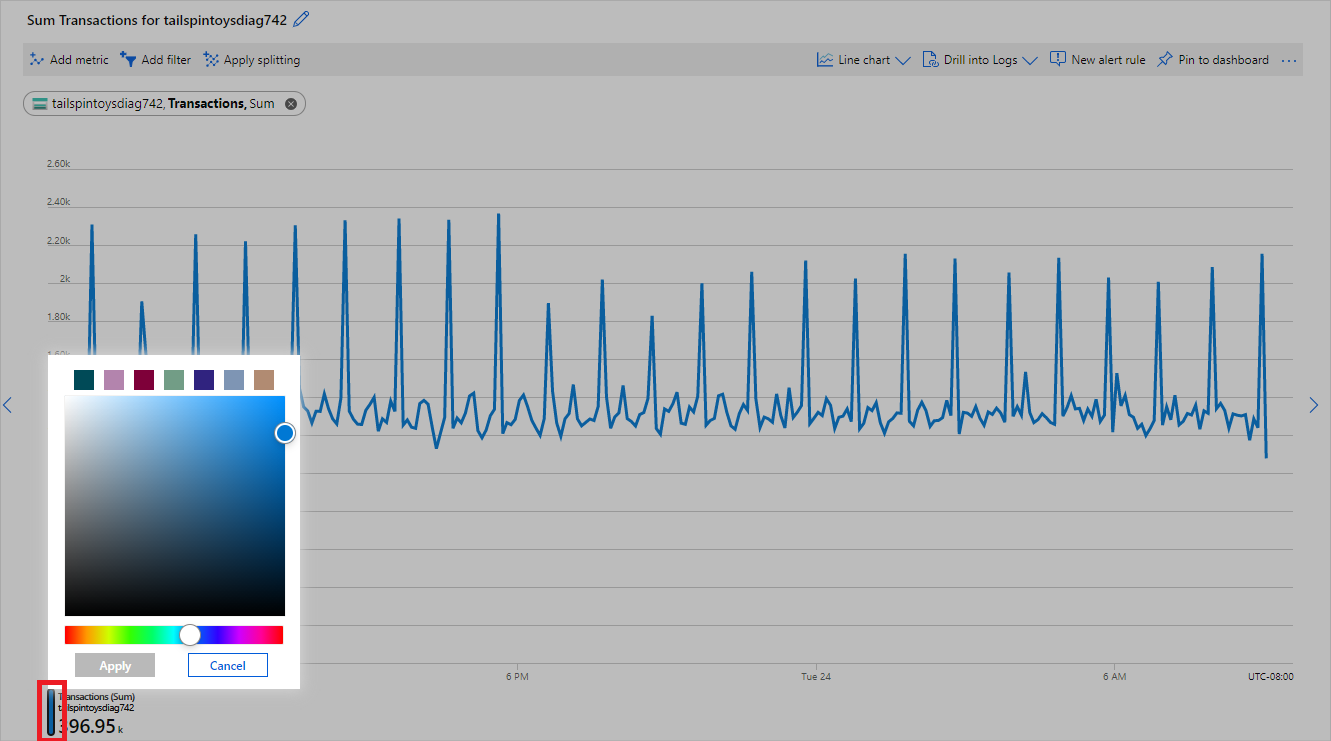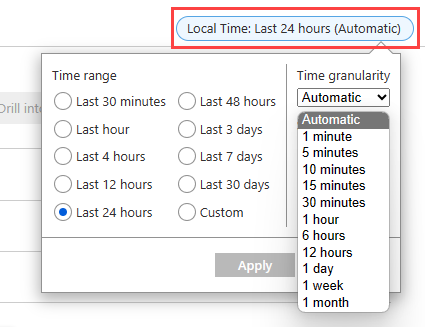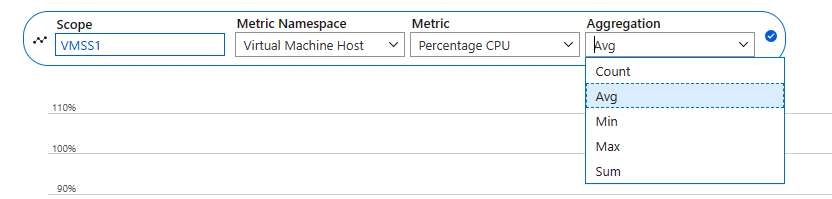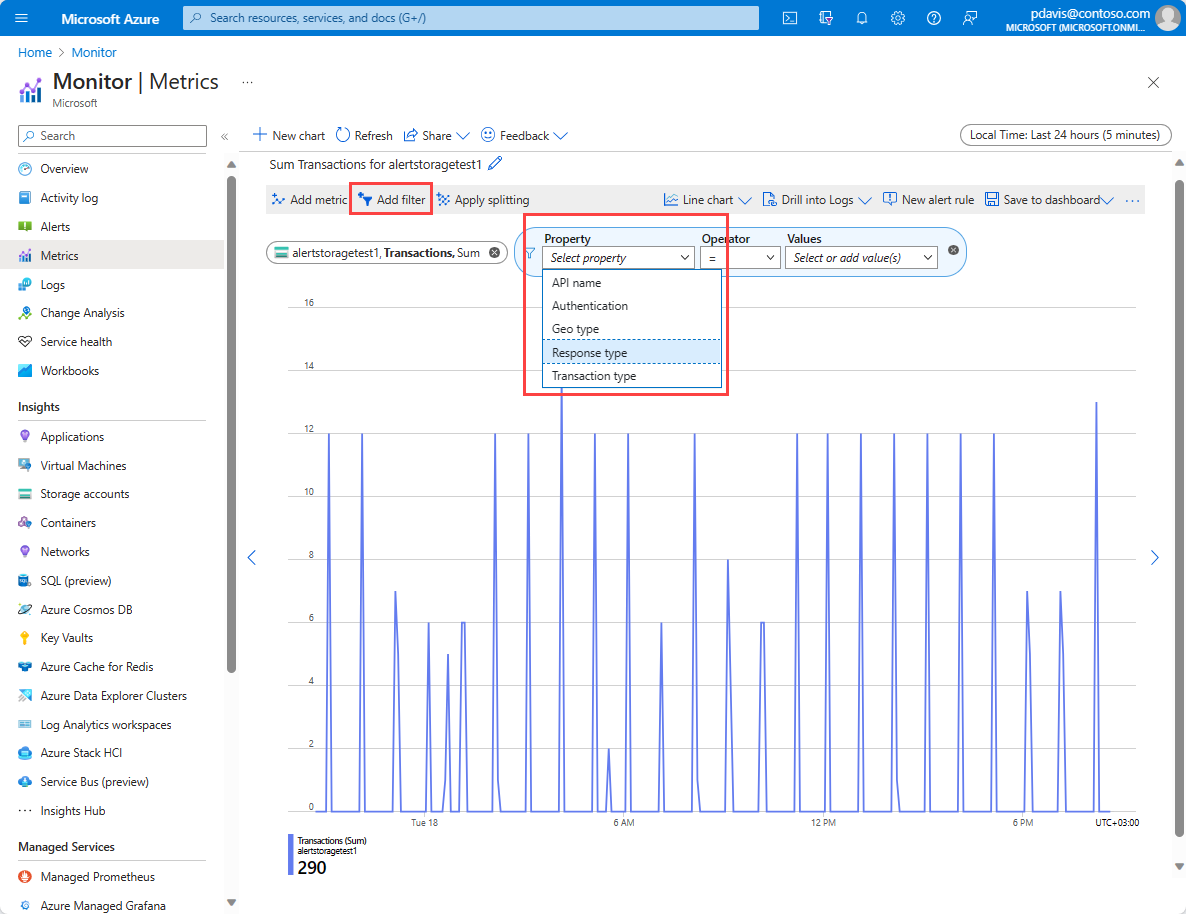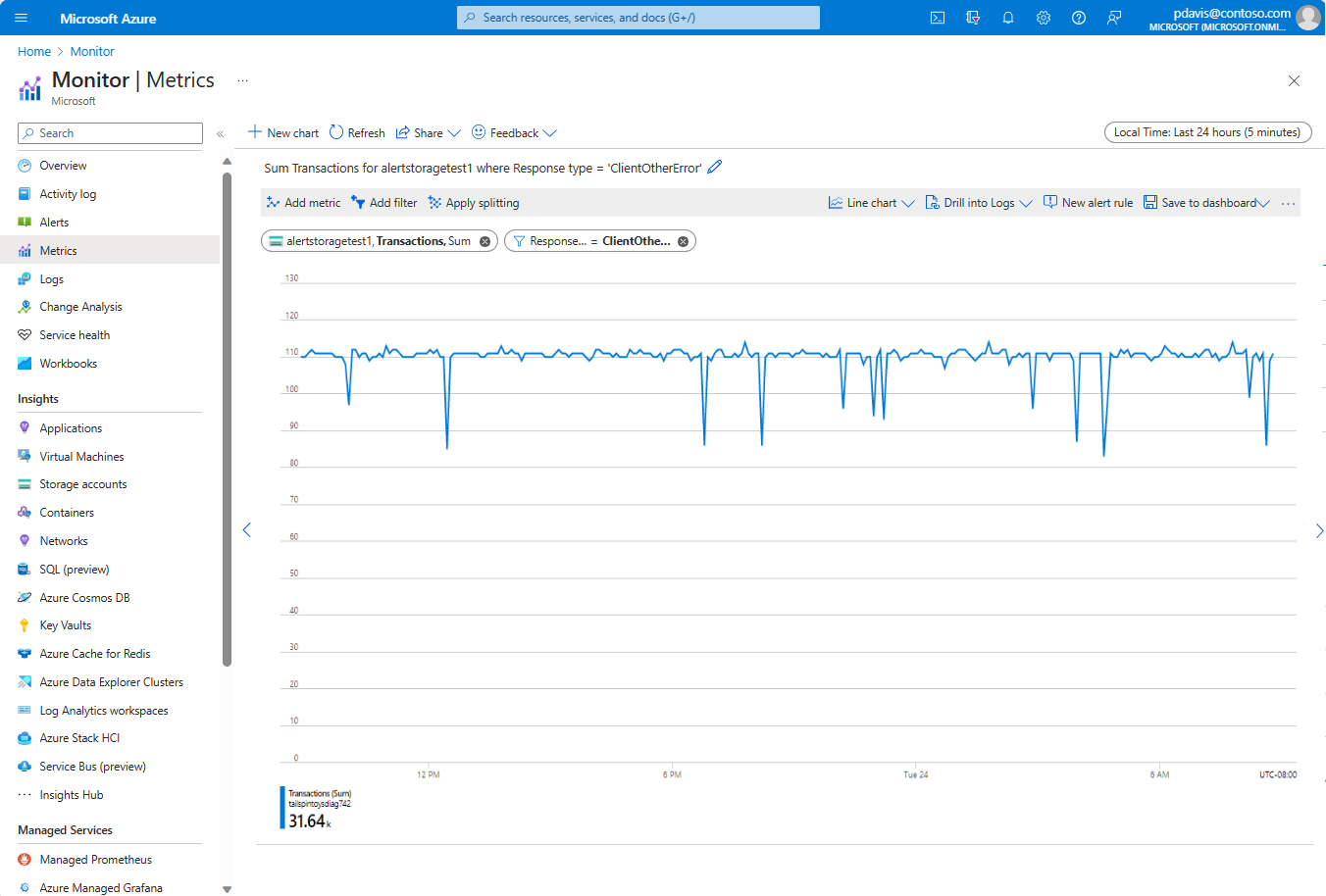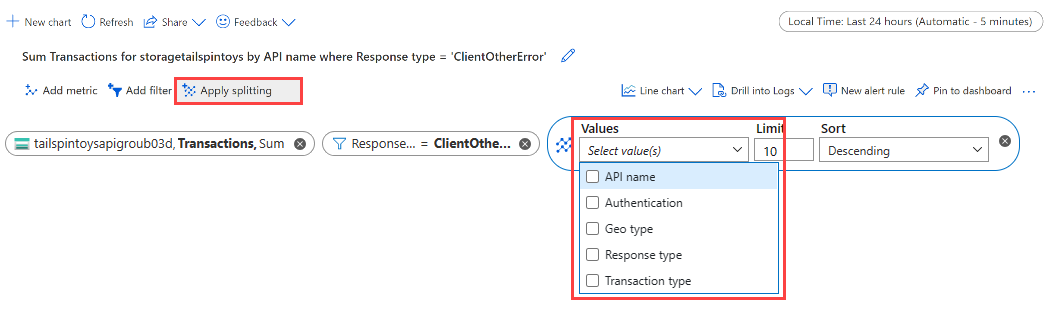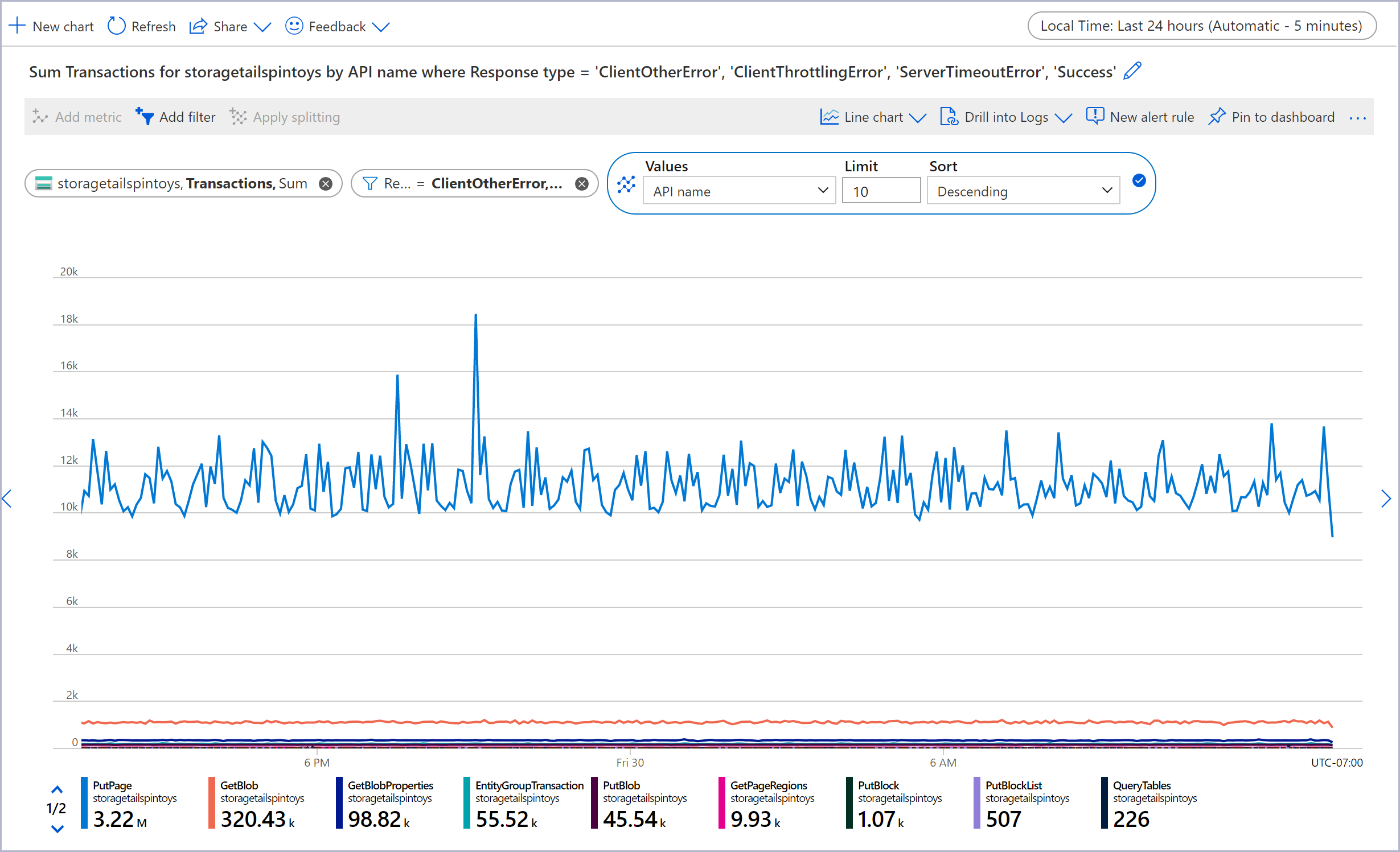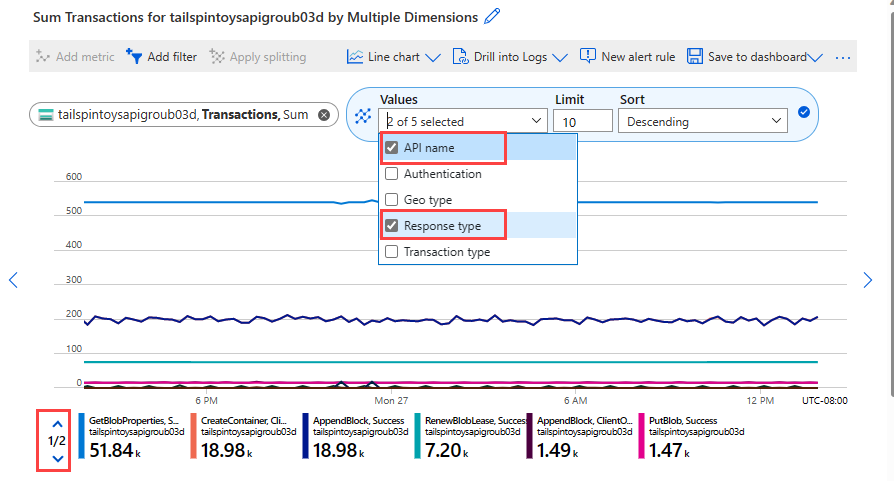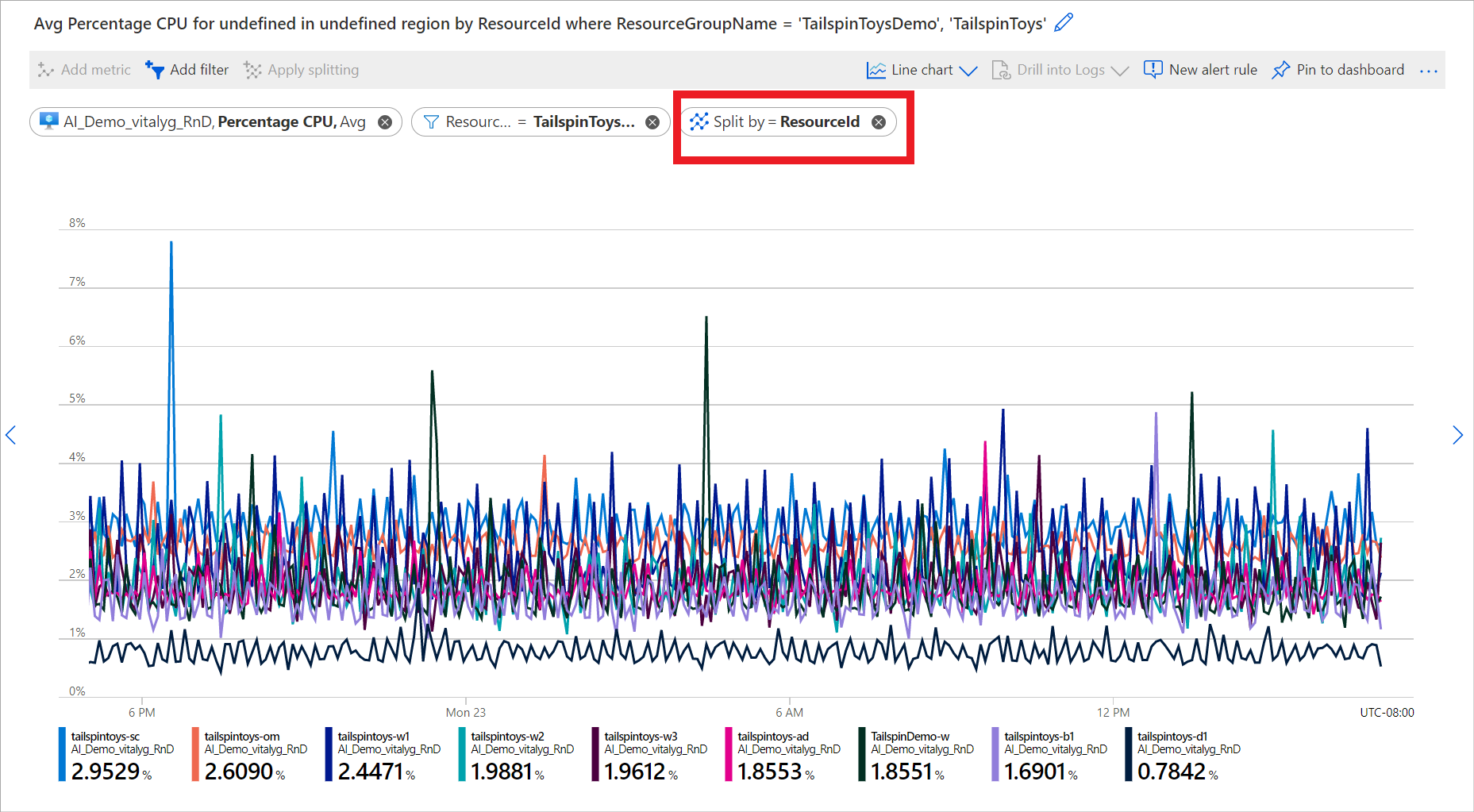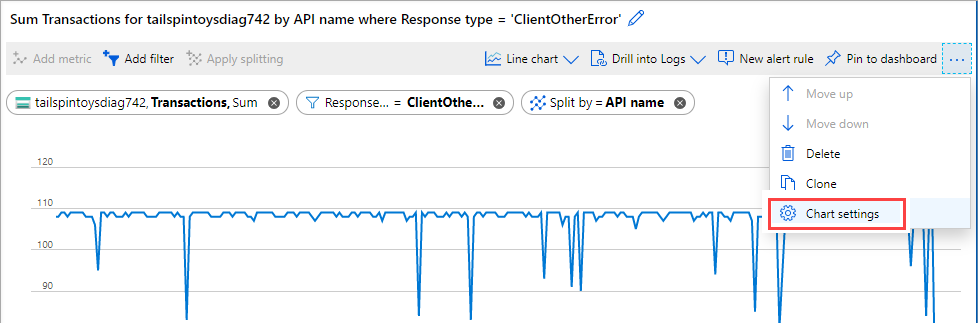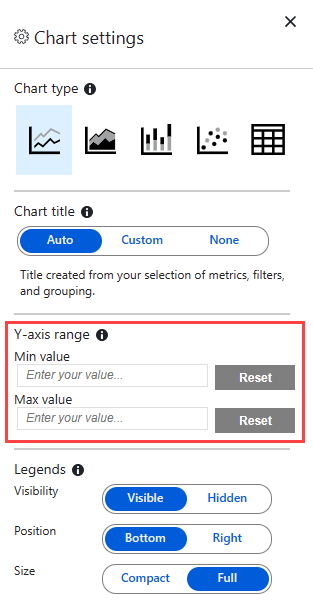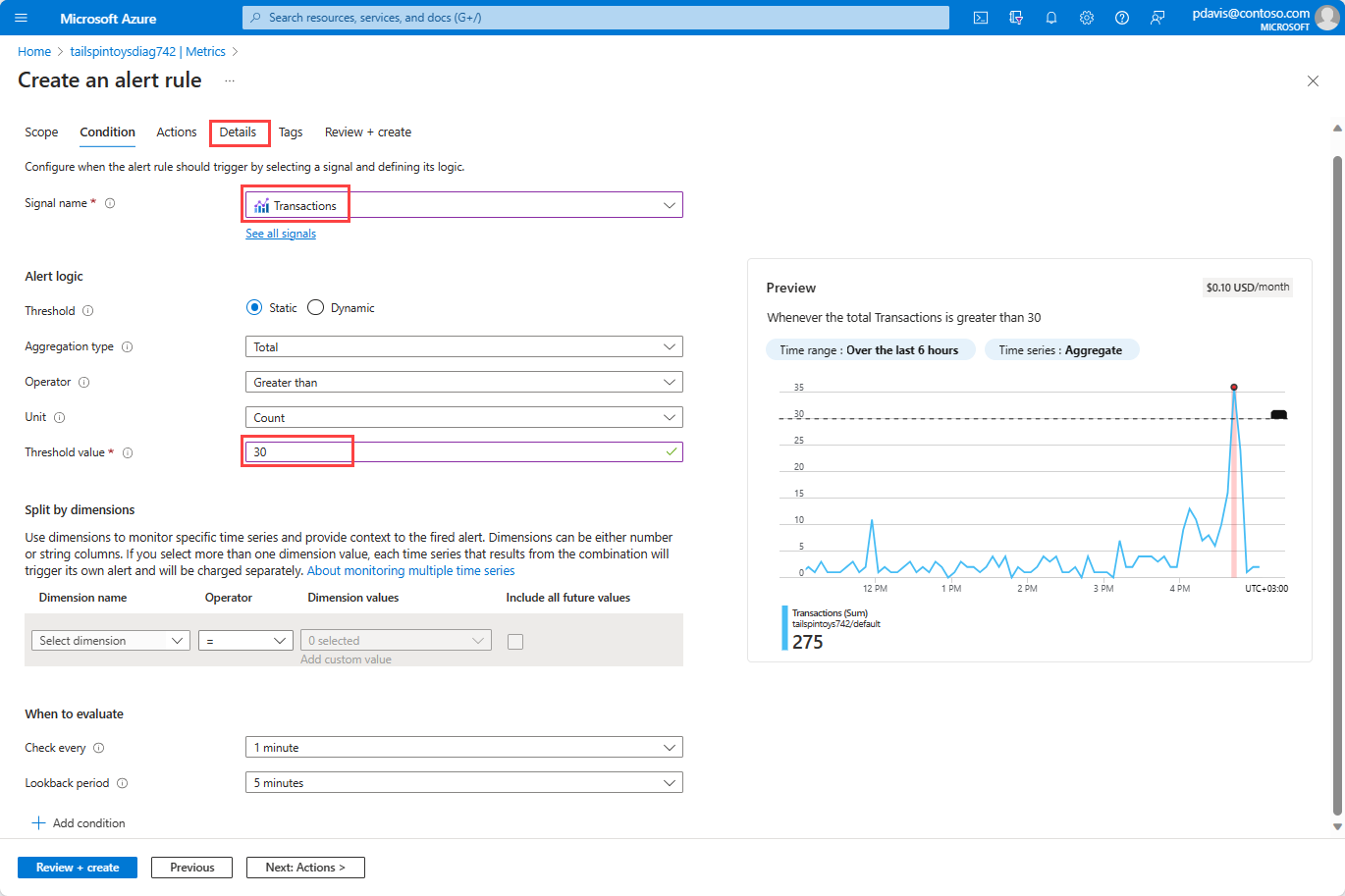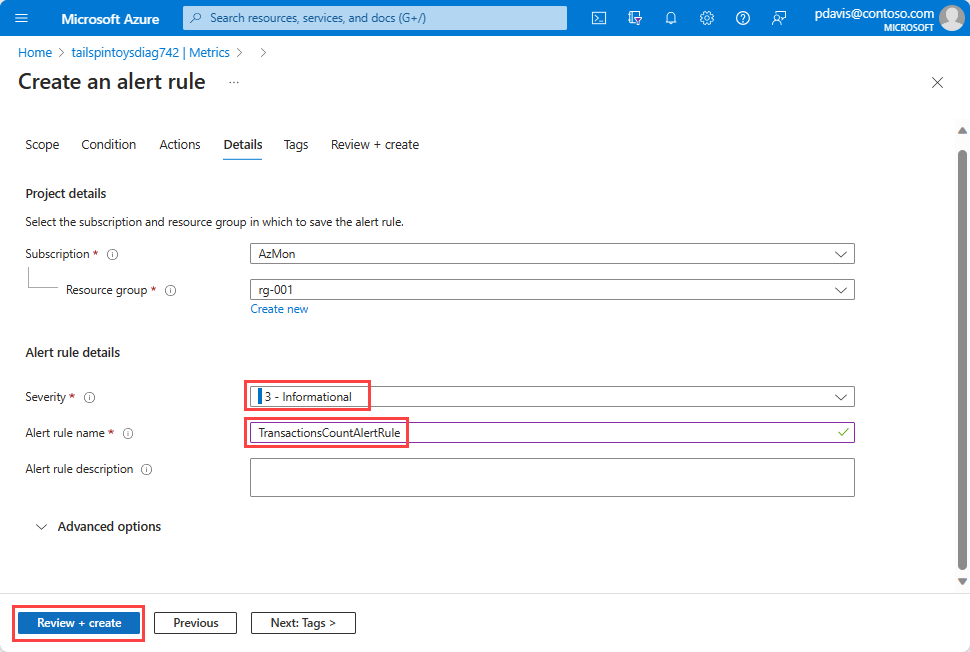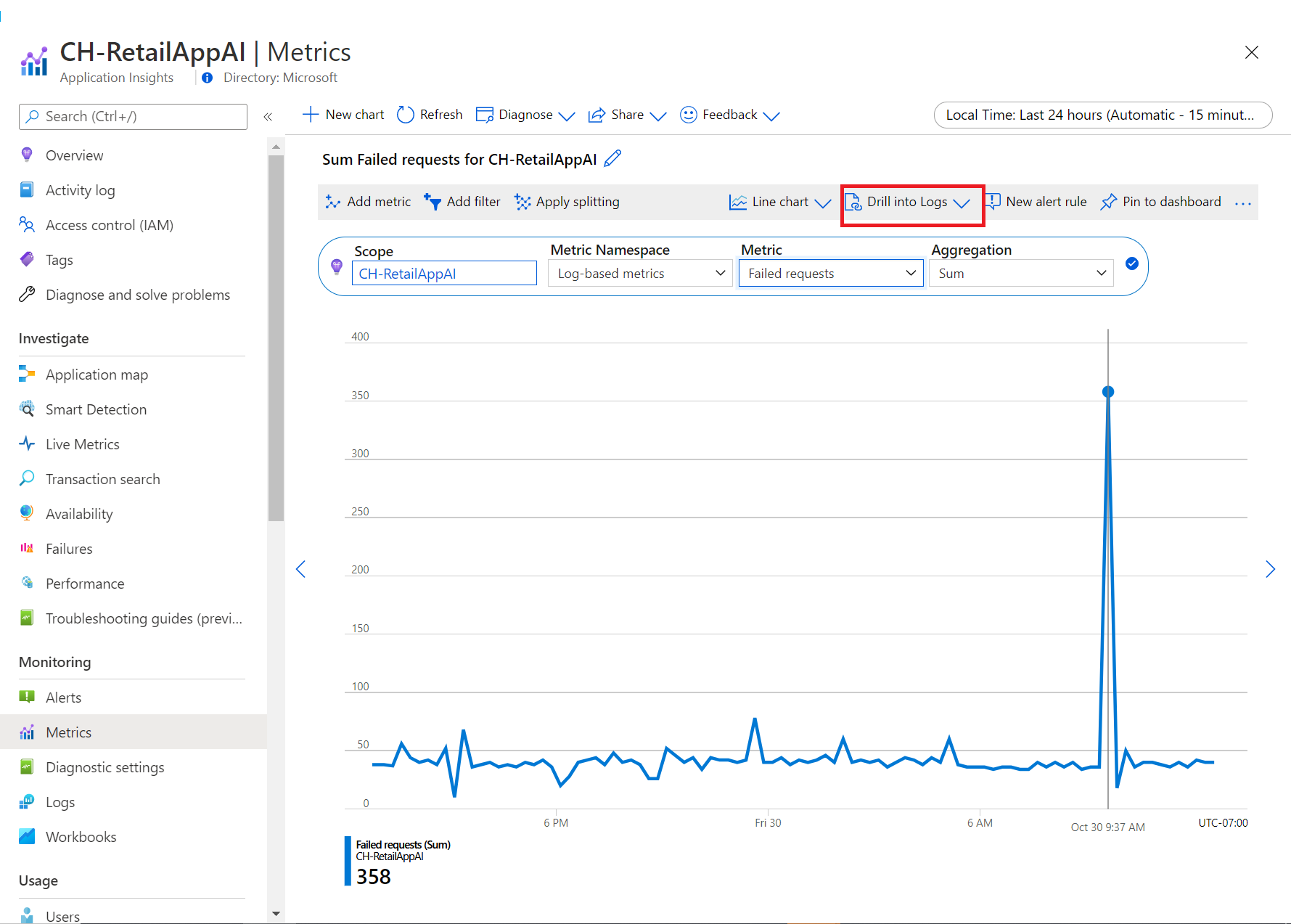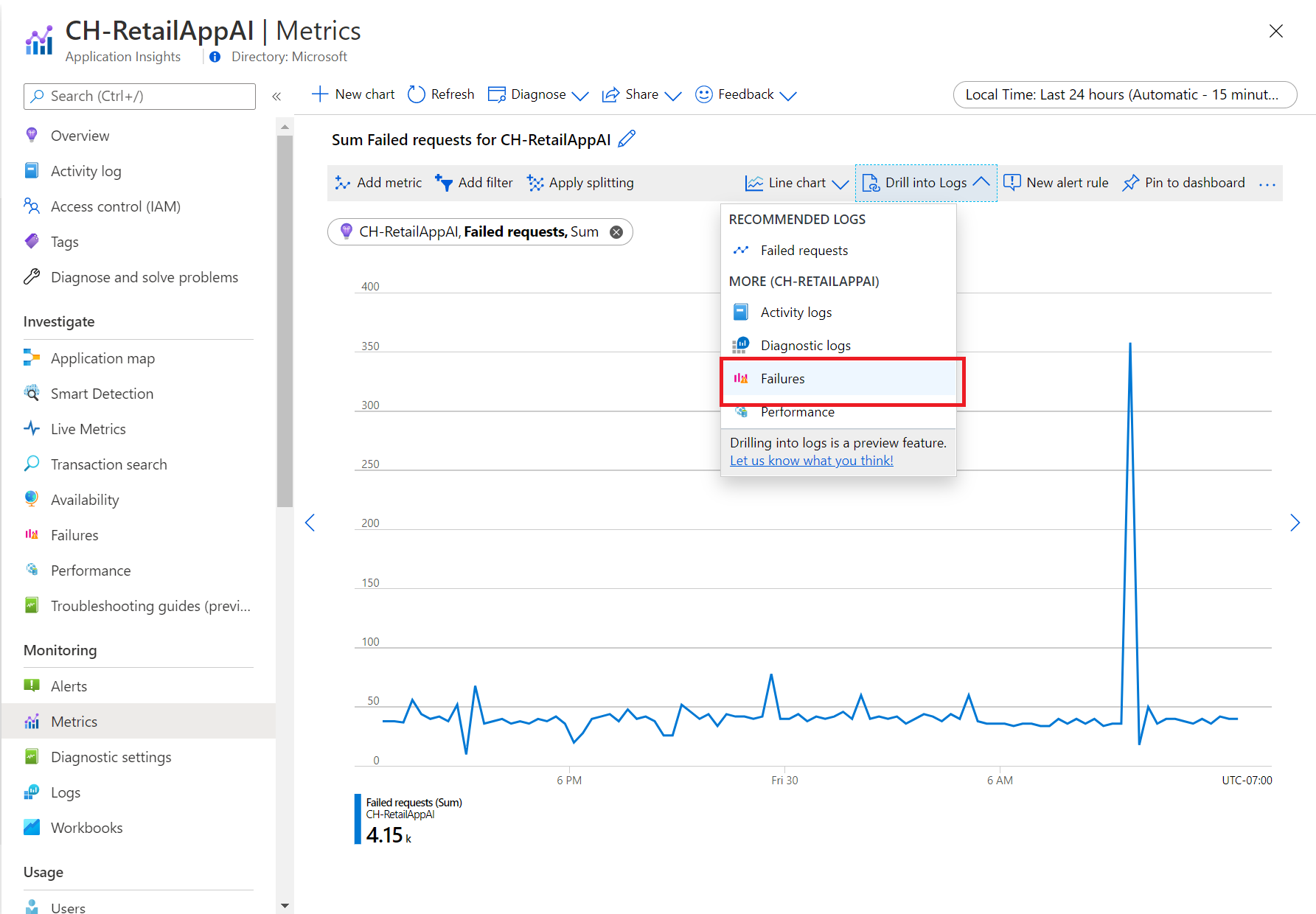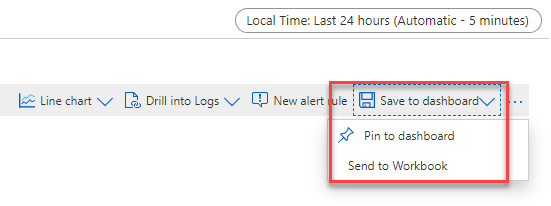Analysera mått med Azure Monitor Metrics Explorer
I Azure Monitor är mått en serie uppmätta värden och antal som samlas in och lagras över tid. Mått kan vara standard (kallas även plattform) eller anpassade. Azure-plattformen tillhandahåller standardmått. Dessa mått återspeglar hälso- och användningsstatistiken för dina Azure-resurser.
Utöver standardmått genererar ditt program extra anpassade prestandaindikatorer eller affärsrelaterade mått. Anpassade mått kan genereras av alla program eller Azure-resurser och samlas in med hjälp av Azure Monitor Insights, agenter som körs på virtuella datorer eller OpenTelemetry.
Azure Monitor Metrics Explorer är en komponent i Azure Portal som hjälper dig att rita diagram, visuellt korrelera trender och undersöka toppar och dalar i måttvärden. Du kan använda Metrics Explorer för att undersöka hälsotillståndet och användningen av dina resurser.
Titta på följande video för en översikt över hur du skapar och arbetar med måttdiagram i Azure Monitor Metrics Explorer.
Skapa ett måttdiagram med PromQL
Nu kan du skapa diagram med prometheus-frågespråk (PromQL) för mått som lagras på en Azure Monitor-arbetsyta. Mer information finns i Metrics Explorer med PromQL (förhandsversion).
Skapa ett måttdiagram
Du kan öppna Metrics Explorer från översiktssidan för Azure Monitor eller från avsnittet Övervakning av valfri resurs. I Azure Portal väljer du Mått.
Om du öppnar Metrics Explorer från Azure Monitor öppnas sidan Välj ett omfång . Ange fälten Prenumeration, Resurs och RegionPlats till resursen som du vill utforska. Om du öppnar Metrics Explorer för en specifik resurs fylls omfånget i förväg med information om den resursen.
Här är en sammanfattning av konfigurationsuppgifterna för att skapa ett diagram för att analysera mått:
Välj din resurs och ditt mått för att se diagrammet. Du kan välja att arbeta med en eller flera resurser och visa ett eller flera mått.
Konfigurera de tidsinställningar som är relevanta för din undersökning. Du kan ange tidskornighet för att tillåta panorering och zoomning i diagrammet och konfigurera aggregeringar för att visa värden som max och minimum.
Använd dimensionsfilter och delning för att analysera vilka segment av måttet som bidrar till det övergripande måttvärdet och identifiera möjliga extremvärden i data.
Arbeta med avancerade inställningar för att anpassa diagrammet. Lås y-axelintervallet för att identifiera små datavariationer som kan få betydande konsekvenser. Korrelera mått till loggar för att diagnostisera orsaken till avvikelser i diagrammet.
Konfigurera aviseringar och ta emot meddelanden när måttvärdet överskrider eller sjunker under ett tröskelvärde.
Dela diagrammet eller fäst det på instrumentpaneler.
Ange resursomfånget
Med väljaren för resursomfång kan du omfångsbegränsa diagrammet för att visa mått för en enskild resurs eller för flera resurser. Om du vill visa mått över flera resurser måste resurserna finnas inom samma prenumerations- och regionplats.
Kommentar
Du måste ha behörigheten Övervakningsläsare på prenumerationsnivå för att visualisera mått över flera resurser, resursgrupper eller en prenumeration. Mer information finns i Tilldela Azure-roller i Azure Portal.
Välj en enskild resurs
Välj Välj ett omfång.
Använd omfångsväljaren för att välja de resurser vars mått du vill se. Om du öppnar Metrics Explorer för en specifik resurs bör omfånget fyllas i.
För vissa resurser kan du bara visa en resurs mått i taget. På menyn Resurstyper visas dessa resurser i avsnittet Alla resurstyper.
Välj en resurs. Väljaren uppdateras för att visa alla prenumerationer och resursgrupper som innehåller den valda resursen.
Dricks
Om du vill att funktionen ska visa måtten för flera resurser samtidigt, eller om du vill visa mått i en prenumeration eller resursgrupp, väljer du Upvote.
När du är nöjd med ditt val väljer du Använd.
Välj flera resurser
Du kan se vilka mått som kan frågas över flera resurser överst på menyn Resurstyper i omfångsväljaren.
Om du vill visualisera mått över flera resurser börjar du med att välja flera resurser i resursomfångsväljaren.
De resurser du väljer måste vara inom samma resurstyp, plats och prenumeration. Resurser som inte uppfyller dessa villkor kan inte väljas.
Välj Använd.
Välj en resursgrupp eller prenumeration
För typer som är kompatibla med flera resurser kan du fråga efter mått i en prenumeration eller flera resursgrupper.
Börja med att välja en prenumeration eller en eller flera resursgrupper.
Välj en resurstyp och plats.
Expandera de valda omfången för att verifiera de resurser som dina val gäller för.
Välj Använd.
Konfigurera tidsintervallet
Med tidsväljaren kan du konfigurera tidsintervallet för måttdiagrammet för att visa data som är relevanta för ditt övervakningsscenario. Som standard visar diagrammet de senaste 24 timmarna med måttdata.
Kommentar
De flesta mått i Azure lagras i 93 dagar. Du kan inte fråga efter mer än 30 dagars data i ett enskilt diagram. Du kan panorera diagrammet för att visa den fullständiga kvarhållningen. Begränsningen på 30 dagar gäller inte för loggbaserade mått.
Använd tidsväljaren för att ändra tidsintervallet för dina data, till exempel de senaste 12 timmarna eller de senaste 30 dagarna.
Förutom att ändra tidsintervallet med tidsväljaren kan du panorera och zooma med hjälp av kontrollerna i diagramområdet.
Interaktiva diagramfunktioner
Panorera mellan måttdata
Om du vill panorera väljer du vänster- och högerpilarna vid diagrammets kant. Pilkontrollen flyttar det valda tidsintervallet bakåt och framåt med hälften av diagrammets tidsintervall. Om du visar de senaste 24 timmarna gör valet av vänsterpil att tidsintervallet skiftar för en och en halv dag till 12 timmar sedan.
Zooma in måttdata
Du kan konfigurera tidskornigheten för diagramdata så att du kan zooma in och zooma ut för tidsintervallet. Använd tidsborsten för att undersöka ett intressant område i diagrammet som en topp eller en nedgång i data. Välj ett område i diagrammet och diagrammet zoomar in för att visa mer information om det valda området baserat på dina kornighetsinställningar. Om tidsintervallet är inställt på Automatisk väljer zoomning ett mindre tidsintervall. Det nya tidsintervallet gäller för alla diagram i Metrics Explorer.
Visa flera måttlinjer och diagram
Du kan skapa diagram som ritar flera måttlinjer eller visar flera måttdiagram samtidigt. Med den här funktionen kan du:
- Korrelera relaterade mått i samma graf för att se hur ett värde relaterar till ett annat.
- Visa mått som använder olika måttenheter i närheten.
- Aggregera och jämföra mått visuellt från flera resurser.
Anta att du har fem lagringskonton och vill veta hur mycket utrymme de förbrukar tillsammans. Du kan skapa ett staplat ytdiagram som visar de enskilda värdena och summan av alla värden vid tidpunkter.
När du har skapat ett diagram väljer du Lägg till mått för att lägga till ett annat mått i samma diagram.
Lägga till flera diagram
Vanligtvis bör dina diagram inte blanda mått som använder olika måttenheter. Undvik till exempel att blanda ett mått som använder millisekunder med ett annat som använder kilobyte. Undvik också att blanda mått vars skalor skiljer sig avsevärt. I dessa fall bör du överväga att använda flera diagram i stället.
Om du vill skapa ett annat diagram som använder ett annat mått väljer du Nytt diagram.
Om du vill ändra ordning på eller ta bort flera diagram väljer du Fler alternativ (...) och sedan åtgärden Flytta upp, Flytta ned eller Ta bort .
Använda olika linjefärger
Diagramlinjer tilldelas automatiskt en färg från en standardpalett. Om du vill ändra färg på en diagramlinje väljer du den färgade stapeln i förklaringen som motsvarar raden i diagrammet. Använd färgväljaren för att välja linjefärg.
Anpassade färger bevaras när du fäster diagrammet på en instrumentpanel. I följande avsnitt visas hur du fäster ett diagram.
Konfigurera sammansättning
När du lägger till ett mått i ett diagram tillämpar Metrics Explorer en standardaggregering. Standardinställningen är lämplig i grundläggande scenarier, men du kan använda en annan aggregering för att få fler insikter om måttet.
Innan du använder olika aggregeringar i ett diagram bör du förstå hur Metrics Explorer hanterar dem. Mått är en serie mått (eller "måttvärden") som samlas in under en tidsperiod. När du ritar ett diagram aggregeras värdena för det valda måttet separat över tidskornigheten.
Du väljer tidsintervallets storlek med hjälp av tidsväljaren i Metrics Explorer. Om du inte uttryckligen väljer tidsintervallet använder Metrics Explorer det valda tidsintervallet som standard. När metrics Explorer har fastställt tidsintervallet aggregeras de måttvärden som det samlar in under varje tidsintervall i diagrammet, en datapunkt per tidsintervall.
Anta att ett diagram visar måttet serversvarstid . Den använder den genomsnittliga aggregeringen under de senaste 24 timmarna.
Om du i det här scenariot anger tidskornigheten till 30 minuter ritar Metrics Explorer diagrammet från 48 aggregerade datapunkter. Den använder alltså två datapunkter per timme i 24 timmar. Linjediagrammet ansluter 48 punkter i diagramritningsområdet. Varje datapunkt representerar genomsnittet av alla insamlade svarstider för serverbegäranden som inträffade under var och en av de relevanta tidsperioderna på 30 minuter. Om du växlar tidskornigheten till 15 minuter får du 96 aggregerade datapunkter. Du får alltså fyra datapunkter per timme i 24 timmar.
Metrics Explorer har fem sammansättningstyper:
Summa: Summan av alla värden som samlas in under aggregeringsintervallet. Sumaggregeringen kallas ibland för den totala aggregeringen.
Antal: Antalet mätningar som samlas in under aggregeringsintervallet.
När måttet alltid samlas in med värdet 1 är sammansättningen av antalet lika med summans sammansättning. Det här scenariot är vanligt när måttet spårar antalet distinkta händelser och varje mätning representerar en händelse. Koden genererar en måttpost varje gång en ny begäran kommer.
Genomsnitt: Medelvärdet av de måttvärden som samlas in under aggregeringsintervallet.
Min: Det minsta värdet som samlas in under aggregeringsintervallet.
Max: Det största värdet som samlats in under aggregeringsintervallet.
Metrics Explorer döljer de aggregeringar som är irrelevanta och inte kan användas.
Mer information om hur måttaggregering fungerar finns i aggregering och visning av Azure Monitor-mått.
Använda dimensionsfilter och delning
Filtrering och delning är kraftfulla diagnostikverktyg för mått som har dimensioner. Du kan implementera de här alternativen för att analysera vilka segment av måttet som bidrar till det övergripande måttvärdet och identifiera möjliga avvikande värden i måttdata. De här funktionerna visar hur olika måttsegment eller dimensioner påverkar måttets övergripande värde.
Med filtrering kan du välja vilka dimensionsvärden som ska ingå i diagrammet. Du kanske vill visa lyckade begäranden när du kartlägger måttet för serverns svarstid . Du använder filtret för att begärandedimensionen ska lyckas.
Delning styr om diagrammet visar separata rader för varje värde i en dimension eller aggregerar värdena till en enda rad. Genom att dela kan du visualisera hur olika segment av måttet jämförs med varandra. Du kan se en rad för en genomsnittlig CPU-användning för alla serverinstanser, eller så kan du se separata rader för varje server.
Dricks
Om du vill dölja segment som är irrelevanta för ditt scenario och göra diagrammen enklare att läsa använder du både filtrering och delning på samma dimension.
Lägg till filter
Du kan använda filter för diagram vars mått har dimensioner. Överväg ett mått för antal transaktioner som har en dimension av svarstyp . Den här dimensionen anger om svaret från transaktionerna lyckades eller misslyckades. Om du filtrerar på den här dimensionen visar Metrics Explorer en diagramlinje för endast lyckade eller endast misslyckade transaktioner.
Ovanför diagrammet väljer du Lägg till filter för att öppna filterväljaren.
Välj en dimension i listrutan Egenskap .
Välj den operator som du vill använda mot dimensionen (eller egenskapen). Standardoperatorn är lika med (
=).Välj vilka dimensionsvärden du vill använda för filtret när du ritar diagrammet. Det här exemplet visar hur du filtrerar bort de lyckade lagringstransaktionerna.
Kommentar
Om ett dimensionsvärde inte finns i resultatuppsättningen för det valda tidsintervallet blir det inte tillgängligt i listrutan filtervärden.
När du har valt filtervärdena klickar du utanför filterväljaren för att slutföra åtgärden. Diagrammet visar hur många lagringstransaktioner som har misslyckats.
Upprepa de här stegen för att tillämpa flera filter på samma diagram.
Tillämpa måttdelning
Du kan dela upp ett mått efter dimension för att visualisera hur olika segment av måttet jämförs. Delning kan också hjälpa dig att identifiera de yttre segmenten i en dimension.
Ovanför diagrammet väljer du Använd delning för att öppna segmentväljaren.
Välj de dimensioner som ska användas för att segmentera diagrammet.
Diagrammet visar flera rader med en rad för varje dimensionssegment.
Välj en gräns för hur många värden som ska visas när du har delat upp med den valda dimensionen. Standardgränsen är 10, vilket visas i föregående diagram. Gränsens intervall är 1 till 50.
Välj sorteringsordning för segment: Fallande (standard) eller Stigande.
Segmentera efter flera segment genom att välja flera dimensioner i listrutan Värden . Förklaringen visar en kommaavgränsad lista med dimensionsvärden för varje segment.
Klicka utanför segmentväljaren för att slutföra åtgärden och uppdatera diagrammet.
Dela mått för flera resurser
När du ritar ett mått för flera resurser kan du välja Tillämpa delning för att dela upp efter resurs-ID eller resursgrupp. Med delningen kan du jämföra ett enda mått mellan flera resurser eller resursgrupper. I följande diagram visas procentandelen CPU på nio virtuella datorer. När du delar upp efter resurs-ID ser du hur procentandel cpu skiljer sig åt mellan virtuella datorer.
Fler exempel som använder filtrering och delning finns i Exempel på måttdiagram.
Lås y-axelns intervall
Att låsa intervallet för värdeaxeln (y) blir viktigt i diagram som visar små variationer av stora värden. Tänk på hur en minskning av mängden lyckade begäranden från 99,99 procent till 99,5 procent kan innebära en betydande minskning av tjänstens kvalitet. Att märka en liten fluktuation i ett numeriskt värde skulle vara svårt eller till och med omöjligt om du använder standarddiagraminställningarna. I det här fallet kan du låsa diagrammets lägsta gräns till 99 procent för att göra en liten droppe tydligare.
Ett annat exempel är en fluktuation i det tillgängliga minnet. I det här scenariot når värdet tekniskt sett aldrig 0. Om du åtgärdar intervallet till ett högre värde kan det göra det lättare att hitta droppar i tillgängligt minne.
Om du vill styra y-axelintervallet bläddrar du till de avancerade diagraminställningarna genom att välja Fler alternativ (...) >Diagraminställningar.
Ändra värdena i avsnittet Y-axelintervall eller välj Auto för att återgå till standardvärdena.
Om du låser gränserna för y-axeln för ett diagram som spårar antal, summa, lägsta eller högsta sammansättningar under en tidsperiod anger du en fast tidskornighet. Förlita dig inte på de automatiska standardvärdena.
Du väljer en fast tidskornighet eftersom diagramvärden ändras när tidskornigheten ändras automatiskt när en användare ändrar storlek på ett webbläsarfönster eller ändrar skärmupplösningen. Den resulterande ändringen i tidskornigheten påverkar diagrammets utseende, vilket gör valet av y-axelområdet ogiltigt.
Konfigurera aviseringsregler
Du kan använda dina visualiseringsvillkor för att skapa en måttbaserad aviseringsregel. Den nya aviseringsregeln innehåller diagrammets målresurs, mått, delning och filterdimensioner. Du kan ändra de här inställningarna med hjälp av fönstret Skapa en aviseringsregel .
Om du vill skapa en aviseringsregel väljer du Ny aviseringsregel i diagrammets övre högra hörn.
Välj fliken Villkor . Posten Signalnamn är standardvärdet för måttet från diagrammet. Du kan välja ett annat mått.
Ange ett tal för Tröskelvärde. Tröskelvärdet är det värde som utlöser aviseringen. I diagrammet Förhandsversion visas tröskelvärdet som en vågrät linje över måttvärdena. När du är klar väljer du fliken Information .
Ange namn - och beskrivningsvärden för aviseringsregeln.
Välj en allvarlighetsgrad för aviseringsregeln. Allvarlighetsgraderna är Kritisk, Felvarning, Informations- och Utförlig.
Välj Granska + skapa för att granska aviseringsregeln.
Välj Skapa för att skapa aviseringsregeln.
Mer information finns i Skapa, visa och hantera måttaviseringar.
Korrelera mått till loggar
I metrics Explorer hjälper funktionen Drill into Logs dig att diagnostisera rotorsaken till avvikelser i ditt måttdiagram. Genom att gå in i loggar kan du korrelera toppar i måttdiagrammet med följande typer av loggar och frågor:
- Aktivitetslogg: Ger insikter om åtgärderna för varje Azure-resurs i prenumerationen utifrån (hanteringsplanet) och uppdateringar om Azure Service Health-händelser. Använd aktivitetsloggen för att fastställa vad, vem och när för skrivåtgärder (
PUT,POSTellerDELETE) som tagits på resurserna i din prenumeration. Det finns en enda aktivitetslogg för varje Azure-prenumeration. - Diagnostiklogg: Ger insikt i åtgärder som du utförde i en Azure-resurs (dataplanet). Exempel är att hämta en hemlighet från ett nyckelvalv eller att göra en begäran till en databas. Innehållet i resursloggarna varierar beroende på Azure-tjänst och resurstyp. Du måste aktivera loggar för resursen.
- Rekommenderad logg Tillhandahåller scenariobaserade frågor som du kan använda för att undersöka avvikelser i Metrics Explorer.
För närvarande är Drill into Logs tillgängligt för utvalda resursprovidrar. Resursprovidrar som erbjuder den fullständiga detaljgranskningen i loggar inkluderar Azure Application Insights, Autoscale, Azure App Service och Azure Storage.
Om du vill diagnostisera en topp i misslyckade begäranden väljer du Detaljgranska i loggar.
I listrutan väljer du Fel.
I det anpassade felfönstret söker du efter misslyckade åtgärder, de vanligaste undantagstyperna och misslyckade beroenden.
Dela dina diagram
När du har konfigurerat ett diagram kan du lägga till det i en instrumentpanel eller arbetsbok. Genom att lägga till ett diagram på en instrumentpanel eller arbetsbok kan du göra det tillgängligt för ditt team. Du kan också få insikter genom att visa den i samband med annan övervakningsinformation.
Om du vill fästa ett konfigurerat diagram på en instrumentpanel går du till det övre högra hörnet i diagrammet och väljer Spara på instrumentpanelen>Fäst på instrumentpanelen.
Om du vill spara ett konfigurerat diagram i en arbetsbok går du till det övre högra hörnet i diagrammet och väljer Spara på instrumentpanelen>Spara i arbetsboken.
Share-menyn i Azure Monitor-måttutforskaren innehåller flera alternativ för att dela ditt måttdiagram.
Använd alternativet Ladda ned till Excel för att omedelbart ladda ned diagrammet.
Välj alternativet Kopiera länk för att lägga till en länk till diagrammet i Urklipp. Du får ett meddelande när länken har kopierats.
I fönstret Skicka till arbetsbok skickar du diagrammet till en ny eller befintlig arbetsbok.
I fönstret Fäst på Grafana fäster du diagrammet på en ny eller befintlig Grafana-instrumentpanel.
Vanliga frågor och svar
Det här avsnittet innehåller svar på vanliga frågor.
Varför visas inte mått från gästoperativsystemet på min virtuella Azure-dator i Metrics Explorer?
Plattformsmått samlas in automatiskt för Azure-resurser. Du måste dock utföra en viss konfiguration för att samla in mått från gästoperativsystemet för en virtuell dator. För en virtuell Windows-dator installerar du diagnostiktillägget och konfigurerar Azure Monitor-mottagaren enligt beskrivningen i Installera och konfigurera Azure Diagnostics-tillägget för Windows (WAD). För Linux installerar du Telegraf-agenten enligt beskrivningen i Samla in anpassade mått för en virtuell Linux-dator med InfluxData Telegraf-agenten.
Kan jag visa mina Prometheus-mått i Azure Monitor-måttutforskaren?
Metrics Explorer med PromQL stöder visualisering av Prometheus-måttdata med promQL. Om du vill använda Metrics Explorer med PromQL-stöd väljer du menyalternativet Mått från valfri Azure Monitor-arbetsyta i Azure Portal. Mer information finns i Metrics Explorer med PromQL (förhandsversion).