Visa och använda ändringsanalys (klassisk)
Viktigt!
Azure Monitor Change Analysis (klassisk) dras tillbaka den 31 oktober 2025. Upplevelsen kommer att ersättas av API:et för ändringsanalys som drivs av Azure Resource Graph. Läs mer om framtiden för ändringsanalys (klassisk) och hur du migrerar till Resource Graph.
Ändringsanalys (klassisk) innehåller data för olika hanterings- och felsökningsscenarier som hjälper dig att förstå vilka ändringar i programmet som orsakade problem med avbrott.
Visa ändringsdata
Visa ändringsdata på olika sätt.
Åtkomst till skärmar för ändringsanalys (klassisk)
Du kan komma åt översiktsportalen för ändringsanalys (klassisk) under Azure Monitor, där du kan visa alla ändringar och programberoenden eller resursinsikter. Du kan komma åt dessa skärmar via två startpunkter.
Via startsidan för Azure Monitor
På startsidan för Azure Portal går du till tjänstmenyn och väljer Övervaka.
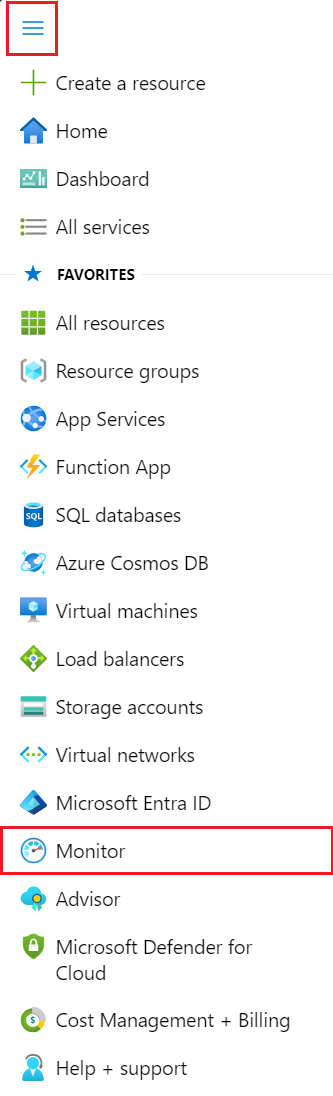
På sidan Övervaka översikt väljer du kortet Ändra analys (klassisk ).
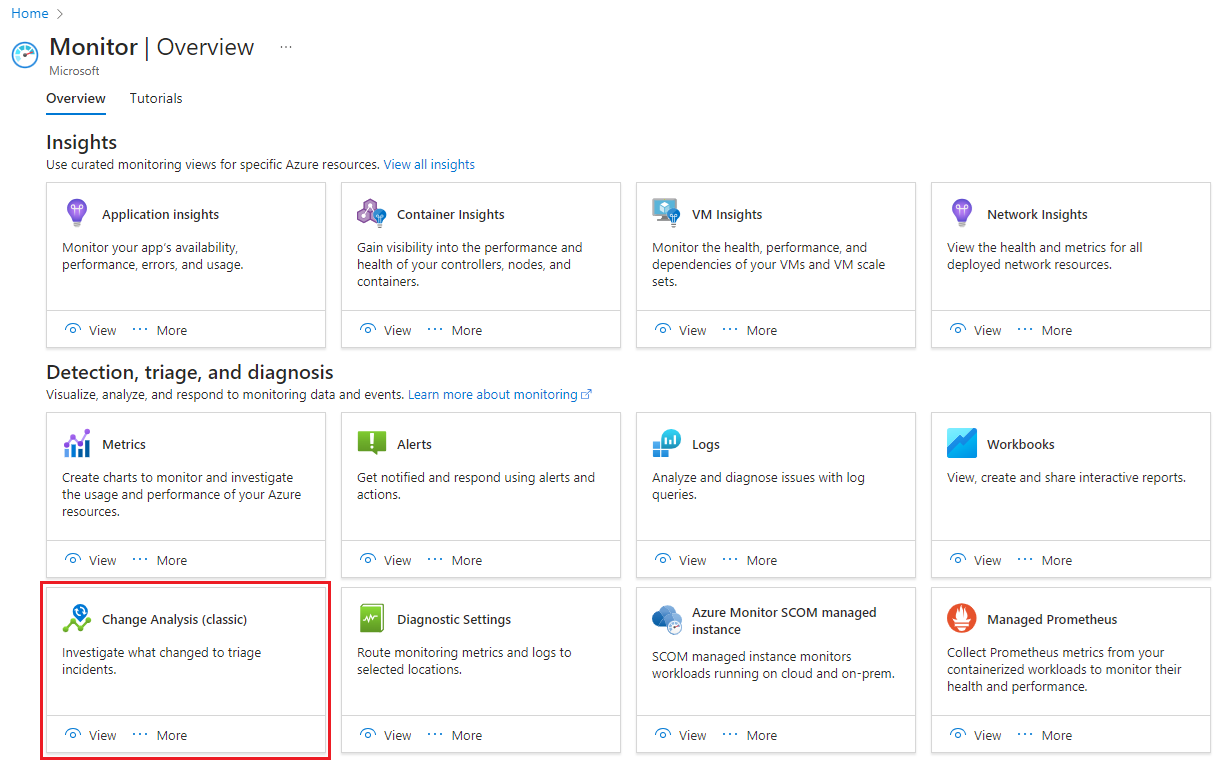
Via sökning
I Azure Portal söker du efter Ändringsanalys (klassisk) för att starta upplevelsen.
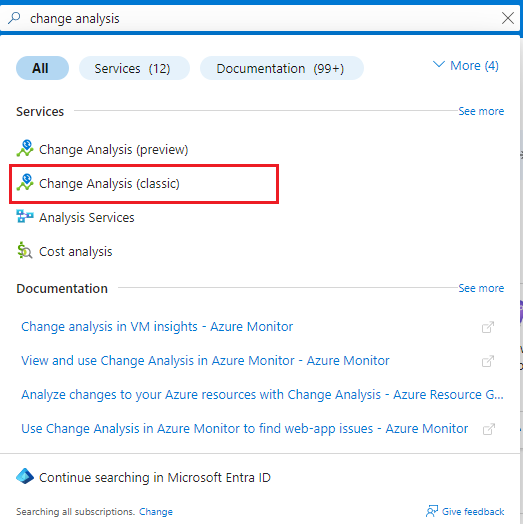
Välj en eller flera prenumerationer att visa:
- Alla ändringar för resurserna från de senaste 24 timmarna.
- Gamla och nya värden för att ge insikter i ett enda ögonblick.
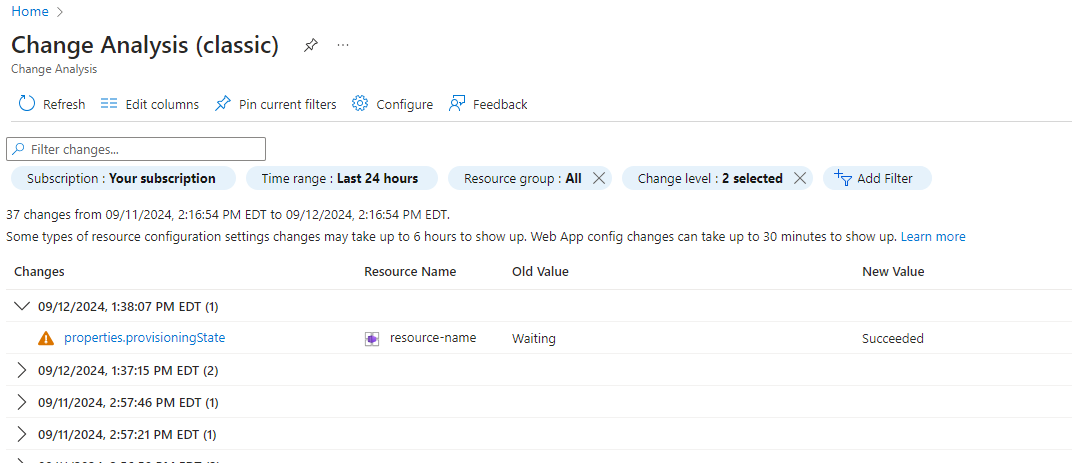
Välj en ändring för att visa det fullständiga Resource Manager-kodfragmentet och andra egenskaper.
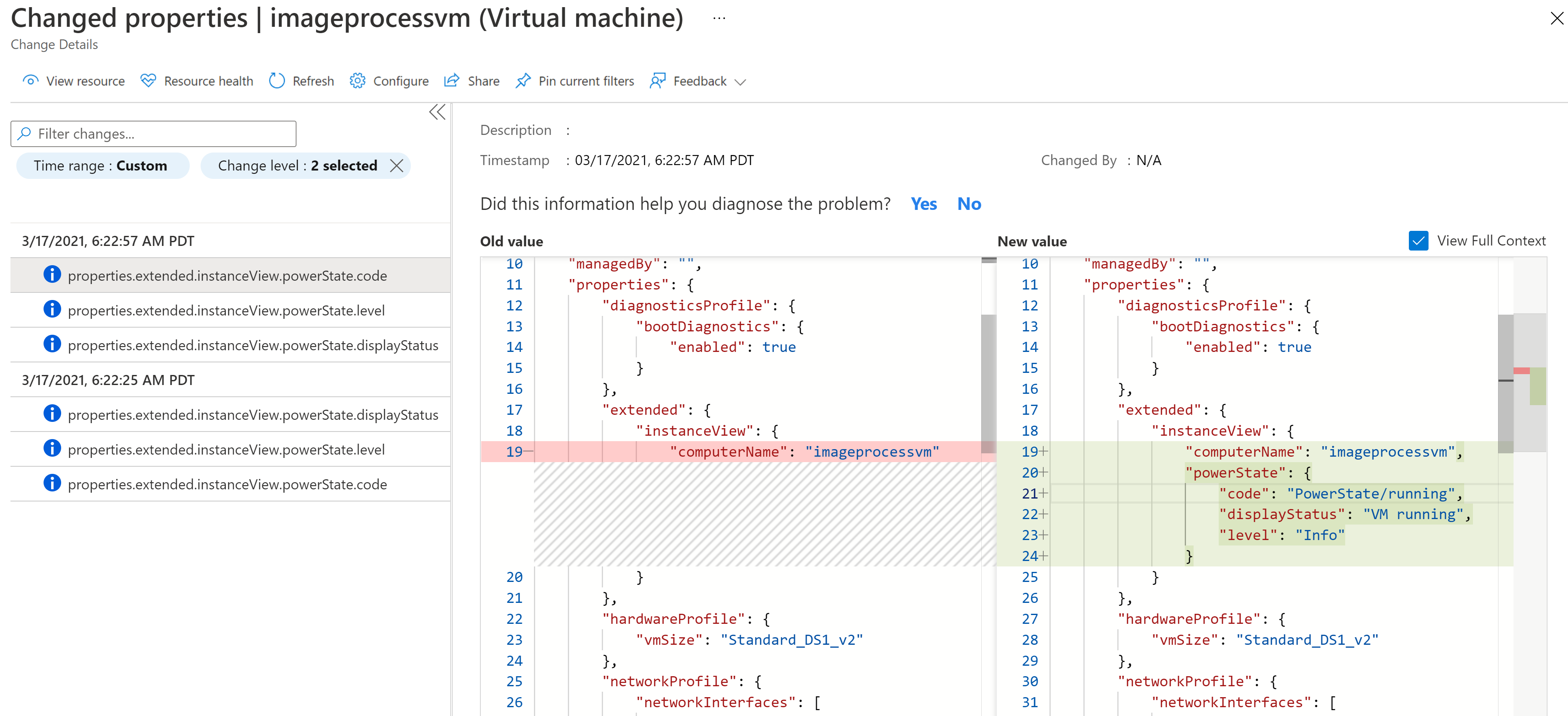
Skicka feedback från fönstret Ändringsanalys (klassisk).
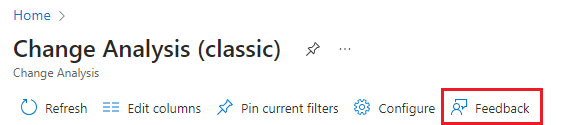
Stöd för flera prenumerationer
Användargränssnittet stöder val av flera prenumerationer för att visa resursändringar. Använd prenumerationsfiltret.
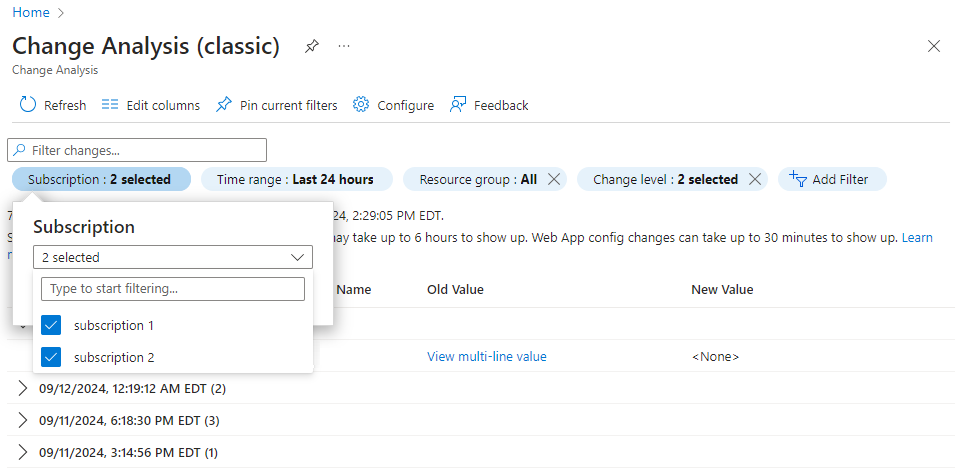
Visa aktivitetsloggens ändringshistorik
Använd funktionen Visa ändringshistorik för att anropa serverdelen Ändringsanalys (klassisk) för att visa ändringar som är associerade med en åtgärd. Ändringar som returneras är:
- Ändringar på resursnivå från Resource Graph.
- Resursegenskaper från Azure Resource Manager.
- Gäständringar från en PaaS-tjänst (plattform som en tjänst), till exempel en webbapp.
- Från resursen går du till tjänstmenyn och väljer Aktivitetslogg.
- Välj en ändring i listan.
- Välj fliken Ändra historik .
- För att ändringsanalys (klassisk) ska kunna söka efter ändringar i användarnas prenumerationer måste en resursprovider registreras. När du väljer fliken Ändringshistorik
Microsoft.ChangeAnalysisregistrerar verktyget automatiskt resursprovidern.
Efter registreringen kan du omedelbart visa ändringar från Resource Graph från de senaste 14 dagarna. Ändringar från andra källor är tillgängliga ungefär fyra timmar efter att prenumerationen har aktiverats.
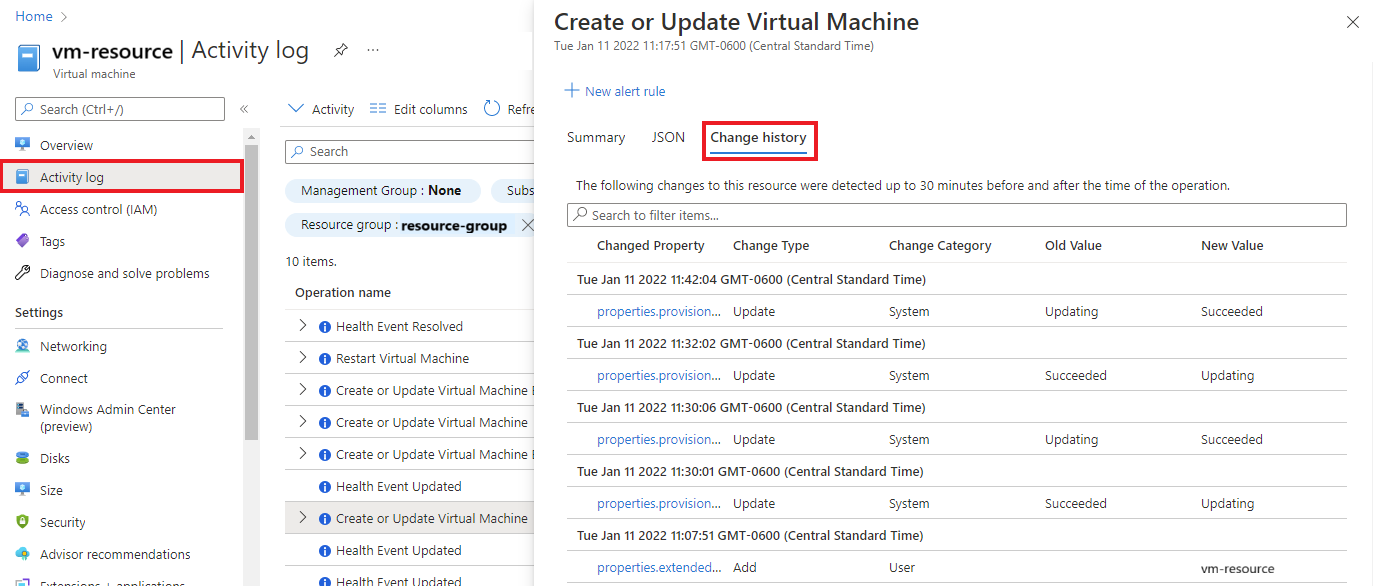
Visa ändringar med hjälp av verktyget Diagnostisera och lösa problem
På sidan Översikt för din resurs i Azure Portal kan du visa ändringsdata genom att välja Diagnostisera och lösa problem på tjänstmenyn. När du anger verktyget Diagnostisera och lösa problem registreras resursprovidern Microsoft.ChangeAnalysis automatiskt.
Lär dig hur du använder verktyget Diagnostisera och lösa problem för:
Diagnostisera och lösa problemverktyg för webbappar
Ändringsanalys (klassisk) är:
- En fristående detektor i webbappen Diagnostisera och lösa problemverktyg .
- Aggregerade i detektorerna Programkrascher och Web App Down .
Du kan visa ändringsdata via detektorerna För webbappen och Programkrascher . Diagrammet sammanfattar:
- Ändringstyperna över tid.
- Information om dessa ändringar.
Som standard visar diagrammet ändringar från de senaste 24 timmarna för att hjälpa till med omedelbara problem.
Diagnostisera och lösa problemverktyg för virtuella datorer
Ändringsanalys (klassisk) visas som ett insiktskort i den virtuella datorns verktyg Diagnostisera och lösa problem . Insiktskortet visar antalet ändringar eller problem som en resurs upplevt under de senaste 72 timmarna.
- I den virtuella datorn går du till tjänstmenyn och väljer Diagnostisera och löser problem.
- Gå till Felsökningsverktyg.
- Bläddra till slutet av felsökningsalternativen och välj Analysera de senaste ändringarna för att visa ändringar på den virtuella datorn.
Diagnostisera och lösa problemverktyg för Azure SQL Database och andra resurser
Du kan visa ändringsanalysdata (klassisk) för flera Azure-resurser, men vi markerar Azure SQL Database i de här stegen.
I resursen går du till tjänstmenyn och väljer Diagnostisera och löser problem.
Under Vanliga problem väljer du Visa ändringsinformation för att visa den filtrerade vyn från det fristående användargränssnittet för ändringsanalys (klassisk).
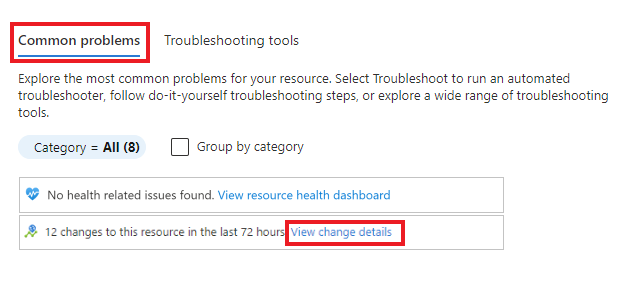
Aktiviteter som använder ändringsanalys (klassisk)
Du har åtkomst till olika aktiviteter med Ändringsanalys (klassisk).
Integrera med VM Insights
Om du har aktiverat VM Insights kan du visa ändringar i dina virtuella datorer som orsakade toppar i ett måttdiagram, till exempel CPU eller minne.
I den virtuella datorn går du till tjänstmenyn under Övervakning och väljer Insikter.
Välj fliken Prestanda.
Expandera egenskapsfönstret.
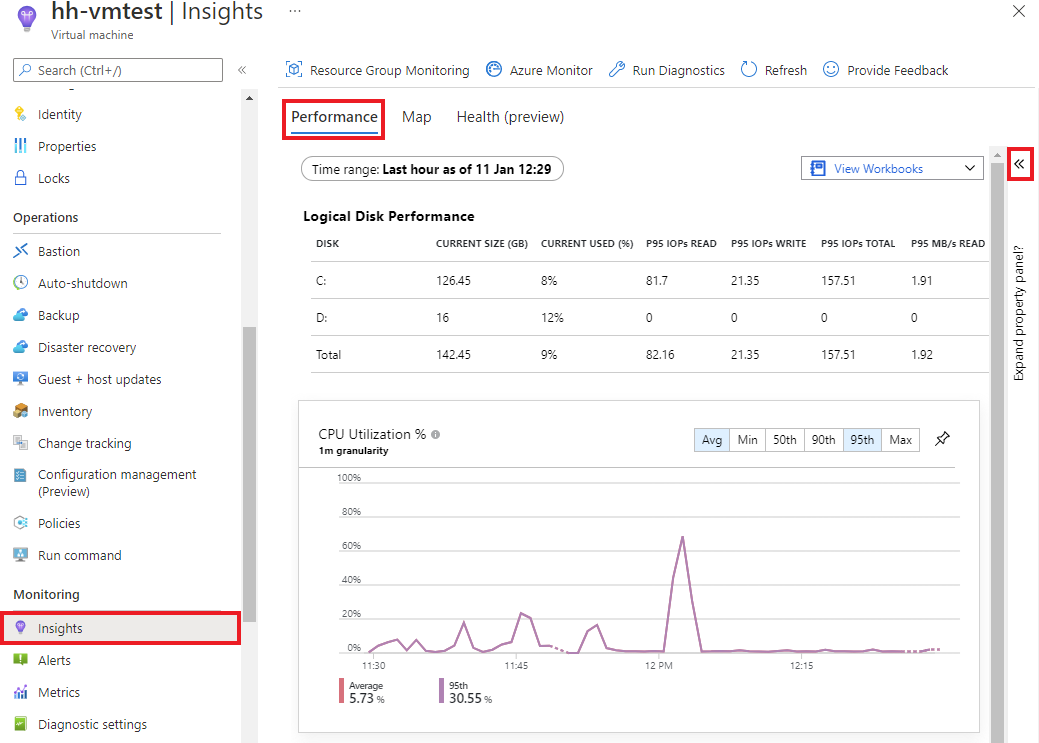
Välj fliken Ändringar .
Välj Undersök ändringar för att visa ändringsinformation i det fristående användargränssnittet för Azure Monitor-ändringsanalys (klassisk).
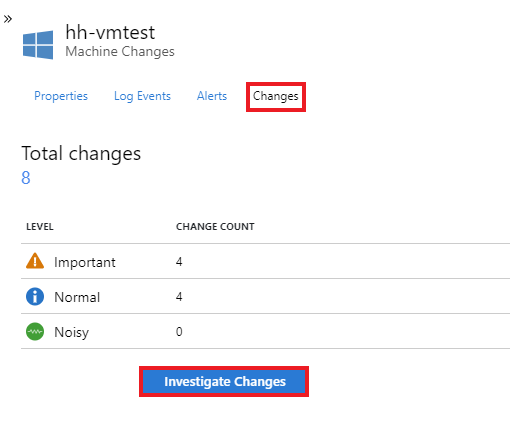
Loggar för detaljgranskning till ändringsanalys (klassisk)
Du kan också öka detaljnivån för att ändra loggar via ett diagram som du har skapat eller fäst på resursens instrumentpanel övervakning .
Gå till den resurs som du vill visa ändringsloggar för.
På sidan Översikt för resursen väljer du fliken Övervakning .
Välj ett diagram på instrumentpanelen nyckelmått .
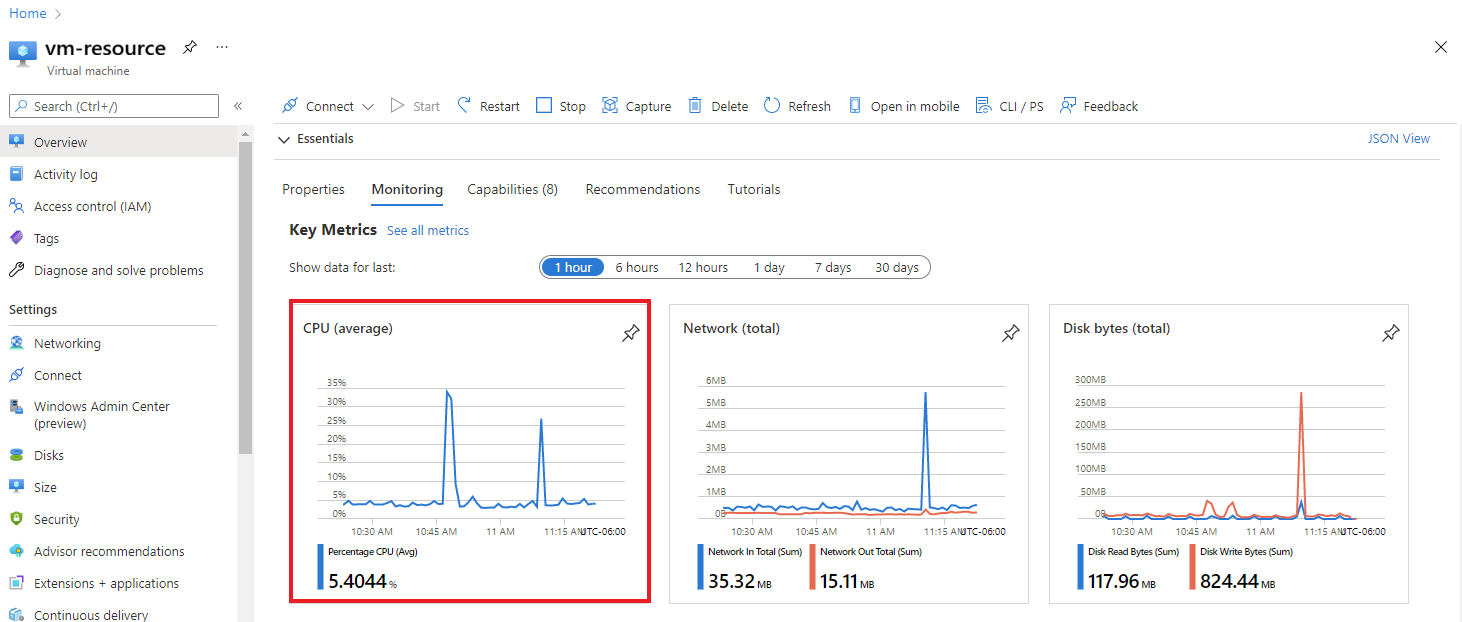
I diagrammet väljer du Detaljgranska i loggar och väljer Ändra analys i listrutan för att visa den.
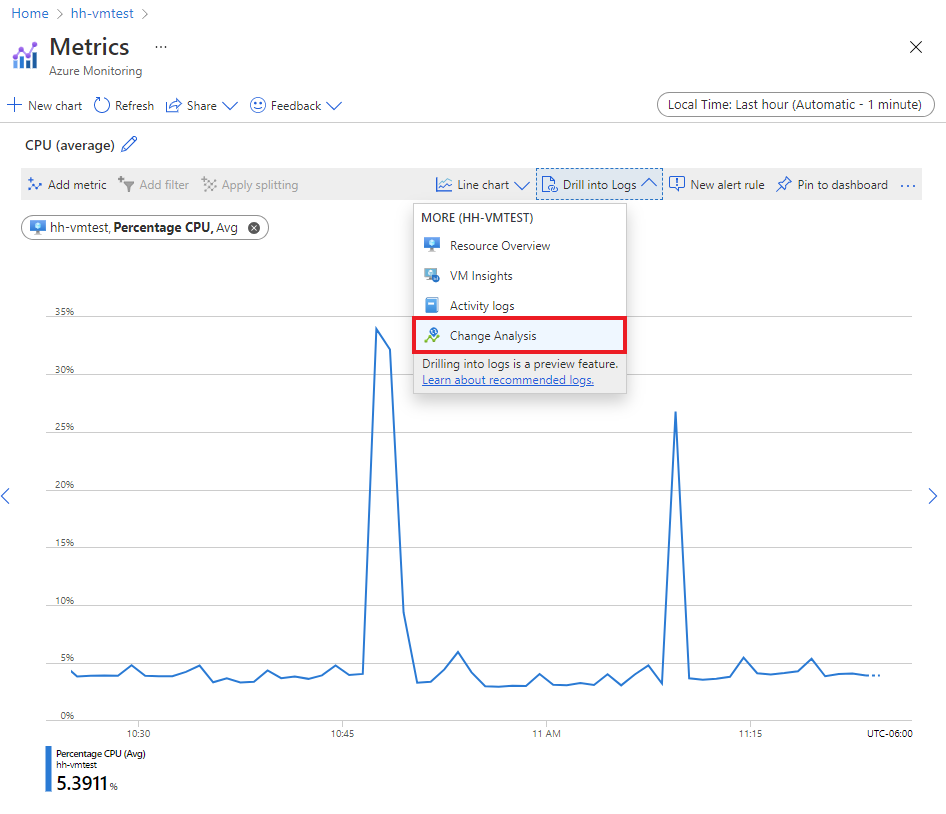
Bläddra med hjälp av anpassade filter och sökfältet
Det är tidskrävande att bläddra igenom en lång lista med ändringar i hela prenumerationen. Med anpassade filter och sökfunktioner för ändringsanalys (klassisk) kan du effektivt gå till ändringar som är relevanta för problem med felsökning. Välj sedan Lägg till filter.
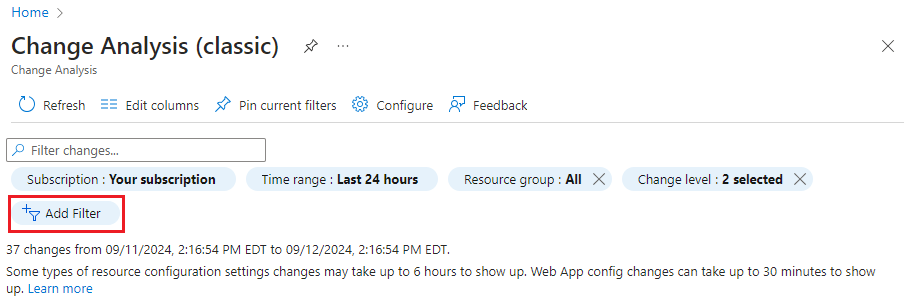
Filter
| Filter | beskrivning |
|---|---|
| Prenumeration | Det här filtret är synkroniserat med Azure Portal prenumerationsväljaren. Den stöder val av flera prenumerationer. |
| Tidsintervall | Anger hur långt tillbaka användargränssnittet visar ändringar, upp till 14 dagar. Som standard är den inställd på de senaste 24 timmarna. |
| Resursgrupp | Välj resursgruppen för att begränsa ändringarna. Som standard är alla resursgrupper markerade. |
| Ändra nivå | Styr vilka nivåer av ändringar som ska visas. Nivåerna är viktiga, normala och bullriga. Viktigt: Relaterat till tillgänglighet och säkerhet. Brus: Skrivskyddade egenskaper som sannolikt inte orsakar några problem. Som standard väljs viktiga och normala nivåer. |
| Resurs | Välj Lägg till filter för att använda det här filtret. Filtrera ändringarna till specifika resurser. Det är användbart om du redan vet vilka resurser du ska titta på för ändringar. Om filtret bara returnerar 1 000 resurser kan du läsa motsvarande lösning i felsökningsguiden. |
| Resurstyp | Välj Lägg till filter för att använda det här filtret. Filtrera ändringarna till specifika resurstyper. |
Sökfält
Sökfältet filtrerar ändringarna enligt indatanyckelorden. Sökresultatet gäller endast för de ändringar som redan har lästs in av sidan. De hämtar inte resultat från serversidan.
Fästa och dela en ändringsanalysfråga (klassisk) på Azure-instrumentpanelen
Anta att du vill kurera en ändringsvy för specifika resurser, till exempel alla ändringar av virtuella datorer i din prenumeration, och inkludera den i en rapport som skickas med jämna mellanrum. Du kan fästa vyn på en Azure-instrumentpanel för övervaknings- eller delningsscenarier. Om du vill dela en specifik ändring med dina teammedlemmar kan du använda resursfunktionen på sidan Ändringsinformation .
Fäst på Azure-instrumentpanelen
När du har tillämpat filter på startsidan för ändringsanalys (klassisk):
På den översta menyn väljer du Fäst aktuella filter.
Ange ett namn på pin-koden.
Välj OK för att fortsätta.
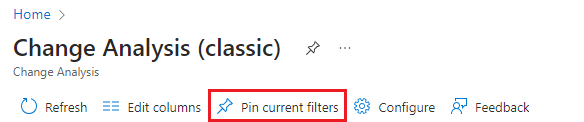
En sidoruta öppnas för att konfigurera instrumentpanelen där du placerar pin-koden. Du kan välja en av två instrumentpanelstyper.
| Instrumentpanelstyp | beskrivning |
|---|---|
| Privat | Endast du kan komma åt en privat instrumentpanel. Välj det här alternativet om du skapar pin-koden för din egen enkla åtkomst till ändringarna. |
| Delad | En delad instrumentpanel har stöd för rollbaserad åtkomstkontroll för visning eller läsåtkomst. Delade instrumentpaneler skapas som en resurs i din prenumeration med en region och resursgrupp som värd för den. Välj det här alternativet om du skapar pin-koden som ska delas med ditt team. |
Välj en befintlig instrumentpanel
Om du redan har en instrumentpanel där du kan placera pin-koden:
- Välj fliken Befintlig .
- Välj antingen Privat eller Delat.
- Välj den instrumentpanel som du vill använda.
- Om du har valt Delad väljer du den prenumeration där du vill placera instrumentpanelen.
- Välj fäst.
Skapa en ny instrumentpanel
Du kan skapa en ny instrumentpanel för den här pin-koden.
- Välj fliken Skapa ny .
- Välj antingen Privat eller Delat.
- Ange namnet på den nya instrumentpanelen.
- Om du skapar en delad instrumentpanel anger du resursgruppen och regioninformationen.
- Välj Create and pin (Skapa och fäst).
När instrumentpanelen och pin-koden har skapats går du till Azure-instrumentpanelen för att visa dem.
- På menyn Azure Portal start väljer du Instrumentpanel.
- På den översta menyn väljer du Hantera delning för att hantera åtkomst eller sluta dela.
- Välj pin-koden för att gå till den granskade vyn med ändringar.
Dela en enda ändring med ditt team
På startsidan För ändringsanalys (klassisk) väljer du en ändringsrad för att visa information om ändringen.
- På sidan Ändrade egenskaper går du till den översta menyn och väljer Dela.
- I fönstret Dela ändringsinformation kopierar du den djupa länken på sidan och delar den med ditt team i meddelanden, e-postmeddelanden, rapporter eller vilken kommunikationskanal ditt team föredrar.
Relaterat innehåll
Lär dig hur du felsöker problem i ändringsanalys (klassisk).