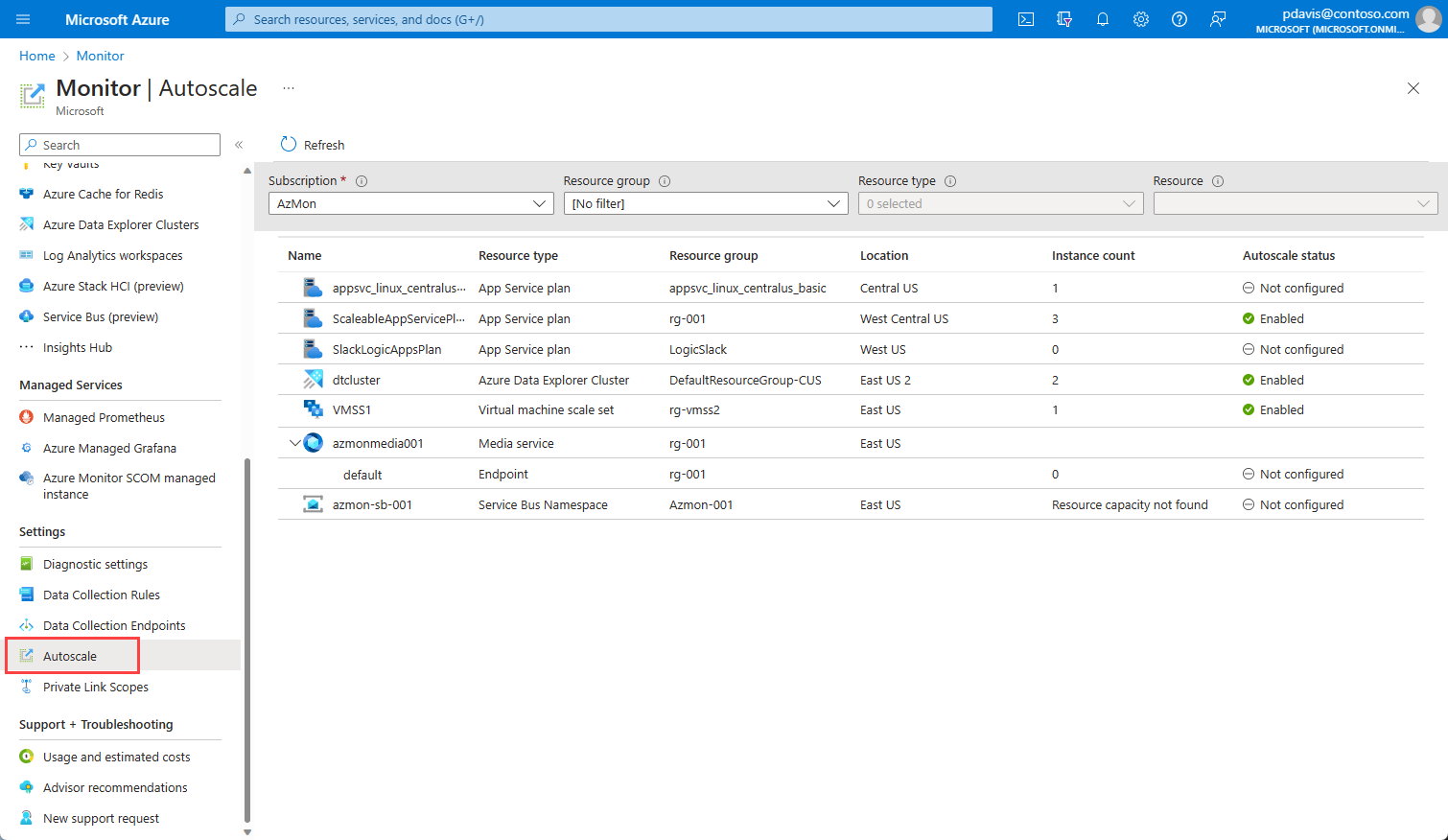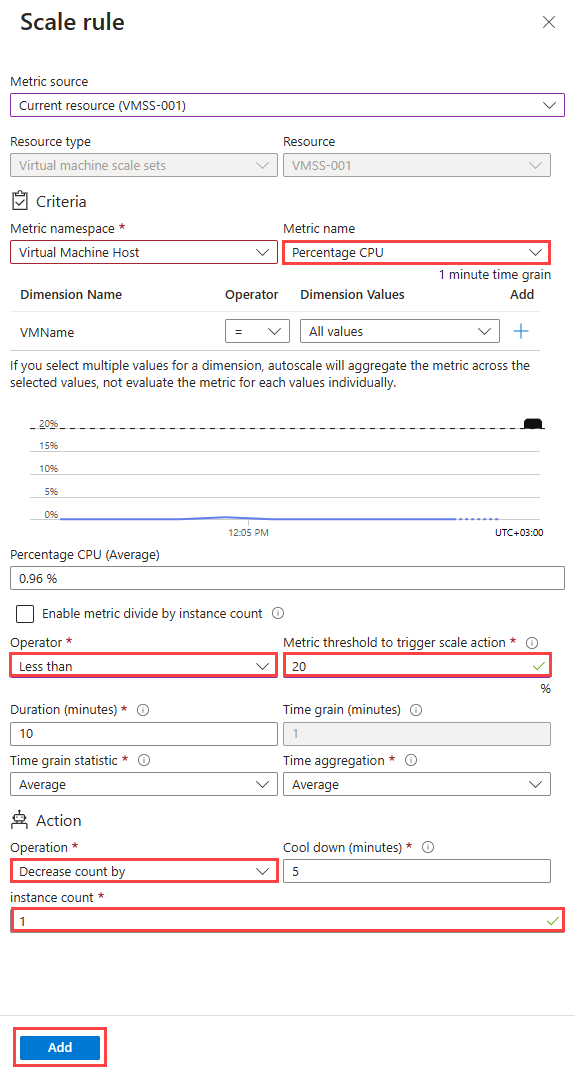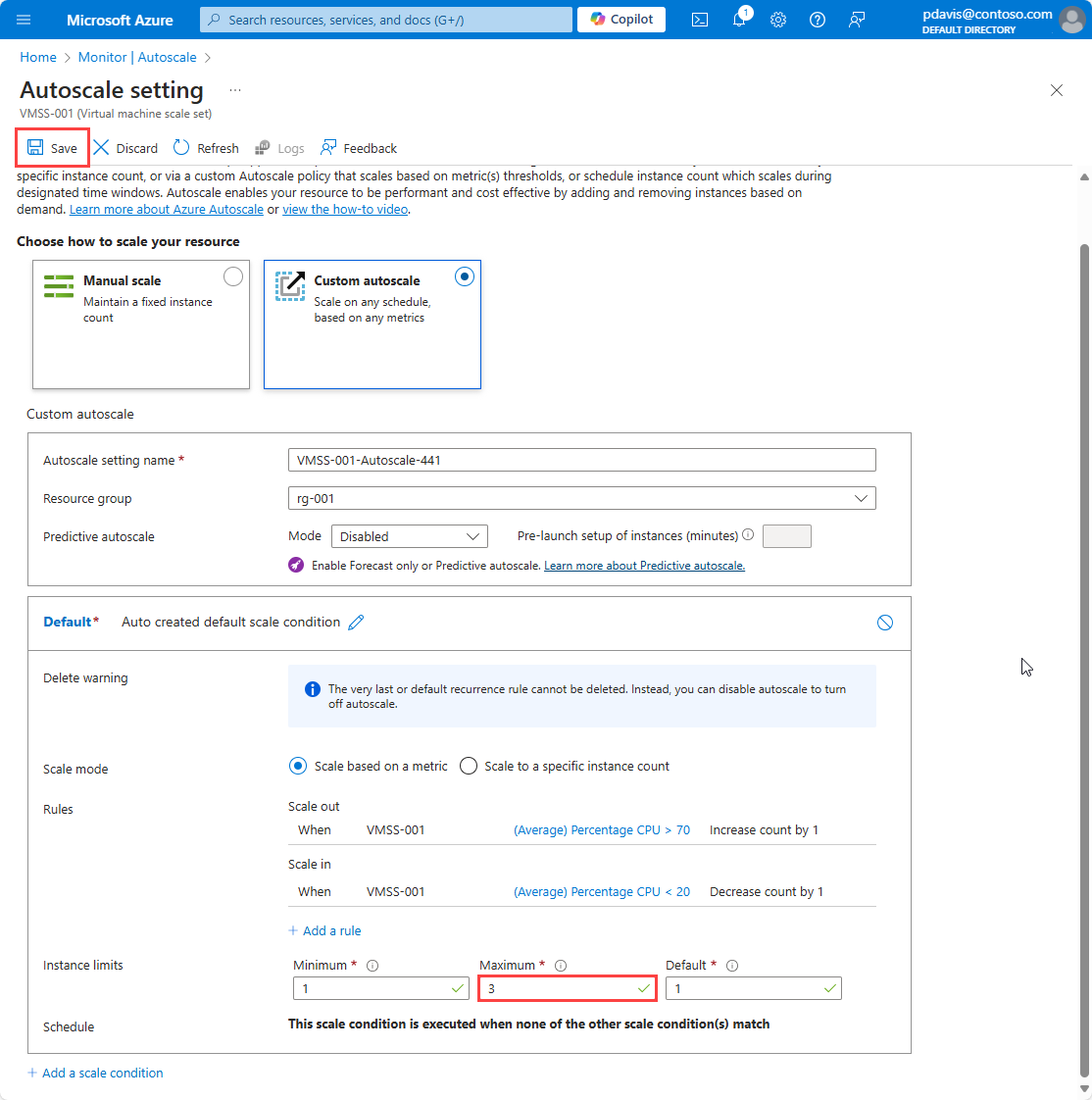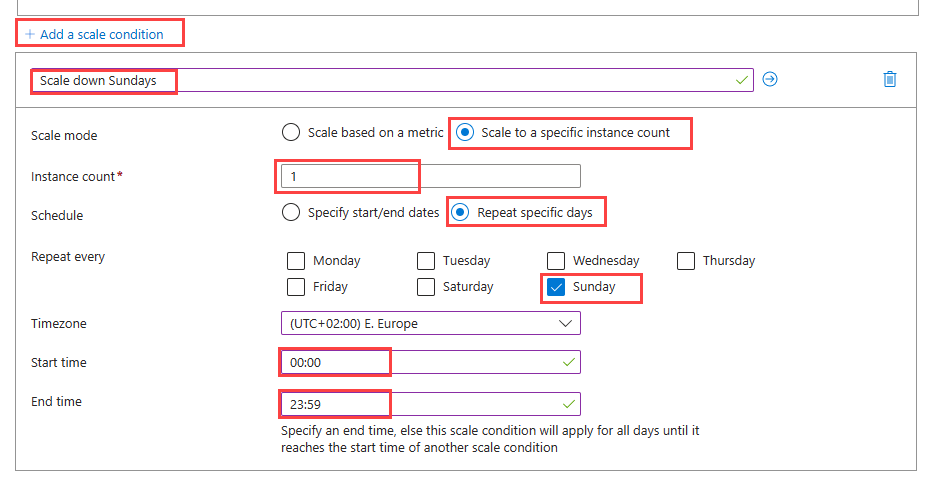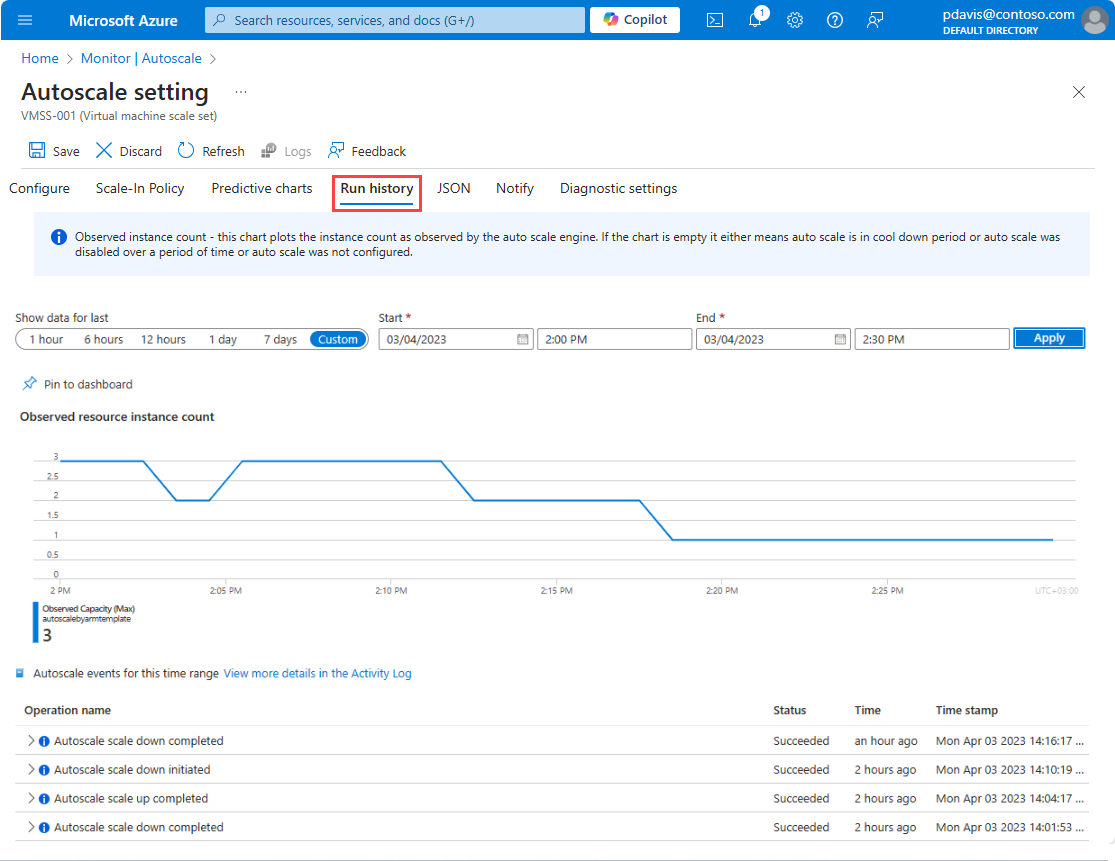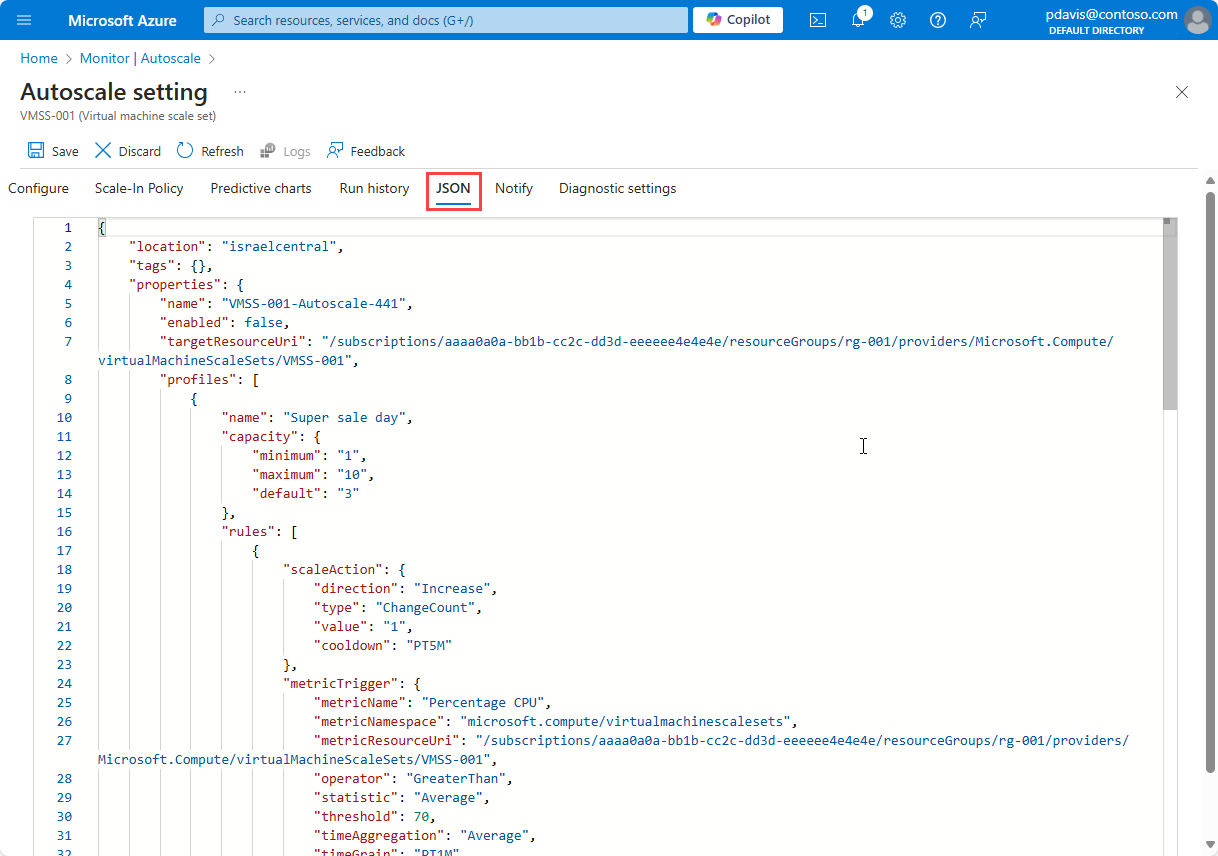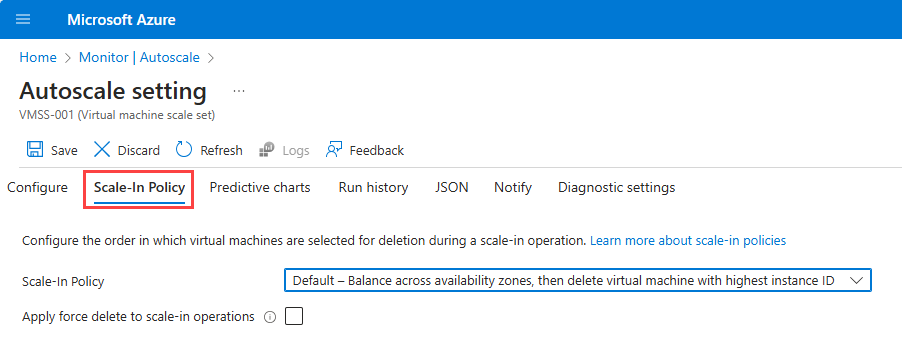Kom igång med autoskalning i Azure
Med autoskalning kan du automatiskt skala dina program eller resurser baserat på efterfrågan. Använd Autoskalning för att etablera tillräckligt med resurser för att stödja efterfrågan på ditt program utan att överetablera och medföra onödiga kostnader.
Den här artikeln beskriver hur du konfigurerar autoskalningsinställningarna för dina resurser i Azure Portal.
Autoskalning i Azure stöder många resurstyper. Mer information om resurser som stöds finns i Autoskalning av resurser som stöds.
Identifiera inställningarna för autoskalning i din prenumeration
Följ dessa steg för att identifiera de resurser som du kan skala automatiskt.
Öppna Azure Portal.
Sök efter och välj Azure Monitor med hjälp av sökfältet överst på sidan.
Välj Autoskalning för att visa alla resurser för vilka autoskalning är tillämpligt, tillsammans med deras aktuella autoskalningsstatus.
Använd filterfönstret längst upp för att välja resurser en specifik resursgrupp, resurstyper eller en specifik resurs.
Sidan visar antalet instanser och autoskalningsstatusen för varje resurs. Statusar för autoskalning är:
- Inte konfigurerad: Autoskalning har inte konfigurerats ännu för den här resursen.
- Aktiverad: Autoskalning är aktiverat för den här resursen.
- Inaktiverad: Autoskalning är inaktiverat för den här resursen.
Du kan också nå skalningssidan genom att välja Skalning på menyn Inställningar för varje resurs.
Skapa din första autoskalningsinställning
Kommentar
Förutom autoskalningsinstruktionerna i den här artikeln finns det en ny, automatisk skalning i Azure App Service. Mer information om den här funktionen finns i artikeln om automatisk skalning .
Följ stegen nedan för att skapa din första autoskalningsinställning.
Öppna fönstret Autoskalning i Azure Monitor och välj en resurs som du vill skala. Följande steg använder en App Service-plan som är associerad med en webbapp. Du kan skapa din första ASP.NET webbapp i Azure på 5 minuter.
Det aktuella instansantalet är 1. Välj Anpassad autoskalning.
Ange ett namn och en resursgrupp eller använd standardvärdet.
Välj Skala baserat på ett mått.
Välj Lägg till en regel. för att öppna ett kontextfönster till höger.
Standardregeln skalar din resurs efter en instans om måttet
Percentage CPUär större än 70 procent.Behåll standardvärdena och välj Lägg till.
Du har skapat din första utskalningsregel. Bästa praxis är att ha minst en inskalningsregel. Om du vill lägga till en annan regel väljer du Lägg till en regel.
Ange Operator till Mindre än.
Ange tröskelvärdet för mått för att utlösa skalningsåtgärden till 20.
Ange Åtgärd till Minska antal med.
Markera Lägga till.
Du har konfigurerat en skalningsinställning som skalar ut och skalar in baserat på CPU-användning, men du är fortfarande begränsad till högst en instans. Ändra instansgränserna så att fler instanser tillåts.
Under Instansgränser anger du Maximalt till 3
Välj Spara.
Du har skapat din första skalningsinställning för automatisk skalning av webbappen baserat på CPU-användning. När CPU-användningen är större än 70 % läggs ytterligare en instans till, upp till högst 3 instanser. När CPU-användningen är lägre än 20 % tas en instans bort upp till minst 1 instans. Som standard kommer det att finnas 1 instans.
Schemalagda skalningsvillkor
Standardskalningsvillkoret definierar de skalningsregler som är aktiva när inget annat skalningsvillkor gäller. Du kan lägga till skalningsvillkor som är aktiva på ett visst datum och en viss tid, eller som återkommer varje vecka.
Skala baserat på ett upprepat schema
Ställ in resursen så att den skalar till en enda instans på en söndag.
Välj Lägg till ett skalningsvillkor.
Ange en beskrivning av skalningsvillkoret.
Välj Skala till ett visst instansantal. Du kan också skala baserat på mått och tröskelvärden som är specifika för det här skalningsvillkoret.
Ange 1 i fältet Antal instanser.
Välj Upprepa specifika dagar.
Välj söndag
Ange starttid och sluttid för när skalningsvillkoret ska tillämpas. Utanför det här tidsintervallet gäller standardskalningsvillkoret.
Välj Spara
Nu har du definierat ett skalningsvillkor som minskar antalet instanser av resursen till 1 varje söndag.
Skala på olika sätt på specifika datum
Ställ in Autoskalning för att skala annorlunda för specifika datum, när du vet att det kommer att finnas en ovanlig efterfrågan på tjänsten.
Välj Lägg till ett skalningsvillkor.
Välj Skala baserat på ett mått.
Välj Lägg till en regel för att definiera dina utskalnings- och inskalningsregler. Ange att reglerna ska vara samma som standardvillkoret.
Ange maximal instansgräns till 10
Ange standardinstansgränsen till 3
Välj Ange start-/slutdatum
Ange startdatum och slutdatum för när skalningsvillkoret ska tillämpas.
Välj Spara
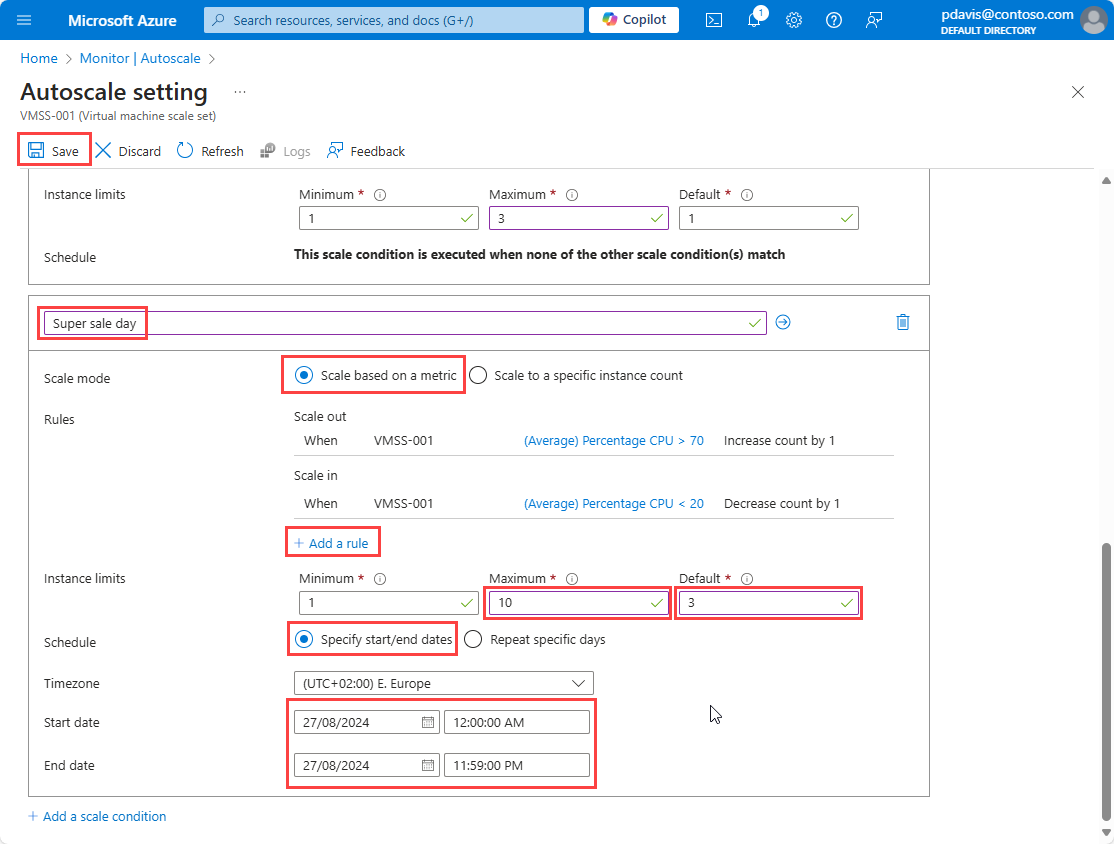
Nu har du definierat ett skalningsvillkor för en viss dag. När CPU-användningen är större än 70 % läggs ytterligare en instans till, upp till högst 10 instanser för att hantera förväntad belastning. När CPU-användningen är lägre än 20 % tas en instans bort upp till minst 1 instans. Som standard skalas autoskalning till 3 instanser när det här skalningsvillkoret blir aktivt.
Ytterligare inställningar
Visa historiken för resursens skalningshändelser
När resursen har någon skalningshändelse loggas den i aktivitetsloggen. Du kan visa historiken för skalningshändelserna på fliken Körningshistorik .
Visa skalningsinställningarna för din resurs
Autoskalning är en Azure Resource Manager-resurs. Precis som andra resurser kan du se resursdefinitionen i JSON-format. Om du vill visa inställningarna för autoskalning i JSON väljer du fliken JSON .
Du kan göra ändringar i JSON direkt om det behövs. Ändringarna återspeglas när du har sparat dem.
Förutsägande autoskalning
Förutsägelsebaserad autoskalning använder maskininlärning för att hantera och skala Skalningsuppsättningar för virtuella Azure-datorer med cykliska arbetsbelastningsmönster. Den beräknar den totala CPU-belastningen till vm-skalningsuppsättningen baserat på dina historiska cpu-användningsmönster. Den förutsäger den totala CPU-belastningen genom att observera och lära sig av historisk användning. Den här processen säkerställer att utskalning sker i tid för att möta efterfrågan. Mer information finns i Autoskalning av förutsägande.
Inskalningsprincip
När du skalar en vm-skalningsuppsättning avgör inskalningsprincipen vilka virtuella datorer som ska tas bort när en inskalningshändelse inträffar. Inskalningsprincipen kan anges till Standard, NewestVM eller OldestVM. Mer information finns i Använda anpassade inskalningsprinciper med Azure Virtual Machine Scale Sets.
Notify
Du kan konfigurera att meddelanden skickas när en skalningshändelse inträffar. Meddelanden kan skickas till en e-postadress eller till en webhook. Mer information finns i Autoskalningsaviseringar.
Effekter på nedkylningsperiod
Autoskalning använder en nedkylningsperiod. Den här perioden är den tid som ska vänta efter en skalningsåtgärd innan du skalar igen. Med nedkylningsperioden kan måtten stabiliseras och undviker skalning mer än en gång för samma villkor. Nedkylning gäller för både in- och utskalningshändelser. Om till exempel nedkylningen är inställd på 10 minuter och autoskalningen bara har skalats in, försöker autoskalning inte skalas igen under ytterligare 10 minuter i någon av riktningarna. Mer information finns i Utvärderingssteg för autoskalning.
Växling
Flapping refererar till ett loopvillkor som orsakar en serie motsatta skalningshändelser. Flapping sker när en skalningshändelse utlöser en händelse i motsatt skala. Om du till exempel skalar in minskar antalet instanser som gör att processorn ökar i de återstående instanserna. Detta utlöser i sin tur en utskalningshändelse som gör att CPU-användningen minskar och upprepar processen. Mer information finns i Flapping i Autoskalning och Felsökning av autoskalning
Flytta autoskalning till en annan region
I det här avsnittet beskrivs hur du flyttar Automatisk skalning i Azure till en annan region under samma prenumeration och resursgrupp. Du kan använda REST API för att flytta inställningar för autoskalning.
Förutsättningar
- Kontrollera att prenumerationen och resursgruppen är tillgängliga och att informationen i både käll- och målregionerna är identiska.
- Kontrollera att Autoskalning i Azure är tillgängligt i den Azure-region som du vill flytta till.
Flytta
Använd REST API för att skapa en autoskalningsinställning i den nya miljön. Den autoskalningsinställning som skapas i målregionen är en kopia av autoskalningsinställningen i källregionen.
Diagnostikinställningar som skapades i samband med autoskalningsinställningen i källregionen kan inte flyttas. Du måste återskapa diagnostikinställningarna i målregionen när inställningarna för autoskalning har skapats.
Läs mer om att flytta resurser mellan Azure-regioner
Mer information om hur du flyttar resurser mellan regioner och haveriberedskap i Azure finns i Flytta resurser till en ny resursgrupp eller prenumeration.
Nästa steg
- Skapa en aktivitetsloggavisering för att övervaka alla autoskalningsmotoråtgärder i din prenumeration
- Skapa en aktivitetsloggavisering för att övervaka alla misslyckade in-/utskalningsåtgärder för automatisk skalning i din prenumeration
- Använda autoskalningsåtgärder för att skicka e-post- och webhook-aviseringsaviseringar i Azure Monitor