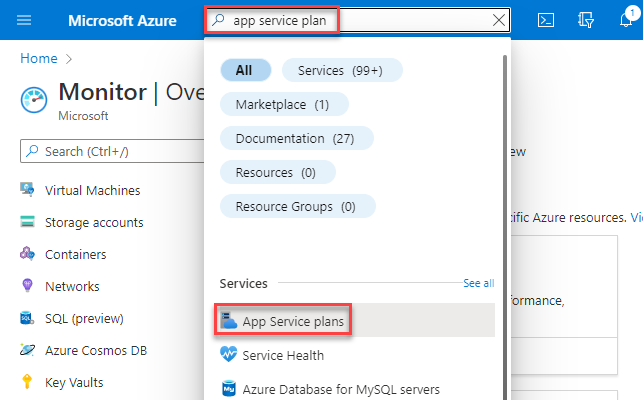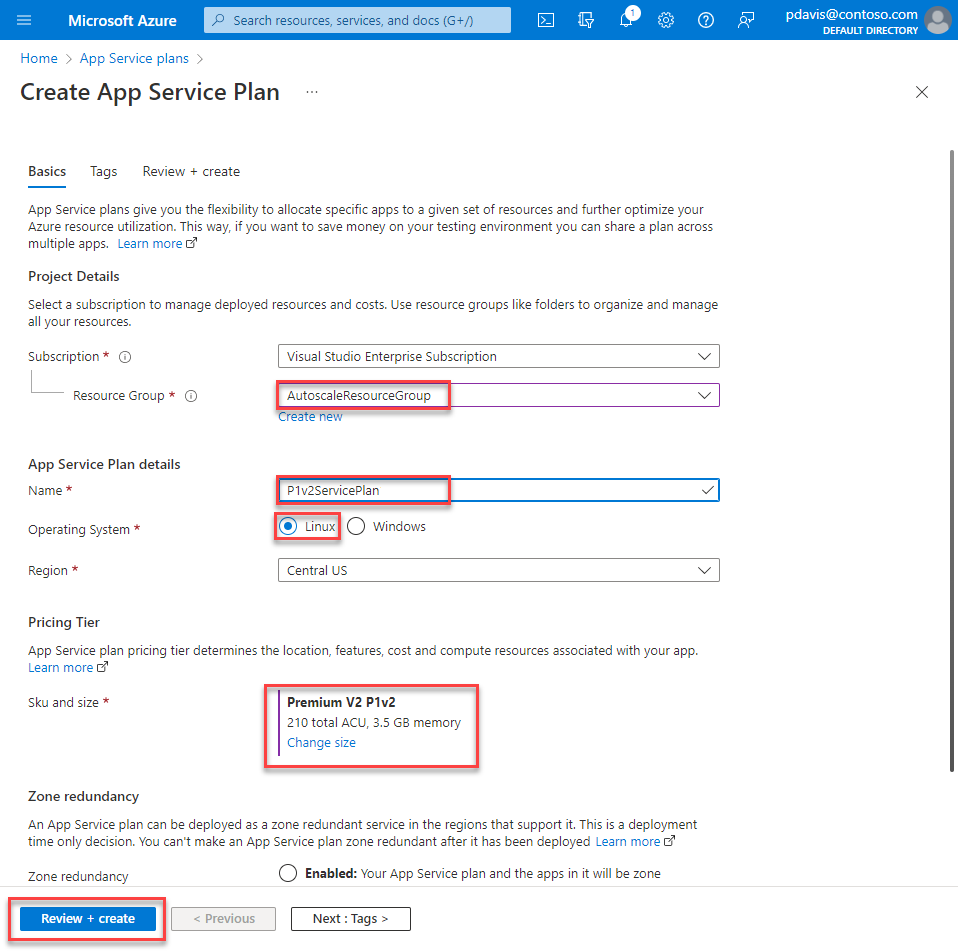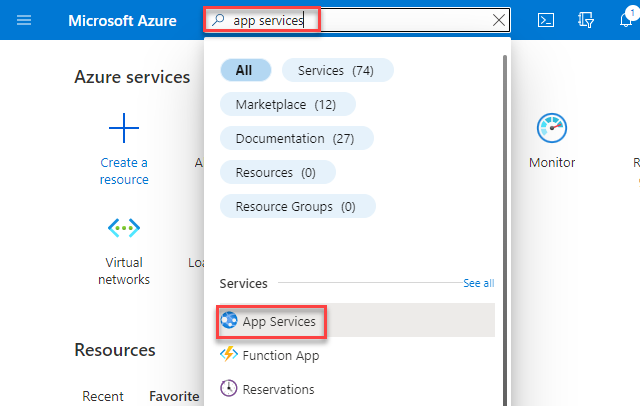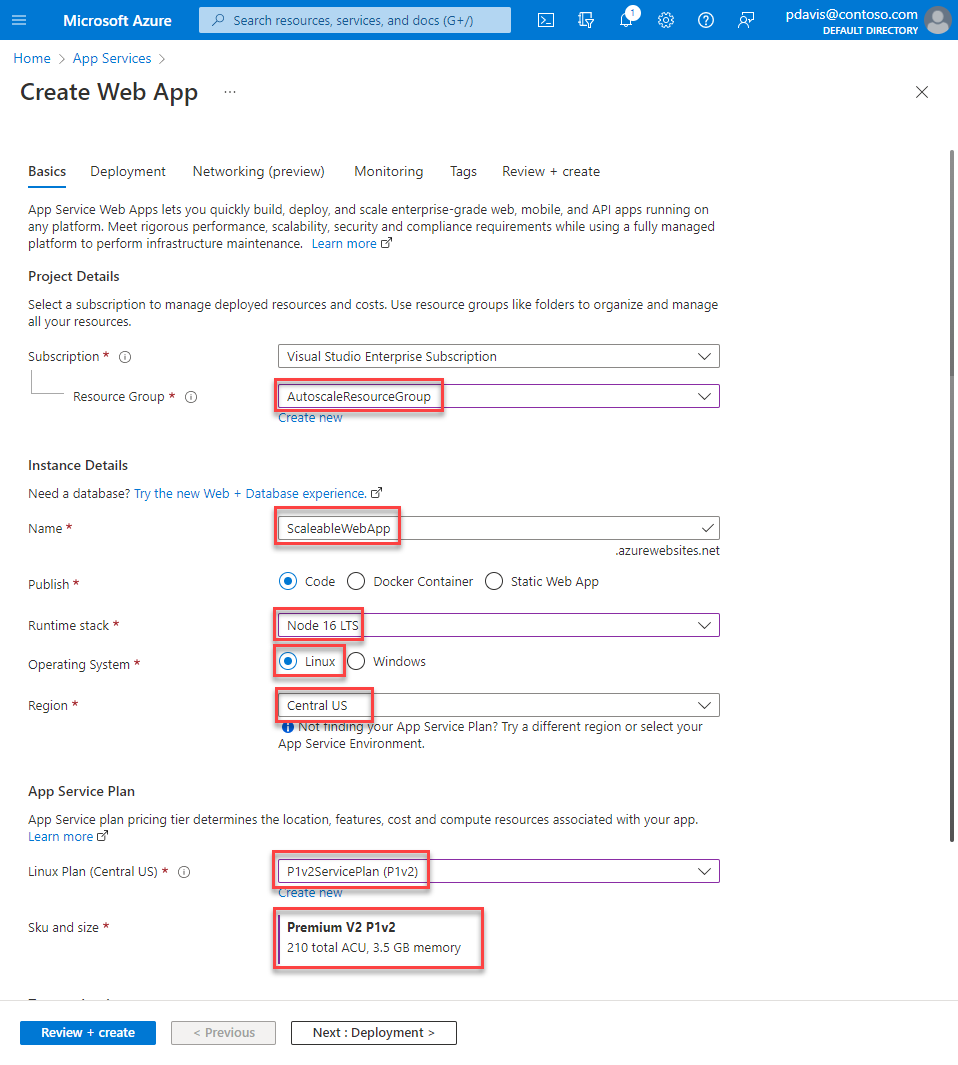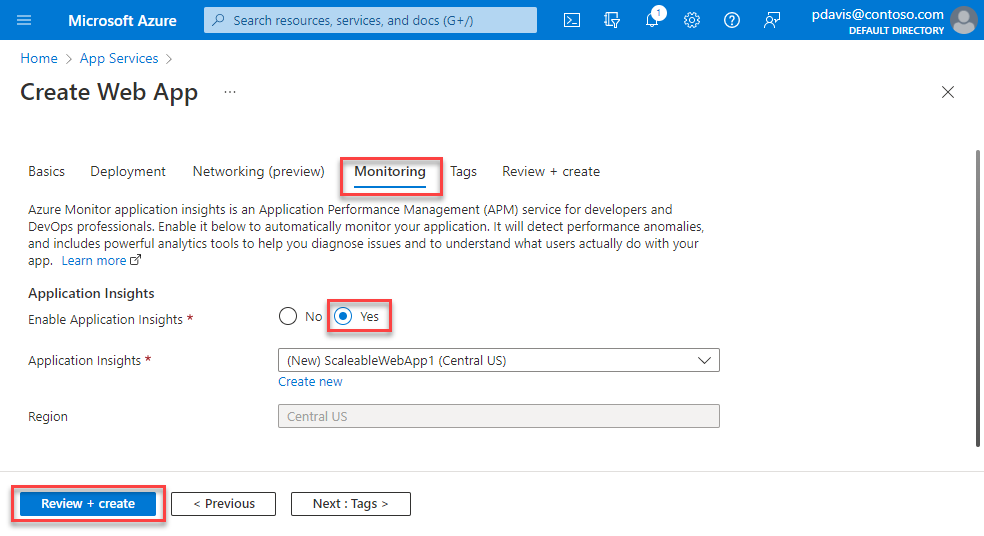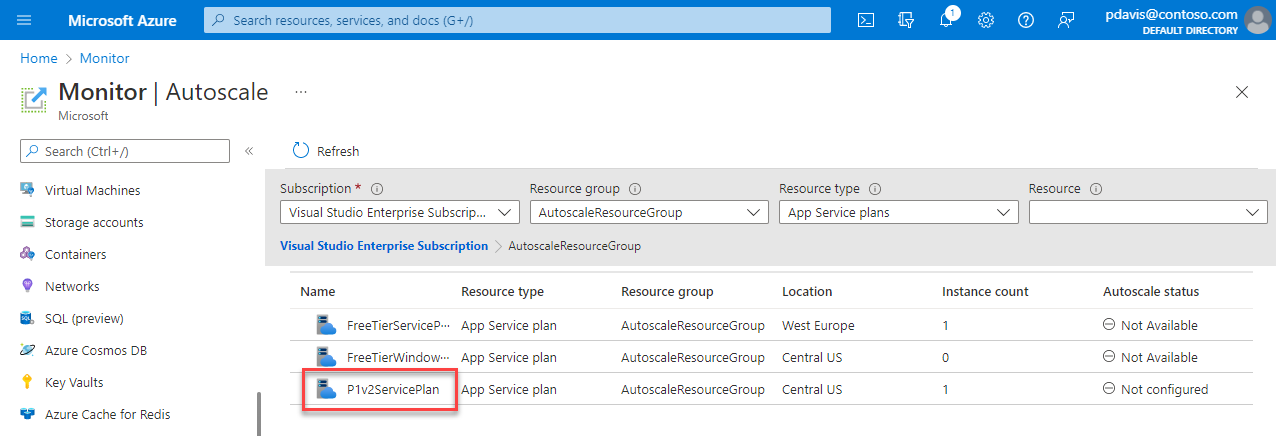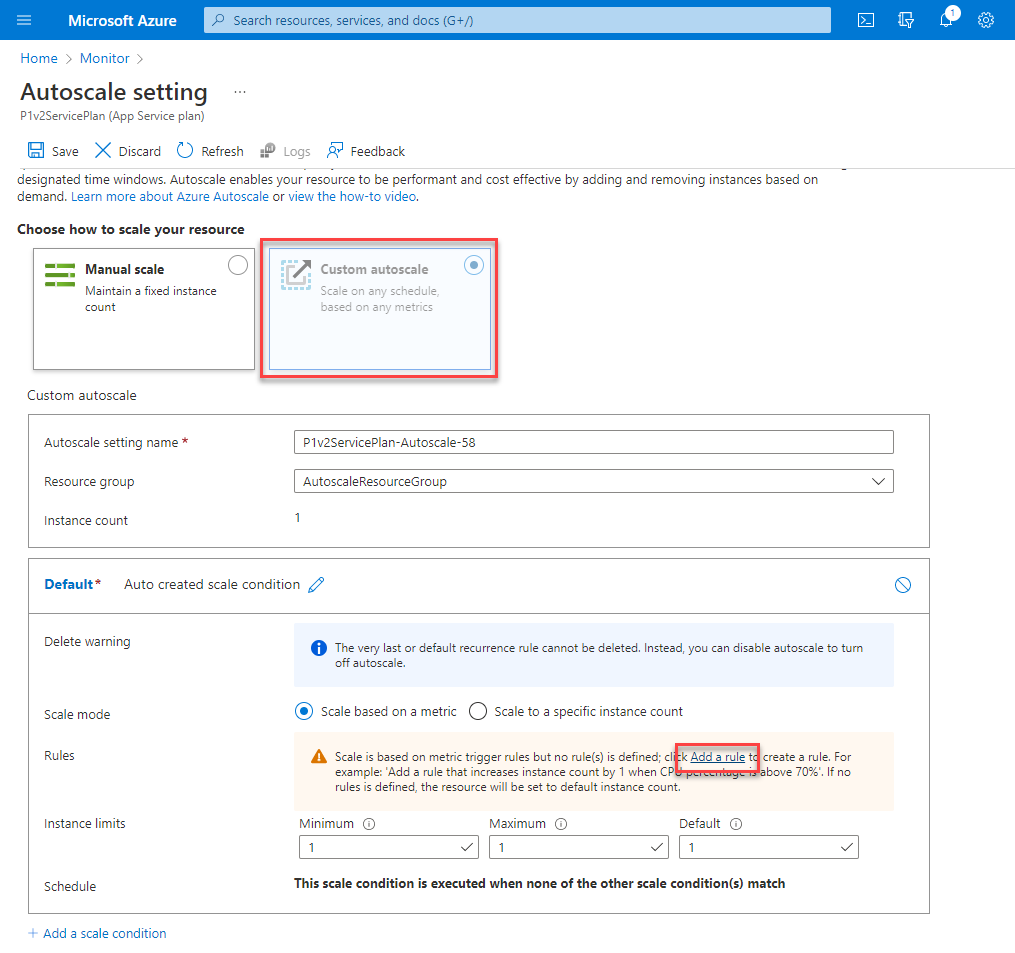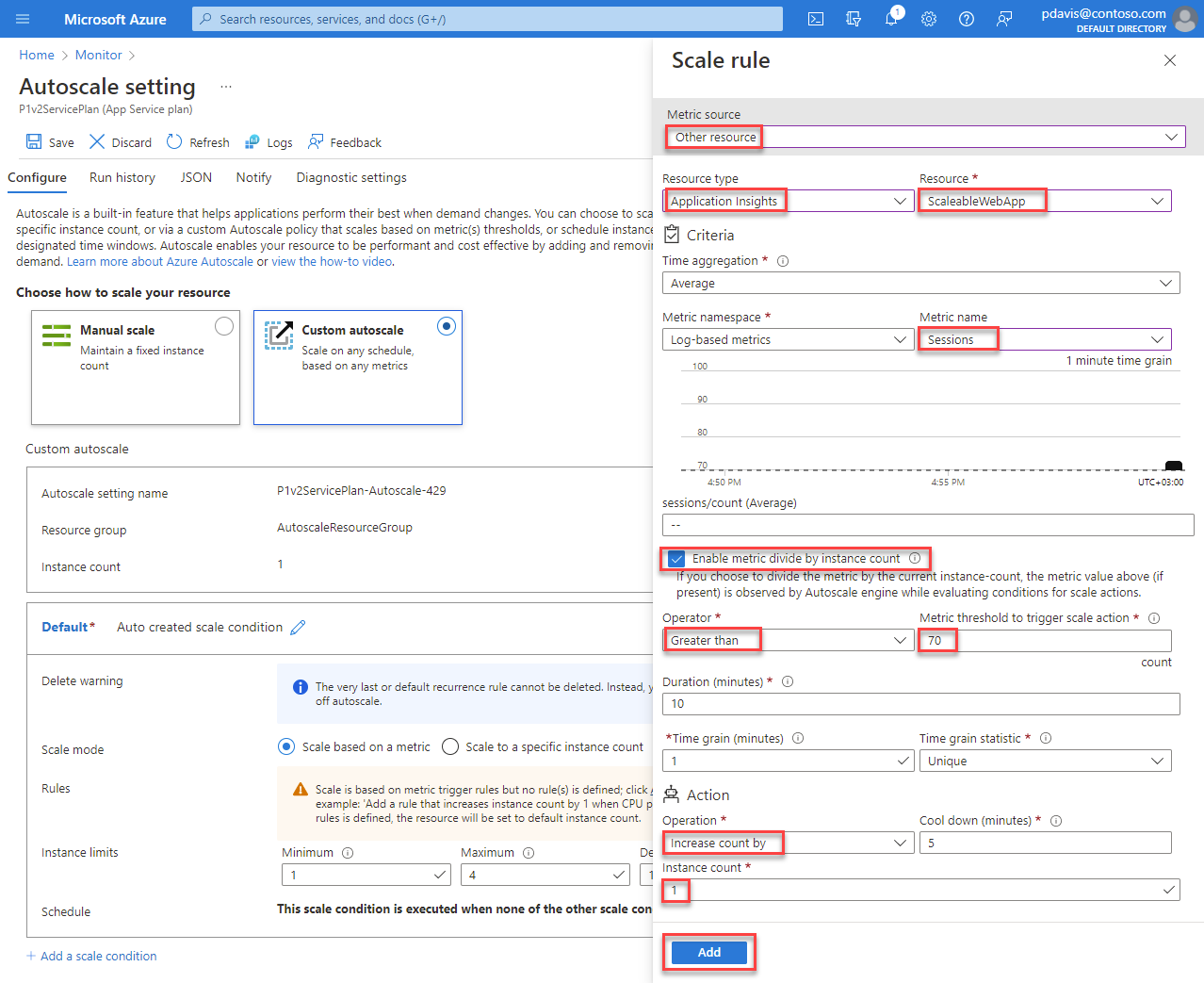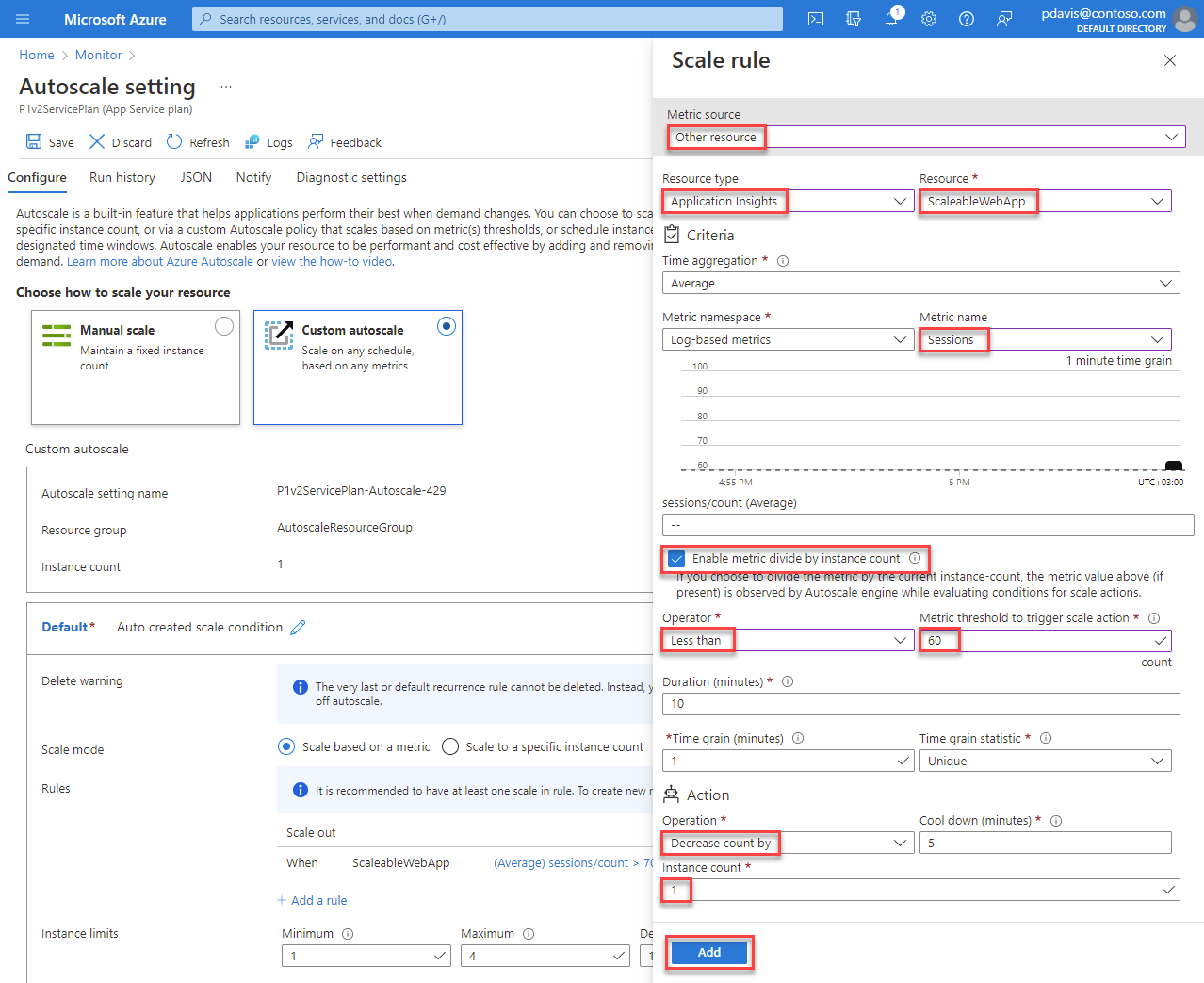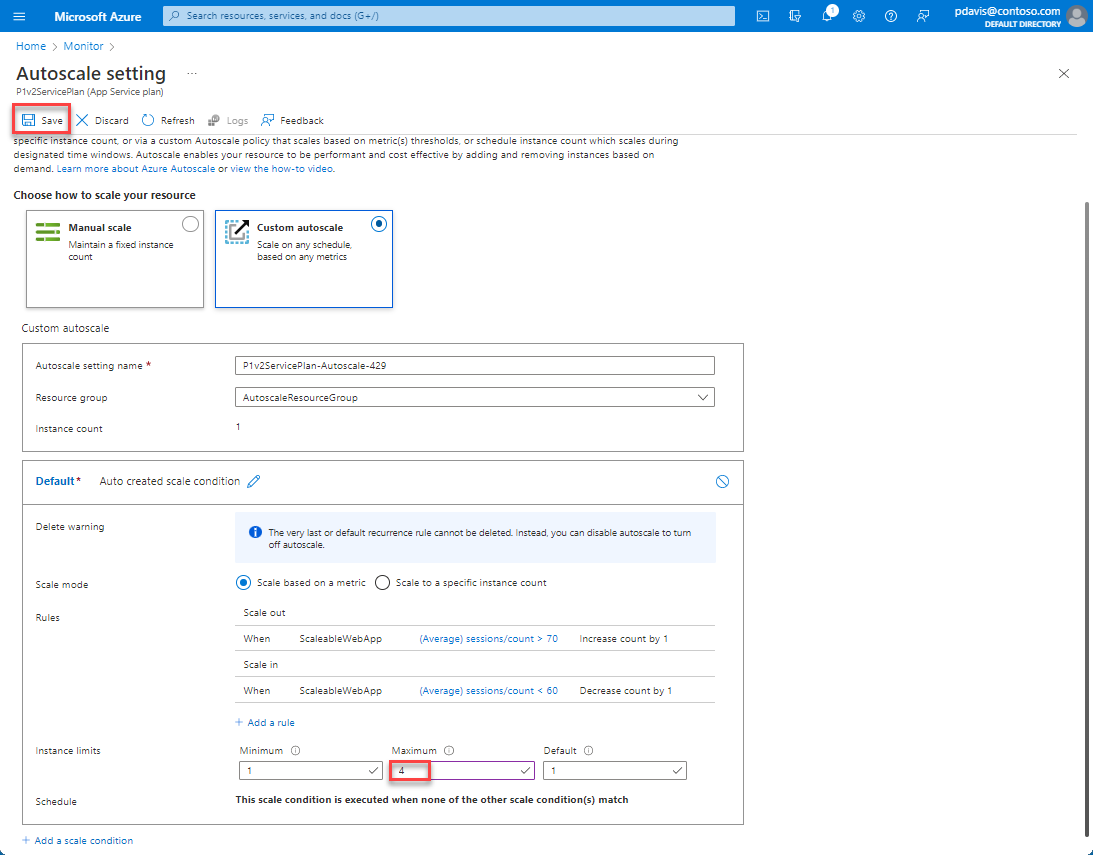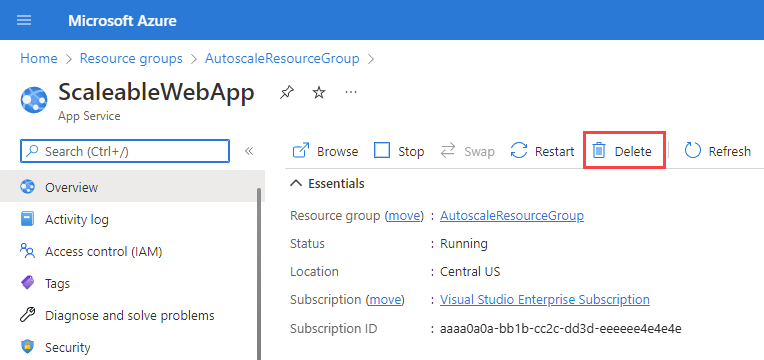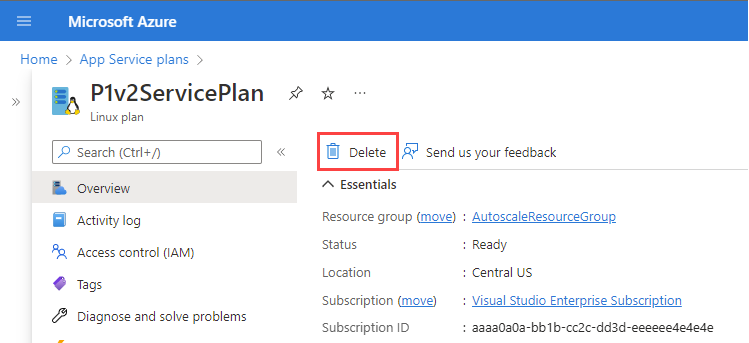Autoskalning av en webbapp med hjälp av anpassade mått
Den här artikeln beskriver hur du konfigurerar autoskalning för en webbapp med hjälp av ett anpassat mått i Azure Portal.
Med autoskalning kan du lägga till och ta bort resurser för att hantera ökningar och minskningar av belastningen. I den här artikeln visar vi hur du konfigurerar autoskalning för en webbapp med hjälp av något av Application Insights-måtten för att skala in och ut webbappen.
Kommentar
Autoskalning på anpassade mått i Application Insights stöds endast för mått som publicerats till Standard- och Azure.ApplicationInsights-namnområden. Om andra namnområden används för anpassade mått i Application Insights returneras ett måttfel som inte stöds.
Autoskalning i Azure Monitor gäller för:
- Skalningsuppsättningar för virtuella Microsoft Azure-datorer
- Azure Cloud Services
- Azure App Service – Webbappar
- Azure Data Explorer-kluster
- Azure API Management
Förutsättningar
Du måste ha ett Azure-konto med en aktiv prenumeration. Du kan skapa ett konto kostnadsfritt.
Översikt
Så här skapar du en autoskalningswebbapp:
- Om du inte redan har en skapar du en App Service-plan. Du kan inte konfigurera autoskalning för kostnadsfria eller grundläggande nivåer.
- Om du inte redan har en skapar du en webbapp med hjälp av din tjänstplan.
- Konfigurera automatisk skalning för din tjänstplan.
Skapa en App Service-plan
En App Service-plan definierar en uppsättning beräkningsresurser som en webbapp körs på.
Öppna Azure Portal.
Sök efter och välj App Service-planer.
På sidan App Service-plan väljer du Skapa.
Välj en resursgrupp eller skapa en ny.
Ange ett namn för din plan.
Välj ett operativsystem och en region.
Välj en SKU och storlek.
Kommentar
Du kan inte använda autoskalning med kostnadsfria eller grundläggande nivåer.
Välj Granska + skapa>Skapa.
Skapa en webbapp
Sök efter och välj Apptjänster.
På sidan App Services väljer du Skapa.
På fliken Grundläggande anger du ett Namn och väljer en Körningsstack.
Välj det operativsystem och den region som du valde när du definierade din App Service-plan.
Välj den App Service-plan som du skapade tidigare.
Välj fliken Övervakning .
På fliken Övervakning väljer du Ja för att aktivera Application Insights.
Välj Granska + skapa>Skapa.
Konfigurera autoskalning
Konfigurera autoskalningsinställningarna för din App Service-plan.
Sök och välj autoskalning i sökfältet eller välj Autoskalning under Övervaka i menyraden till vänster.
Välj din App Service-plan. Du kan bara konfigurera produktionsplaner.
Konfigurera en utskalningsregel
Konfigurera en utskalningsregel så att Azure startar en annan instans av webbappen när din webbapp hanterar fler än 70 sessioner per instans.
Välj Anpassad autoskalning.
I avsnittet Regler i standardskalningsvillkoret väljer du Lägg till en regel.
I listrutan Måttkälla väljer du Annan resurs.
Välj Application Insights från Resurstyp.
I listrutan Resurs väljer du din webbapp.
Välj ett måttnamn som skalningen ska baseras på. Använd till exempel Sessioner.
Markera kryssrutan Aktivera mått dividera med instansantal så att antalet sessioner per instans mäts.
I listrutan Operator väljer du Större än.
Ange tröskelvärdet Mått för att utlösa skalningsåtgärden. Använd till exempel 70.
Under Åtgärd anger du Åtgärd till Öka antal med. Ange Antal instanser till 1.
Markera Lägga till.
Konfigurera en inskalningsregel
Konfigurera en inskalningsregel så att Azure startar en av instanserna när antalet sessioner som webbappen hanterar är mindre än 60 per instans. Azure minskar antalet instanser varje gång den här regeln körs tills det minsta antalet instanser har nåtts.
I avsnittet Regler i standardskalningsvillkoret väljer du Lägg till en regel.
I listrutan Måttkälla väljer du Annan resurs.
Välj Application Insights från Resurstyp.
I listrutan Resurs väljer du din webbapp.
Välj ett måttnamn som skalningen ska baseras på. Använd till exempel Sessioner.
Markera kryssrutan Aktivera mått dividera med instansantal så att antalet sessioner per instans mäts.
I listrutan Operator väljer du Mindre än.
Ange tröskelvärdet Mått för att utlösa skalningsåtgärden. Använd till exempel 60.
Under Åtgärd anger du Åtgärd till Minska antal med och anger Antal instanser till 1.
Markera Lägga till.
Begränsa antalet instanser
Ange det maximala antalet instanser som kan spunnas upp i fältet Max i avsnittet Instansgränser. Använd till exempel 4.
Välj Spara.
Rensa resurser
Om du inte kommer att fortsätta att använda det här programmet tar du bort resurser.
På översiktssidan för App Service väljer du Ta bort.
På sidan Autoskalningsinställning går du till fliken JSON och väljer papperskorgsikonen bredvid inställningsnamnet Autoskalning. Observera att inställningarna för autoskalning inte tas bort tillsammans med App Service-planen om du inte tar bort resursgruppen. Om du inte tar bort inställningarna för autoskalning och återskapar en App Service-plan med samma namn ärver den de ursprungliga autoskalningsinställningarna.
På sidan App Service-planer väljer du Ta bort.
Nästa steg
Mer information om autoskalning finns i följande artiklar: