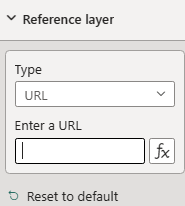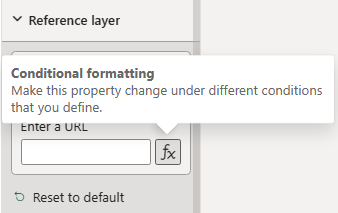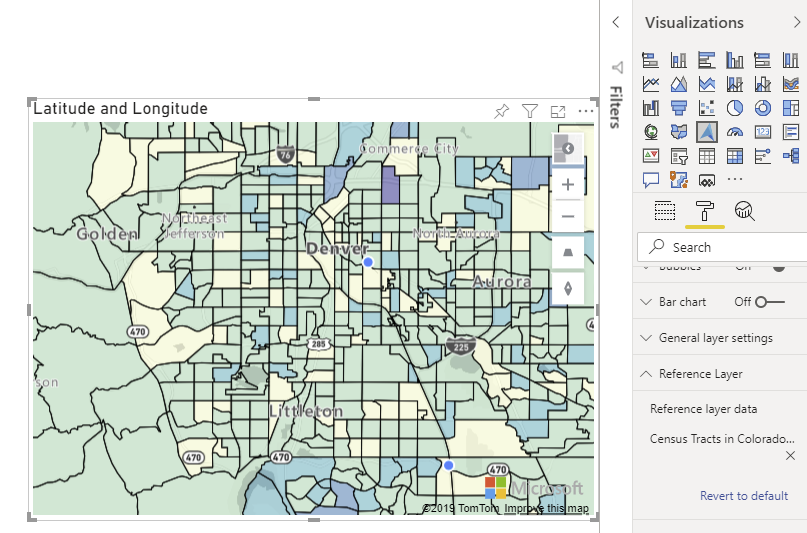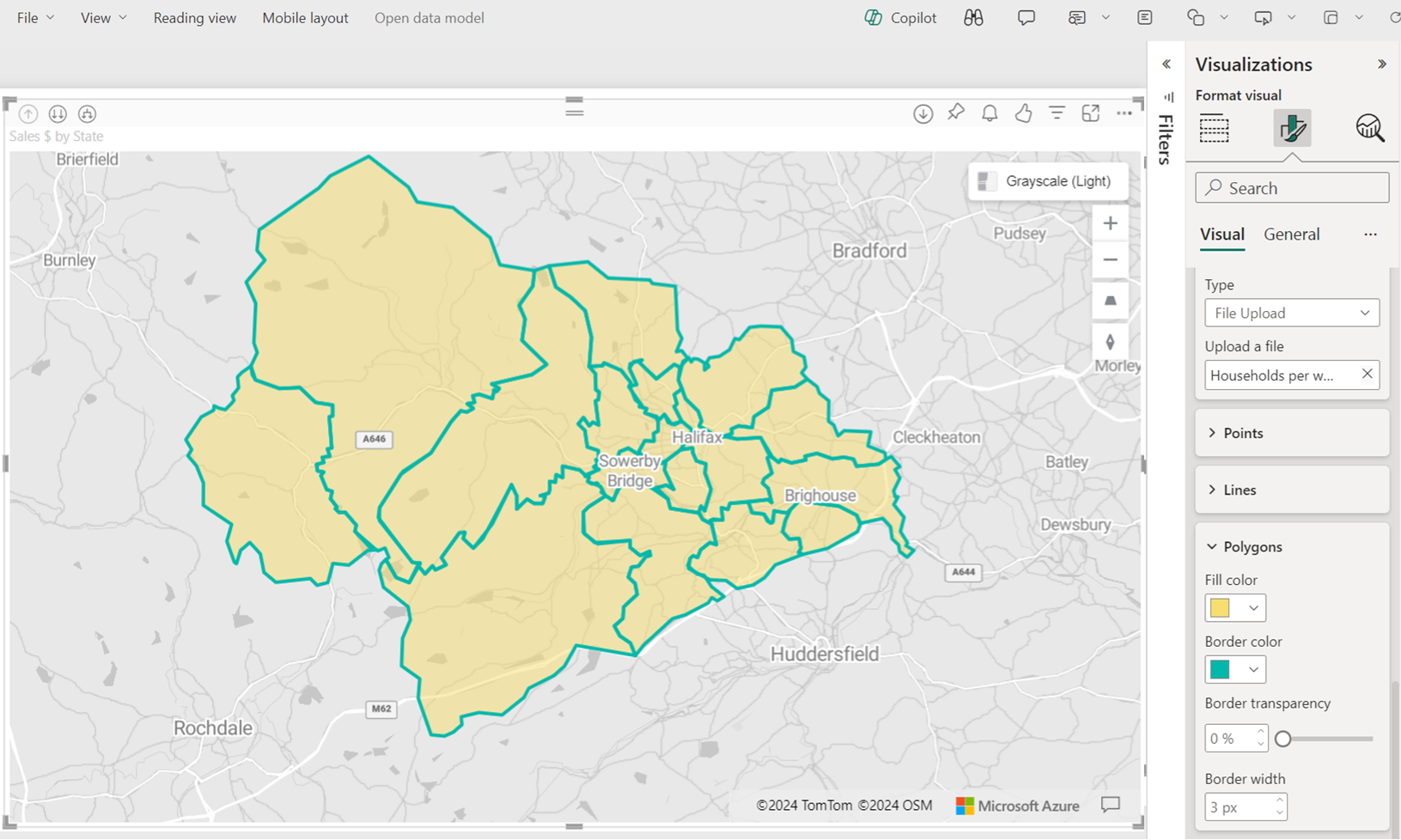Lägg till ett referenslager
Med referensskikt kan du förbättra rumsliga visualiseringar genom att lägga över en sekundär rumslig datamängd på kartan för att ge mer kontext. Power BI är värd för den här datauppsättningen i olika format, inklusive:
-
GeoJSON-filer med ett
.jsoneller.geojsonett tillägg -
WKT-filer (välkänd text) med ett
.wkttillägg -
KML-filer (Keyhole Markup Language) med ett
.kmltillägg -
SHP-filer (Shapefile) med ett
.shptillägg -
CSV-filer (kommaavgränsade värden) med ett
.csvtillägg. Det visuella Azure Maps Power BI-objektet parsar kolumnen som innehåller WKT-strängar (välkänd text) från bladet.
Lägga till en rumslig datamängd som ett referensskikt
Du har två alternativ för att lägga till en rumslig datamängd som ett referensskikt. Du kan antingen referera till en värdbaserad fil genom att ange URL:en eller välja en fil som ska laddas upp.
Så här laddar du upp en rumslig datamängd som ett referensskikt:
Gå till fönstret Format .
Expandera avsnittet Referensskikt .
Välj Filuppladdning i listrutan Typ .
Välj bläddra. Dialogrutan för filval öppnas så att du kan välja en fil med filnamnstillägget
.json, ,.geojson.wkt,.kml,.shpeller.csv.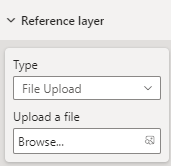
När filen har lagts till i referensskiktet visas filnamnet i fältet Bläddra . En X-knapp läggs till som tar bort data från det visuella objektet och tar bort den associerade filen från Power BI när den väljs.
Följande karta visar 2016 års folkräkningsområden för Colorado. Områdena är färgade, baserat på populationen, med hjälp av referensskiktet.
Följande är alla inställningar i fönstret Format som är tillgängliga i avsnittet Referensskikt .
| Inställning | beskrivning |
|---|---|
| Referensskiktsdata | Datafilen som ska laddas upp till det visuella objektet som ett annat lager på kartan. Om du väljer Bläddra visas en lista över filer med filnamnstillägget .json, , .geojson.wkt, .kml, .shpeller .csv som kan öppnas. |
Formatera data i ett referensskikt
Egenskaper kan läggas till i varje funktion i GeoJSON-filen för att anpassa formateringen. Den här funktionen använder den enkla datalagerfunktionen i Azure Maps Web SDK. Mer information finns i det här dokumentet om formategenskaper som stöds. Anpassade ikonbilder stöds inte i det visuella Azure Maps Power BI-objektet som en säkerhetsåtgärd.
Följande är exempel som visar hur du anger en punktfunktionsegenskap color till red.
GeoJSON
{
"type": "Feature",
"geometry": {
"type": "Point",
"coordinates": [-122.13284, 47.63699]
},
"properties": {
"color": "red"
}
}
WKT
POINT(-122.13284 47.63699)
KML
<?xml version="1.0" encoding="UTF-8"?>
<kml xmlns="http://www.opengis.net/kml/2.2">
<Placemark>
<Point>
<coordinates>-122.13284,47.63699</coordinates>
</Point>
<Style>
<IconStyle>
<color>ff0000ff</color> <!-- Red color in KML format (Alpha, Blue, Green, Red) -->
</IconStyle>
</Style>
</Placemark>
</kml>
Anpassat format för referensskikt via formatfönstret
Med funktionen Anpassad formatmall för referensskikt via formatfönstret i Azure Maps kan du anpassa utseendet på referensskikt. Du kan definiera färg, kantlinjebredd och transparens för punkter, linjer och polygoner direkt i det visuella Azure Maps Power BI-gränssnittet för att förbättra den visuella tydligheten och effekten av dina geospatiala data.
Aktivera anpassade formatmallar
Följ dessa steg om du vill använda anpassade formatalternativ för referensskikt:
- Ladda upp geospatiala filer: Börja med att ladda upp geospatiala filer (GeoJSON, KML, WKT, CSV eller Shapefile) till Azure Maps som referenslager.
- Inställningar för åtkomstformat: Navigera till bladet Referensskikt i inställningarna för visuella Azure Maps Power BI-objekt.
- Anpassa format: Använd för att justera utseendet på referensskiktet genom att ange fyllningsfärg, kantfärg, kantlinjebredd och transparens för punkter, linjer och polygoner.
Kommentar
Om dina geospatiala filer (GeoJSON, KML) innehåller fördefinierade formategenskaper använder Power BI dessa format i stället för de inställningar som konfigurerats i formatfönstret. Kontrollera att filerna är formaterade enligt dina krav innan du laddar upp om du tänker använda anpassade egenskaper som definierats i dem.
Formatkonfiguration
| Inställningsnamn | beskrivning | Inställningsvärden |
|---|---|---|
| Fyllningsfärg | Fyllningsfärg för punkter och polygoner. | Ange färger för olika datakategorier eller toningar för numeriska data. |
| Kantlinjefärg | Färgen på punkterna, linjerna och polygonerna. | Färgväljare |
| Kantbredd | Bredden på kantlinjen i bildpunkter. Standard: 3 px | Bredd 1–20 bildpunkter |
| Gränstransparens | Insynen i gränserna. Standard: 0 % | Transparens 0–100 % |
Avsnittet Punkter i det visuella formatfönstret:
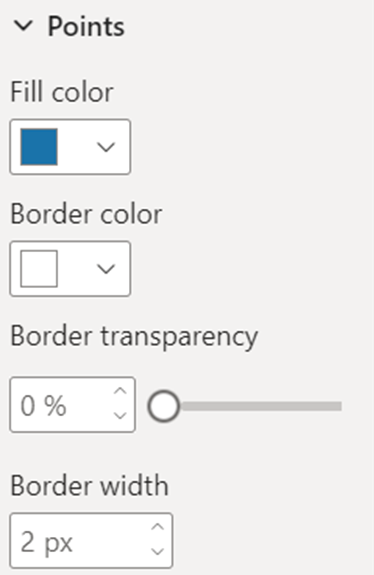
Avsnittet Rader i det visuella formatfönstret:
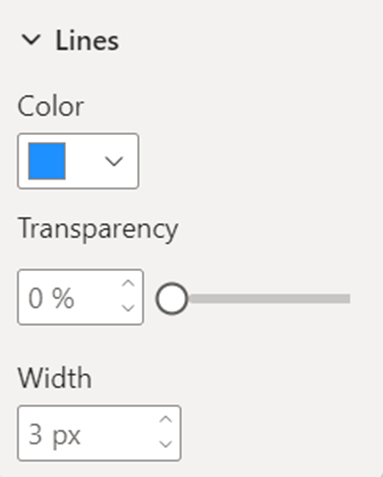
Avsnittet Polygoner i det visuella formatfönstret:
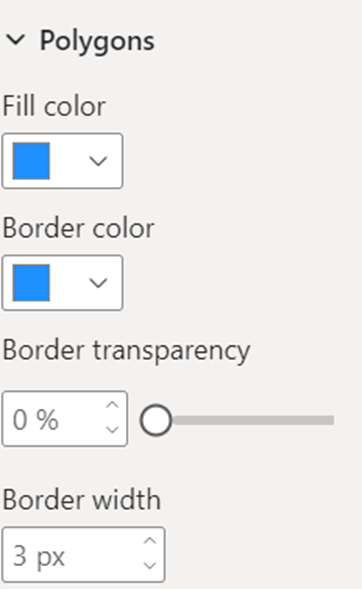
Databundet referensskikt
Det databundna referensskiktet möjliggör association av data med specifika former i referensskiktet baserat på vanliga attribut.
Om du vill använda det databundna referensskiktet drar du kolumnen som innehåller unika identifierare (kan vara platsdata eller inte) till fältet Plats i det visuella Azure Maps-objektet.
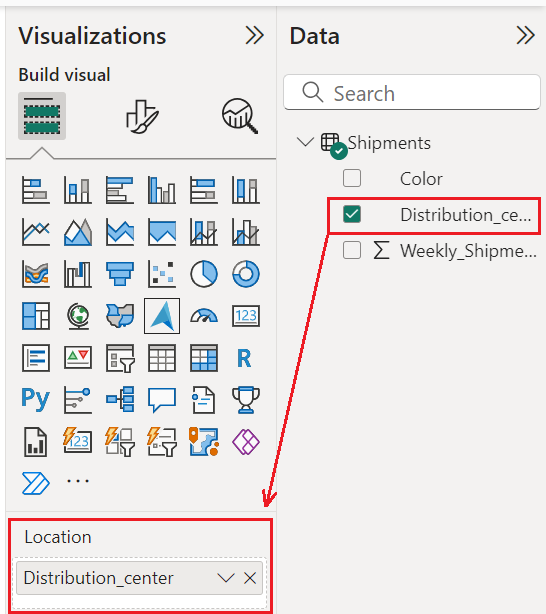
Azure Maps matchar dessa identifierare med motsvarande egenskaper i den uppladdade rumsliga filen och länkar automatiskt dina data till formerna på kartan.
I scenarier med flera egenskaper identifierar Azure Maps en gemensam egenskap i varje form och jämför dess värde med den valda datakolumnen i fältet Plats. Den använder sedan egenskapen som har det högsta antalet matchningar med den valda datakolumnen.
Om en eller flera former i referensskiktet inte kan mappas automatiskt till någon datapunkt kan du hantera dessa ommappade objekt genom att följa dessa steg:
- Välj fliken Formatera visuellt objekt i fönstret Visualiseringar .
- Välj Referensskikt.
- Välj Ommappade objekt.
- Välj växlingsknappen Visa för att växla På/Av. Detta markerar former som inte är mappade till några datapunkter.
Du kan också välja växeln Använd anpassade färger för att växla på/av anpassad fyllning och kantfärger för ommappade objekt för att göra dem visuellt distinkta på kartan.
Villkorsstyrd formatering
Villkorsstyrd formatering kan tillämpas på data för att dynamiskt ändra utseendet på former på en karta baserat på angivna data. Toningsfärger kan till exempel visualisera olika datavärden, till exempel befolkningstäthet, försäljningsprestanda eller andra mått. Detta är ett kraftfullt verktyg för att kombinera rumsliga och affärsdata för att skapa interaktiva och visuellt övertygande rapporter.
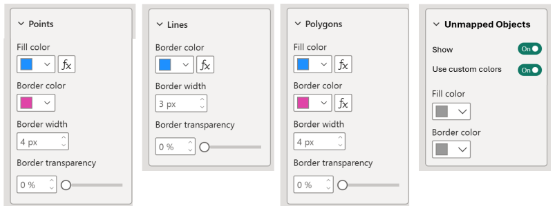
Det finns flera sätt att ange färger till formerna. I följande tabell visas de prioriteringar som används:
| Prioritet | Source | beskrivning |
|---|---|---|
| 1 | Förinställt format i rumsliga filer | Färg och format enligt definitionen i den rumsliga filen |
| 2 | Ommappade objektfärger | Anpassade färger som används när geometrin inte är databunden |
| 3 | Förklaringsfärger | Färger som tillhandahålls av förklaring/serie |
| 4 | Färger för villkorsstyrd formatering | Färger som tillhandahålls av villkorsstyrd formatering |
| 5 | Anpassade formateringsfärger | Användardefinierade anpassade formatmallar i alternativen för referensskikt i formateringsfönstret |
| 6 | Standardfärger | Standardfärger som definierats i det visuella Azure Maps-objektet |
Dricks
Det visuella Azure Maps Power BI-objektet kan bara utföra geokodning på giltiga platsdata, till exempel geografiska koordinater, adresser eller platsnamn. Om inga giltiga platsdata laddas upp visas inte datalager som är beroende av geokodade platser, till exempel värmekartor eller bubbellager, på kartan.
Det databundna referensskiktet visas på kartan så länge datakolumnen innehåller unika identifierare som matchar egenskaperna i den rumsliga filen, men för att säkerställa korrekta resultat måste datakolumnen innehålla giltig geografisk information.
Nästa steg
Lägg till mer kontext på kartan: