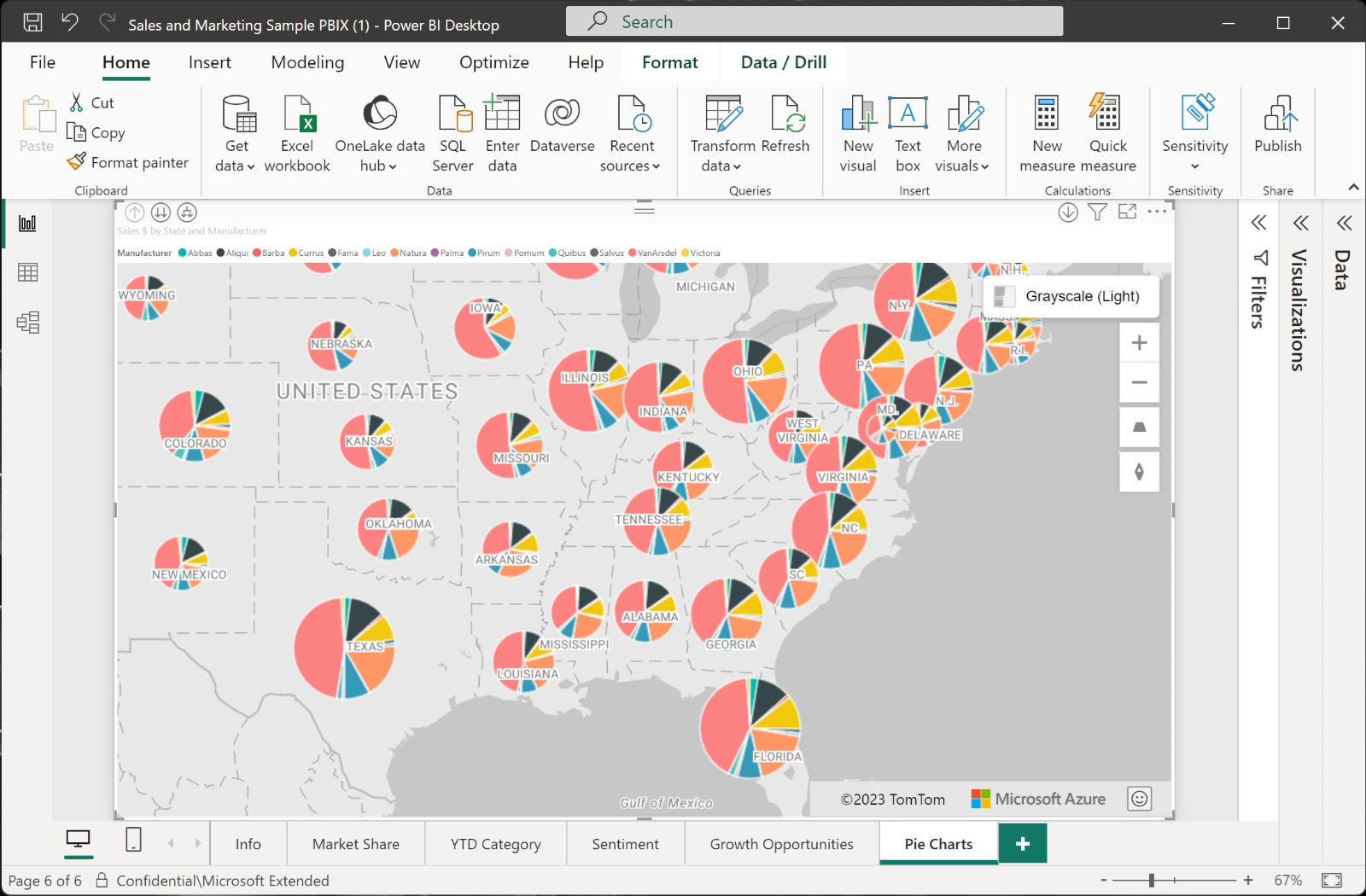Lägga till ett cirkeldiagramslager
I den här artikeln beskrivs hur du lägger till ett cirkeldiagramskikt i ett Azure Maps visuella Power BI-objekt.
Ett cirkeldiagram är en visuell representation av data i form av ett cirkeldiagram eller cirkel där varje sektor representerar ett element i datauppsättningen som visas i procent av helheten. En lista med numeriska variabler tillsammans med kategoriska variabler (plats) krävs för att representera data i form av ett cirkeldiagram.
Anteckning
De data som används i den här artikeln kommer från Power BI-exemplet på försäljning och marknadsföring.
Förutsättningar
- Kom igång med Azure Maps visuella Power BI-objekt.
- Förstå lager i Azure Maps visuella Power BI-objekt.
Lägg till cirkeldiagramlagret
Cirkeldiagramlagret läggs till automatiskt baserat på vilka fält i fönstret Visualiseringar som har värden. Dessa fält innehåller plats, storlek och förklaring.
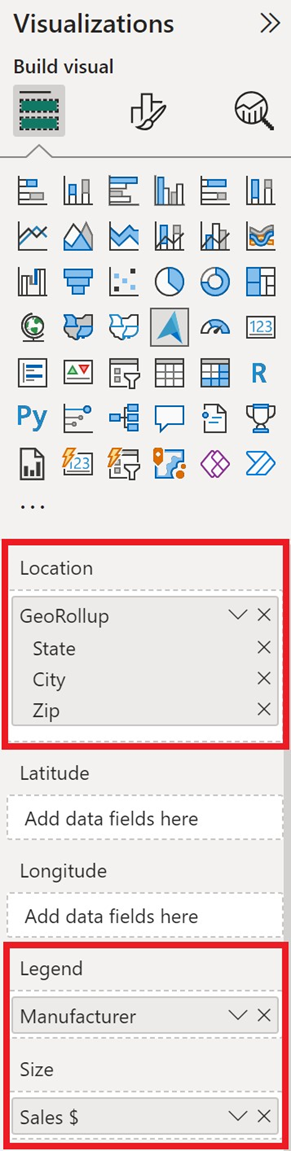
Följande steg beskriver hur du skapar ett cirkeldiagramskikt.
- Välj två platskällor från fönstret Fält , till exempel stad/delstat, för att lägga till i fältet Plats .
- Välj ett numeriskt fält från tabellen, till exempel försäljning, och lägg till det i fältet Storlek i fönstret Visualiseringar . Det här fältet måste innehålla de numeriska värden som används i cirkeldiagrammet.
- Välj ett datafält i tabellen som kan användas som den kategori som det numeriska fältet gäller för, till exempel tillverkare, och lägg till det i fältet Förklaring i fönstret Visualiseringar . Detta visas som sektorer i cirkeln, storleken på varje sektor är en procentandel av helheten baserat på värdet i storleksfältet, till exempel antalet försäljningar uppdelade efter tillverkare.
- På fliken Format i fönstret Visualiseringar växlar du sedan reglaget Bubblor till På.
Cirkeldiagramskiktet bör nu visas. Därefter kan du justera inställningarna för cirkeldiagram, till exempel storlek och transparens.
Inställningar för cirkeldiagramskikt
Cirkeldiagramlagret är en förlängning av bubblornas lager, så alla inställningar görs i avsnittet Bubblor . Om ett fält skickas till bucketen Förklaring i fönstret Fält fylls cirkeldiagrammen i och färgas baserat på kategoriseringen. Konturen av cirkeldiagrammet är vit som standard men kan ändras till en ny färg. Följande är inställningarna på fliken Format i fönstret Visualiseringar som är tillgängliga för ett cirkeldiagramskikt.
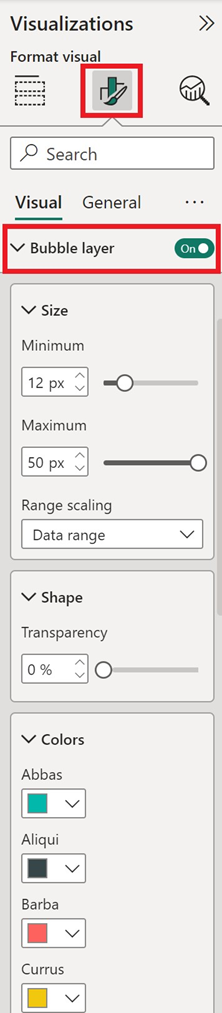
| Inställning | Beskrivning |
|---|---|
| Storlek | Storleken på varje bubbla. |
| Fyll genomskinlighet | Transparens för varje cirkeldiagram. |
| Konturfärg | Färg som beskriver cirkeldiagrammet. |
| Dispositionstransparens | Dispositionens transparens. |
| Dispositionsbredd | Bredd på konturen i bildpunkter. |
| Minsta zoomning | Minsta zoomnivåpaneler är tillgängliga. |
| Maximal zoomning | Maximalt antal zoomnivåpaneler är tillgängliga. |
| Lagerposition | Anger skiktets position i förhållande till andra kartskikt. |
Nästa steg
Ändra hur dina data visas på kartan: