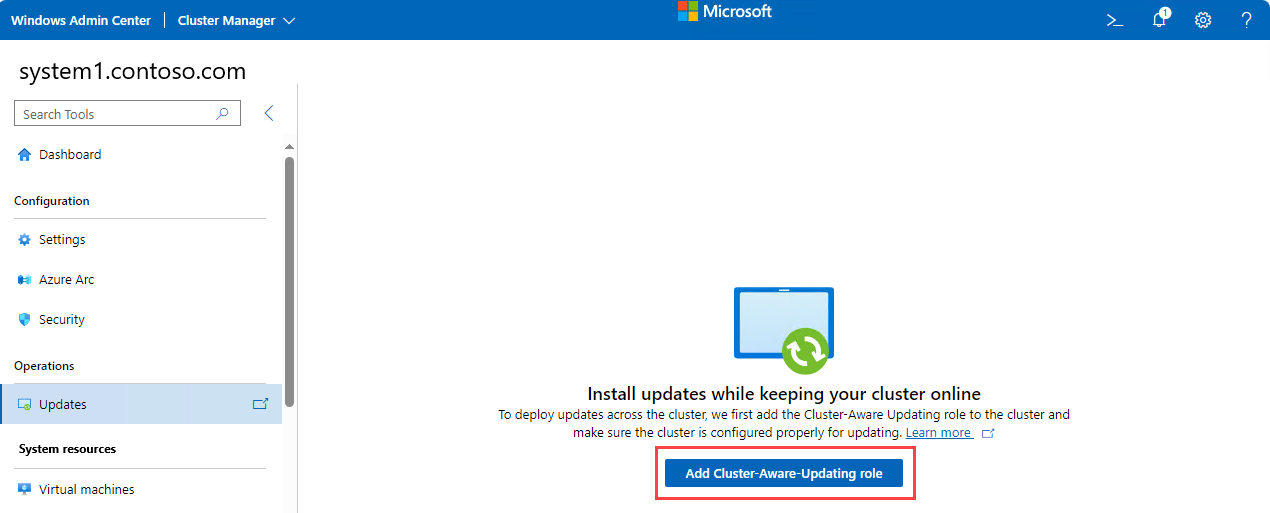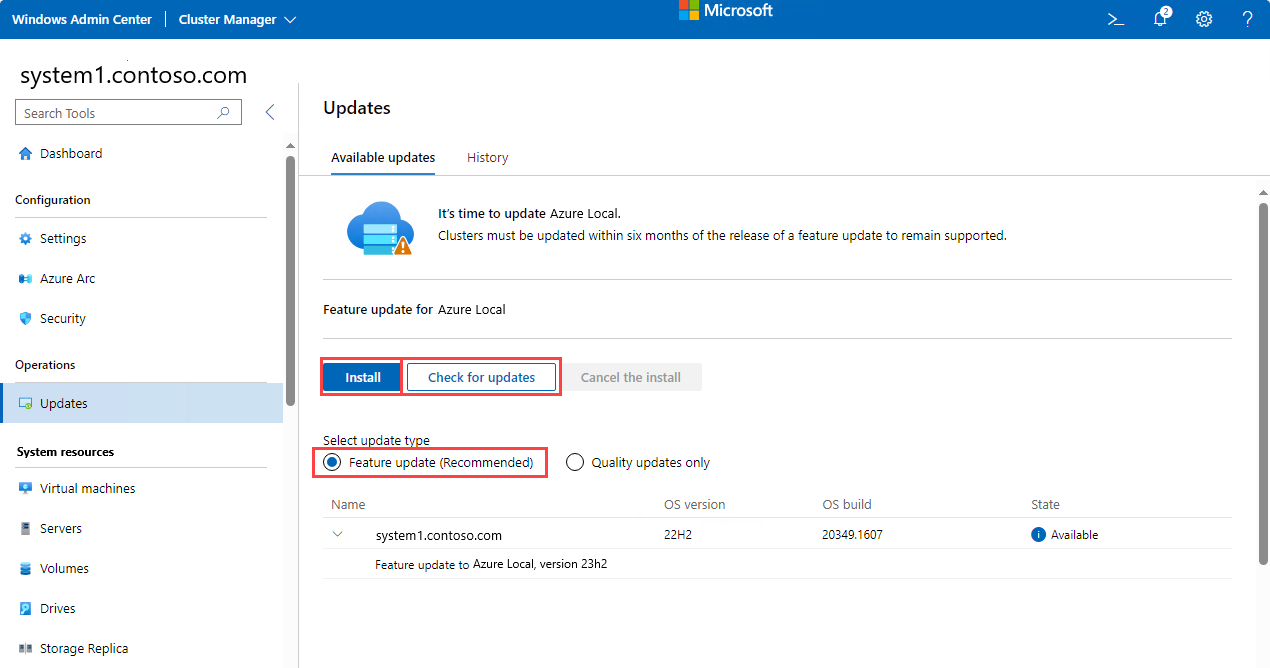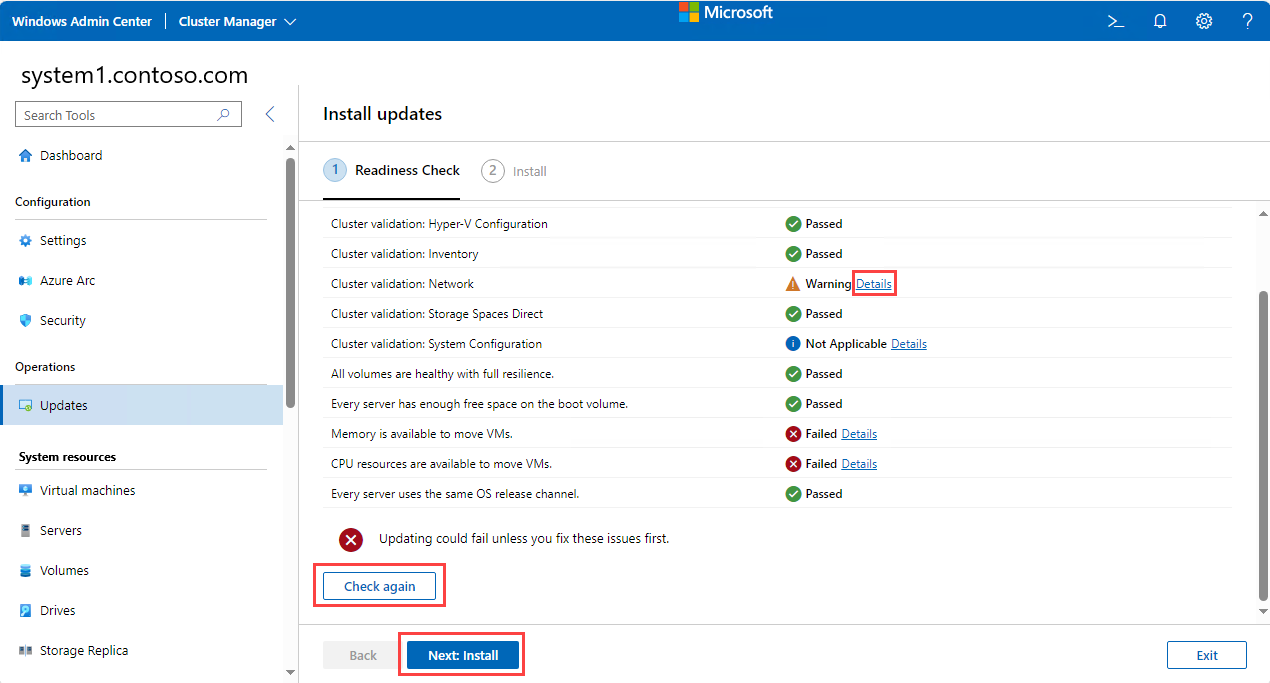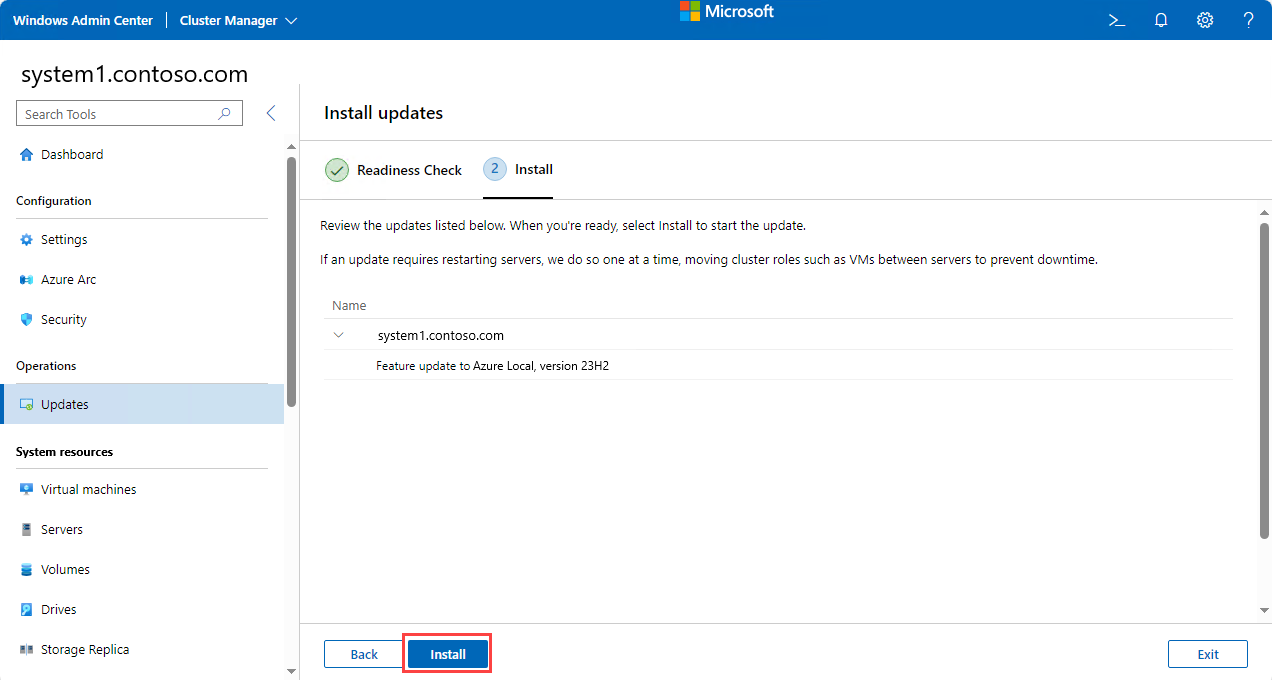Uppgradera Azure Stack HCI OS, version 22H2 till version 23H2 via Windows Admin Center
Gäller för: Azure Local 2311.2 och senare
Den här artikeln beskriver hur du uppgraderar operativsystemets version 22H2 till version 23H2 på Azure Local via Administrationscenter för Windows.
Den rekommenderade metoden är att uppgradera Azure Stack HCI OS, version 22H2 till version 23H2 via PowerShell, men du kan också uppgradera via Windows Admin Center eller andra metoder.
I den här artikeln refererar vi till OS version 23H2 som den nya versionen och version 22H2 som den gamla versionen.
Viktigt!
För att hålla din Azure Local-tjänst i ett tillstånd som stöds har du upp till sex månader på dig att installera den nya operativsystemversionen. Uppdateringen gäller för alla Azure Local-versioner som kör version 22H2. Vi rekommenderar starkt att du installerar den här versionen så snart den blir tillgänglig.
Arbetsflöde på hög nivå för os-uppgraderingen
Uppdateringen av Azure Stack HCI-operativsystemet är tillgänglig via Windows Update och via media som du kan ladda ned från Azure Portal.
Om du vill uppgradera operativsystemet på din Azure Local följer du de här stegen på hög nivå:
- Slutför förutsättningarna.
- Anslut till Azure Local version 22H2.
- Sök efter tillgängliga uppdateringar med hjälp av Windows Administrationscenter.
- Installera de nya uppdateringarna av operativsystem, maskinvara och tillägg med hjälp av Windows Administrationscenter.
- Utför uppgraderingssteg efter operativsystemet.
Fullständiga krav
Innan du börjar bör du kontrollera att:
- Du har åtkomst till version 23H2 OS-programuppdatering.
- Systemet är registrerat i Azure.
- Kontrollera att alla datorer i Azure Local är felfria och visas som Online.
- Du har åtkomst till Azure Stack HCI OS, version 23H2-programuppdatering. Den här uppdateringen är tillgänglig via Windows Update eller som ett nedladdningsbart medium. Mediet är en ISO-fil som du kan ladda ned från Azure Portal.
- Du har åtkomst till en klient som kan ansluta till din lokala Azure-instans. Den här klienten bör ha Windows Admin Center installerat på den. Mer information finns i Installera Administrationscenter för Windows.
Kommentar
ISO-uppgraderingsmetoden offline är inte tillgänglig när du använder Administrationscenter för Windows. De här stegen finns i Uppgradera operativsystemet på Azure Local via PowerShell
Steg 1: Ansluta till Azure Local via Administrationscenter för Windows
Följ de här stegen för att lägga till och ansluta till en lokal Azure-dator via Administrationscenter för Windows.
- Välj + Lägg till under Alla anslutningar.
- Rulla ned till Serverkluster och välj Lägg till.
- Ange namnet på systemet och, om du uppmanas att göra det, de autentiseringsuppgifter som ska användas.
- Välj Lägg till för att slutföra.
- Systemet och datorerna läggs till i anslutningslistan på sidan Översikt . Välj det system som ska anslutas till det.
Steg 2: Installera operativsystem- och maskinvaruuppdateringar med hjälp av Windows Administrationscenter
Windows Administrationscenter gör det enkelt att uppdatera Azure Local och tillämpa kvalitetsuppdateringar med hjälp av ett enkelt användargränssnitt. Om du har köpt ett integrerat system från en Microsoft-maskinvarupartner är det enkelt att hämta de senaste drivrutinerna, den inbyggda programvaran och andra uppdateringar direkt från Windows Administrationscenter genom att installera lämpliga partneruppdateringstillägg. Om maskinvaran inte köptes som ett integrerat system skulle uppdateringar av inbyggd programvara och drivrutin behöva utföras separat, enligt maskinvaruleverantörens rekommendationer.
Varning
Om du påbörjar uppdateringsprocessen med Windows Administrationscenter fortsätter du att använda guiden tills uppdateringarna har slutförts. Försök inte att använda verktyget Klustermedveten uppdatering (CAU) eller uppdatera ett system med PowerShell efter att delvis ha slutfört uppdateringsprocessen i Windows Administrationscenter. Om du vill använda PowerShell för att utföra uppdateringarna i stället för Windows Admin Center kan du läsa Uppgradera via PowerShell.
Följ dessa steg för att installera uppdateringar:
Kommentar
Följande steg använder Windows Admin Center version 2311. Om du använder en annan version kan skärmarna variera något.
När du ansluter till ett system varnar Instrumentpanelen för Windows Administrationscenter om en eller flera datorer har uppdateringar som är redo att installeras och tillhandahåller en länk för uppdatering nu. Du kan också välja Uppdateringar på menyn Åtgärder till vänster.
Om du uppdaterar systemet för första gången kontrollerar Windows Administrationscenter om systemet är korrekt konfigurerat för att köra CAU. Annars uppmanas du att tillåta att Windows Admin Center konfigurerar CAU, vilket innefattar installation av CAU-klusterrollen och aktivering av nödvändiga brandväggsregler. Starta uppdateringsprocessen genom att välja Lägg till klustermedveten uppdateringsroll.
Kommentar
Om du vill använda CAU-verktyget i Windows Admin Center måste du aktivera Credential Security Service Provider (CredSSP) och ange explicita autentiseringsuppgifter. Om du tillfrågas om CredSSP ska vara aktiverat väljer du Ja. Ange ditt användarnamn och lösenord och välj Fortsätt.
När rollen har installerats söker Windows Admin Center automatiskt efter uppdateringar som gäller för systemet. Kontrollera att alternativknappen för funktionsuppdatering (rekommenderas) är vald och att funktionsuppdateringen för Azure Local version 23H2 är tillgänglig för datorerna. Om funktionsuppdateringen inte visas kontrollerar du att systemet kör Azure Stack HCI-operativsystemet och att datorerna har direkt åtkomst till Windows Update och väljer sedan Sök efter uppdateringar.
Viktigt!
Funktionsuppdateringar är inte tillgängliga i Windows Server Update Services (WSUS).
Om du navigerar bort från skärmen Uppdateringar medan en uppdatering pågår kan det uppstå ett oväntat beteende, till exempel att historikavsnittet på sidan Uppdateringar inte fylls i korrekt förrän den aktuella körningen är klar. Vi rekommenderar att du öppnar Windows Admin Center på en ny webbläsarflik eller ett nytt fönster om du vill fortsätta använda programmet medan uppdateringarna pågår.
Välj Installera. Windows Admin Center utför automatiskt en serie beredskapskontroller för att identifiera problem som kan hindra CAU från att slutföras. Om några problem hittas väljer du länken Information bredvid problemet, åtgärdar problemet och väljer sedan Kontrollera igen för att köra beredskapskontrollerna igen.
Kommentar
Om du installerar uppdateringar på ett system som har mjuk omstart av kernel aktiverat väljer du Inaktivera mjuk omstart av kernel för den här körnings kryssrutan. Det här valet inaktiverar mjuk omstart av kernel eftersom uppgraderingen kräver en fullständig omstart.
Välj Nästa: Installera för att granska listan över uppdateringar som ska installeras på varje dator. Välj sedan Installera för att börja installera uppdateringarna för operativsystemet. En i taget laddar varje dator ned och tillämpar uppdateringarna. Uppdateringsstatusen ändras till Installera uppdateringar. Om uppdateringarna kräver en omstart startas datorerna om en i taget och flyttar roller som virtuella datorer mellan datorer för att förhindra driftstopp. Beroende på vilka uppdateringar som installeras kan hela uppdateringskörningen ta allt från några minuter till flera timmar. Du skulle behöva logga in på Windows Admin Center flera gånger.
Kommentar
Om uppdateringarna misslyckas med en Kunde inte installera uppdateringar eller Det gick inte att söka efter uppdateringar varning eller om en eller flera datorer indikerar inte kunde få status under körningen, vänta några minuter och uppdatera webbläsaren. Du kan också använda
Get-CauRunför att kontrollera statusen för uppdateringskörningen med PowerShell.När uppdateringarna av operativsystemet är klara ändras uppdateringsstatusen till Lyckades. Välj Nästa: Maskinvaruuppdateringar för att fortsätta till skärmen för maskinvaruuppdateringar.
Viktigt!
När du har tillämpat uppdateringar av operativsystemet kan du se ett meddelande om att "lagringen inte är fullständig eller uppdaterad, så vi måste synkronisera den med data från andra servrar i klustret". Detta är normalt när en dator startas om. Ta inte bort några enheter eller starta inte om några datorer i systemet förrän du ser en bekräftelse på att synkroniseringen är klar.
Kommentar
Maskinvaruuppdateringar är endast tillgängliga på system som har leverantörens maskinvarutillägg installerat. Om ditt Administrationscenter för Windows inte har det här tillägget finns det inget alternativ för att installera maskinvaruuppdateringar.
Windows Administrationscenter kontrollerar systemet efter installerade tillägg som stöder din specifika maskinmaskinvara. Välj Nästa: Installera för att installera maskinvaruuppdateringarna på varje dator i systemet. Om inga tillägg eller uppdateringar hittas väljer du Avsluta.
Enligt rekommenderade säkerhetsmetoder inaktiverar du CredSSP så snart du har installerat uppdateringarna:
- Under Alla anslutningar i Windows Administrationscenter väljer du den första datorn i systemet och väljer sedan Anslut.
- På sidan Översikt väljer du Inaktivera CredSSP och väljer sedan Ja i popup-fönstret Inaktivera CredSSP.
Nu är du redo att utföra stegen efter uppgraderingen för systemet.