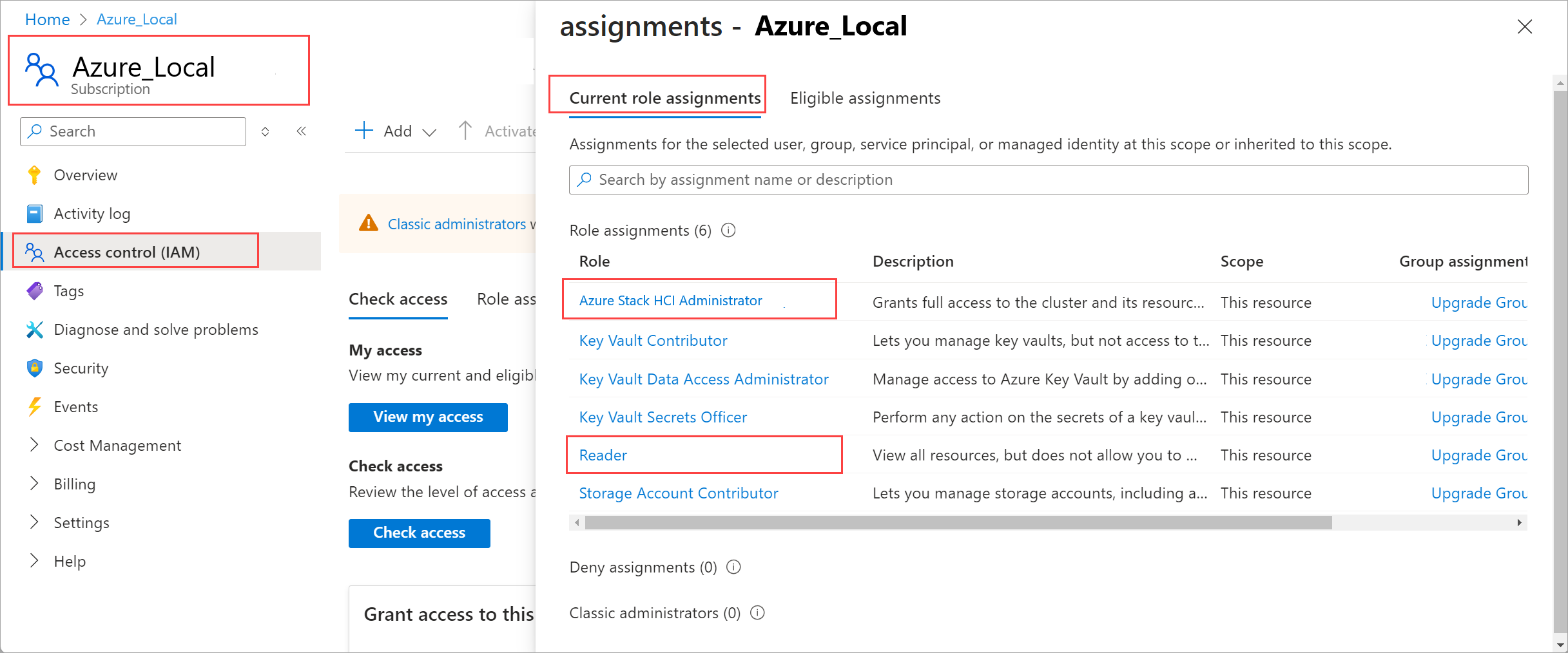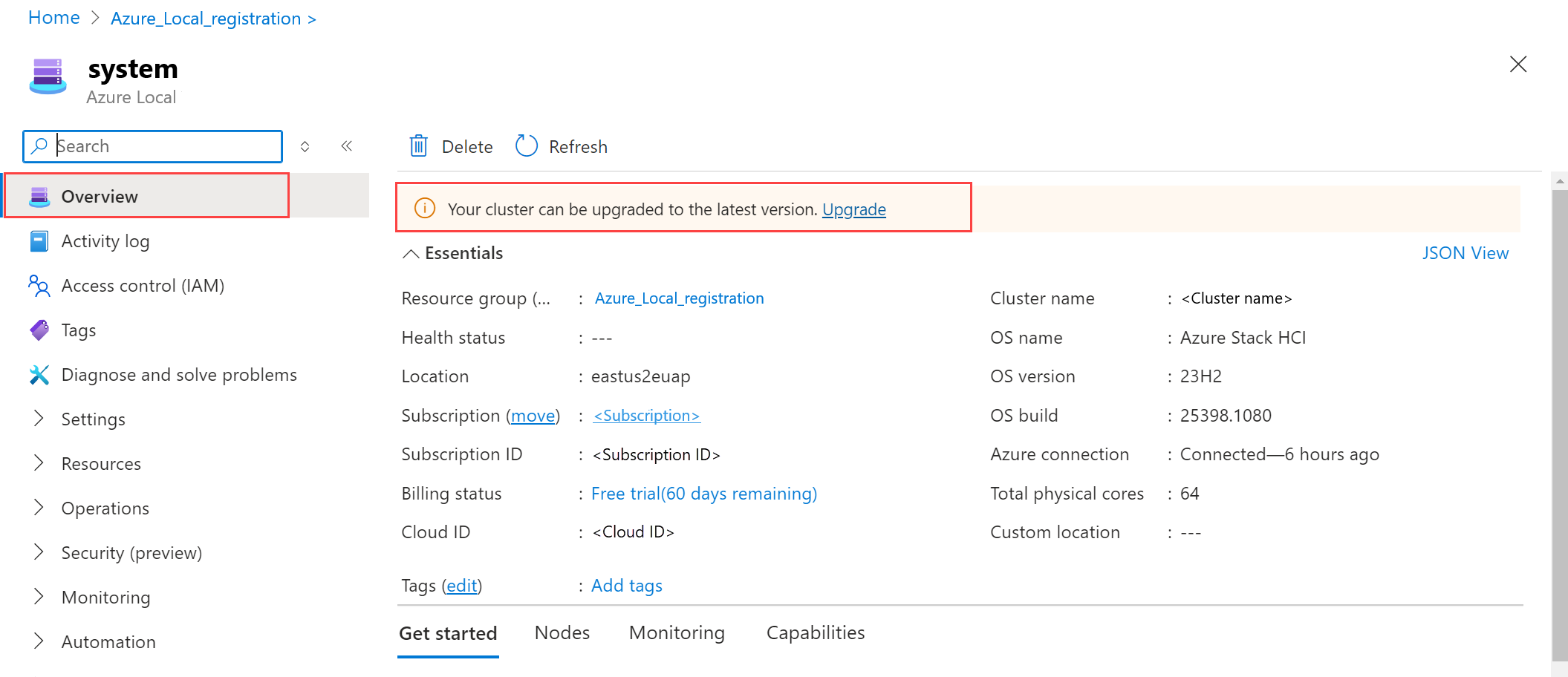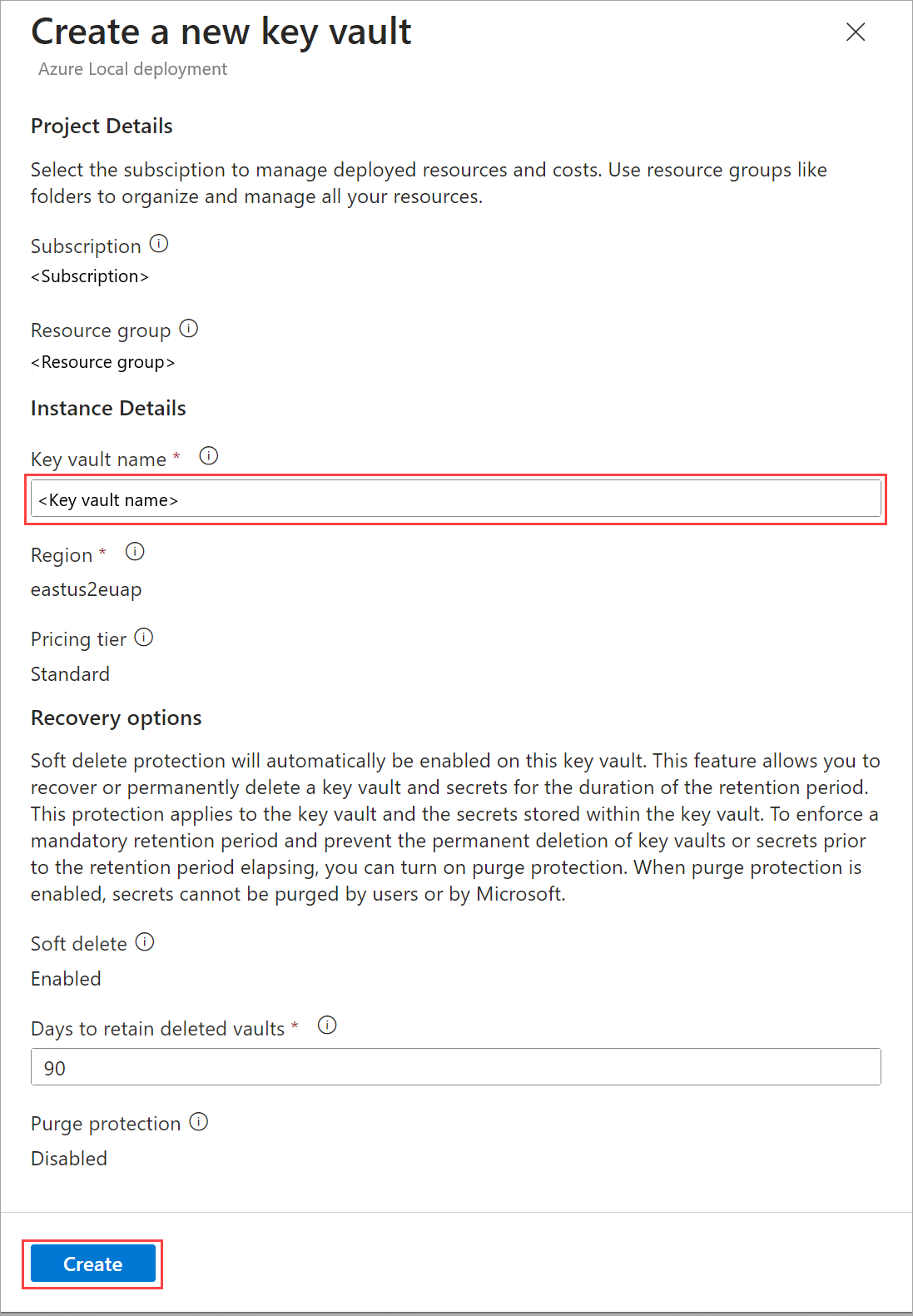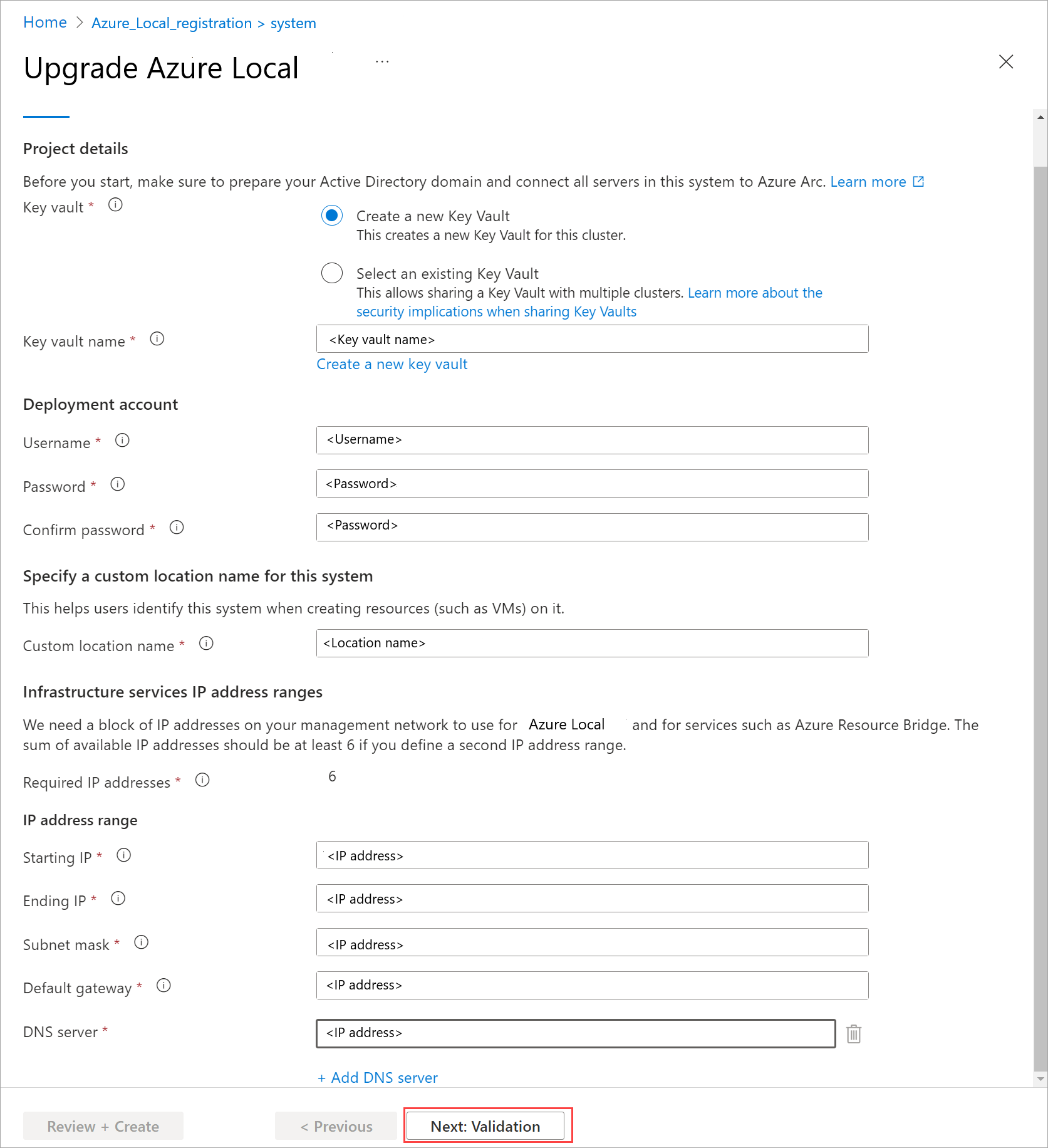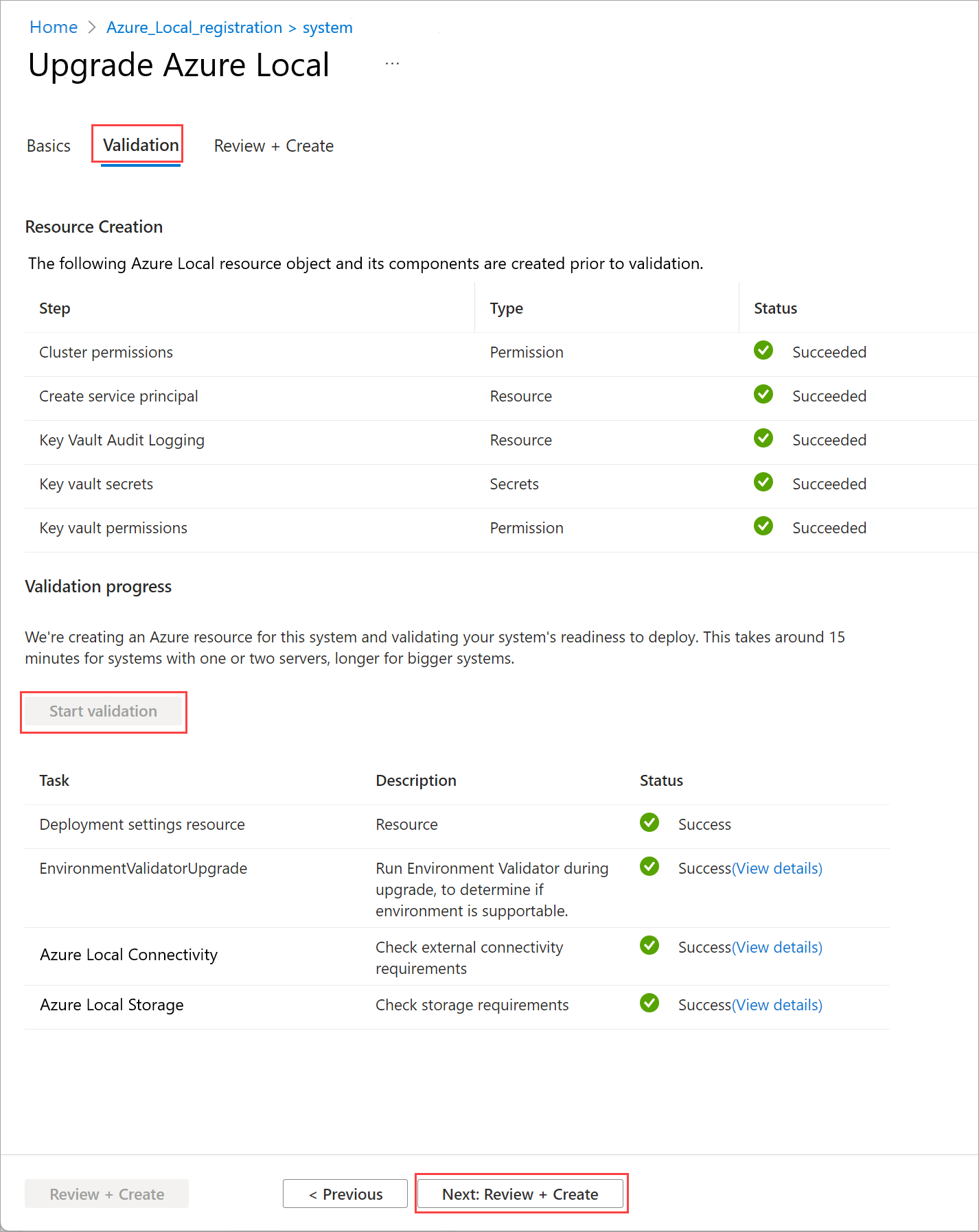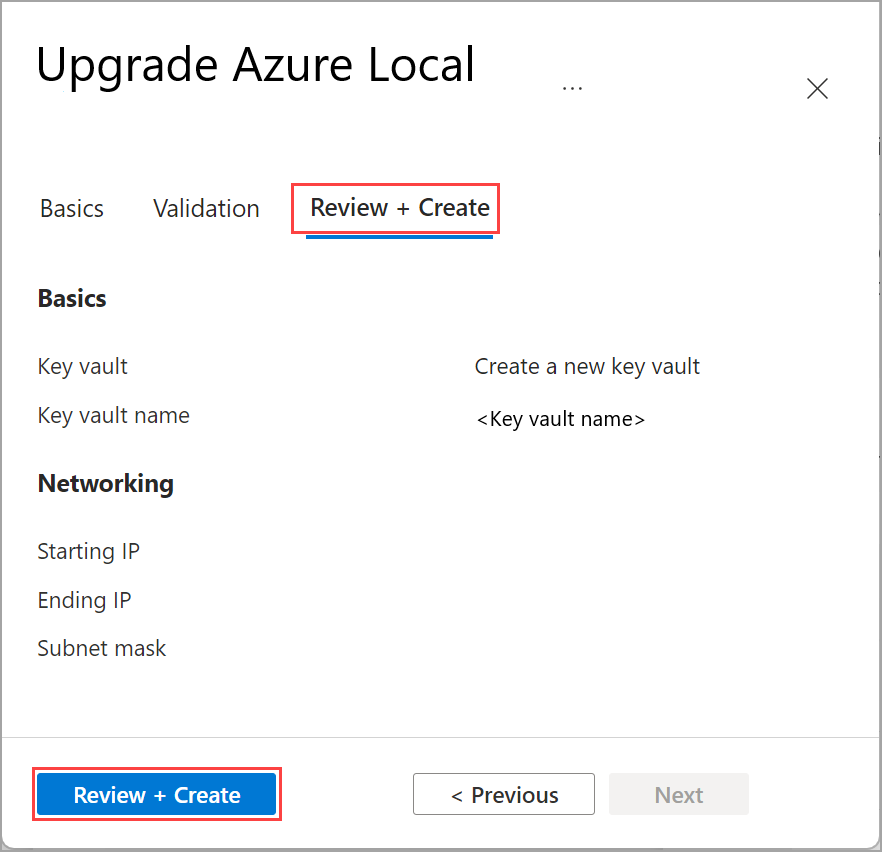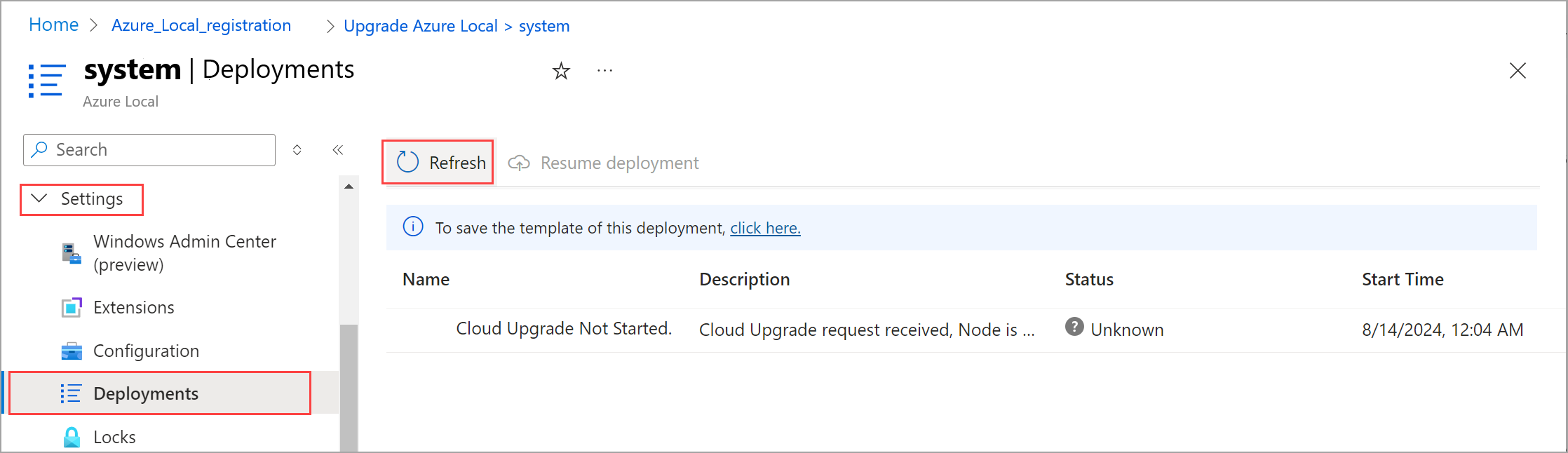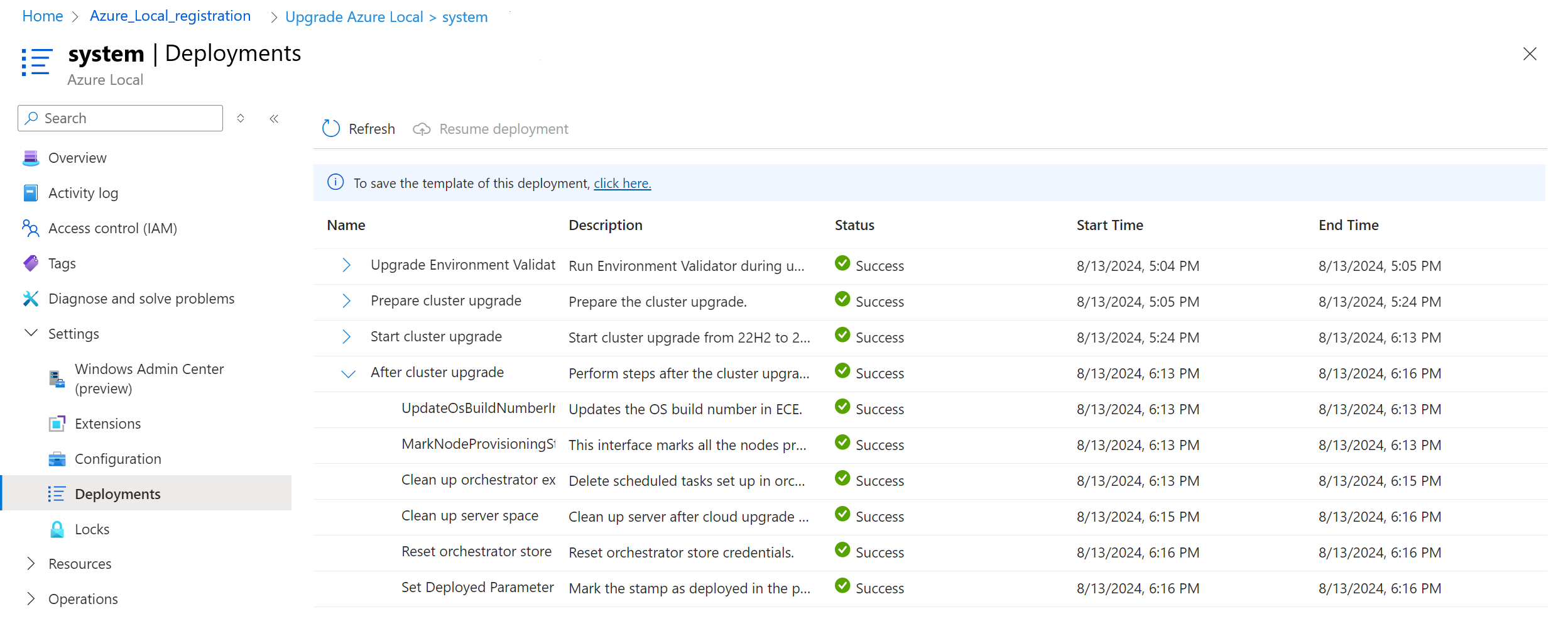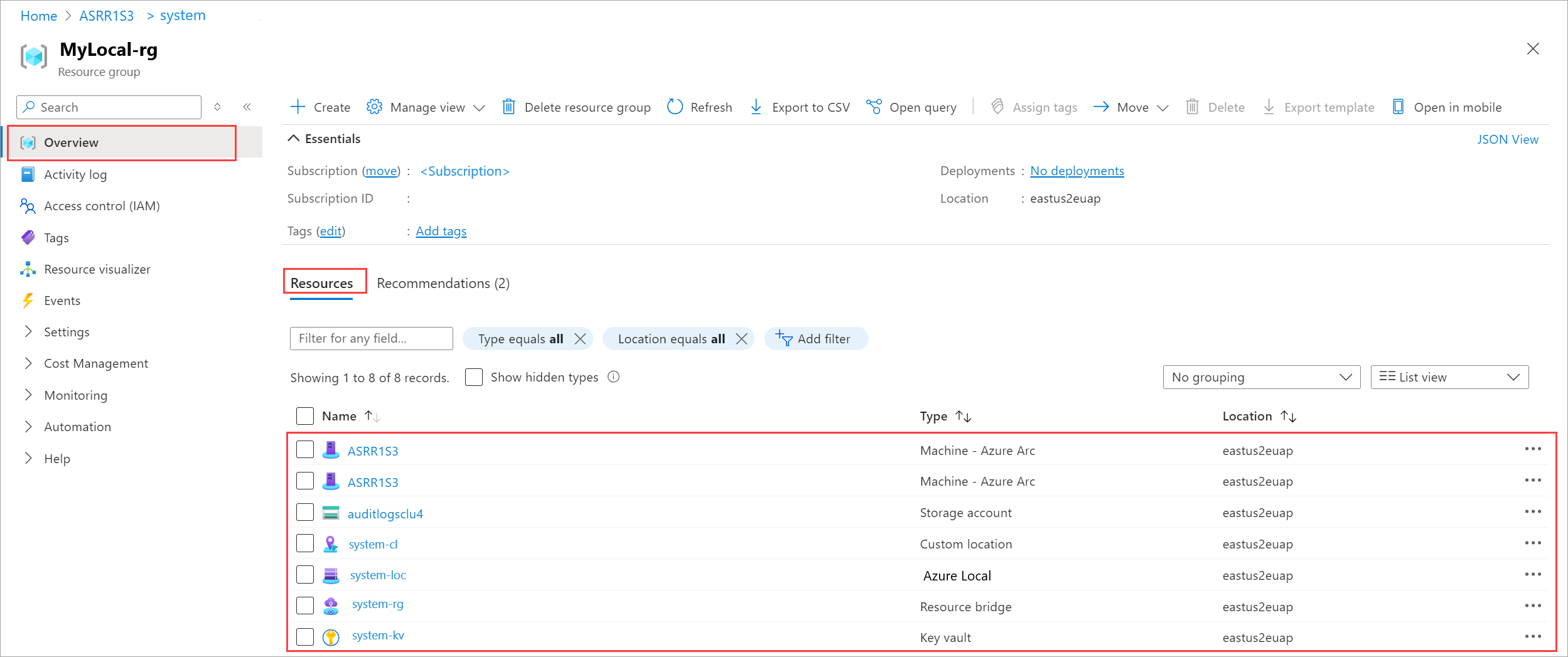Installera lösningsuppgradering på Azure Local
Gäller för: Azure Local 2311.2 och senare
Viktigt!
Azure Stack HCI, version 22H2, upphör den 31 maj 2025. Efter det här datumet får du inte månatliga säkerhets- och kvalitetsuppdateringar. Supportbegäranden (SR) är endast tillgängliga när du utför en uppgradering av operativsystemet. Om du vill fortsätta att ta emot uppdateringar rekommenderar vi att du uppgraderar operativsystemet till version 23H2.
Om du för närvarande kör ett Azure Stack HCI version 22H2-stretchkluster eller hanterar Azure Local via System Center – Virtual Machine Manager, ska du läsa tabellen över stödda arbetsbelastningar och konfigurationer för uppdateringstidslinjer.
Den här artikeln beskriver hur du installerar uppgraderingen av lösningen på din lokala Azure-instans efter att operativsystemet (OS) uppgraderades från version 22H2 till version 23H2.
I den här artikeln refererar vi till OS version 23H2 som den nya versionen och version 22H2 som den gamla versionen.
Viktigt!
Även om OS-uppgraderingen är allmänt tillgänglig, kommer lösningsuppgraderingen att ha en stegvis distribution.
Förutsättningar
Innan du installerar lösningsuppgradningen kontrollerar du att du:
Verifiera systemet med hjälp av miljökontrollen enligt anvisningarna i Utvärdera uppgraderingsberedskap för lösningen.
Kontrollera att det senaste
AzureEdgeLifecycleManagertillägget på varje dator har installerats enligt anvisningarna i Kontrollera Azure Arc-tillägget.Ha en Active Directory-användarautentiseringsuppgift som är medlem i den lokala administratörsgruppen. Kontakta Active Directory-administratören för att hämta den här autentiseringsuppgiften.
Ha IPv4-nätverksintervall med sex sammanhängande IP-adresser tillgängliga för nya Azure Arc-tjänster. Samarbeta med nätverksadministratören för att se till att IP-adresserna inte används och uppfylla kravet på utgående anslutning.
Ha Azure-prenumerationsbehörigheter för Azure Stack HCI-administratör och läsare.
Installera lösningsuppgradningen via Azure Portal
Du installerar lösningsuppgradningen via Azure Portal.
Viktigt!
Microsoft stöder endast uppgradering som tillämpas från resurssidan Azure Local. Användning av verktyg från tredje part för att installera uppgraderingar stöds inte.
Följ de här stegen för att installera uppgraderingen av lösningen:
Gå till din Lokala Azure-resurs i Azure Portal.
På sidan Översikt kan du se en banderoll som anger att en lösningsuppgradering är tillgänglig. Välj länken Uppgradera i banderollen.
Grundläggande flik
Ange följande information på fliken Grundläggande :
Välj ett befintligt nyckelvalv från valv i resursgruppen. Att dela ett befintligt nyckelvalv kan få säkerhetskonsekvenser. Om du inte har ett nyckelvalv kan du skapa ett nytt för att lagra autentiseringsuppgifterna.
- Välj Skapa ett nytt nyckelvalv.
- Ange ett namn för det nya nyckelvalvet. Namnet ska vara mellan 3 och 24 tecken långt och innehålla endast bokstäver, siffror och bindestreck. Två bindestreck i följd tillåts inte.
Ange autentiseringsuppgifter för distributionskontot. De här autentiseringsuppgifterna kommer från din Active Directory för en huvudanvändare som är medlem i den lokala administratörsgruppen på varje dator.
Kommentar
Användaren kan inte vara administratör och kan inte använda formatet
domain\username.Acceptera standardnamnet eller ange det anpassade platsnamnet som används för Azure Arc-tjänster.
Ange ip-adressinformation för nätverket. Totalt sex sammanhängande IP-adresser krävs, som definieras av ett IP-adressintervall. IP-adresser i intervallet måste:
- Används inte.
- Uppfylla kraven för utgående anslutning.
- Kommunicera med värd-IP-adresserna.
Välj Nästa: Validering.
Fliken Verifiering
På fliken Validering skapar åtgärden automatiskt Azure-resurser och konfigurerar även behörigheter och granskningsinloggning.
Välj Starta validering för att starta åtgärden. Den här åtgärden innebär att du kör miljökontrollen för att kontrollera kraven på extern anslutning och lagring och att miljön är redo för lösningsuppgradering. Mer information om validering finns i Verifiera lösningsuppgraderingsberedskap för din lokala Azure-instans.
När verifieringen är klar väljer du Nästa: Granska + Skapa.
Fliken Granska och Skapa
På fliken Granska + skapa granskar du sammanfattningen för lösningsuppgradering.
Välj Granska + Skapa för att starta uppgraderingsprocessen. Du ser ett meddelande om att distributionen pågår.
Övervaka uppgraderingens förlopp
När uppgraderingen startar tas du automatiskt till
Inställningar Distribution . Uppdatera skärmen med jämna mellanrum och övervaka uppgraderingens förlopp. Vänta tills uppgraderingen har slutförts. Lösningsuppgraderingsprocessen kan ta några timmar beroende på antalet datorer i systemet.
Anteckning
Om uppgraderingen misslyckas startar du om uppgraderingsåtgärden för att försöka igen.
Verifiera en lyckad uppgradering
Följ dessa steg för att kontrollera att uppgraderingen lyckades:
I Azure Portal går du till resursgruppen där du distribuerade den lokala Azure-instansen.
På sidan Översiktsresurser > bör du se följande resurser:
Resurstyp Antal resurser Dator – Azure Arc 1 per dator Azure Local 1 Arc-resursbrygga 1, -arcbridge suffix som standard Anpassad plats 1, -cl suffix som standard Nyckelvalv 1 Här är en skärmbild av resurserna i resursgruppen:
Uppgifter efter lösningsuppgradering
Viktigt!
När ytterligare tjänster installeras under uppgraderingen av lösningen ökar resursförbrukningen när lösningsuppgradering har slutförts.
När lösningsuppgraderingen är klar kan du behöva utföra ytterligare uppgifter för att skydda systemet och se till att det är redo för arbetsbelastningar.
Du kan behöva ansluta till systemet via RDP (Remote Desktop Protocol) för att distribuera arbetsbelastningar. Mer information finns i Aktivera RDP.
Om du vill förhindra oavsiktlig borttagning av resurser kan du låsa resurser.
Du måste uppgradera säkerhetshållningen. Mer information finns i Uppdatera säkerhetsstatus på Azure Local efter uppgraderingen.
Du kan behöva skapa arbetsuppgifter och lagringssökvägar för varje volym. Mer information finns i Skapa volymer på Azure Local och Skapa lagringssökväg för Azure Local.
Om du inte har använt klustermedveten uppdatering (CAU) för att korrigera systemet måste du se till att behörigheterna har angetts korrekt. Mer information finns i Klustermedveten uppdatering (CAU)
Nästa steg
Om du stöter på problem under uppgraderingsprocessen kan du läsa Felsök lösningens uppgradering på Azure Local.