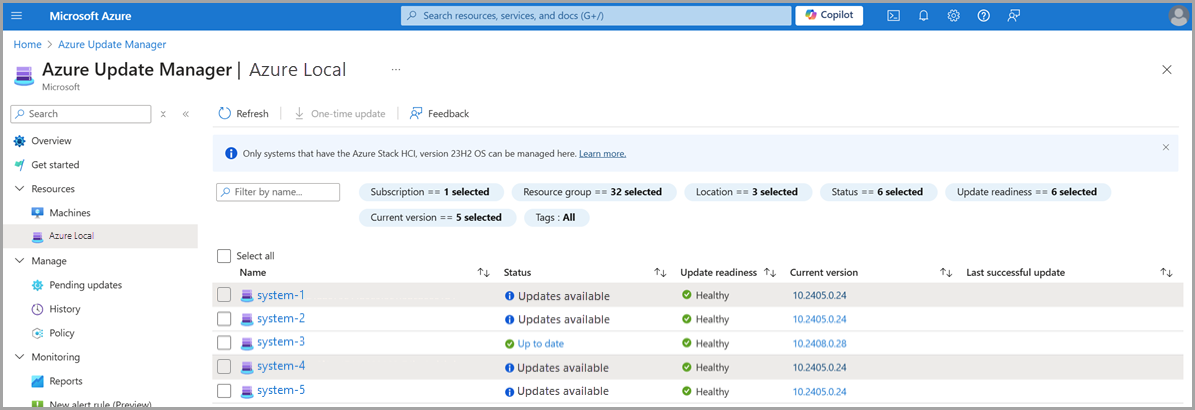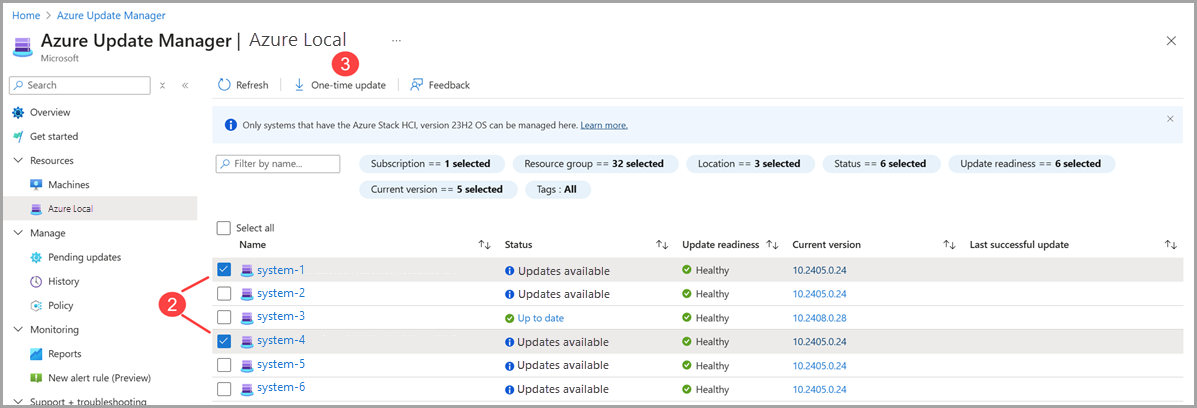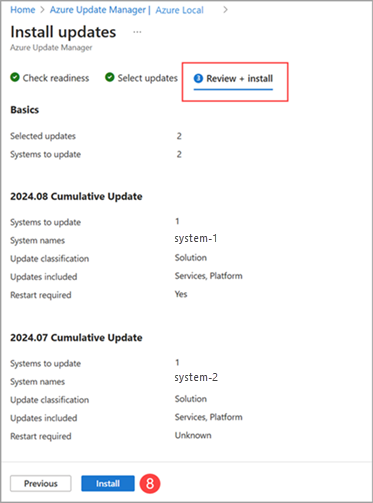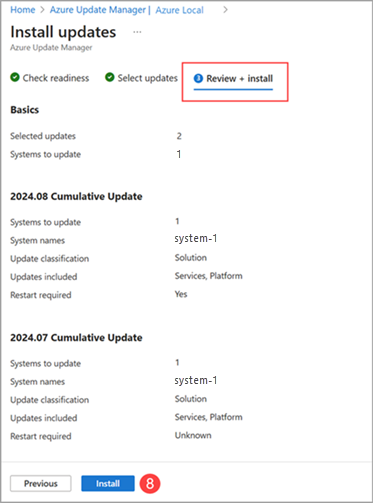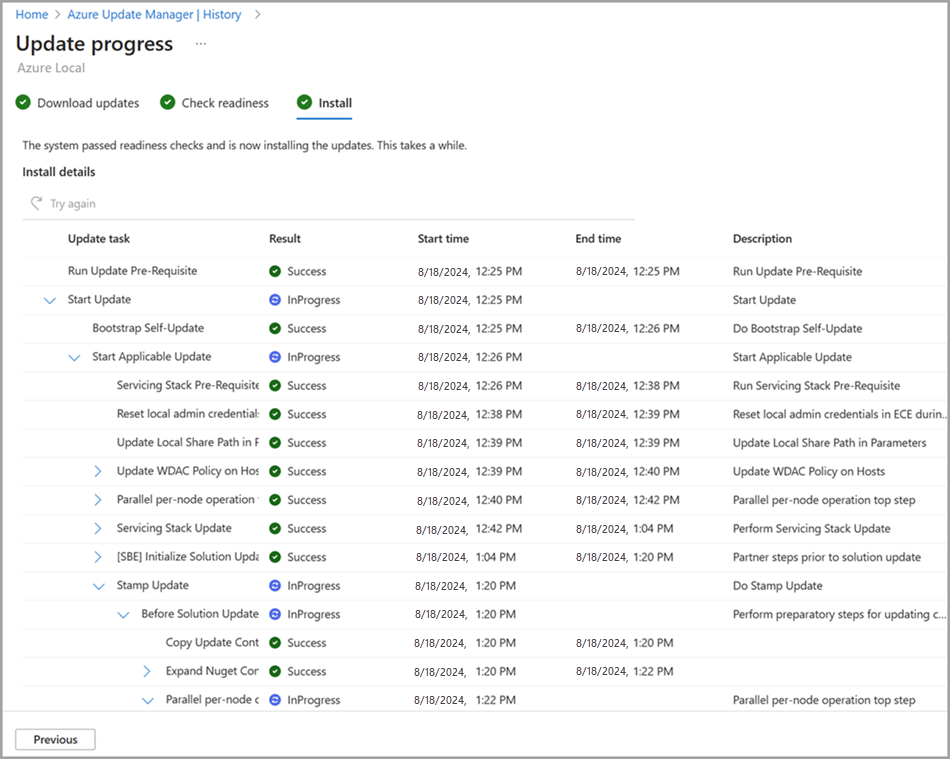Använd Azure Update Manager för att uppdatera din Azure Local, version 23H2
Gäller för: Azure Local 2311.2 och senare
Viktigt!
Proceduren som beskrivs här gäller när du uppdaterar din befintliga Azure Local-version till en nyare version. Information om uppdateringar för äldre versioner finns i Uppdatera kluster för Azure Stack HCI, version 22H2.
Den här artikeln beskriver hur du använder Azure Update Manager för att hitta och installera tillgängliga uppdateringar på Azure Local. Dessutom ger vi vägledning om hur du granskar, spårar förloppet och bläddrar i systemuppdateringarnas historik.
Om Azure uppdateringshanterare
Azure Update Manager är en Azure-tjänst som gör att du kan använda, visa och hantera uppdateringar för var och en av dina lokala Azure-datorer. Du kan övervaka hela infrastrukturen, inklusive fjärr- och avdelningskontor, och utföra uppdateringar i stor skala.
Här är några fördelar med Azure Update Manager:
- Uppdateringsagenten kontrollerar Azure Local-instanser efter uppdateringshälsa och tillgängliga uppdateringar dagligen.
- Du kan visa uppdateringsstatus och beredskap för varje system.
- Du kan uppdatera flera system samtidigt.
- Du kan visa status för uppdateringar medan de pågår.
- Du kan visa resultaten och historiken för uppdateringar när de är klara.
Om beredskapskontroller
Beredskapskontroller är viktiga för att säkerställa att du tillämpar uppdateringar smidigt, håller dina system up-to-date och upprätthåller rätt systemfunktioner. Beredskapskontroller utförs och rapporteras separat i två scenarier:
Systemhälsokontroller som körs en gång var 24:e timme.
Uppdateringsberedskapskontroller som körs efter nedladdning av uppdateringsinnehållet och innan installationen påbörjas.
Det är vanligt att resultaten av systemhälsokontroller och uppdateringsberedskapskontroller skiljer sig åt. Detta beror på att uppdateringsberedskapskontroller använder den senaste valideringslogik från lösningsuppdateringen som ska installeras, medan systemhälsokontroller alltid använder valideringslogik från den installerade versionen.
Både system- och föruppdateringsberedskapskontroller utför liknande valideringar och kategoriserar tre typer av beredskapskontroller: Kritisk, Varning och Information.
- Kritisk: Beredskapskontroller som hindrar dig från att tillämpa uppdateringen. Den här statusen anger problem som du måste lösa innan du fortsätter med uppdateringen.
- Varning: Kontroller för beredskap som också hindrar dig från att tillämpa uppdateringen, men du kan kringgå dessa genom att använda PowerShell. Den här statusen anger potentiella problem som kanske inte är tillräckligt allvarliga för att stoppa uppdateringen, men som bör åtgärdas för att säkerställa en smidig uppdateringsprocess.
- Informational: Beredskapskontroller som inte blockerar uppdateringen. Den här statusen innehåller information om systemets tillstånd och eventuella problem som inte ska påverka uppdateringsprocessen direkt. Dessa kontroller är för din medvetenhet och kanske inte kräver omedelbara åtgärder.
Förutsättningar
- Ett Azure Local version 23H2-system som distribuerats och registrerats med Azure.
- Se till att tillämpa uppdateringar via navigeringsvägar som stöds i Azure-portalen. Microsoft stöder endast uppdateringar som tillämpas från resurssidan Azure Local eller via Azure Update Manager > Resources > Azure Local. Dessutom stöds inte användning av verktyg från tredje part för att installera uppdateringar.
För Azure Local stöds Azure Update Manager endast i de regioner där Azure Local stöds. Mer information finns i Lista över azure-lokala regioner som stöds.
Bläddra efter systemuppdateringar
Följ dessa steg om du vill söka efter tillgängliga systemuppdateringar med Hjälp av Azure Update Manager:
Logga in på Azure Portal och gå till Azure Update Manager.
Under listrutan Resurser väljer du Azure Local.
- Filtrera efter prenumeration, resursgrupp, plats, status, uppdateringsberedskap, aktuell version och/eller taggar för att visa en lista över system.
I systemlistan visar du uppdateringsstatus, uppdateringsberedskap, Aktuell version och datum och tid för den senaste lyckade uppdateringen.
Kommentar
Det kan ta upp till 15 minuter innan systemvärdena uppdateras i Azure-portalen.
Installera systemuppdateringar
Viktigt!
- Microsoft stöder endast uppdateringar som tillämpas från resurssidan Azure Local eller via Azure Update Manager > Resources > Azure Local.
- Användning av verktyg från tredje part för att installera uppdateringar stöds inte.
Du kan installera uppdateringar från den lokala Azure-resurssidan eller via Azure Update Manager > Resources > Azure Local-sidan. Välj lämplig flik för att visa de detaljerade stegen.
Följ dessa steg för att installera systemuppdateringar med Azure Update Manager:
Logga in på Azure Portal och gå till Azure Update Manager.
Under listrutan Resurser väljer du Azure Local.
Välj ett eller flera system i listan och välj sedan Engångsuppdatering.
På sidan Kontrollera beredskap granskar du listan över beredskapskontroller och deras resultat.
- Du kan välja länkarna under Berörda system för att visa mer information och enskilda systemresultat. Information om kontrolltyperna finns i Om beredskapskontroller.
- För misslyckade beredskapskontroller granskar du detaljer och åtgärdsmeddelanden via Visa detaljer-länkarna. Mer information om felsökning finns i Felsöka uppdateringar innan du fortsätter.
Välj Nästa.
På sidan Välj uppdateringar anger du de uppdateringar som du vill inkludera i distributionen.
- Visa och välj de tillgängliga uppdateringar som ska installeras på dina lokala Azure-datorer.
- Välj länken Version för att visa uppdateringskomponenter, versioner och viktig information om uppdateringar.
- Välj länken Visa information för att visa viktig information om uppdateringen.
Välj Nästa.
Spåra förlopp och historik för systemuppdatering
Du kan använda Azure Update Manager för att spåra förloppet för lokala Azure-uppdateringar, oavsett vilken metod du använder för att starta uppdateringarna. Det innebär att du kan kontrollera förloppet för uppdateringar som startats via PowerShell, sidan Lokal Azure-resurs eller Azure Update Manager.
Kommentar
När du har utlöst en uppdatering kan det ta upp till 15 minuter innan uppdateringskörningen visas i Azure-portalen.
Följ dessa steg om du vill visa förloppet för uppdateringsinstallationen och slutföranderesultaten:
Logga in på Azure Portal och gå till Azure Update Manager.
Under listrutan Hantera väljer du Historik.
Välj en uppdateringskörning som du vill övervaka eller granska:
- Välj en Pågår uppdatering för att övervaka en aktuell uppdateringsstatus.
- Välj en Misslyckades med att uppdatera eller Uppdaterades framgångsrikt uppdatering för att granska historiska resultat.
På sidan Ladda ned uppdateringar granskar du förloppet för nedladdningen och förberedelsen och väljer sedan Nästa.
På sidan Kontrollera beredskap granskar du listan över beredskapskontroller och deras resultat.
- Du kan välja länkarna under Berörda system för att visa mer information och enskilda systemresultat. Information om kontrolltyperna finns i Om beredskapskontroller.
- För misslyckade beredskapskontroller granskar du detaljer och åtgärdsmeddelanden via Visa detaljer-länkarna. Mer information om felsökning finns i Felsöka uppdateringar innan du fortsätter.
Välj Nästa.
På sidan Installera granskar du förloppet för uppdateringsinstallationen.
Installera maskinvaruuppdateringar
Maskinvaruuppdateringar för Azure Local kan vara tillgängliga via Azure Update Manager om din lokala Azure-instans har ett tillägg för lösningsverktyget.
För system som stöder tillägg för lösningsbyggare:
- Azure Update Manager innehåller automatiskt lämpliga uppdateringar av lösningsverktygets tillägg när du installerar uppdateringar av lokala Funktioner i Azure.
- Med Azure Update Manager kan du installera uppdateringar av solution builder-tillägget separat (maskinvaruuppdateringar kan installeras utan en kombinerad lokal Azure-uppdatering).
Azure Update Manager stöder endast installation av maskinvaruuppdateringar via solution builder-tillägg. Om maskinvaran inte stöder uppdateringsupplevelsen för lösningsverktygets tillägg förblir processen för att uppdatera maskinvaran ungefär som den process som används med Azure Local version 22H2. Det innebär att dina maskinvaruuppdateringar kan vara tillgängliga med Windows Admin Center.
Information om hur du tar reda på om systemet stöder lösningsverktygets tillägg och information om hur du installerar maskinvaruuppdateringar finns i Om programuppdateringar för Solution Builder-tillägget.
Nästa steg
Lär dig att förstå uppdateringsfaser.
Läs mer om hur du felsöker uppdateringar.