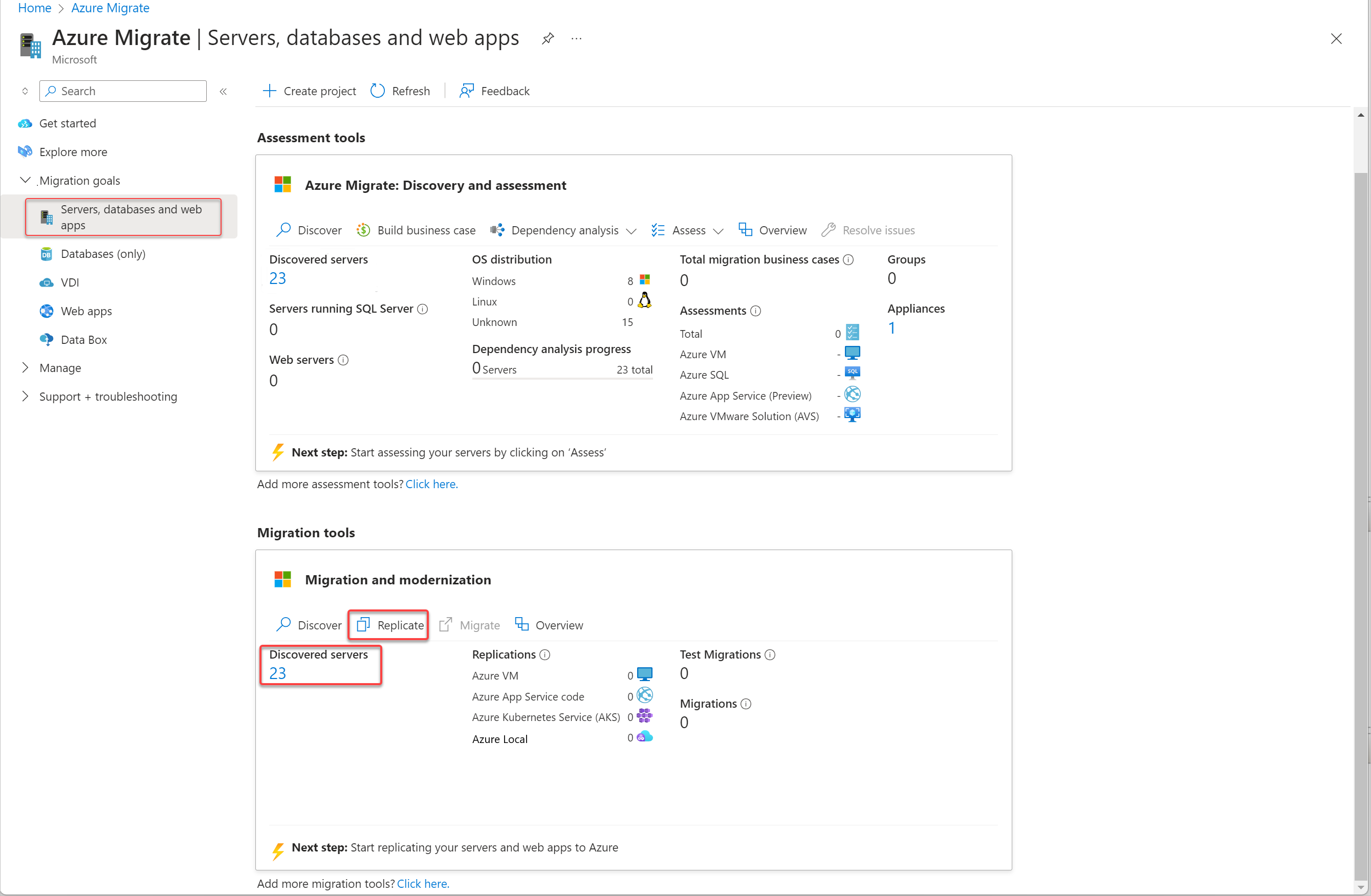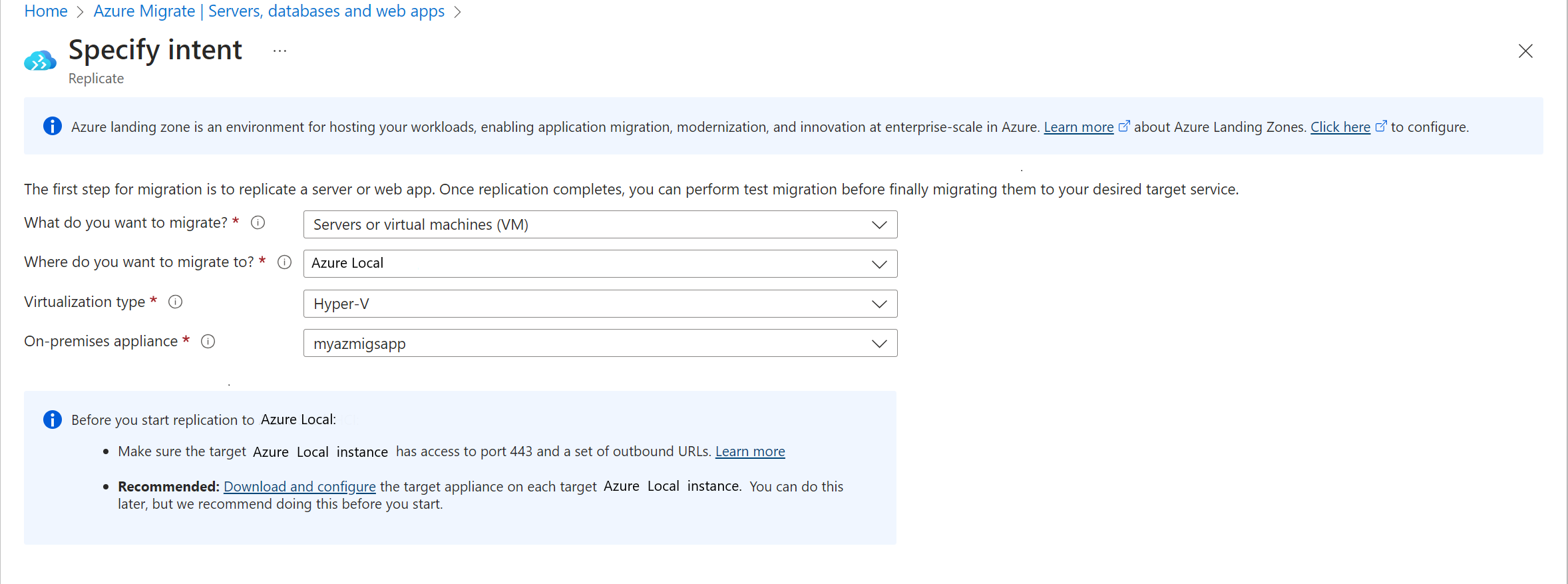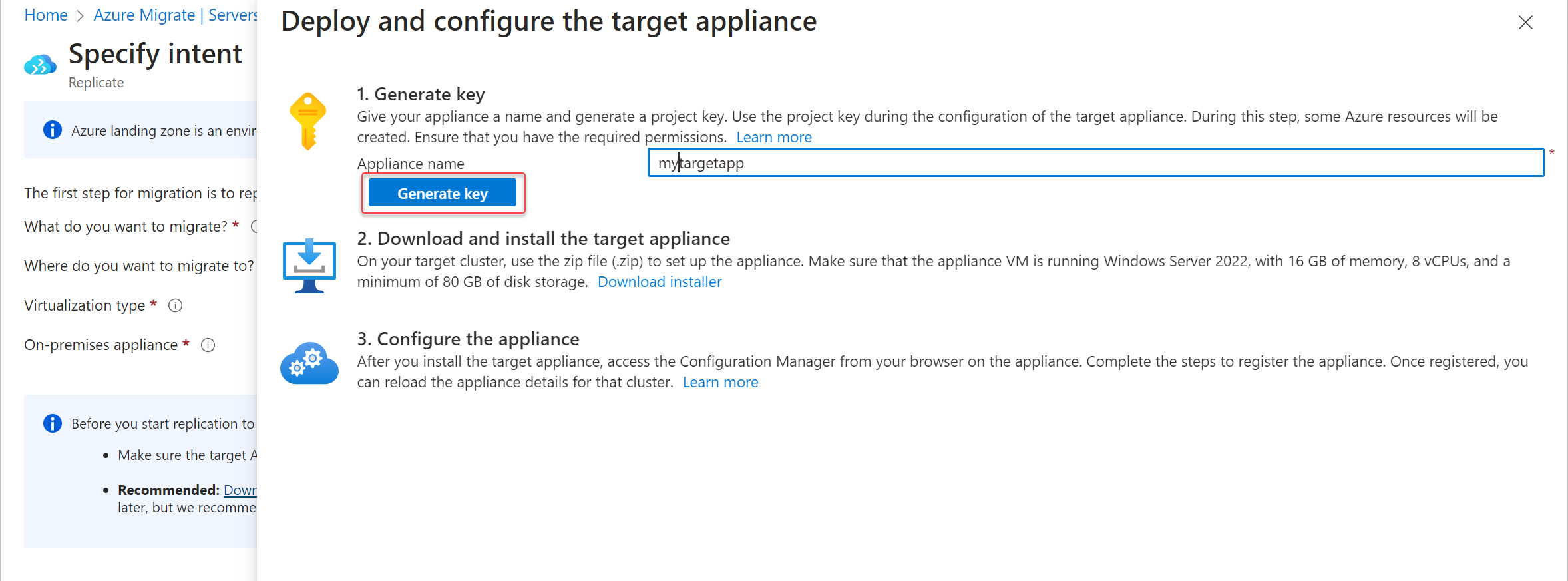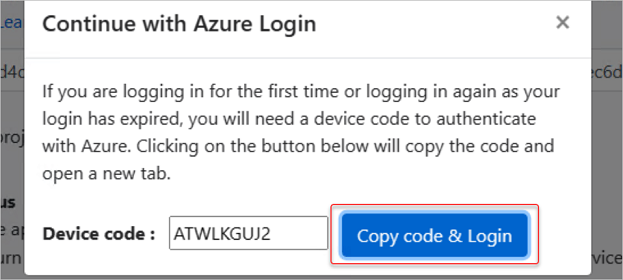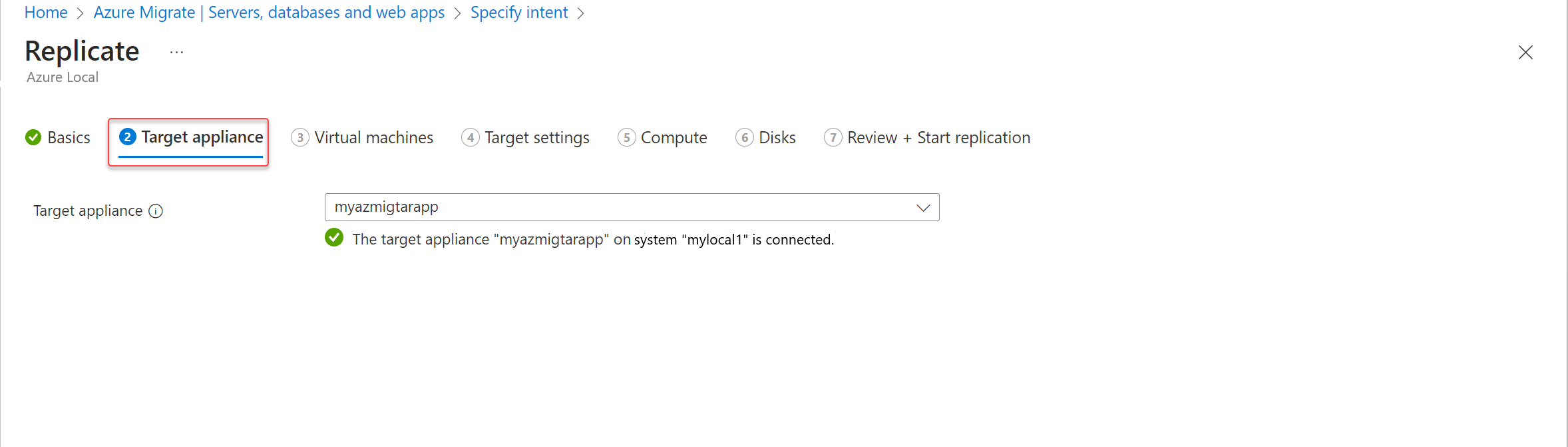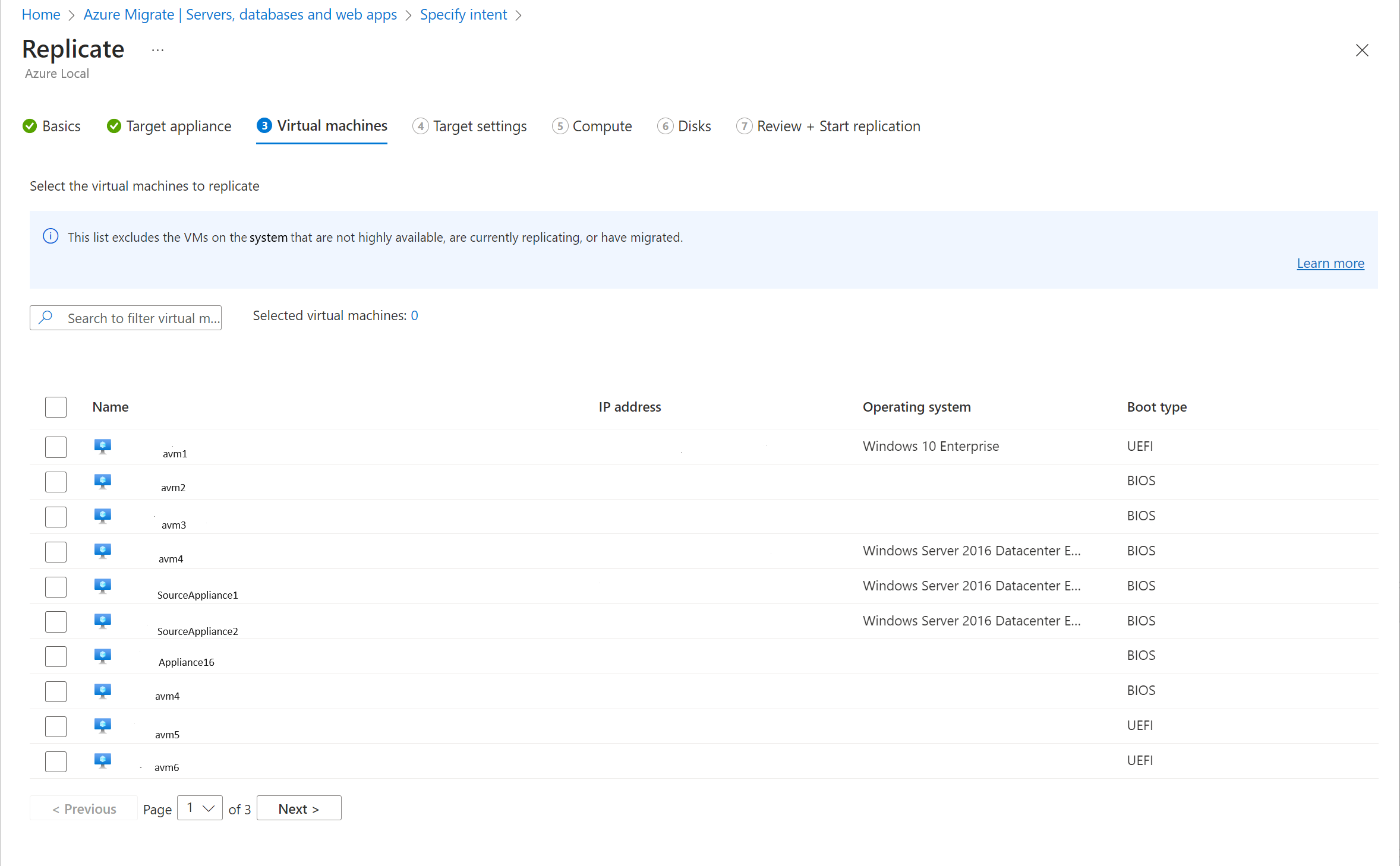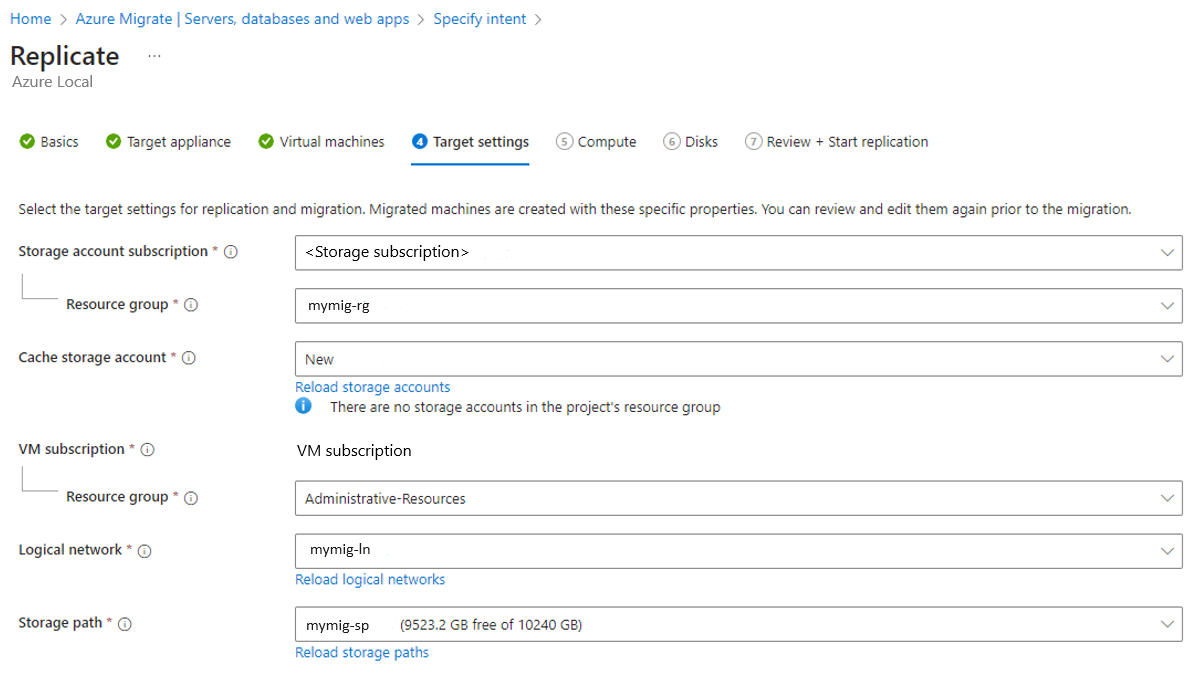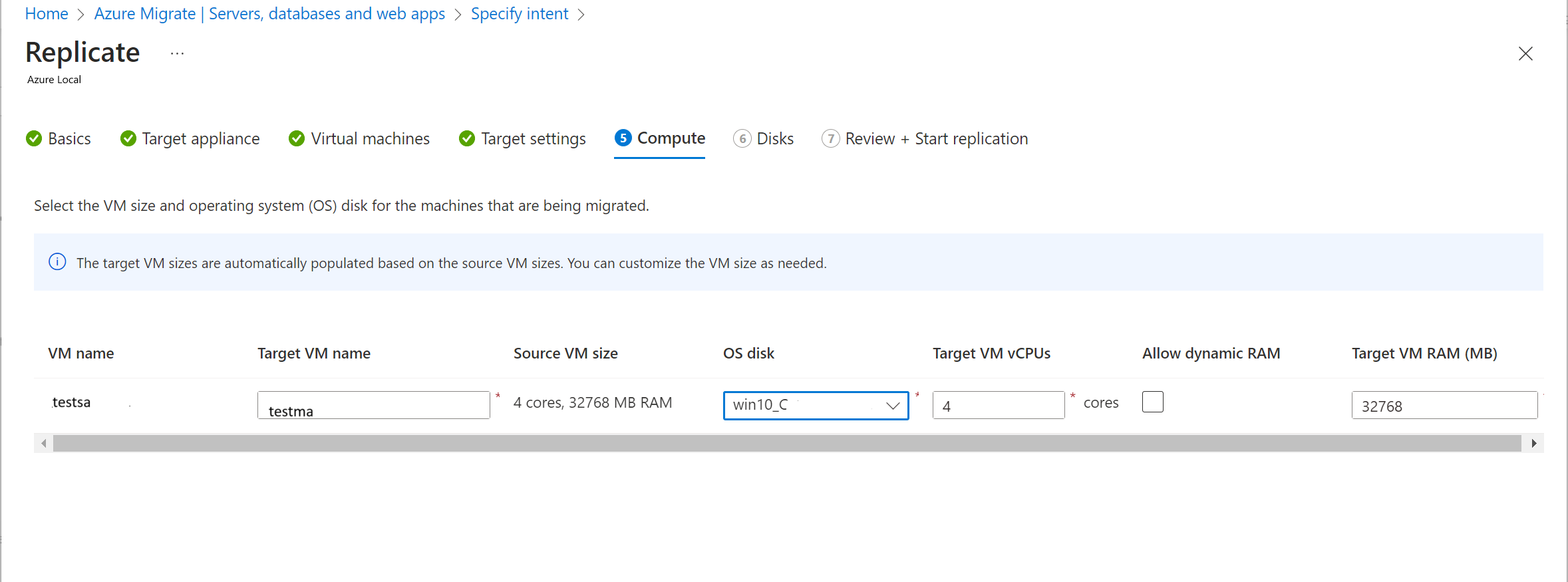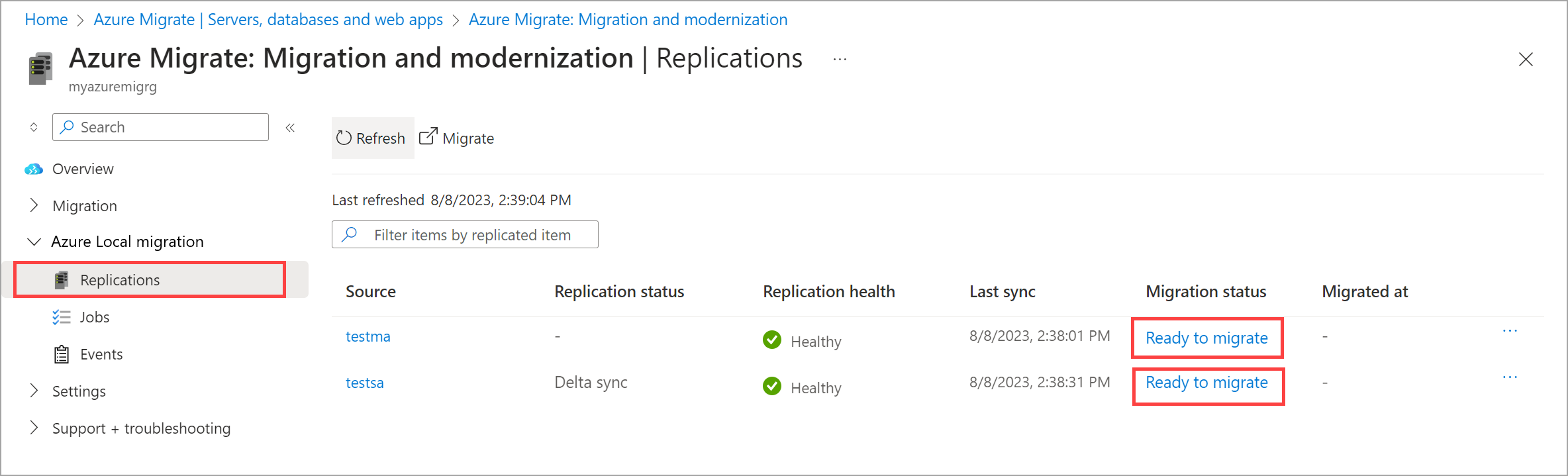Identifiera och replikera virtuella Hyper-V-datorer för migrering till Azure Local med Azure Migrate (förhandsversion)
Gäller för: Azure Local 2311.2 och senare
I den här artikeln beskrivs identifierings- och replikeringsfasen för migrering av virtuella Hyper-V-datorer till Azure Local med Hjälp av Azure Migrate.
Viktigt!
Den här funktionen är för närvarande i förhandsversion. Juridiska villkor för Azure-funktioner i betaversion, förhandsversion eller som av någon annan anledning inte har gjorts allmänt tillgängliga ännu finns i kompletterande användningsvillkor för Microsoft Azure-förhandsversioner.
Mer information om installationer för Azure Migrate och hur du hanterar dem finns i Azure Migrate-installationen.
Innan du börjar
För både käll- och målinstallationen kontrollerar du att maskinvaran har tillräckligt med resurser för att kunna skapa en virtuell Windows Server 2022-dator med 16 GB RAM-minne, 80 GB disklagring, 8 vCPU:er och en extern virtuell växel.
Se till att alla virtuella datorer som du vill migrera är aktiverade och har Hyper-V integrationstjänster installerade. Migreringen misslyckas om de virtuella datorerna inte är påslagna och inte har Hyper-V integrationstjänster installerade.
Steg 1: Skapa och konfigurera källinstallationen
Generera projektnyckeln
I det här steget genererar du nyckeln för källinstallationen – se Generera projektnyckeln för specifika steg.
Skapa källinstallationen
Du kan installera installationen med antingen en mall (. VHD-fil) eller ett skript (.zip fil) som du laddar ned till Hyper-V-servern. Mer information om installationer för Azure Migrate och hur du hanterar dem finns i Azure Migrate-installationen.
Installera med hjälp av en mall (. VHD-fil)
Det här steget gäller endast om du distribuerar källkomponenten med hjälp av en .VHD-filmall. Källkomponenten har installerats åt dig med hjälp av .VHD-filen. För stegvis information, se "Ladda ned den virtuella hårddisken".
Installera med hjälp av ett skript (.zip fil)
Det här steget gäller endast om du laddade ned .zip-filen. Du använder PowerShell-skriptet AzureMigrateInstaller.ps1 för att installera källinstallationen. Specifik information finns i Konfigurera en installation med ett skript.
Konfigurera installationen och identifiera virtuella datorer
När källinstallationen har installerats är du redo att konfigurera installationen.
När installationen har konfigurerats startar du identifieringsprocessen för den virtuella datorn.
Vänta tills du har en grön bock som anger att identifieringen är klar och gå sedan till Azure Portal för att granska VM-inventeringen.
Se till att alla virtuella datorer som du vill migrera är påslagna och har Hyper-V integrationstjänsterna installerade före eller under identifieringsprocessen.
Steg 2: Skapa och konfigurera målinstallationen
Generera målinstallationsnyckel
Utför följande uppgifter för att generera målinstallationsnyckeln:
I Azure Portal går du till ditt Azure Migrate-projekt och väljer Servrar, databaser och webbappar.
Kontrollera att du ser ett värde som inte är noll för identifierade servrar under Migreringsverktyg.
Under Migrering och modernisering väljer du Replikera.
På sidan Ange avsikt anger du följande indata:
- För Vad vill du migrera? väljer du Servrar eller virtuella datorer (VM).
- För Var vill du migrera? väljer du Azure Local.
- För Virtualiseringstyp väljer du Hyper-V.
- För den lokala installationen är källinstallationen förifylld. Om du har fler än en källenhet väljer du den tillämpliga i listrutan.
Välj Ladda ned och konfigurera i Innan du startar replikeringen till Azure Local från informationsblocket.
I fönstret Distribuera och konfigurera målinstallationen anger du ett namn på målinstallationen och väljer sedan Generera nyckel.
Kopiera och klistra in projektnyckeln i en textredigerare (till exempel Anteckningar) när den har genererats för framtida användning.
Skapa målinstallationen
Du kan ladda ned installationen med antingen en .VHD-fil eller en .zip-fil.
Under Steg 2: Ladda ned Azure Migrate-installationen väljer du antingen . VHD-fil eller .zip fil och välj sedan Ladda ned installationsprogram.
Installera med hjälp av en mall (. VHD-fil)
Det här steget gäller endast om du laddade ned . Zippad VHD-fil.
Kontrollera att den zippade filen är säker innan du distribuerar den.
Öppna ett administratörskommandofönster på datorn där du laddade ned filen.
Kör följande kommando för att generera hashen för den virtuella hårddisken.
C:\>Get-FileHash -Path <file_location> -Algorithm <Hashing Algorithm>Här är ett exempel på utdata.
C:\>Get-FileHash -Path ./AzureMigrateAppliance_v3.20.09.25.zip -Algorithm SHA256Kontrollera de senaste installationsversionerna och hash-värdena för det offentliga Azure-molnet:
Scenario Ladda ned SHA256 Lokal Azure-installation Senaste versionen: https://go.microsoft.com/fwlink/?linkid=22464166ae1144b026efb2650f5e11c007a457c351a752f942c2db827dd2903f468dccb Extrahera zip-filen till en mapp.
Nu kan du installera enheten med hjälp av .VHD-filen.
På en Hyper-V-server (det kan vara din källserver) går du till Hyper-V Manager. Välj Hyper-V Manager > Anslut till server.
I dialogrutan Välj dator väljer du En annan dator. Bläddra till den lokala Azure-datorn och välj sedan OK.
Mappa enhet på din lokala Azure-dator där du laddade ned VHD-filen. Anslut till den här enheten med hjälp av File Explorer. Kontrollera att du har åtkomst till den plats där den virtuella hårddisken laddades ned på din lokala Azure-dator.
På Hyper-V-servern går du till fönstret Åtgärder och väljer Importera virtuell dator. Detta startar en guide. Gå igenom stegen i guiden. Acceptera standardvärdena förutom på följande:
- På sidan Leta upp mapp pekar du på den mapp som har den virtuella hårddisken (mappnamnet är AzureMigrateAppliance.zip) som du laddade ned på din lokala Azure-dator.
- På sidan Anslut nätverk väljer du en växel i listrutan för Anslutning. Skapa en virtuell dator med den virtuella hårddisk som du laddade ned och starta och logga sedan in på den virtuella datorn. Kontrollera att den virtuella datorn har åtkomst till Internet.
- Granska slutligen inställningarna och välj Slutför.
I Hyper-V Manager, under Virtuella datorer, ser du den virtuella dator som du har skapat. Välj och starta den virtuella datorn.
När den virtuella datorn startar godkänner du licensvillkoren. På sidan Anpassa inställningar anger och bekräftar du ett lösenord för administratörskontot och väljer sedan Slutför.
När den virtuella datorn har startats loggar du in på den virtuella datorn som administratör. Ange lösenordet som du angav i föregående steg.
Öppna genvägen till Azure Migrate Target Appliance Configuration Manager från skrivbordet.
Installera med hjälp av ett skript (.zip fil)
Det här steget gäller endast om du laddade ned .zip-filen.
Använd Hyper-V Manager och skapa en fristående (icke-HA) virtuell dator på den lokala Azure-måldator som körs på Windows Server 2022 med 80 GB (min) disklagring, 16 GB (min) minne och 8 virtuella processorer. Kontrollera att den virtuella datorn har åtkomst till Internet.
I Hyper-V Manager väljer du värden.
Under Hyper-V-inställningar väljer du Förbättrad princip för sessionsläge och ser till att Tillåt utökat sessionsläge är aktiverat. Mer information finns i Aktivera förbättrat sessionsläge på en Hyper-V-värd.
Logga in på den virtuella datorn som administratör.
Kopiera och klistra in den nedladdade .zip filen till den virtuella virtuella datordisken som du skapade och extrahera den efter behov.
Som administratör kör du följande PowerShell-skript från mappen för de extraherade filerna för att installera målinstallationen:
Set-ExecutionPolicy -ExecutionPolicy Unrestricted .\AzureMigrateInstaller.ps1 -Scenario AzureStackHCI -Cloud Public -PrivateEndpoint:$falseStarta om och logga in på den virtuella datorn.
Registrera målapparaten
Logga in på den virtuella målenheten.
Öppna Azure Migrate Target Appliance Configuration Manager från genvägen till skrivbordet.
Leta upp målnyckeln som du skapade tidigare, klistra in den i fältet under Verifiering av Azure Migrate-projektnyckel och välj sedan Verifiera.
När verifieringen är klar väljer du Logga in och logga in på ditt Azure-konto.
Ange den kod som visas i din Authenticator-app (eller liknande) för MFA-autentisering.
Vänta tills du ser meddelandet Enheten har registrerats framgångsrikt.
Logga in på Microsoft Azure PowerShell med hjälp av koden som visas i din Authenticator-app. Det kan ta upp till 10 minuter innan apparaten registreras.
När installationen har registrerats väljer du Lägg till systeminformation under Ange lokal Azure-instansinformation.
För din lokala Azure-målinstans anger du det fullständigt kvalificerade domännamnet (FQDN), domännamnet, användarnamnet och lösenordet och väljer sedan Spara.
När autentiseringsuppgifterna har godkänts ändras statusen till Verifierad. Välj Konfigurera.
Vänta tills konfigurationen är klar och det här meddelandet visas: Azure Migrate-projektet har konfigurerats.
Steg 3: Starta replikering
I Azure Portal går du till ditt Azure Migrate-projekt och väljer Servrar, databaser och webbappar.
Under Migrering och modernisering väljer du Replikera.
På sidan Ange avsikt :
- Vad vill du migrera fylls automatiskt i som servrar eller virtuella datorer (VM).
- Välj Azure Local för Var vill du migrera till ?
- Välj Hyper-V för virtualiseringstyp.
- Välj källenheten som den lokala enheten (källa) som används för upptäckt.
- När du är klar väljer du Fortsätt.
På sidan Replikera på fliken Grundläggande :
- Det här fältet fylls i automatiskt. Om det här inte är den prenumeration som har din lokala Azure-målinstans väljer du den Azure-prenumeration som har systemet.
- Välj den resursgrupp som är associerad med målsystemet.
- För Målsystem väljer du den lokala Azure-resursen.
- Kontrollera att det finns en grön kontroll för systemet. En grön kontroll anger att alla förutsättningar, till exempel Arc Resource Bridge, har konfigurerats i det här systemet.
- När du är klar väljer du Nästa.
På fliken Målinstallation kontrollerar du att målinstallationen är ansluten – du bör se en grön bockmarkering.
Anteckning
En grön bockmarkering anger att målinstallationen har registrerats och konfigurerats. Om du inte har konfigurerat målinstallationen ännu visas konfigurationssidan här i stället.
Välj Nästa.
På fliken Virtuella datorer kontrollerar du att de virtuella datorerna har identifierats och visas. Du kan välja upp till 10 virtuella datorer i listan för att migrera samtidigt. Välj Nästa.
Slutför följande uppgifter på fliken Målinställningar :
Lagringskontoprenumerationen fylls i automatiskt. Om det inte är den prenumeration där du vill skapa lagringskontot väljer du en annan prenumeration.
Anteckning
Migrering kräver att ett lagringskonto skapas. Det här kontot måste finnas i samma prenumeration som ditt Azure-projekt.
Välj den resursgrupp som ska associeras med ditt lagringskonto.
Den virtuella datorprenumerationen fylls i automatiskt.
För ditt cachelagringskonto väljer du ett befintligt lagringskonto. Du kan också välja (nytt) lagringskonto för att skapa ett nytt lagringskonto med ett slumpmässigt genererat namn.
Kommentar
- Vi rekommenderar att du skapar ett nytt lagringskonto som ska användas som ditt cachelagringskonto. > > – När lagringskontot har skapats kan det inte ändras.
Välj en resursgrupp som ska associeras med dina migrerade virtuella datorer.
Välj det logiska nätverk som du skapade som en förutsättning. De virtuella datorerna ansluts till det här nätverket. Om du inte ser något logiskt nätverk i listrutan skapar du ett logiskt nätverk och väljer Läs in det logiska nätverket igen.
Välj den lagringssökväg som du skapade som en förutsättning. De virtuella datorerna skapas på den här lagringsplatsen. Om du inte ser någon lagringssökväg i listrutan skapar du en lagringssökväg och väljer Läs in lagringssökvägen igen.
När du är klar väljer du Nästa.
På fliken Beräkning :
På fliken Diskar väljer du vilka diskar du vill replikera.
Anteckning
När du har valt det går det inte att avmarkera OS-diskarna.
Ändra disktypen om det behövs och välj Nästa.
På fliken Granska och starta replikering kontrollerar du att alla värden är korrekta och väljer sedan Replikera.
Stanna kvar på den här sidan tills processen är klar (det kan ta 5–10 minuter). Om du flyttar bort från den här sidan skapas inte replikeringsartefakterna helt, vilket leder till ett fel i replikeringen och slutligen migreringen.
Du tas automatiskt till sidan Servrar, databaser och webbappar . På panelen Migreringsverktyg väljer du Översikt.
Gå till Azure Local Migration Replications>. Granska replikeringsstatusen. Välj Uppdatera för att se de replikerade virtuella datorerna visas.
När replikeringen fortskrider, visar statusen för replikeringen hur det går. Fortsätt att uppdatera med jämna mellanrum. När den inledande replikeringen är klar börjar deltareplikeringen varje timme. Migreringsstatusen ändras till Klar att migrera. De virtuella datorerna kan migreras.
Nästa steg
- Slutför migrering av virtuella Hyper-V-datorer.