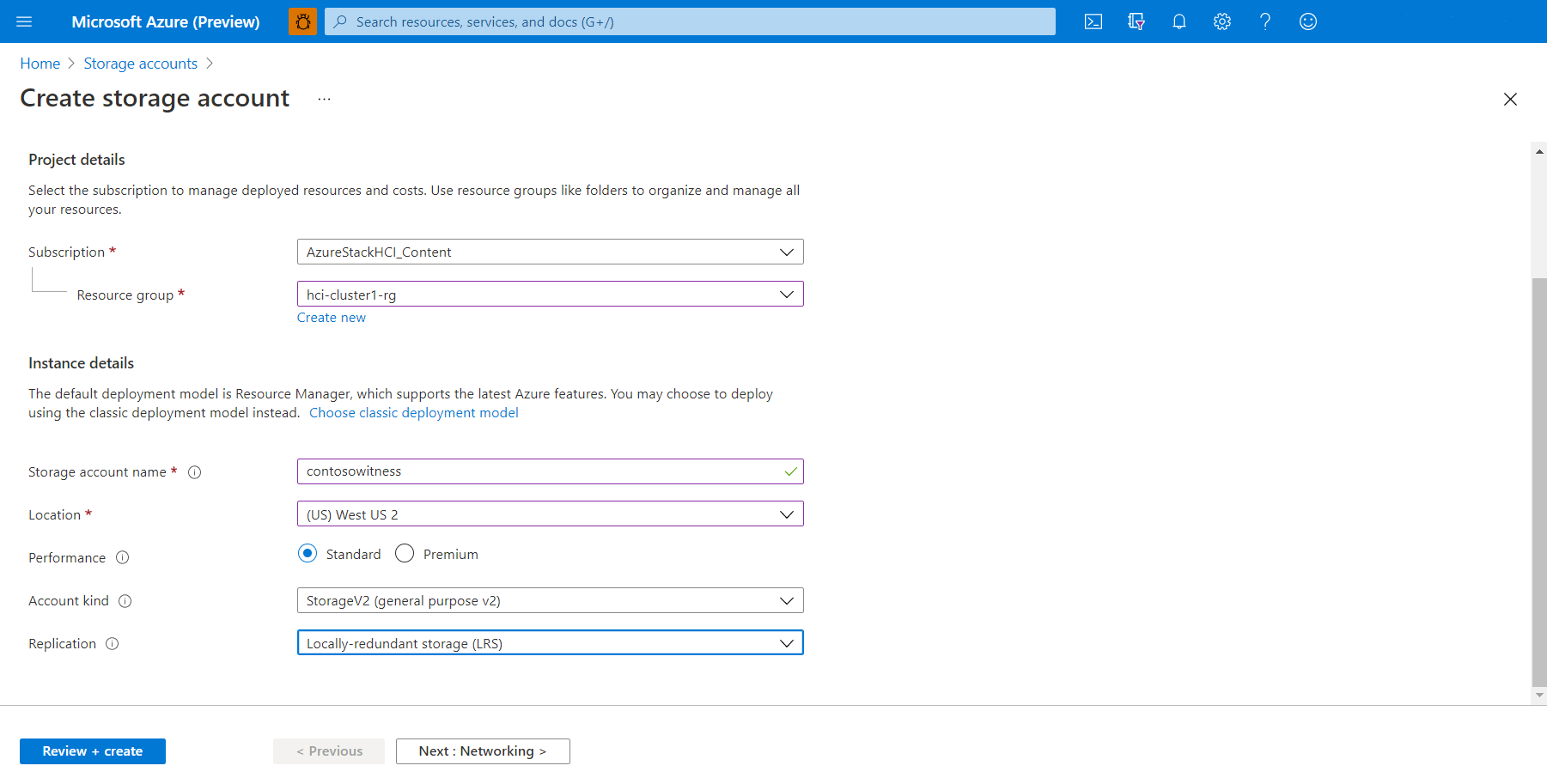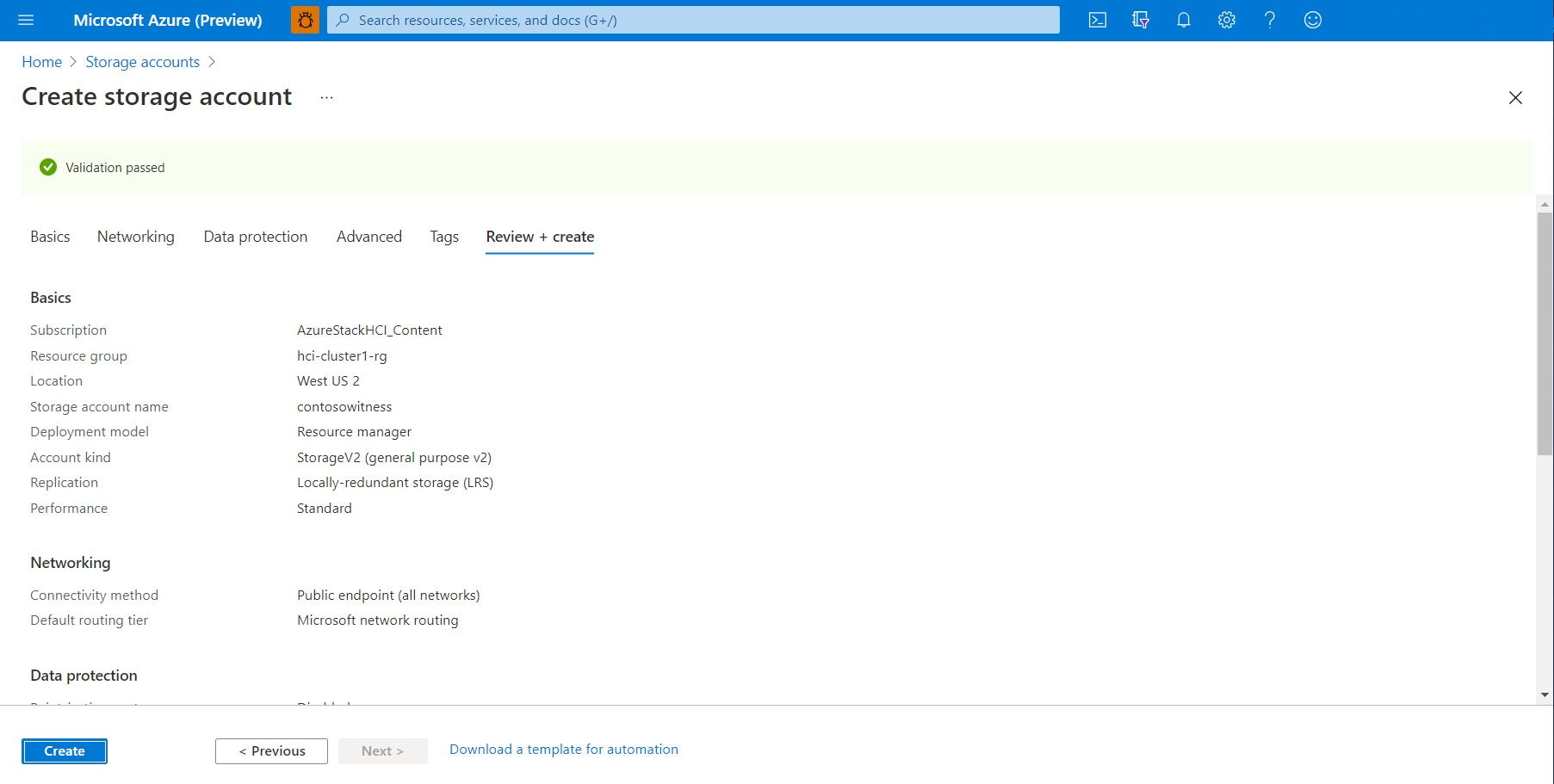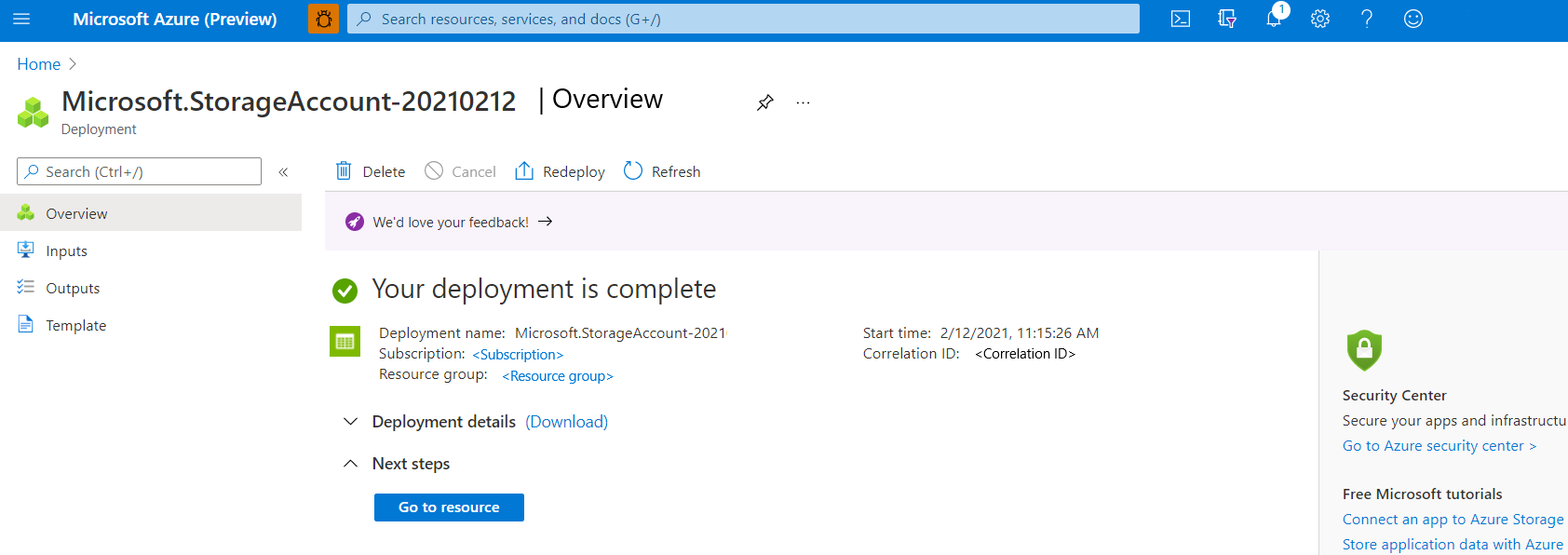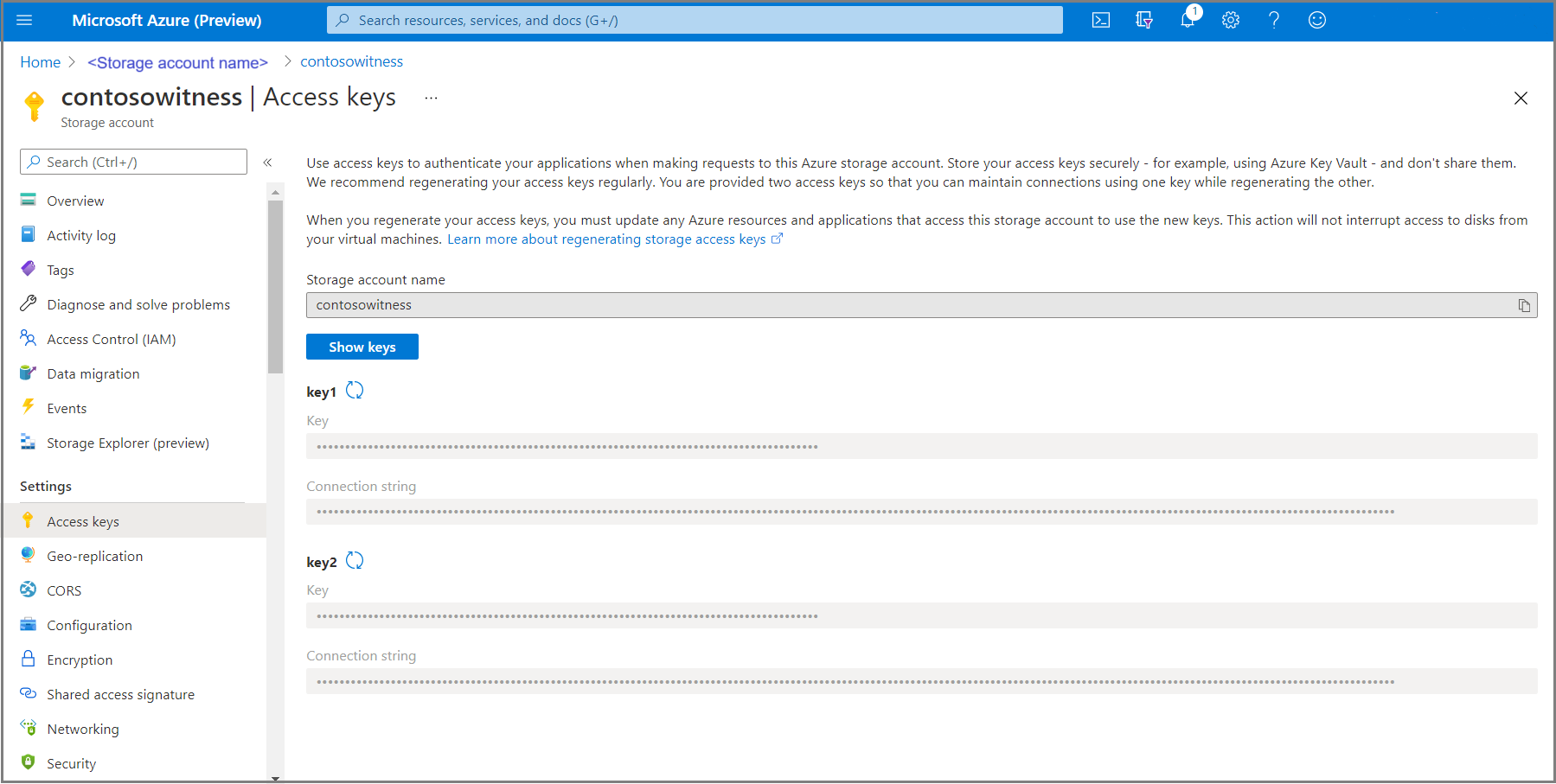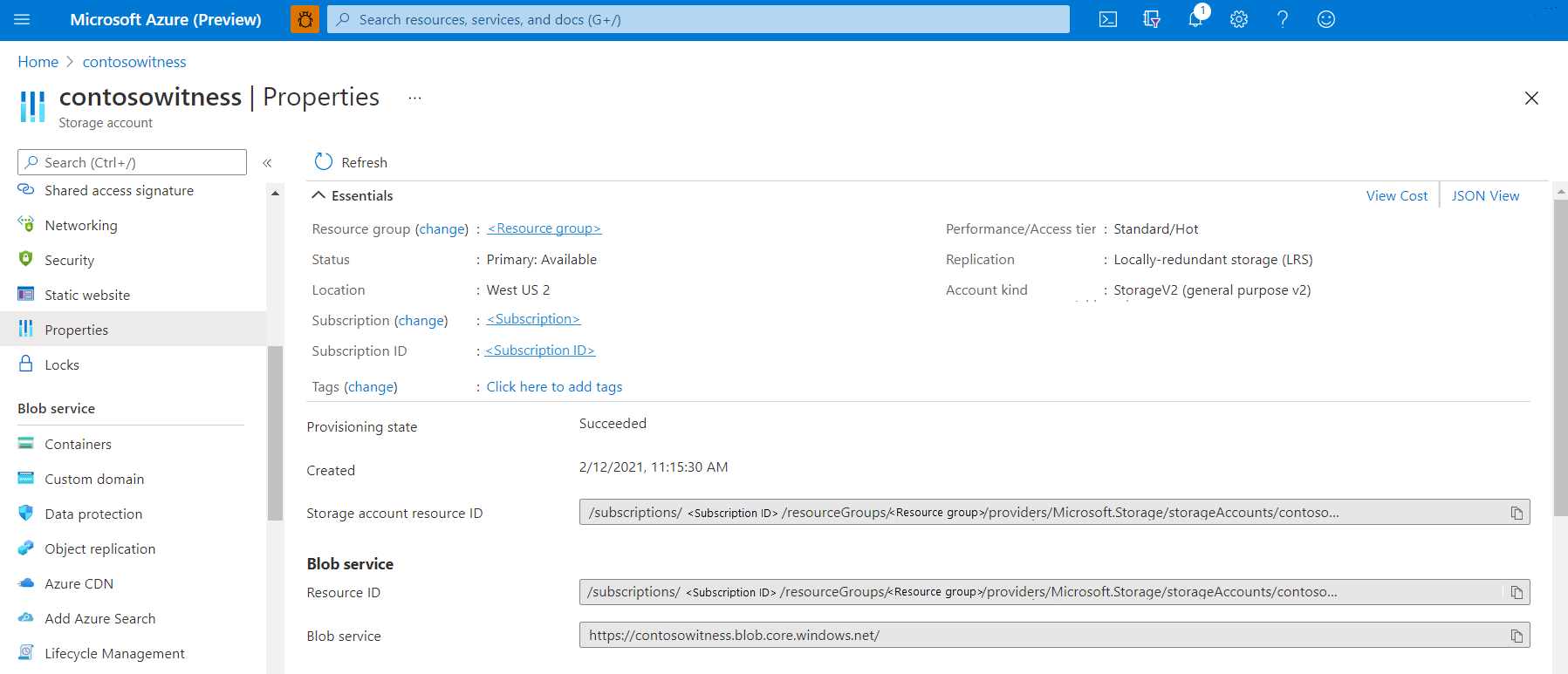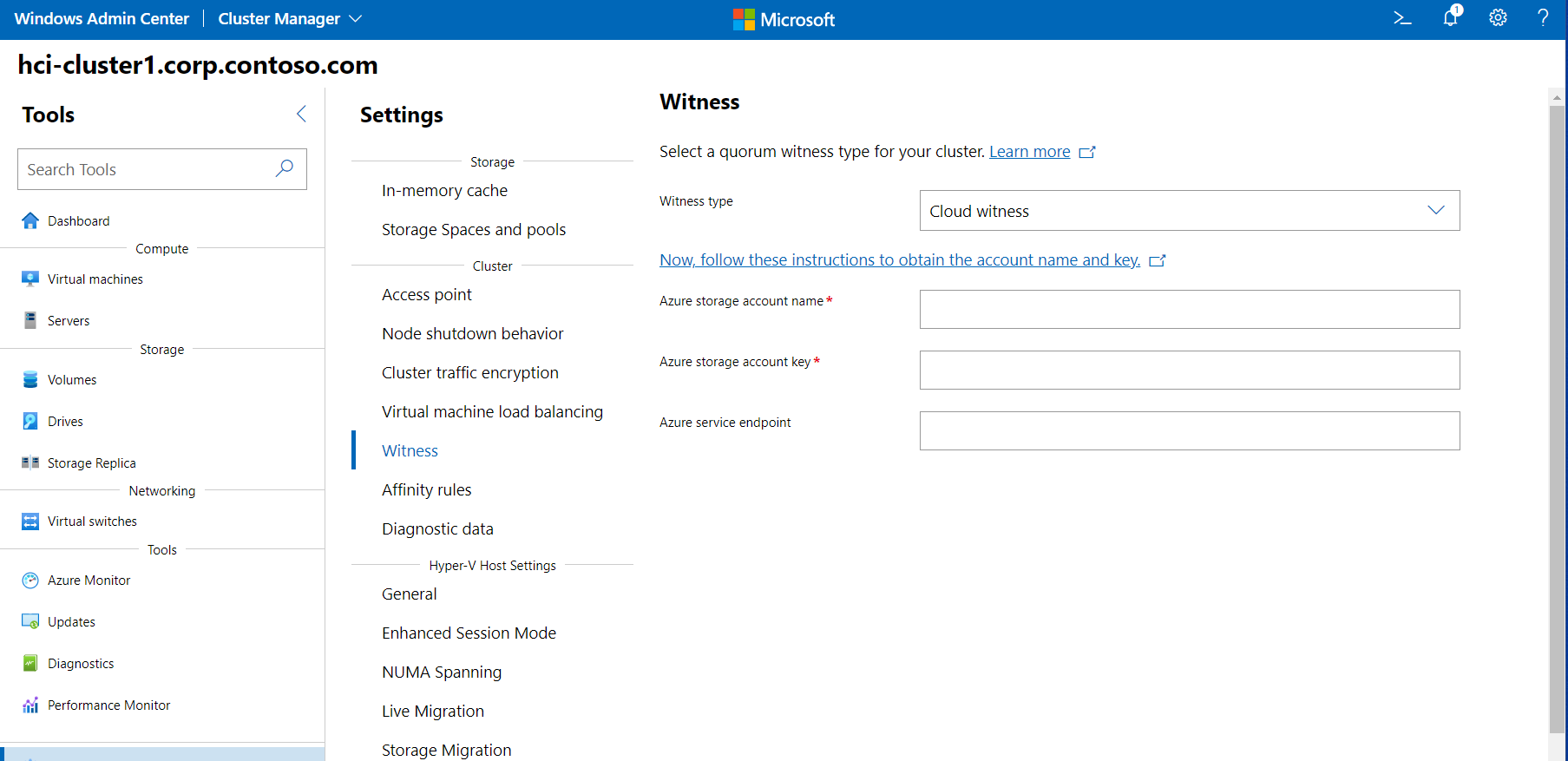Konfigurera ett klustervittne
Gäller för: Azure Stack HCI, versionerna 22H2 och 21H2; Windows Server 2022, Windows Server 2019
Viktigt!
Azure Stack HCI är nu en del av Azure Local. Namnbytet av produktdokumentation pågår. Äldre versioner av Azure Stack HCI, till exempel 22H2, fortsätter dock att referera till Azure Stack HCI och återspeglar inte namnändringen. Läs mer.
Varning
Distributionsinstruktionerna i den här artikeln gäller för en äldre version, Azure Stack HCI, version 22H2. För nya distributioner rekommenderar vi att du använder den senaste allmänt tillgängliga versionen, Azure Stack HCI, version 23H2. Distributionsinstruktioner finns i Om Azure Stack HCI, version 23H2-distribution.
Den här artikeln beskriver hur du konfigurerar ett Azure Stack HCI- eller Windows Server-kluster med ett klustervittne i Azure (kallas molnvittne).
Vi rekommenderar att du konfigurerar ett klustervittne för kluster med två, tre eller fyra noder. Vittnet hjälper klustret att avgöra vilka noder som har de senaste klusterdata om vissa noder inte kan kommunicera med resten av klustret. Du kan vara värd för klustervittnet på en filresurs som finns på en annan server eller använda ett molnvittne.
Mer information om klustervittnen och kvorum finns i Förstå kluster och poolkvorum på Azure Stack HCI. Information om hur du hanterar vittnet, inklusive att ange ett filresursvittne, finns i Ändra klusterinställningar.
Innan du börjar
Innan du kan skapa ett molnvittne måste du ha ett Azure-konto och en prenumeration och registrera ditt Azure Stack HCI-kluster med Azure. Se följande artiklar för mer information:
- Kontrollera att port 443 är öppen i brandväggarna och att den
*.core.windows.netingår i alla brandväggslista som du använder mellan klustret och Azure Storage. Mer information finns i Nödvändiga brandväggs-URL:er. - Om nätverket använder en proxyserver för Internetåtkomst måste du konfigurera proxyinställningar för Azure Stack HCI.
- Skapa ett Azure-konto.
- Om tillämpligt skapar du ytterligare en Azure-prenumeration.
- Ansluta Azure Stack HCI till Azure.
- Kontrollera att DNS är tillgängligt för klustret.
Skapa ett Azure Storage-konto
I det här avsnittet beskrivs hur du skapar ett Azure Storage-konto. Det här kontot används för att lagra en Azure-blobfil som används för skiljeförfarande för ett visst kluster. Du kan använda samma Azure Storage-konto för att konfigurera ett molnvittne för flera kluster.
Logga in på Azure-portalen.
På menyn Azure Portal start väljer du Lagringskonton under Azure-tjänster. Om den här ikonen saknas väljer du Skapa en resurs för att skapa en resurs för lagringskonton först.
På sidan Lagringskonton väljer du Nytt.
På sidan Skapa lagringskonto slutför du följande:
- Välj den Azure-prenumeration som lagringskontot ska tillämpas på.
- Välj den Azure-resursgrupp som lagringskontot ska tillämpas på.
- Ange ett namn på lagringskontot.
Namnet på ett lagringskonto måste vara mellan 3 och 24 tecken långt och får endast innehålla siffror och gemener. Det här namnet måste också vara unikt i Azure. - Välj en plats som är närmast dig fysiskt.
- För Prestanda väljer du Standard.
- För Typ av konto väljer du Allmänt lagringsändamål.
- För Replikering väljer du Lokalt redundant lagring (LRS).
- När du är klar klickar du på Granska + skapa.
Kontrollera att lagringskontot godkänns och granska kontoinställningarna. Klicka på Skapa när du är klar.
Det kan ta några sekunder innan kontodistributionen sker i Azure. När distributionen är klar klickar du på Gå till resurs.
Kopiera åtkomstnyckeln och slutpunkts-URL:en
När du skapar ett Azure Storage-konto genererar processen automatiskt två åtkomstnycklar, en primärnyckel (key1) och en sekundär nyckel (key2). För första gången skapas ett molnvittne används key1 . Slutpunkts-URL:en genereras också automatiskt.
Ett Azure-molnvittne använder en blobfil för lagring, med en slutpunkt som genereras av formuläret storage_account_name.blob.core.windows.net som slutpunkt.
Kommentar
Ett Azure-molnvittne använder HTTPS (standardport 443) för att upprätta kommunikation med Azure Blob Service. Kontrollera att HTTPS-porten är tillgänglig.
Kopiera kontonamnet och åtkomstnyckeln
I Azure Portal går du till Inställningar och väljer Åtkomstnycklar.
Välj Visa nycklar för att visa nyckelinformation.
Klicka på ikonen kopiera och klistra in till höger om fälten Lagringskontonamn och key1 och klistra in varje textsträng i Anteckningar eller annan textredigerare.
Kopiera slutpunkts-URL:en (valfritt)
Slutpunkts-URL:en är valfri och kanske inte behövs för ett molnvittne.
I Azure Portal väljer du Egenskaper.
Välj Visa nycklar för att visa slutpunktsinformation.
Under Blob Service klickar du på ikonen kopiera och klistra in till höger om fältet Blob Service och klistrar in textsträngen i Anteckningar eller annan textredigerare.
Skapa ett molnvittne med Hjälp av Administrationscenter för Windows
Nu är du redo att skapa en vittnesinstans för klustret med hjälp av Windows Administrationscenter.
I Windows Administrationscenter väljer du Klusterhanterare från den övre listrutepilen.
Under Klusteranslutningar väljer du klustret.
Under Verktyg väljer du Inställningar.
I den högra rutan väljer du Vittne.
För Vittnestyp väljer du något av följande:
- Molnvittne – ange ditt Azure Storage-kontonamn, åtkomstnyckel och slutpunkts-URL enligt beskrivningen tidigare
- Filresursvittne – ange filresurssökvägen "(//server/share)"
För ett molnvittne klistrar du in de textsträngar som du kopierade tidigare för för följande fält:
- Namn på Azure-lagringskonto
- Åtkomstnyckel för Azure Storage
- Azure-tjänstslutpunkt
När det är klart klickar du på Spara. Det kan ta lite tid innan informationen sprids till Azure.
Kommentar
Det tredje alternativet, Diskvittne, är inte lämpligt för användning i stretchkluster.
Skapa ett molnvittne med Windows PowerShell
Du kan också skapa en vittnesinstans för klustret med hjälp av PowerShell.
Använd följande cmdlet för att skapa ett Azure-molnvittne. Ange azure storage-kontonamnet och åtkomstnyckelinformationen enligt beskrivningen tidigare:
Set-ClusterQuorum –Cluster "Cluster1" -CloudWitness -AccountName "AzureStorageAccountName" -AccessKey "AzureStorageAccountAccessKey"
Använd följande cmdlet för att skapa ett filresursvittne. Ange sökvägen till filserverresursen:
Set-ClusterQuorum -FileShareWitness "\\fileserver\share" -Credential (Get-Credential)
Nästa steg
Information om hur du utför nästa hanteringsuppgift som är relaterad till den här artikeln finns i:
Mer information om klusterkvorum finns i Förstå kluster och poolkvorum på Azure Stack HCI.
Mer information om hur du skapar och hanterar Azure Storage-konton finns i Skapa ett lagringskonto.