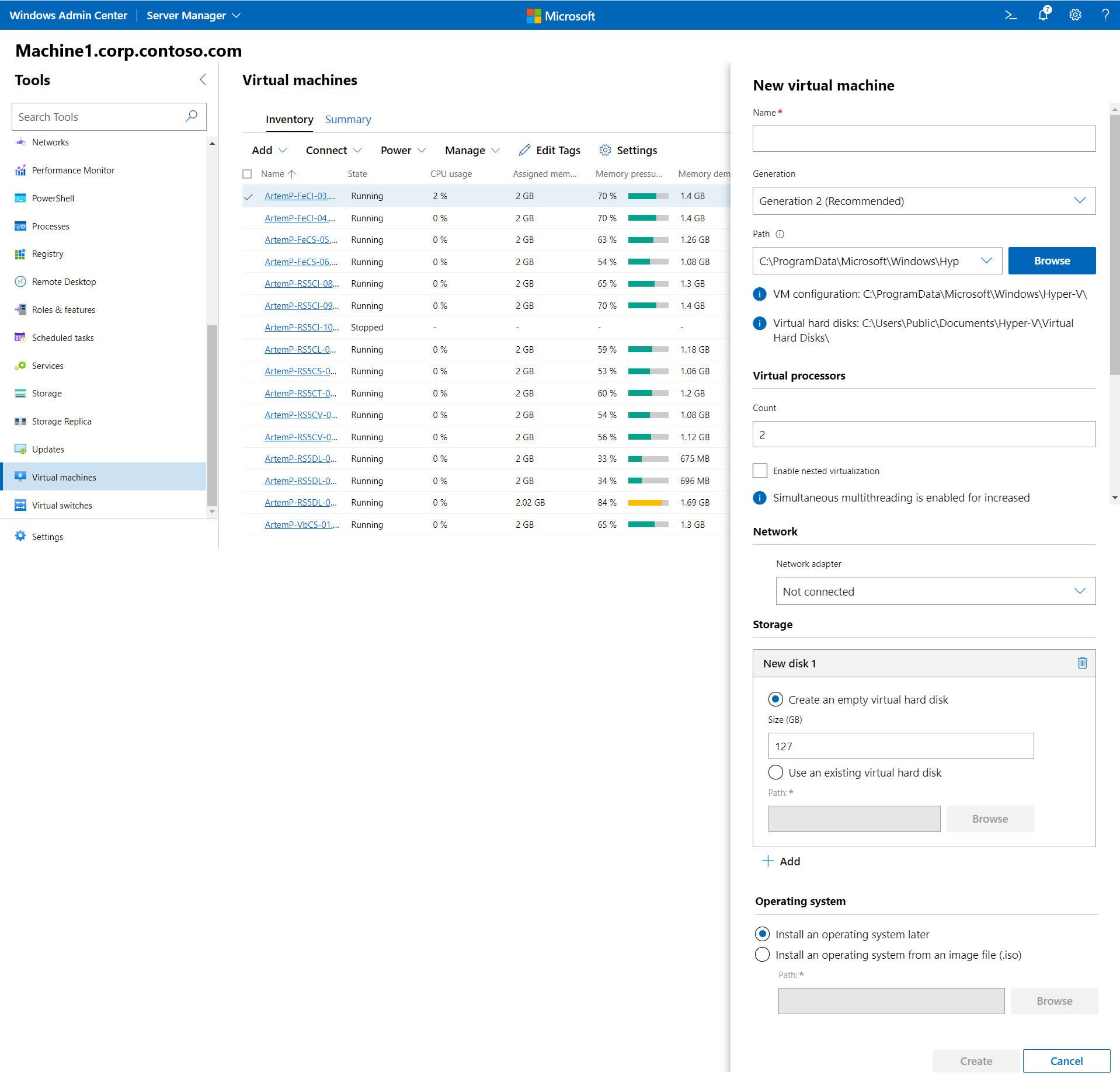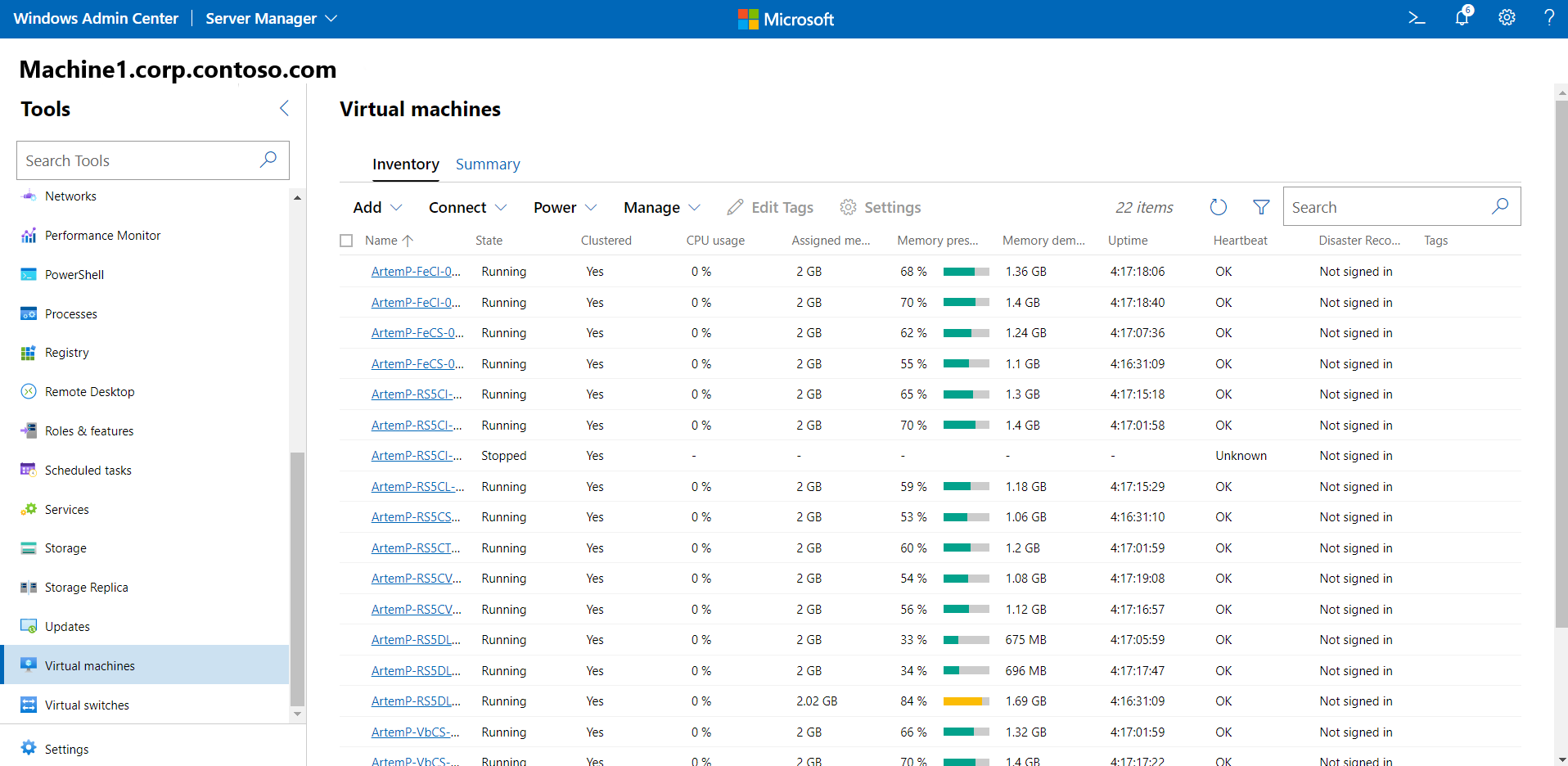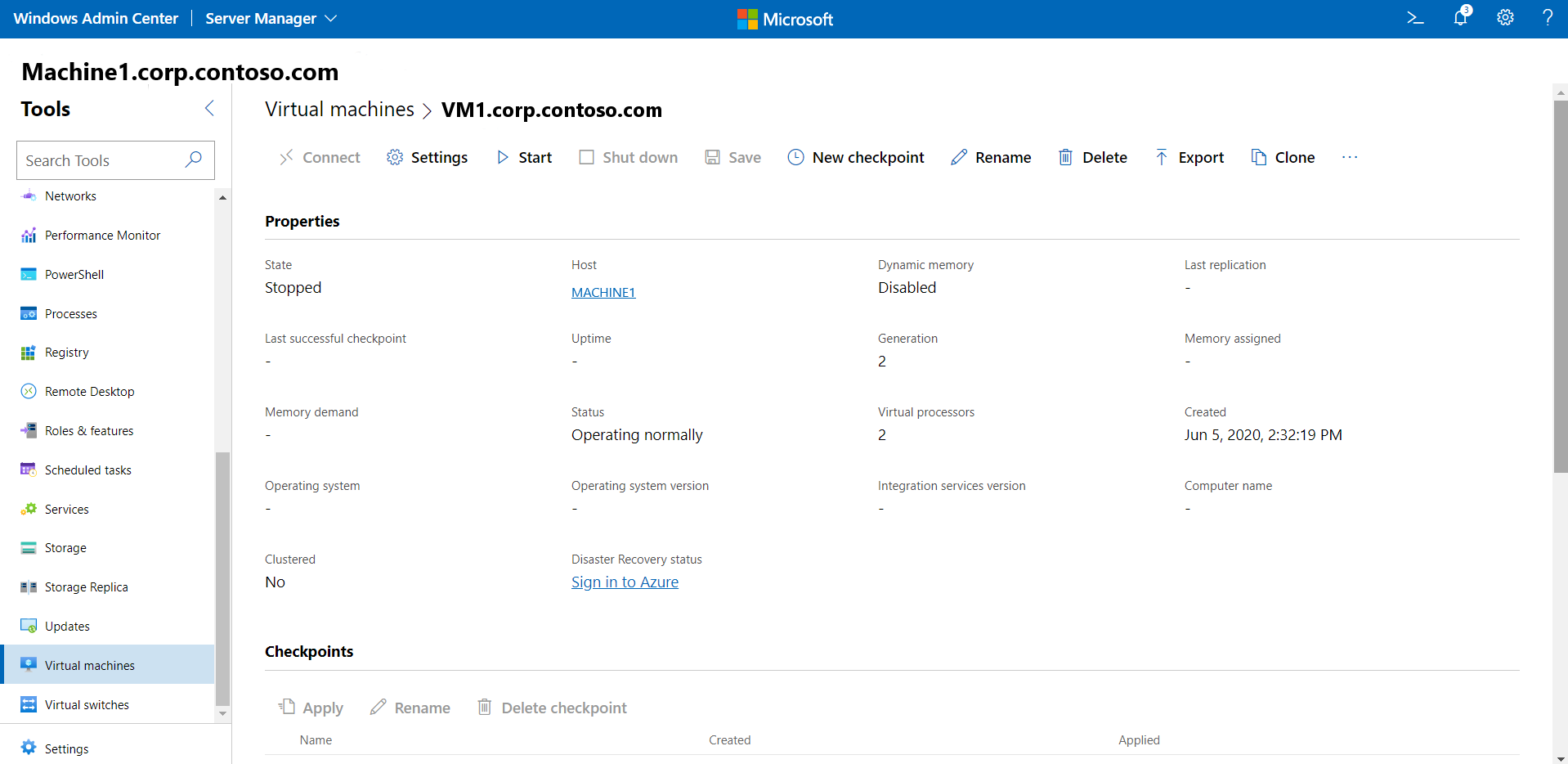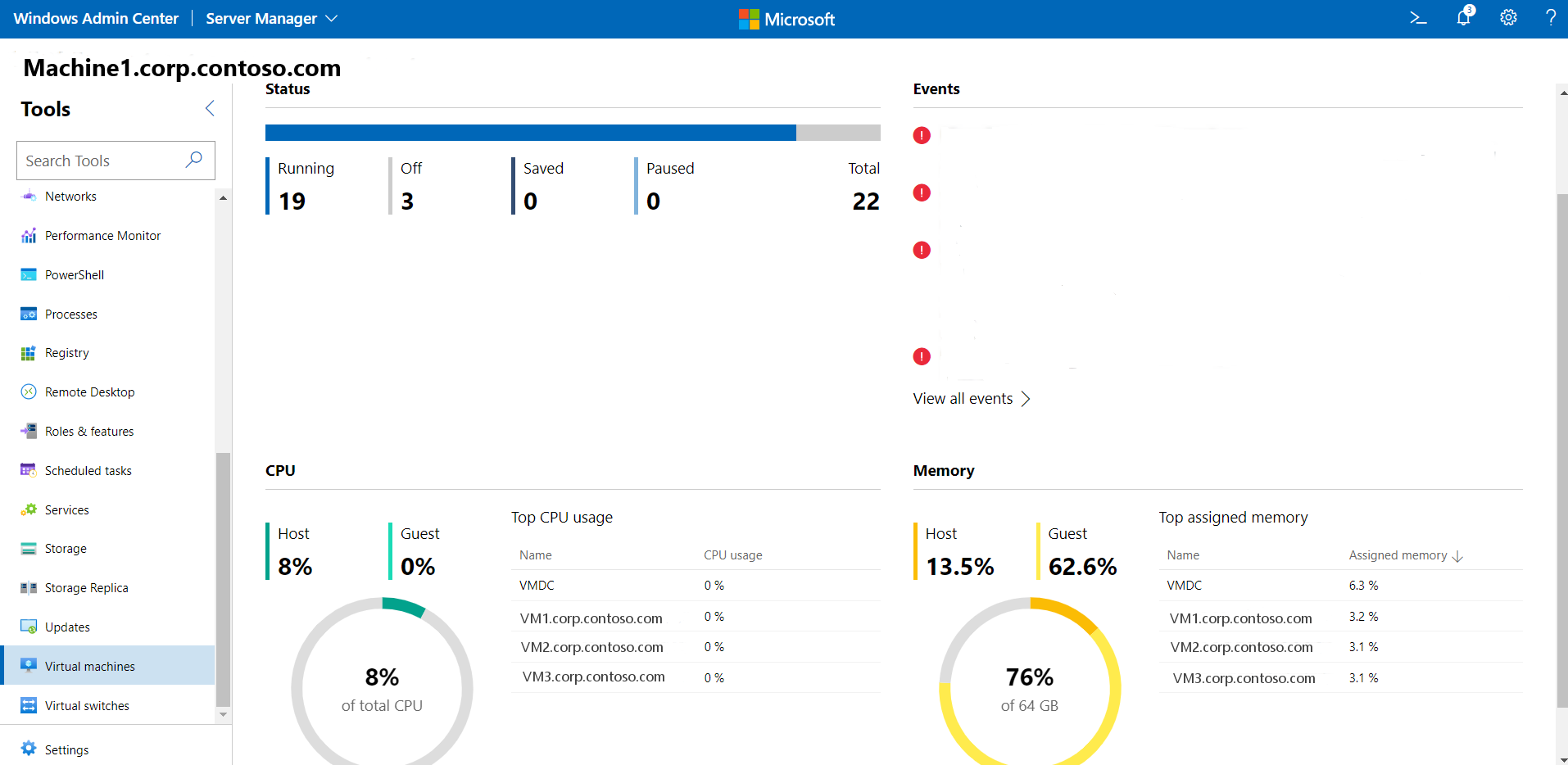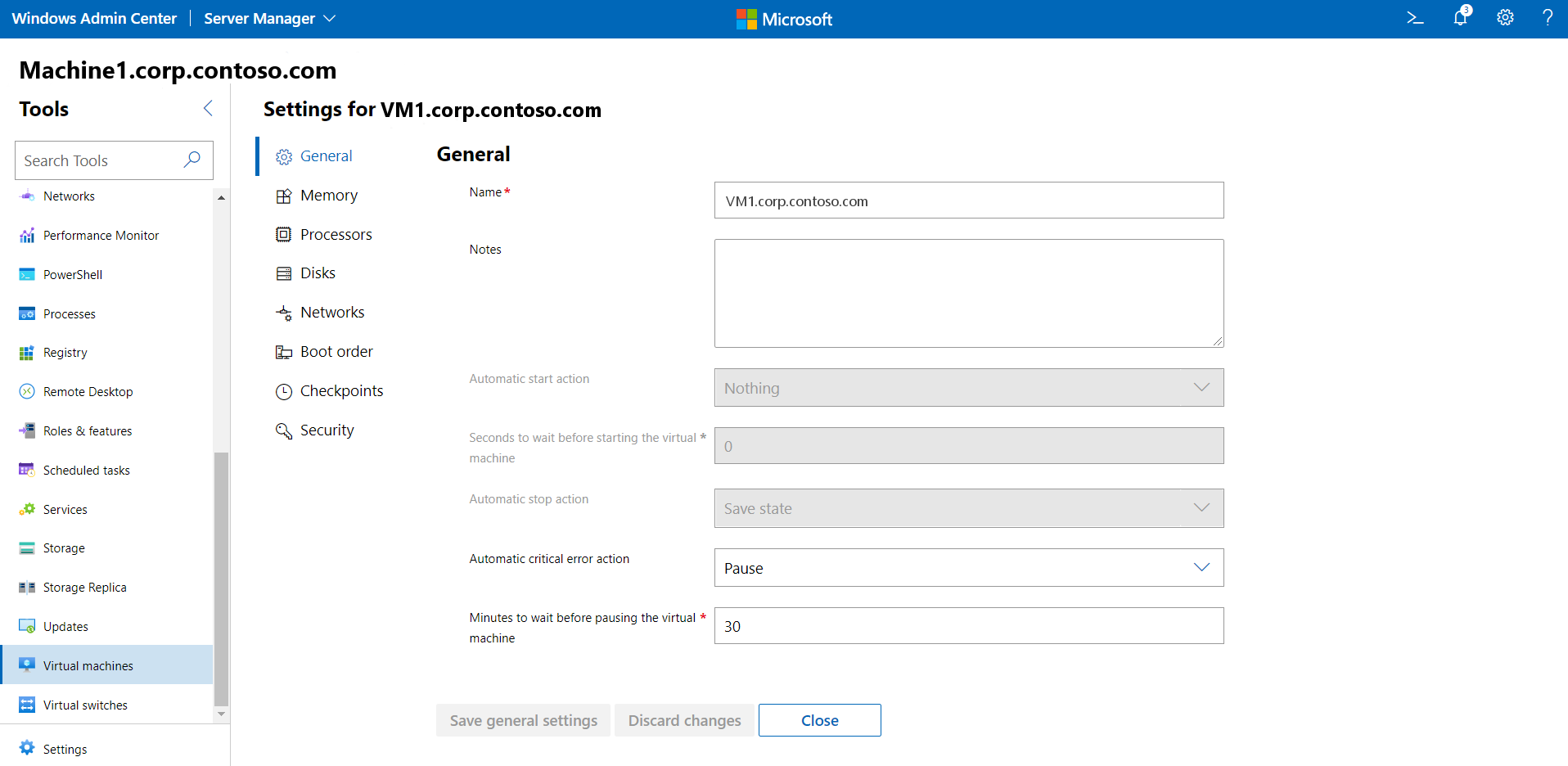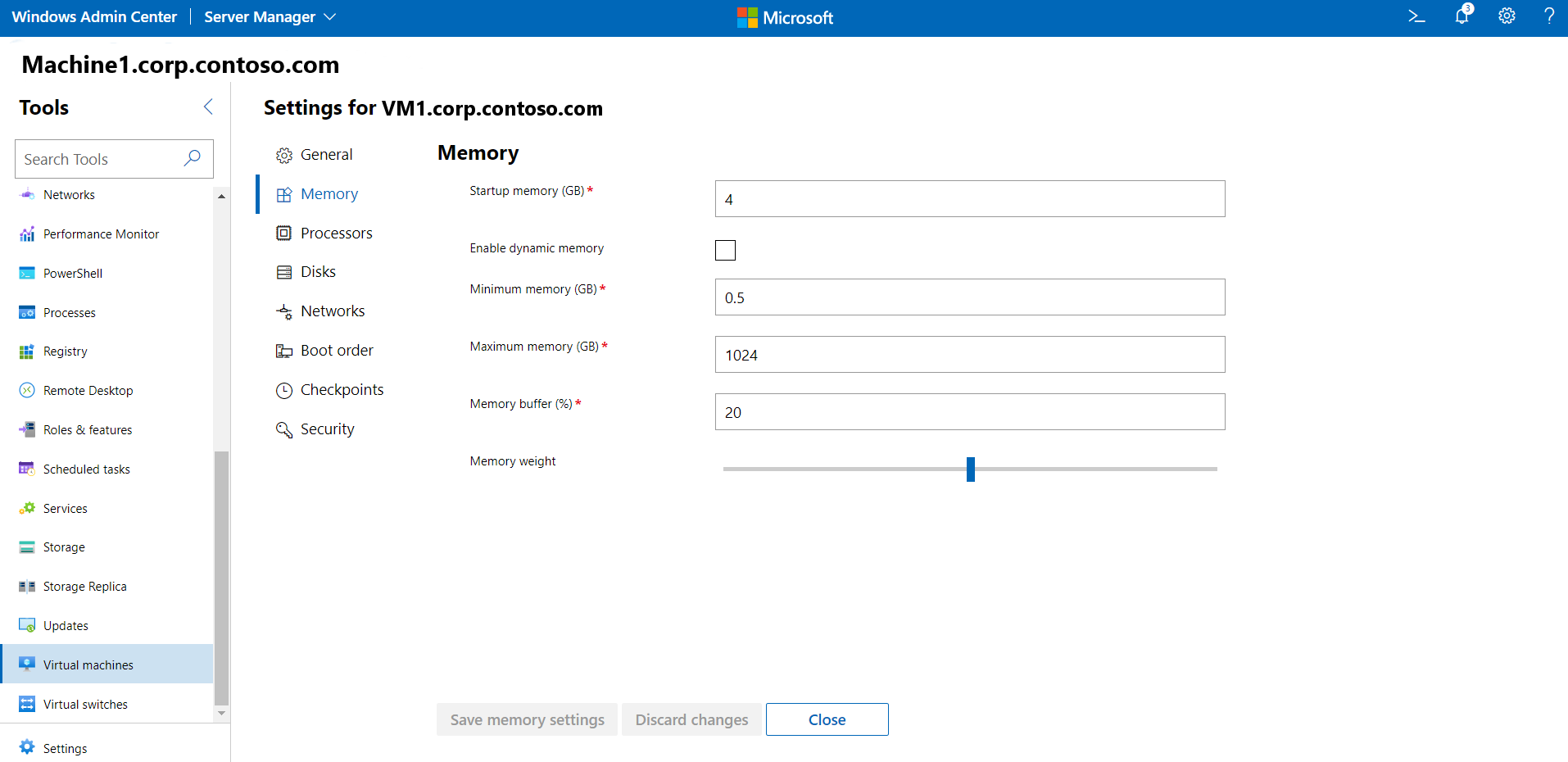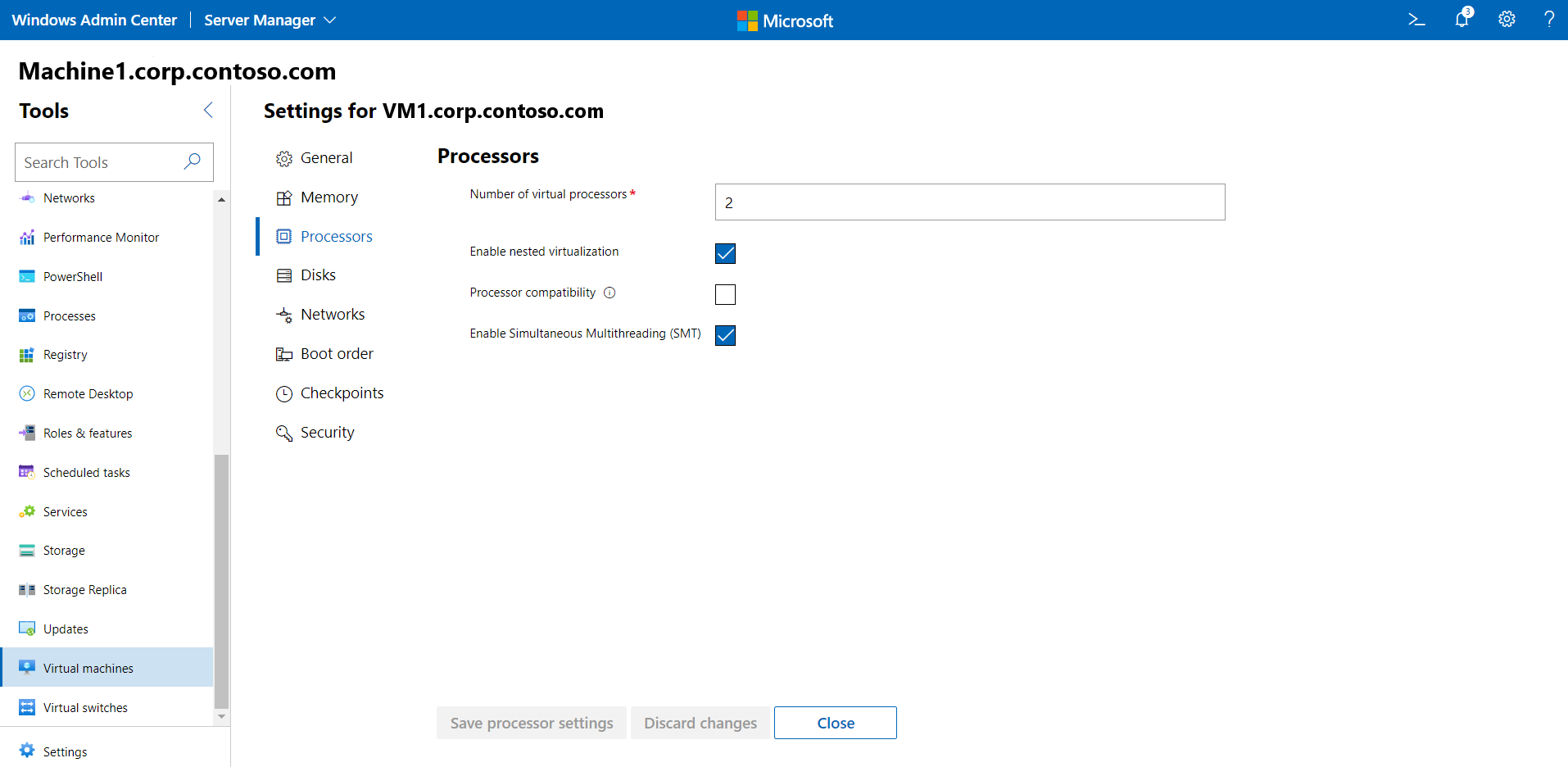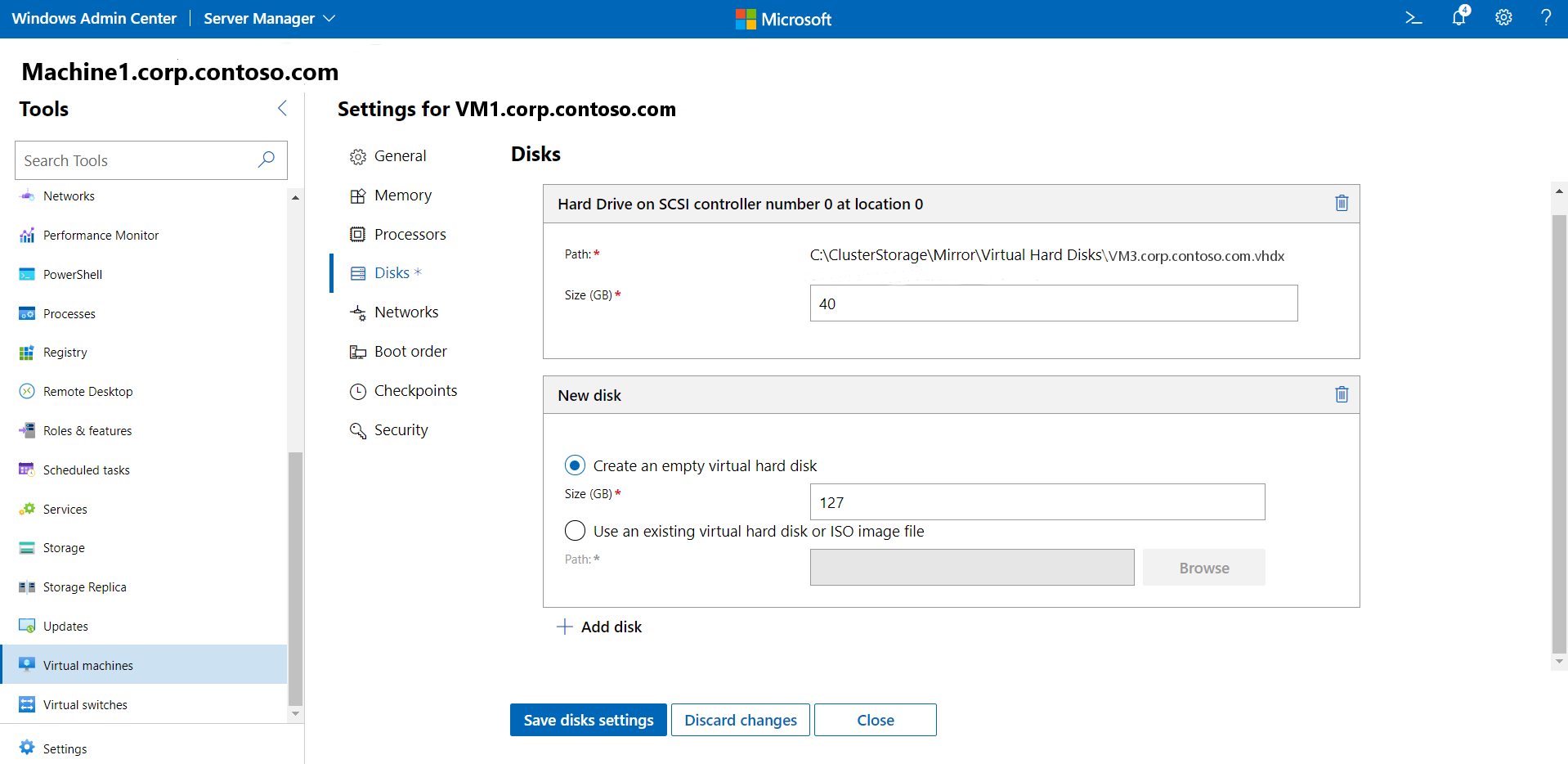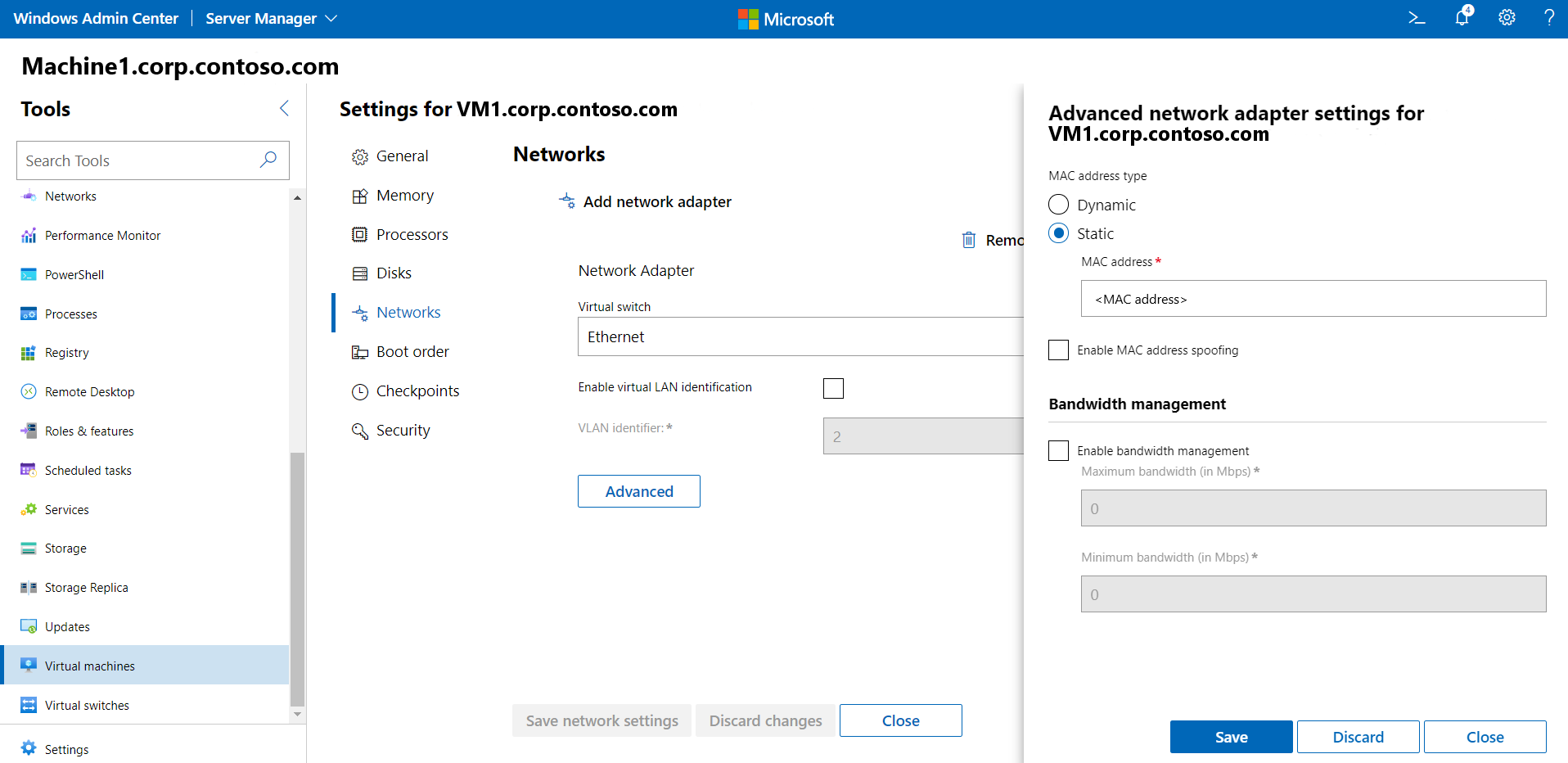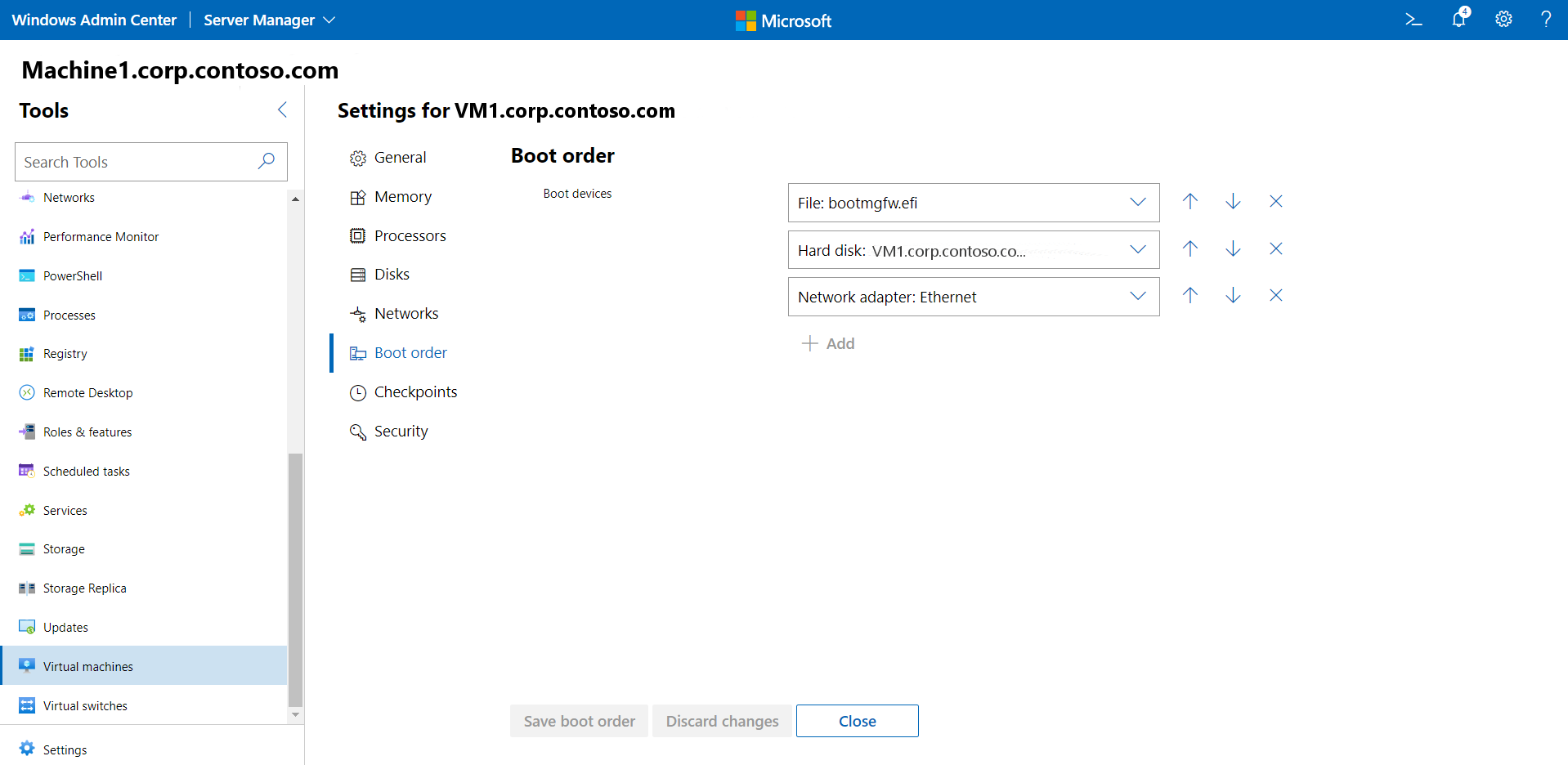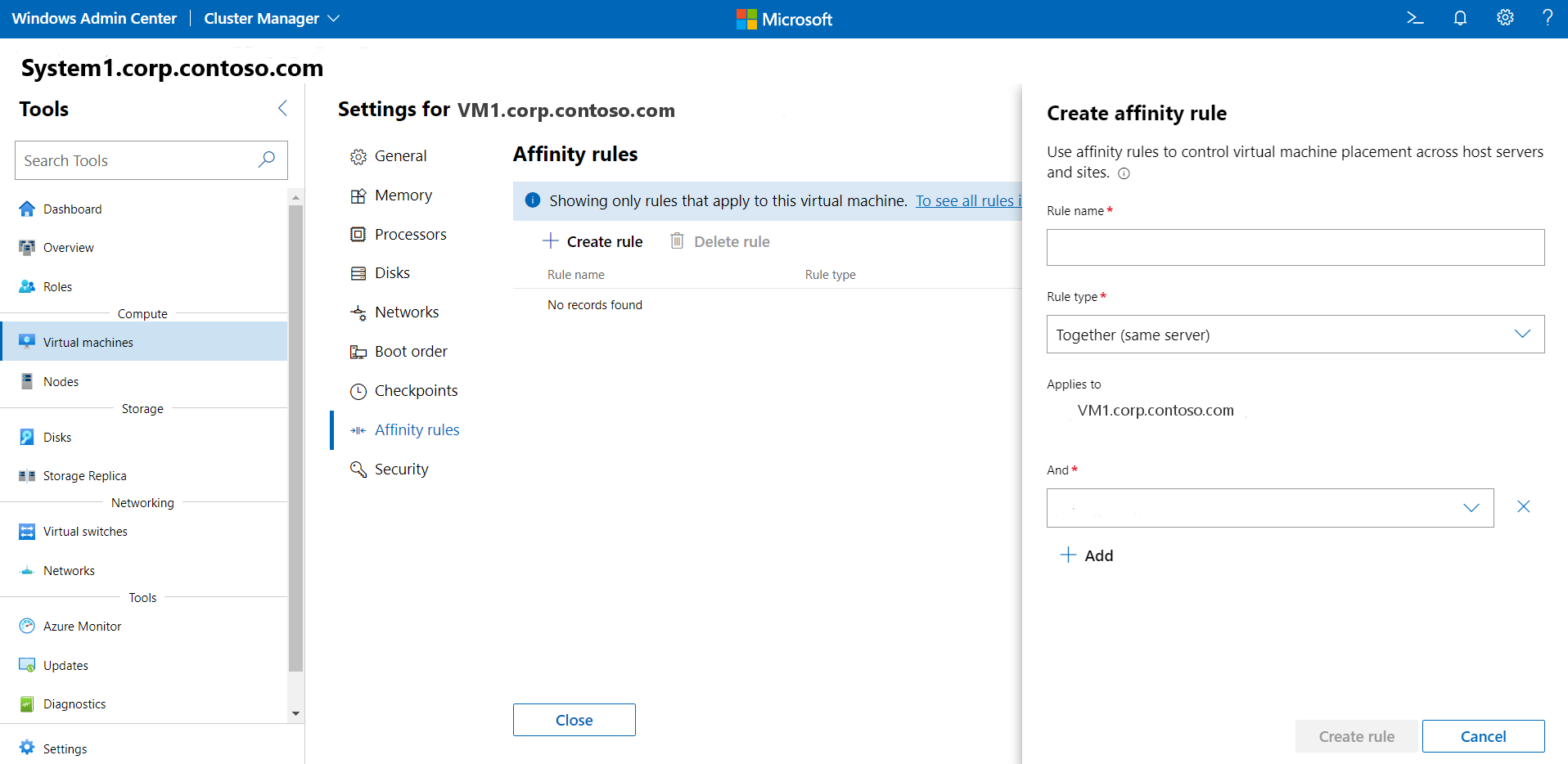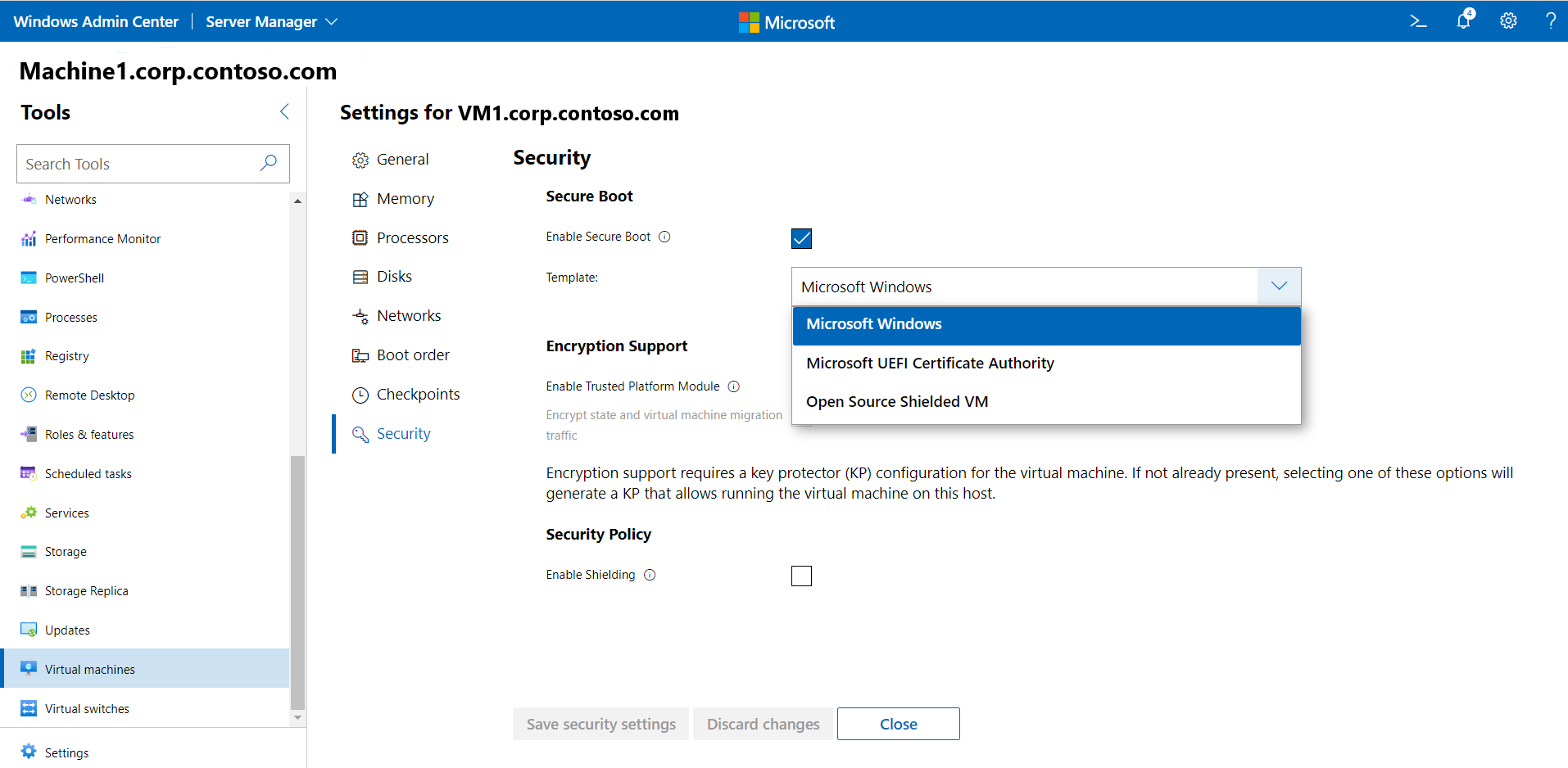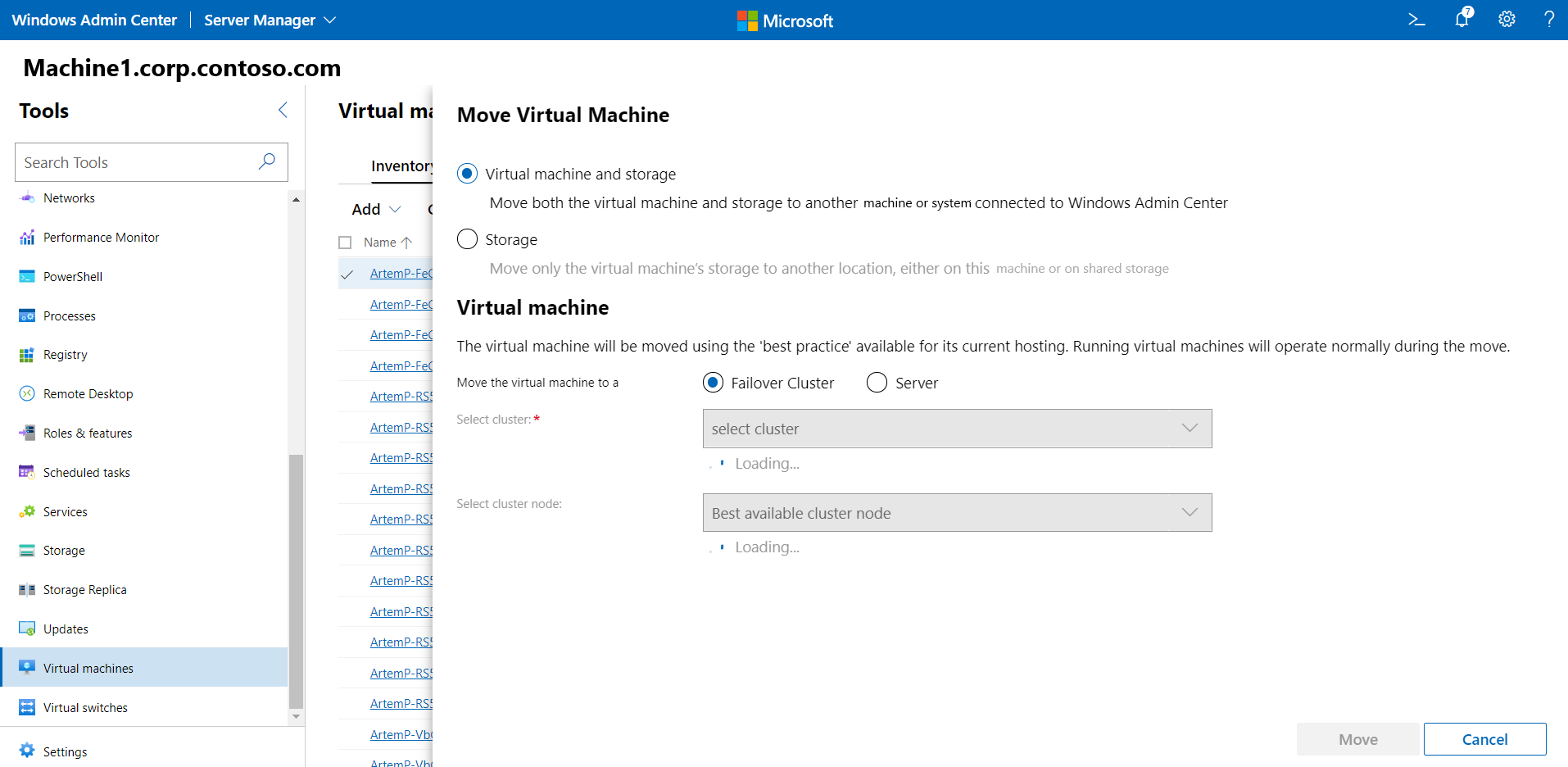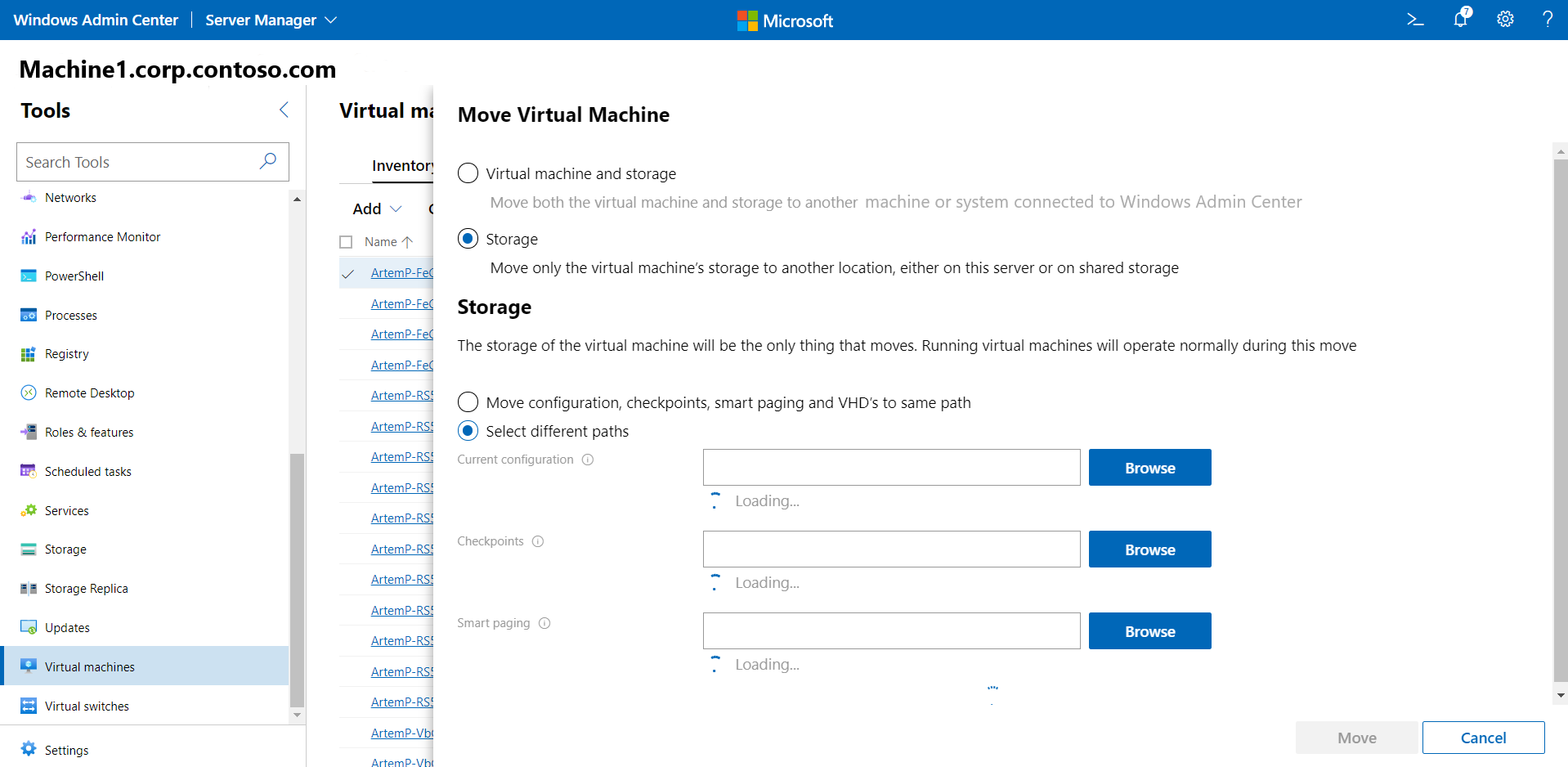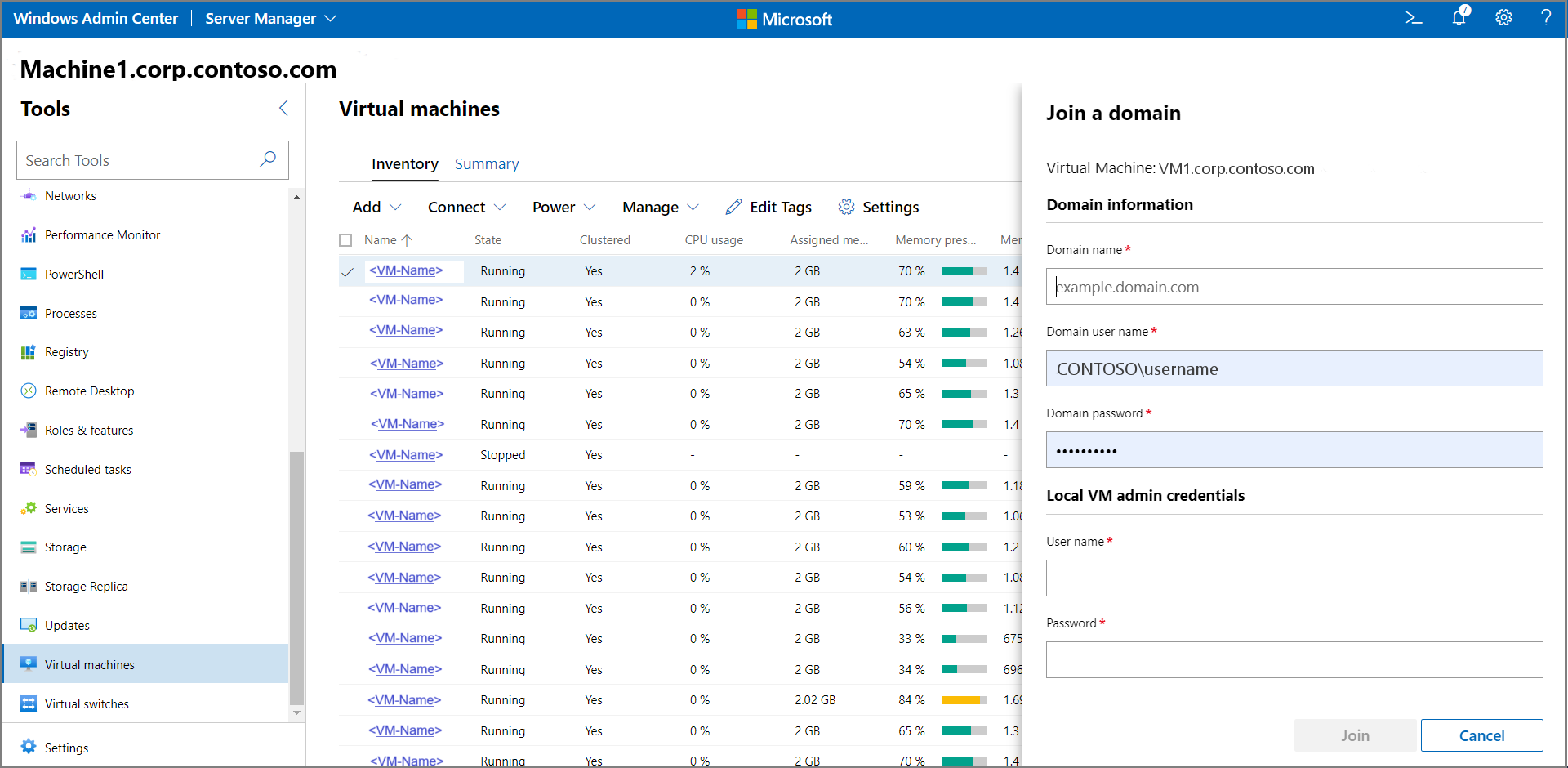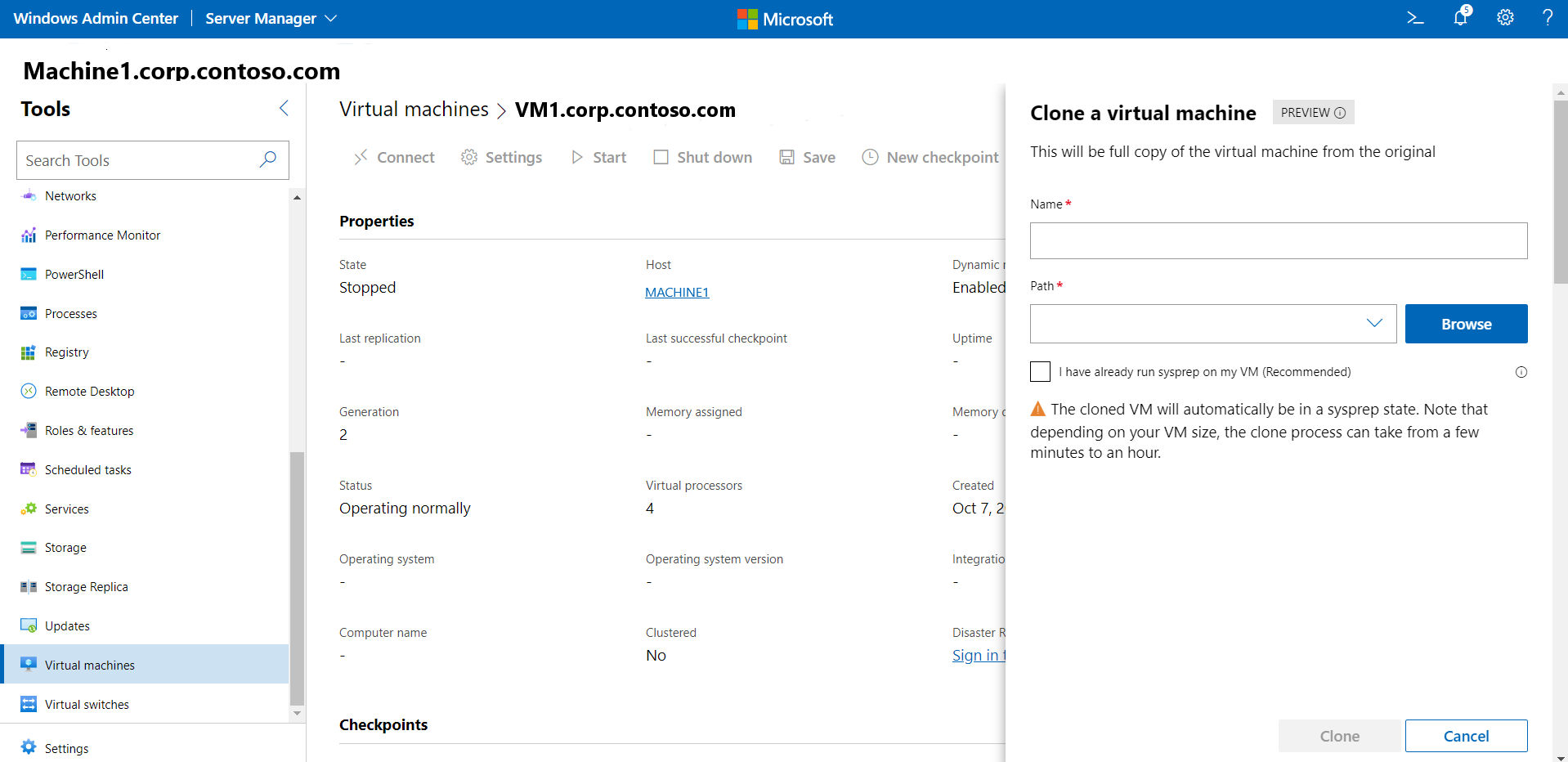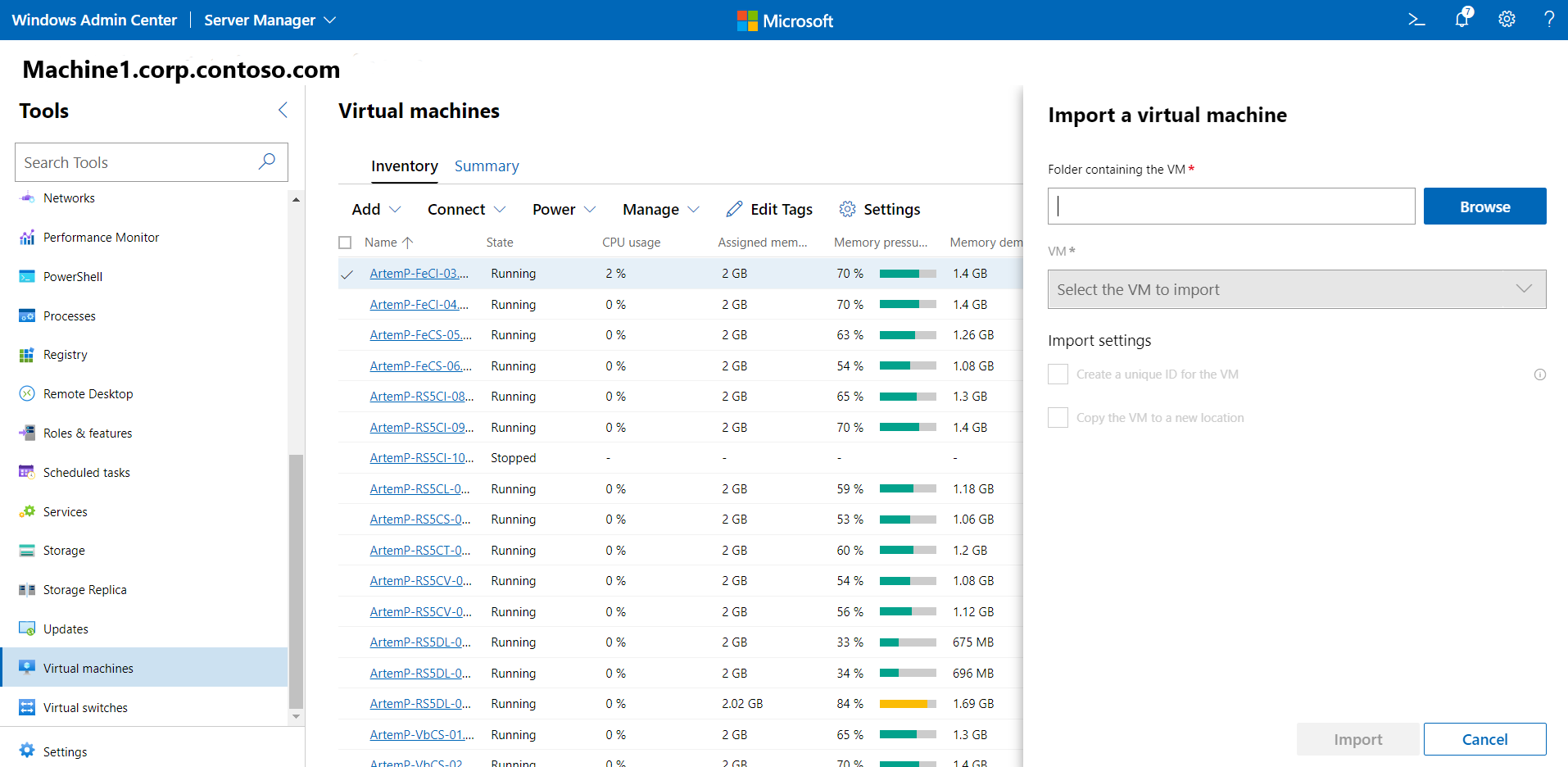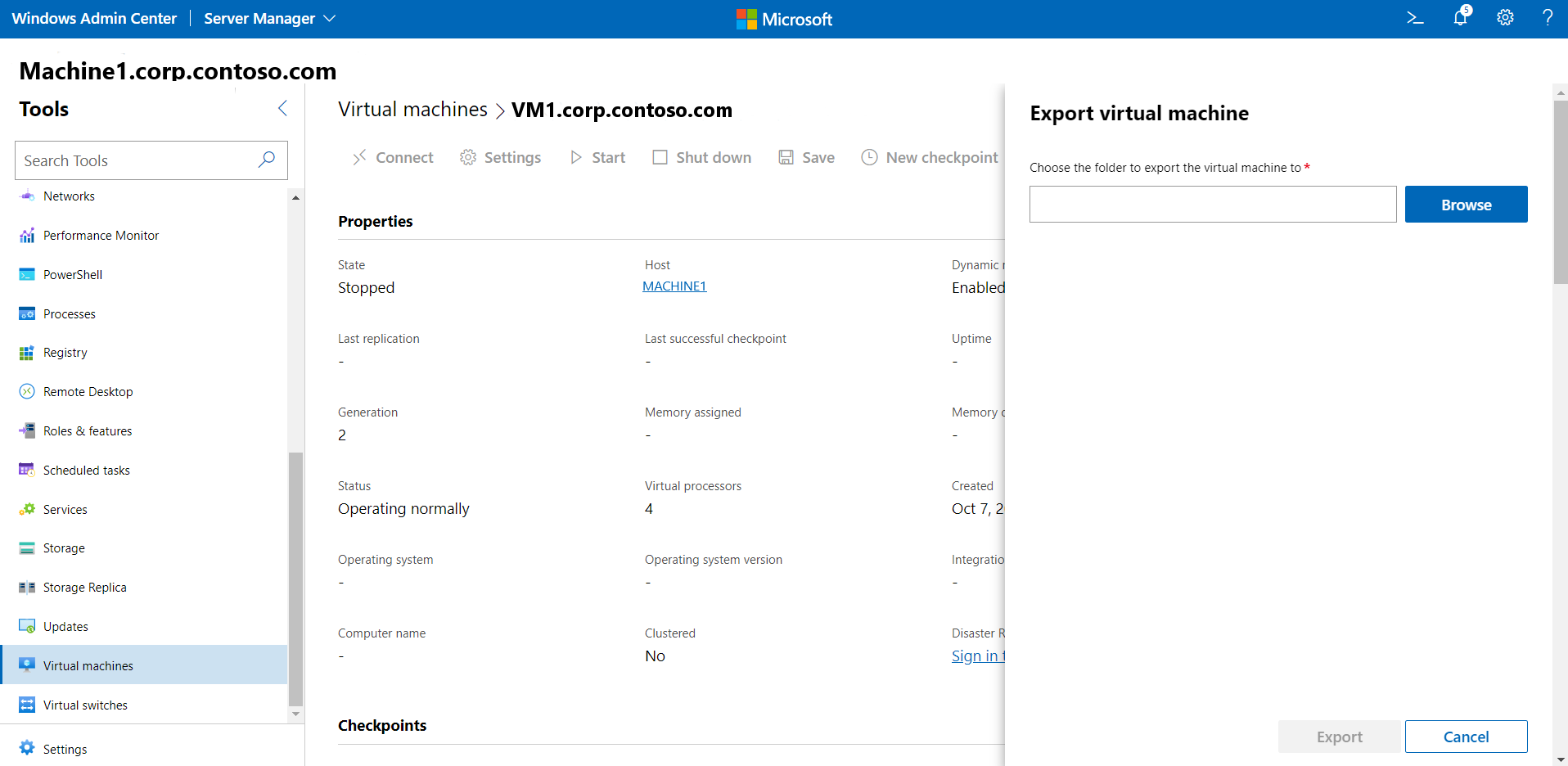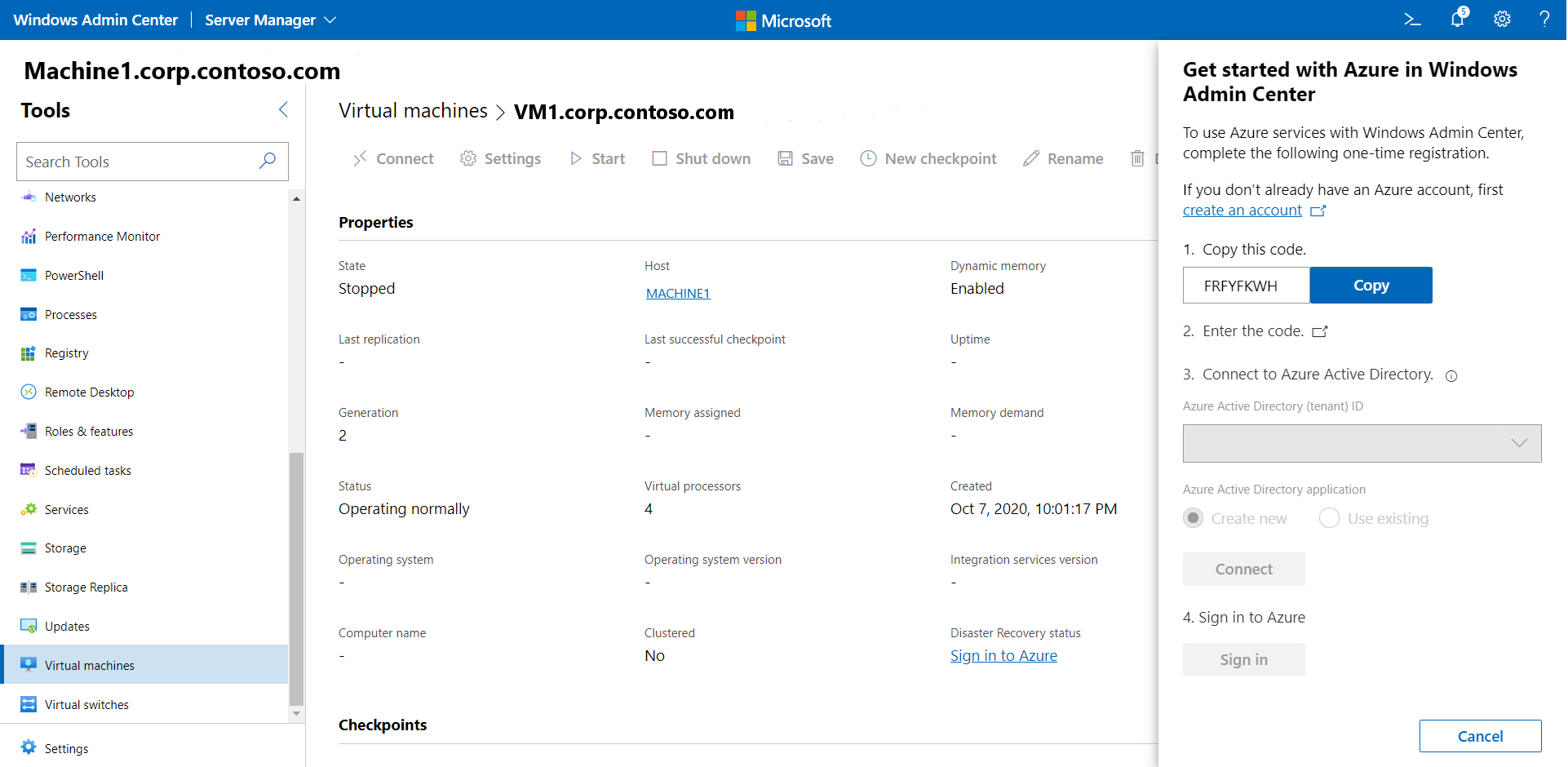Hantera virtuella datorer med Windows Admin Center på Azure Local
Gäller för: Azure Local 2311.2 och senare; Windows Server 2022, Windows Server 2019
Windows Administrationscenter kan användas för att skapa och hantera dina virtuella datorer på Azure Local.
Kommentar
Det rekommenderade sättet att skapa och hantera virtuella datorer på Azure Local är att använda Azure Arc-kontrollplanet. Men eftersom funktionerna som beskrivs i den här artikeln ännu inte tillhandahålls av Azure Arc kan du använda Windows Admin Center eller PowerShell enligt beskrivningen nedan. Observera att virtuella datorer som skapats på det här sättet inte är Arc-aktiverade virtuella datorer. De har begränsad hanterbarhet från Azure Arc-kontrollplanet och färre Azure Hybrid-förmån, till exempel ingen kostnadsfri användning av Azure Update Manager.
Skapa en ny virtuell dator
Du kan enkelt skapa en ny virtuell dator med Hjälp av Administrationscenter för Windows.
På startskärmen för Windows Admin Center går du till Alla anslutningar och väljer den dator eller det system som du vill skapa den virtuella datorn på.
Under Verktyg rullar du nedåt och väljer Virtuella datorer.
Under Virtuella datorer väljer du fliken Inventering och väljer sedan Lägg till och Ny.
Under Ny virtuell dator anger du ett namn för den virtuella datorn.
Välj Generation 2 (rekommenderas).
Under Värd väljer du den dator som du vill att den virtuella datorn ska finnas på.
Under Sökväg väljer du en förtilldelad filsökväg i listrutan eller klickar på Bläddra för att välja den mapp som vm-konfigurationen och VHD-filerna ska sparas i. Du kan bläddra till valfri tillgänglig SMB-resurs i nätverket genom att ange sökvägen som \machine\share.
Kommentar
Vi rekommenderar starkt att du väljer en klusterdelad volym för att säkerställa hög tillgänglighet för den virtuella datorn.
Under Virtuella processorer väljer du antalet virtuella processorer och om du vill aktivera kapslad virtualisering för den virtuella datorn. Om systemet kör Azure Local version 21H2 visas även en kryssruta för att aktivera processorkompatibilitetsläget på den virtuella datorn.
Under Minne väljer du mängden startminne (4 GB rekommenderas som ett minimum) och ett minsta och maximalt intervall av dynamiskt minne som ska allokeras till den virtuella datorn.
Under Nätverk väljer du en virtuell växel i listrutan.
Under Nätverk väljer du något av följande för isoleringsläget i listrutan:
- Ställ in på Standard (Ingen) om den virtuella datorn är ansluten till den virtuella växeln i åtkomstläge.
- Ange till VLAN om den virtuella datorn är ansluten till den virtuella växeln via ett VLAN. Ange även VLAN-identifieraren.
- Ange till Virtuellt nätverk (SDN) om den virtuella datorn är en del av ett virtuellt SDN-nätverk. Välj ett virtuellt nätverksnamn, undernät och ange IP-adressen. Du kan också välja en nätverkssäkerhetsgrupp som kan tillämpas på den virtuella datorn.
- Ange till logiskt nätverk (SDN) om den virtuella datorn är en del av ett logiskt SDN-nätverk. Välj det logiska nätverksnamnet, undernätet och ange IP-adressen. Du kan också välja en nätverkssäkerhetsgrupp som kan tillämpas på den virtuella datorn.
Under Lagring klickar du på Lägg till och väljer om du vill skapa en ny tom virtuell hårddisk eller använda en befintlig virtuell hårddisk. Om du använder en befintlig virtuell hårddisk klickar du på Bläddra och väljer den tillämpliga filsökvägen.
Gör något av följande under Operativsystem:
- Välj Installera ett operativsystem senare om du vill installera ett operativsystem för den virtuella datorn när den virtuella datorn har skapats.
- Välj Installera ett operativsystem från en avbildningsfil (*.iso), klicka på Bläddra och välj sedan tillämplig .iso bildfil som ska användas.
- När du är klar klickar du på Skapa för att skapa den virtuella datorn.
- Om du vill starta den virtuella datorn hovrar du över den nya virtuella datorn i listan Virtuella datorer , aktiverar kryssrutan för den till vänster och väljer Starta.
- Under Tillstånd kontrollerar du att vm-tillståndet körs.
Hämta en lista över virtuella datorer
Du kan enkelt se alla virtuella datorer på en dator eller i ditt lokala Azure-system.
- I Administrationscenter för Windows rullar du nedåt under Verktyg och väljer Virtuella datorer.
- Fliken Inventering till höger visar en lista över alla virtuella datorer som är tillgängliga på den aktuella datorn eller systemet och innehåller kommandon för att hantera enskilda virtuella datorer. Du kan:
- Visa en lista över de virtuella datorer som körs på den aktuella datorn eller systemet.
- Visa den virtuella datorns tillstånd och värddator om du visar virtuella datorer för ett system. Visa även processor- och minnesanvändning från värdperspektivet, inklusive minnestryck, minnesbehov och tilldelat minne samt den virtuella datorns drifttid, pulsslagsstatus och skyddsstatus (med Azure Site Recovery).
- Skapa en ny virtuell dator.
- Ta bort, starta, inaktivera, stänga av, pausa, återuppta, återställa eller byta namn på en virtuell dator. Spara även den virtuella datorn, ta bort ett sparat tillstånd eller skapa en kontrollpunkt.
- Ändra inställningar för en virtuell dator.
- Anslut till en VM-konsol via Hyper-V-värden.
- Replikera en virtuell dator med Azure Site Recovery.
- För åtgärder som kan köras på flera virtuella datorer, till exempel Start, Stäng av, Spara, Pausa, Ta bort eller Återställ, kan du välja flera virtuella datorer och köra åtgärden en gång.
Visa vm-information
Du kan visa detaljerad information och prestandadiagram för en specifik virtuell dator från den dedikerade sidan.
Under Verktyg rullar du nedåt och väljer Virtuella datorer.
Klicka på fliken Inventering till höger och välj sedan den virtuella datorn. På den efterföljande sidan kan du göra följande:
- Visa realtids- och historiska dataradsdiagram för CPU, minne, nätverk, IOPS- och IO-dataflöde (historiska data är endast tillgängliga för hyperkonvergerade system)
- Visa, skapa, tillämpa, byta namn på och ta bort kontrollpunkter.
- Visa information om de virtuella hårddiskfilerna (.vhd), nätverkskorten och värddatorn.
- Visa tillståndet för den virtuella datorn.
- Spara den virtuella datorn, ta bort ett sparat tillstånd, exportera eller klona den virtuella datorn.
- Ändra inställningar för den virtuella datorn.
- Anslut till VM-konsolen med hjälp av VMConnect via Hyper-V-värden.
- Replikera den virtuella datorn med Azure Site Recovery.
Visa mått för aggregerade virtuella datorer
Du kan visa resursanvändnings- och prestandamått för alla virtuella datorer i systemet.
- Under Verktyg rullar du nedåt och väljer Virtuella datorer.
- Fliken Sammanfattning till höger ger en holistisk vy över Hyper-V-värdresurser och prestanda för en vald dator eller ett valt system, inklusive följande:
- Antalet virtuella datorer som körs, stoppas, pausas och sparas.
- Senaste hälsoaviseringar eller Händelser i Hyper-V-händelseloggen för system.
- Cpu- och minnesanvändning med värd- och gästuppdelning.
- Realtids- och historiska dataradsdiagram för IOPS- och I/O-dataflöde för system.
Ändra vm-inställningar
Det finns en mängd olika inställningar som du kan ändra för en virtuell dator.
Kommentar
Vissa inställningar kan inte ändras för en virtuell dator som körs och du måste stoppa den virtuella datorn först.
Under Verktyg rullar du nedåt och väljer Virtuella datorer.
Klicka på fliken Inventering till höger, välj den virtuella datorn och klicka sedan på Inställningar.
Om du vill ändra start-/stoppåtgärder för virtuella datorer och allmänna inställningar väljer du Allmänt och gör följande:
Om du vill ändra namnet på den virtuella datorn anger du det i fältet Namn
Om du vill ändra standardåtgärder för start/stopp för virtuella datorer väljer du lämpliga inställningar i listrutorna.
Om du vill ändra tidsintervall för att pausa eller starta en virtuell dator anger du lämpliga värden i fälten som visas
Välj Minne för att ändra startminne för virtuella datorer, dynamiskt minnesintervall, minnesbuffertprocent och minnesvikt.
Välj Processorer för att ändra antalet virtuella processorer, aktivera kapslad virtualisering eller aktivera samtidig multitrådning (SMT).
Om du vill ändra storleken på en befintlig disk ändrar du värdet i Storlek (GB). Om du vill lägga till en ny virtuell disk väljer du Diskar och väljer sedan om du vill skapa en tom virtuell disk eller använda en befintlig virtuell disk eller ISO-avbildningsfil (.iso). Klicka på Bläddra och välj sökvägen till den virtuella disken eller avbildningsfilen.
Om du vill lägga till, ta bort eller ändra inställningar för nätverkskort väljer du Nätverk och gör följande:
Välj en virtuell växel i listrutan.
Välj något av följande för isoleringsläget i listrutan:
- Ställ in på Standard (Ingen) om den virtuella datorn är ansluten till den virtuella växeln i åtkomstläge.
- Ange till VLAN om den virtuella datorn är ansluten till den virtuella växeln via ett VLAN. Ange även VLAN-identifieraren.
- Ange till Virtuellt nätverk (SDN) om den virtuella datorn är en del av ett virtuellt SDN-nätverk. Välj ett virtuellt nätverksnamn, undernät och ange IP-adressen. Du kan också välja en nätverkssäkerhetsgrupp som kan tillämpas på den virtuella datorn.
- Ange till logiskt nätverk (SDN) om den virtuella datorn är en del av ett logiskt SDN-nätverk. Välj det logiska nätverksnamnet, undernätet och ange IP-adressen. Du kan också välja en nätverkssäkerhetsgrupp som kan tillämpas på den virtuella datorn.
Om du vill ändra ytterligare inställningar för ett nätverkskort klickar du på Avancerat för att kunna:
- Välj mellan dynamisk eller statisk MAC-adresstyp.
- Aktivera MAC-adressförfalskning.
- Aktivera bandbreddshantering och ange max/min-intervallet.
Välj Startordning för att lägga till startenheter eller ändra startsekvensen för den virtuella datorn.
Välj Kontrollpunkter för att aktivera kontrollpunkter för virtuella datorer, välj kontrollpunktstyp och ange plats för kontrollpunktsfilen.
Kommentar
Inställningen För kontrollpunkter för produktion rekommenderas och säkerhetskopieringsteknik används i gästoperativsystemet för att skapa datakonsekventa kontrollpunkter. Standardinställningen använder VHD-ögonblicksbilder för att skapa kontrollpunkter med program- och tjänsttillstånd.
Välj Tillhörighetsregler för att skapa en tillhörighetsregel för en virtuell dator. Mer information om hur du skapar tillhörighetsregler finns i Skapa regler för dator- och platstillhörighet för virtuella datorer.
Om du vill ändra säkerhetsinställningarna för virtuella datorer väljer du Säkerhet och gör följande:
Välj Aktivera säker start för att förhindra att obehörig kod körs vid start (rekommenderas). Välj även en Microsoft- eller mall med öppen källkod i listrutan
För Mall väljer du en säkerhetsmall som ska användas
Under Krypteringsstöd kan du
Välj Aktivera modul för betrodd plattform för att kunna använda en krypteringstjänstmodul för maskinvara
Aktivera kryptering av tillstånds- och migreringstrafik för virtuella datorer
Kommentar
Krypteringsstöd kräver ett nyckelskydd (KP) för den virtuella datorn. Om det inte redan finns genereras en KP som gör att den virtuella datorn kan köras på den här värden om du väljer något av dessa alternativ.
Under Säkerhetsprincip väljer du Aktivera avskärmning för ytterligare skyddsalternativ för den virtuella datorn.
Flytta en virtuell dator till en annan dator eller ett annat system
Du kan enkelt flytta en virtuell dator till en annan dator eller ett annat system på följande sätt:
Under Verktyg rullar du nedåt och väljer Virtuella datorer.
Under fliken Inventering väljer du en virtuell dator i listan och väljer Hantera > flytt.
Välj en dator i listan och välj Flytta.
Om du vill flytta både den virtuella datorn och dess lagring väljer du om du vill flytta den till ett annat system eller till en annan dator i samma system.
Om du bara vill flytta den virtuella datorns lagring väljer du antingen att flytta den till samma sökväg eller välja olika sökvägar för konfiguration, kontrollpunkt eller smart växling.
Ansluta en virtuell dator till en domän
Du kan enkelt ansluta en virtuell dator till en domän på följande sätt:
- Under Verktyg rullar du nedåt och väljer Virtuella datorer.
- Under fliken Inventering väljer du en virtuell dator i listan och väljer Hantera > domänanslutning.
- Ange namnet på domänen som du vill ansluta till, tillsammans med domännamnet och lösenordet.
- Ange användarnamnet och lösenordet för den virtuella datorn.
- När du är klar klickar du på Anslut.
Klona en virtuell dator
Du kan enkelt klona en virtuell dator på följande sätt:
- Under Verktyg rullar du nedåt och väljer Virtuella datorer.
- Välj fliken Inventering till höger. Välj en virtuell dator i listan och välj Hantera > klon.
- Ange ett namn och en sökväg till den klonade virtuella datorn.
- Kör Sysprep på den virtuella datorn om du inte redan har gjort det.
Importera eller exportera en virtuell dator
Du kan enkelt importera eller exportera en virtuell dator. Följande procedur beskriver importprocessen.
- Under Verktyg rullar du nedåt och väljer Virtuella datorer.
- På fliken Inventering väljer du Lägg till > import.
- Ange mappnamnet som innehåller den virtuella datorn eller klicka på Bläddra och välj en mapp.
- Välj den virtuella dator som du vill importera.
- Skapa ett unikt ID för den virtuella datorn om det behövs.
- När du är klar väljer du Importera.
För export av en virtuell dator liknar processen:
- Under Verktyg rullar du nedåt och väljer Virtuella datorer.
- På fliken Inventering väljer du den virtuella dator som ska exporteras i listan.
- Välj Hantera > export.
- Ange sökvägen som den virtuella datorn ska exporteras till.
Visa vm-händelseloggar
Du kan visa vm-händelseloggar på följande sätt:
- Under Verktyg rullar du nedåt och väljer Virtuella datorer.
- På fliken Sammanfattning till höger väljer du Visa alla händelser.
- Välj en händelsekategori och expandera vyn.
Ansluta till en virtuell dator med fjärrskrivbord
I stället för att använda Windows Admin Center kan du också hantera dina virtuella datorer via en Hyper-V-värd med hjälp av en RDP-anslutning (Remote Desktop Protocol).
Under Verktyg rullar du nedåt och väljer Virtuella datorer.
På fliken Inventering väljer du Välj en virtuell dator i listan och väljer alternativet Anslut > anslut anslut eller anslut > ladda ned RDP-fil . Båda alternativen använder verktyget VMConnect för att ansluta till den virtuella gästdatorn via Hyper-V-värden och kräver att du anger autentiseringsuppgifterna för administratörens användarnamn och lösenord för Hyper-V-värden.
Alternativet Anslut ansluter till den virtuella datorn med fjärrskrivbord i webbläsaren.
Alternativet Ladda ned RDP-fil laddar ned en .rdp-fil som du kan öppna för att ansluta till appen Anslutning till fjärrskrivbord (mstsc.exe).
Skydda virtuella datorer med Azure Site Recovery
Du kan använda Windows Admin Center för att konfigurera Azure Site Recovery och replikera dina lokala virtuella datorer till Azure. Det här är en valfri värdetilläggstjänst. Information om hur du kommer igång finns i Skydda virtuella datorer med Azure Site Recovery.
Ta bort en virtuell dator och resurser
Information om hur du tar bort den virtuella datorn och dess resurser finns i Ta bort en virtuell dator.
Nästa steg
Du kan också skapa och hantera virtuella datorer med Windows PowerShell. Mer information finns i Hantera virtuella datorer på Azure Local med Windows PowerShell.
Se Skapa och hantera virtuella Azure-nätverk för virtuella Windows-datorer.