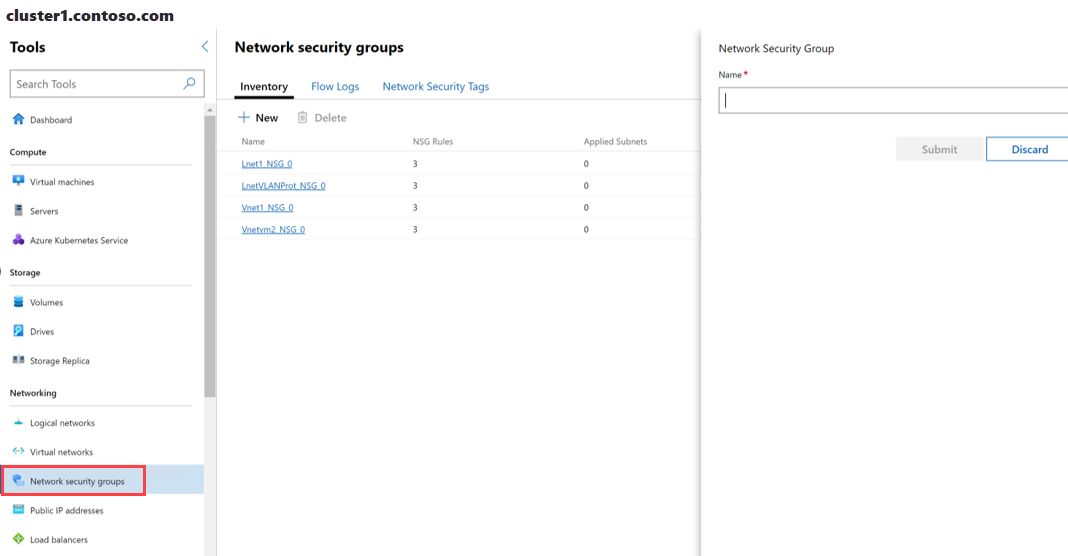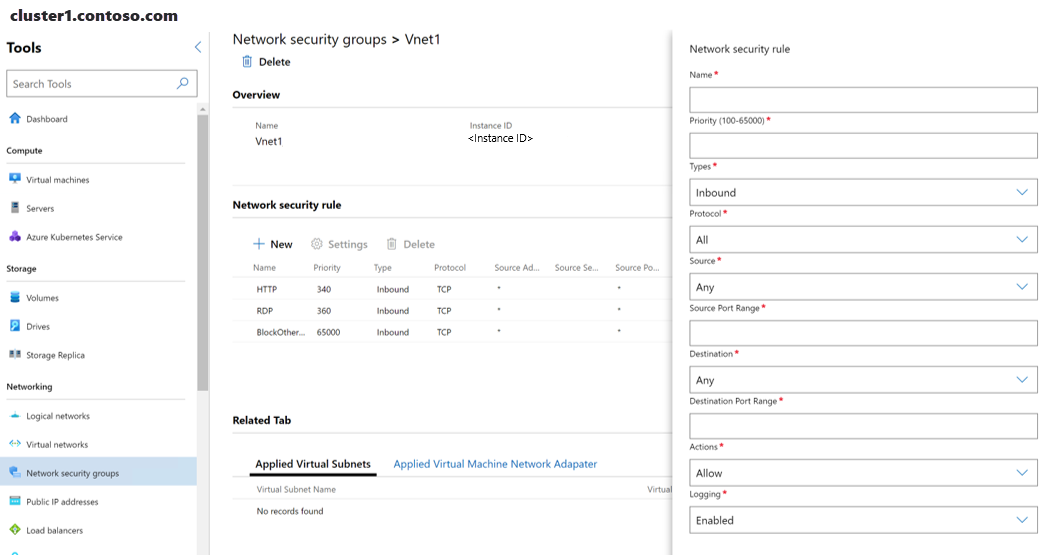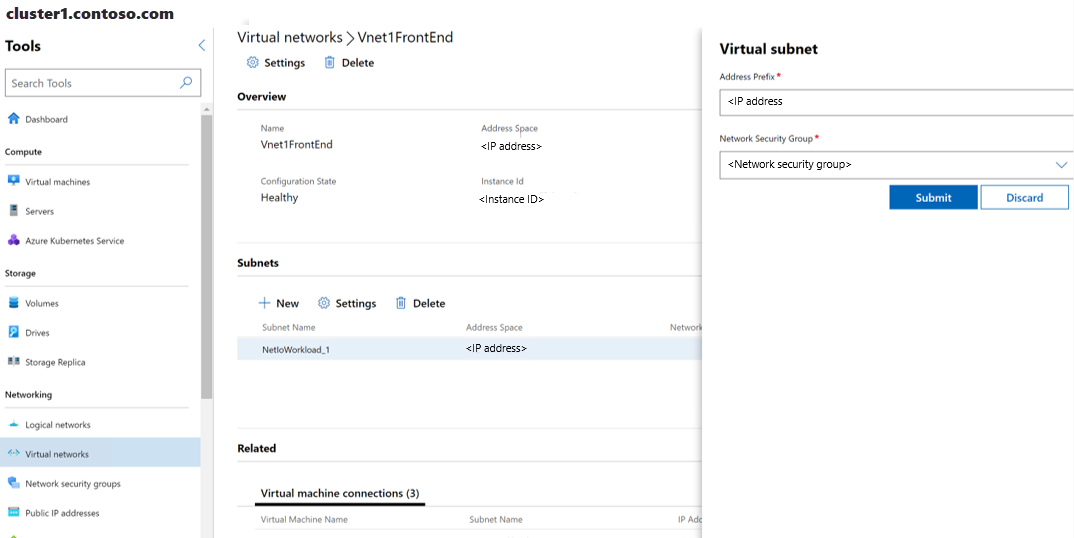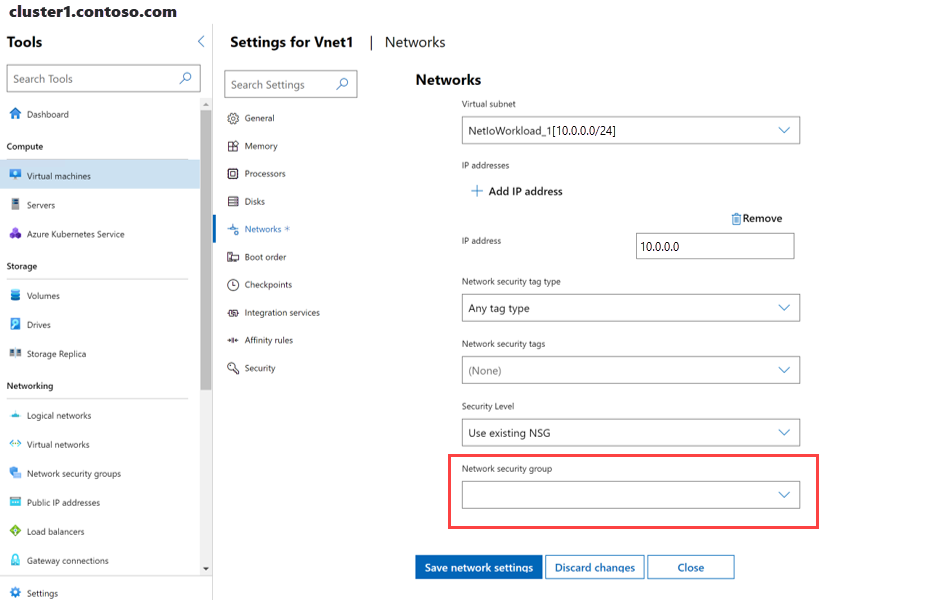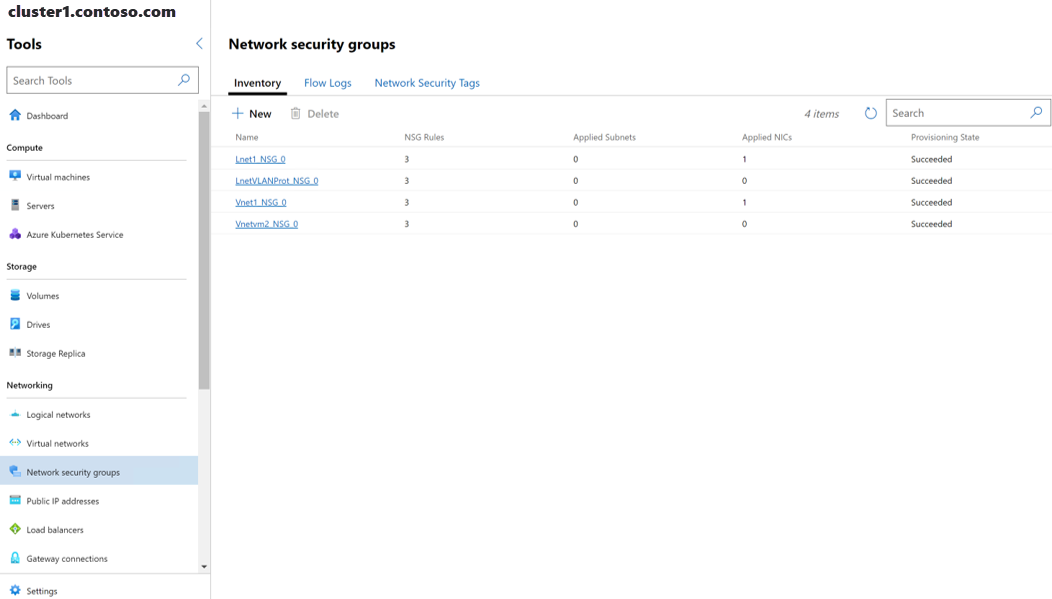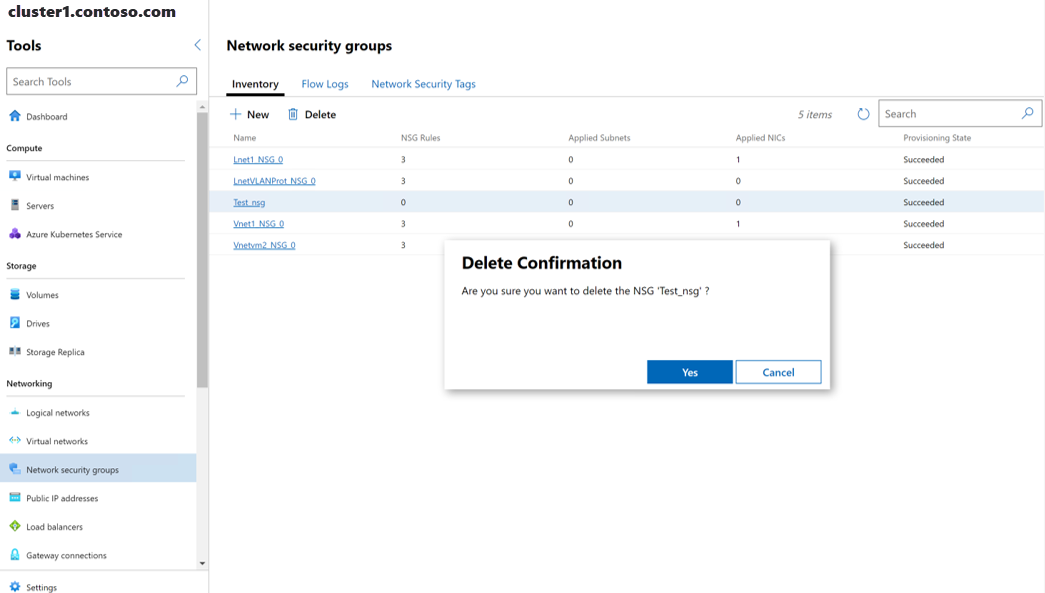Konfigurera nätverkssäkerhetsgrupper med Windows Admin Center
Gäller för: Azure Local 2311.2 och senare; Windows Server 2022, Windows Server 2019, Windows Server 2016
Det här avsnittet innehåller stegvisa instruktioner om hur du använder Windows Administrationscenter för att skapa och konfigurera nätverkssäkerhetsgrupper (NSG:er) för att hantera datatrafikflöden med hjälp av Datacenter Firewall. Den innehåller också instruktioner för att hantera nätverkssäkerhetsgrupper i virtuella och logiska nätverk (SDN) för programvarudefinierade nätverk. Du aktiverar och konfigurerar datacenterbrandväggen genom att skapa nätverkssäkerhetsgrupper och tillämpa dem på antingen ett undernät eller ett nätverksgränssnitt. Mer information finns i Vad är datacenterbrandväggen? Information om hur du använder PowerShell-skript för att göra detta finns i Konfigurera nätverkssäkerhetsgrupper med PowerShell.
Innan du konfigurerar nätverkssäkerhetsgrupper måste du distribuera nätverksstyrenheten. Mer information om nätverksstyrenheten finns i Vad är nätverksstyrenhet? Information om hur du distribuerar nätverksstyrenheten med PowerShell-skript finns i Distribuera en SDN-infrastruktur.
Om du vill tillämpa nätverkssäkerhetsgrupper på ett logiskt SDN-nätverk måste du dessutom först skapa ett logiskt nätverk. På samma sätt måste du först skapa ett virtuellt nätverk om du vill tillämpa nätverkssäkerhetsgrupper på ett virtuellt SDN-nätverk. Mer information finns i:
Skapa en nätverkssäkerhetsgrupp
Du kan skapa en nätverkssäkerhetsgrupp i Administrationscenter för Windows.
På startskärmen för Windows Admin Center går du till Alla anslutningar och väljer det system som du vill skapa nätverkssäkerhetsgruppen på.
Under Verktyg rullar du ned till området Nätverk och väljer Nätverkssäkerhetsgrupper.
Under Nätverkssäkerhetsgrupper väljer du fliken Inventering och väljer sedan Nytt.
I fönstret Nätverkssäkerhetsgrupp skriver du ett namn för nätverkssäkerhetsgruppen och väljer sedan Skicka.
Under Nätverkssäkerhetsgrupper kontrollerar du att etableringstillståndet för den nya nätverkssäkerhetsgruppen visar Lyckades.
Skapa regler för nätverkssäkerhetsgrupp
När du har skapat en nätverkssäkerhetsgrupp är du redo att skapa regler för nätverkssäkerhetsgrupper. Om du vill tillämpa regler för nätverkssäkerhetsgrupper på både inkommande och utgående trafik måste du skapa två regler.
På startskärmen för Windows Admin Center går du till Alla anslutningar och väljer det system som du vill skapa nätverkssäkerhetsgruppen på.
Under Verktyg rullar du ned till området Nätverk och väljer Nätverkssäkerhetsgrupper.
Under Nätverkssäkerhetsgrupper väljer du fliken Inventering och väljer sedan den nätverkssäkerhetsgrupp som du nyss skapade.
Under Nätverkssäkerhetsregel väljer du Ny.
I fönstret Nätverkssäkerhetsregel anger du följande information:
- Namnet på regeln.
- Prioritet för regeln – Acceptabla värden är 101 till 65000. Ett lägre värde anger en högre prioritet.
- Typer – Detta kan vara inkommande eller utgående.
- Protokoll – Ange det protokoll som ska matcha ett inkommande eller utgående paket. Acceptabla värden är Alla, TCP och UDP.
- Källadressprefix – Ange källadressprefixet som ska matcha ett inkommande eller utgående paket. Om du anger *anger det alla källadresser.
- Källportintervall – Ange det källportintervall som ska matcha ett inkommande eller utgående paket. Om du anger *anger det alla källportar.
- Måladressprefix – Ange måladressprefixet som ska matcha ett inkommande eller utgående paket. Om du anger *anger det alla måladresser.
- Målportintervall – Ange målportintervallet som ska matcha ett inkommande eller utgående paket. Om du anger *anger det alla målportar.
- Åtgärder – Om ovanstående villkor matchas anger du antingen för att tillåta eller blockera paketet. Acceptabla värden är Tillåt och Neka.
- Loggning – Ange antingen för att aktivera eller inaktivera loggning för regeln. Om loggning är aktiverat loggas all trafik som matchas av den här regeln på värddatorerna.
Välj Skicka.
Tillämpa en nätverkssäkerhetsgrupp på ett virtuellt nätverk
När du har skapat en nätverkssäkerhetsgrupp och regler för den måste du tillämpa nätverkssäkerhetsgruppen på antingen ett virtuellt nätverksundernät, ett logiskt nätverksundernät eller ett nätverksgränssnitt.
Under Verktyg rullar du ned till området Nätverk och väljer Virtuella nätverk.
Välj fliken Inventering och välj sedan ett virtuellt nätverk. På den efterföljande sidan väljer du ett undernät för virtuellt nätverk och väljer sedan Inställningar.
Välj en nätverkssäkerhetsgrupp i listrutan och välj sedan Skicka.
När du slutför det sista steget associeras nätverkssäkerhetsgruppen med det virtuella nätverksundernätet och tillämpas på alla datorer som är anslutna till det virtuella nätverkets undernät.
Tillämpa en nätverkssäkerhetsgrupp på ett logiskt nätverk
Du kan tillämpa en nätverkssäkerhetsgrupp på ett logiskt nätverksundernät.
Under Verktyg rullar du ned till området Nätverk och väljer Logiska nätverk.
Välj fliken Inventering och välj sedan ett logiskt nätverk. På den efterföljande sidan väljer du ett logiskt undernät och väljer sedan Inställningar.
Välj en nätverkssäkerhetsgrupp i listrutan och välj sedan Lägg till.
När du slutför det sista steget associeras nätverkssäkerhetsgruppen med det logiska nätverksundernätet och tillämpas på alla datorer som är anslutna till det logiska nätverkets undernät.
Tillämpa en nätverkssäkerhetsgrupp på ett nätverksgränssnitt
Du kan tillämpa en nätverkssäkerhetsgrupp på ett nätverksgränssnitt, antingen när du skapar en virtuell dator (VM) eller senare.
Under Verktyg rullar du ned till området Nätverk och väljer Virtuella datorer.
Välj fliken Inventering , välj en virtuell dator och välj sedan Inställningar.
På sidan Inställningar väljer du Nätverk.
Rulla ned till Nätverkssäkerhetsgrupp, expandera listrutan, välj en nätverkssäkerhetsgrupp och välj Spara nätverksinställningar.
När du slutför det sista steget associeras nätverkssäkerhetsgruppen med nätverksgränssnittet och tillämpas på all inkommande och utgående trafik för nätverksgränssnittet.
Hämta en lista över nätverkssäkerhetsgrupper
Du kan enkelt visa en lista över nätverkssäkerhetsgrupper i systemet.
- På startskärmen för Windows Admin Center går du till Alla anslutningar och väljer det system som du vill visa en lista över nätverkssäkerhetsgrupper på.
- Under Verktyg rullar du ned till området Nätverk och väljer Nätverkssäkerhetsgrupper.
- Fliken Inventering visar listan över de nätverkssäkerhetsgrupper som är tillgängliga i systemet och innehåller kommandon som du kan använda för att hantera enskilda nätverkssäkerhetsgrupper i listan. Du kan:
Visa listan över nätverkssäkerhetsgrupper.
Visa antalet regler för varje nätverkssäkerhetsgrupp och antalet tillämpade undernät och nätverkskort som tillämpas på varje nätverkssäkerhetsgrupp.
Visa etableringstillståndetför varje nätverkssäkerhetsgrupp (lyckades, misslyckades).
Ta bort en nätverkssäkerhetsgrupp.
Om du väljer en nätverkssäkerhetsgrupp i listan kan du visa dess regler. Du kan sedan lägga till, ta bort eller ändra regelinställningar för nätverkssäkerhetsgrupper.
Ta bort en nätverkssäkerhetsgrupp
Du kan ta bort en nätverkssäkerhetsgrupp om du inte längre behöver den.
Kommentar
När du har tagit bort en nätverkssäkerhetsgrupp från listan över nätverkssäkerhetsgrupper kontrollerar du att den inte är associerad med ett undernät eller ett nätverksgränssnitt.
Under Verktyg rullar du ned till området Nätverk och väljer Nätverkssäkerhetsgrupper.
Välj fliken Inventering , välj en nätverkssäkerhetsgrupp i listan och välj sedan Ta bort.
I kommandotolken Ta bort bekräftelse väljer du Ja.
Bredvid sökrutan väljer du Uppdatera för att säkerställa att nätverkssäkerhetsgruppen har tagits bort.
Nästa steg
Mer information finns också: