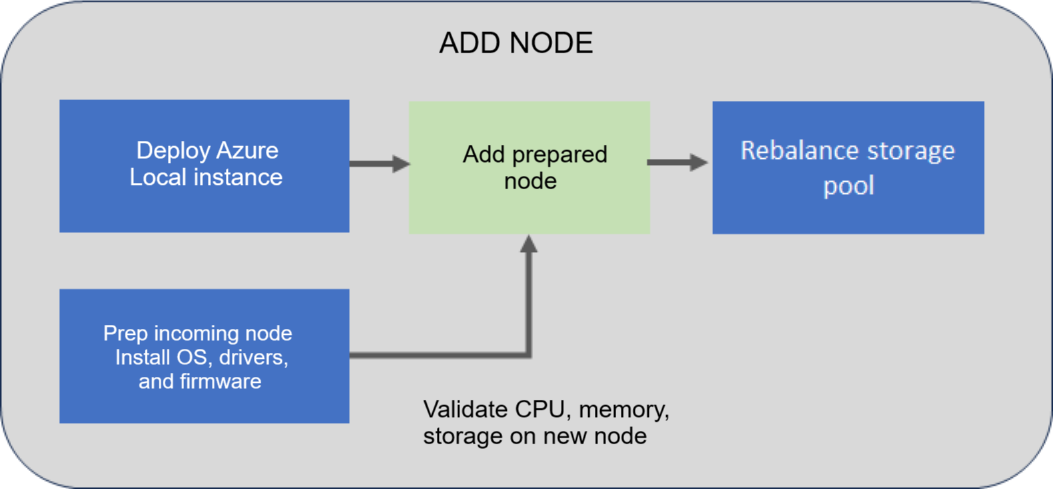Lägga till en nod i Azure Local
Gäller för: Azure Local 2311.2 och senare
Den här artikeln beskriver hur du hanterar kapacitet genom att lägga till en nod (kallas ofta för utskalning) i din lokala Azure-instans. I den här artikeln kallas varje server för en nod.
Om att lägga till noder
Du kan enkelt skala beräkning och lagring samtidigt på Azure Local genom att lägga till noder i ett befintligt system. Din lokala Azure-instans stöder högst 16 noder.
Varje ny fysisk nod som du lägger till i systemet måste matcha resten av noderna när det gäller processortyp, minne, antal enheter och typ och storlek på enheterna.
Du kan dynamiskt skala din lokala Azure-instans från 1 till 16 noder. Som svar på skalningen justerar orkestratorn (även kallat Livscykelhanteraren) enhetens återhämtning, nätverkskonfigurationen, inklusive lokala agenter som orkestreringsagenter och Arc-registrering. Den dynamiska skalningen kan kräva att nätverksarkitekturen ändras från ansluten utan en växel till ansluten via en nätverksväxel.
Viktigt!
- I den här versionen kan du bara lägga till en nod vid en viss tidpunkt. Du kan dock lägga till flera noder sekventiellt så att lagringspoolen bara balanseras om en gång.
- Det går inte att permanent ta bort en nod från ett system.
Lägg till nodarbetsflöde
Följande flödesdiagram visar den övergripande processen för att lägga till en nod:
Följ dessa övergripande steg för att lägga till en nod:
- Installera operativsystemet, drivrutinerna och den inbyggda programvaran på den nya nod som du planerar att lägga till. Mer information finns i Installera operativsystem.
- Lägg till den förberedda noden via PowerShell-cmdleten
Add-server. - När du lägger till en nod i systemet verifierar systemet att den nya inkommande noden uppfyller kraven för processor, minne och lagring (enheter) innan den faktiskt lägger till noden.
- När noden har lagts till verifieras även systemet för att säkerställa att den fungerar normalt. Därefter balanseras lagringspoolen automatiskt om. Ombalansering av lagring är en uppgift med låg prioritet som inte påverkar faktiska arbetsbelastningar. Ombalanseringen kan köras i flera dagar beroende på antalet noder och det lagringsutrymme som används.
Kommentar
Om du har distribuerat din lokala Azure-instans med anpassade lagrings-IP-adresser måste du manuellt tilldela IP-adresser till lagringsnätverkskorten när noden har lagts till.
Stödda scenarier
För att lägga till en nod stöds följande utskalningsscenarier:
| Startscenario | Målscenario | Återhämtningsinställningar | Arkitektur för lagringsnätverk | Vittnesinställningar |
|---|---|---|---|---|
| En nod | System med två noder | 2-vägsspegling | Konfigurerad med och utan växel | Vittne krävs för målscenario. |
| System med två noder | System med tre noder | 3-vägsspegling | Konfigurerad endast med en växel | Vittne valfritt för målscenario. |
| System med tre noder | N-nodsystem | 3-vägsspegling | Växla endast | Vittne valfritt för målscenario. |
När du uppgraderar ett system från två till tre noder ändras lagringsåterhämtningsnivån från en dubbelriktad spegling till en trevägsspegling.
Återhämtningsinställningar
I den här versionen, för att lägga till nodåtgärd, utförs inte specifika uppgifter på de arbetsbelastningsvolymer som skapas efter distributionen.
För att lägga till nodåtgärd uppdateras återhämtningsinställningarna för nödvändiga infrastrukturvolymer och de arbetsbelastningsvolymer som skapades under distributionen. Inställningarna förblir oförändrade för andra arbetsbelastningsvolymer som du skapade efter distributionen (eftersom de avsiktliga återhämtningsinställningarna för dessa volymer inte är kända och du kanske bara vill ha en 2-vägs speglingsvolym oavsett systemskala).
Standardinställningarna för återhämtning uppdateras dock på lagringspoolsnivå, så alla nya arbetsbelastningsvolymer som du skapade efter distributionen ärver återhämtningsinställningarna.
Maskinvarukrav
När du lägger till en nod verifierar systemet maskinvaran för den nya inkommande noden och ser till att noden uppfyller maskinvarukraven innan den läggs till i systemet.
| Komponent | Efterlevnadskontroll |
|---|---|
| Processor | Verifiera att den nya noden har samma antal eller fler CPU-kärnor. Om CPU-kärnorna på den inkommande noden inte uppfyller detta krav visas en varning. Åtgärden är dock tillåten. |
| Minne | Kontrollera att den nya noden har samma mängd eller mer minne installerat. Om minnet på den inkommande noden inte uppfyller det här kravet visas en varning. Åtgärden är dock tillåten. |
| Drivrutiner | Kontrollera att den nya noden har samma antal tillgängliga dataenheter för Lagringsutrymmen Direct. Om antalet enheter på den inkommande noden inte uppfyller detta krav rapporteras ett fel och åtgärden blockeras. |
Förutsättningar
Innan du lägger till en nod måste du slutföra maskinvaru- och programvarukraven.
Maskinvarukrav
Se till att du uppfyller följande krav:
- Det första steget är att skaffa ny Lokal Azure-maskinvara från din ursprungliga OEM. Se alltid din OEM-tillhandahållna dokumentation när du lägger till ny nodmaskinvara för användning i systemet.
- Placera den nya fysiska noden på den förutbestämda platsen, till exempel ett rack, och koppla den på rätt sätt.
- Aktivera och justera fysiska växelportar enligt vad som är tillämpligt i din nätverksmiljö.
Programvarukrav
Se till att du uppfyller följande krav:
-
AzureStackLCMUserär aktiv i Active Directory. Mer information finns i Förbereda Active Directory. - Inloggad som
AzureStackLCMUsereller en annan användare med motsvarande behörigheter. - Autentiseringsuppgifterna
AzureStackLCMUserför har inte ändrats.
Lägga till en nod
I det här avsnittet beskrivs hur du lägger till en nod med PowerShell, övervakar åtgärdens Add-Server status och felsöker om det finns några problem.
Lägga till en nod med PowerShell
Kontrollera att du har granskat och slutfört förutsättningarna.
Följ dessa steg på den nya nod som du planerar att lägga till.
Installera operativsystemet och nödvändiga drivrutiner på den nya nod som du planerar att lägga till. Följ stegen i Installera Azure Stack HCI-operativsystemet version 23H2.
Registrera noden med Arc. Följ stegen i Registrera med Arc och konfigurera behörigheter.
Kommentar
Du måste använda samma parametrar som den befintliga noden för att registrera dig med Arc. Till exempel: Resursgruppsnamn, Region, Prenumeration och Klientorganisation.
Tilldela följande behörigheter till de nyligen tillagda noderna:
- Azure Local Enhetshantering-roll
- Key Vault Secrets User Mer information finns i Tilldela behörigheter till noden.
Följ dessa steg på en nod som redan finns i systemet:
Logga in med domänanvändarens autentiseringsuppgifter (AzureStaclLCMUser eller en annan användare med motsvarande behörigheter) som du angav under distributionen av systemet.
(Valfritt) Innan du lägger till noden måste du hämta en uppdaterad autentiseringstoken. Kör följande kommando:
Update-AuthenticationTokenOm du kör en version före 2405.3 måste du köra följande kommando på den nya noden för att rensa filer som är i konflikt:
Get-ChildItem -Path "$env:SystemDrive\NugetStore" -Exclude Microsoft.AzureStack.Solution.LCMControllerWinService*,Microsoft.AzureStack.Role.Deployment.Service* | Remove-Item -Recurse -ForceKör följande kommando för att lägga till den nya inkommande noden med hjälp av en lokal administratörsautentiseringsuppgift för den nya noden:
$HostIpv4 = "<IPv 4 for the new node>" $Cred = Get-Credential Add-Server -Name "<Name of the new node>" -HostIpv4 $HostIpv4 -LocalAdminCredential $CredAnteckna åtgärds-ID:t som utdata från
Add-Serverkommandot. Du använder det här åtgärds-ID:t senare för att övervaka förloppet för åtgärdenAdd-Server.
Övervaka åtgärdens förlopp
Följ dessa steg för att övervaka förloppet för åtgärden lägg till nod:
Kör följande cmdlet och ange åtgärds-ID från föregående steg.
$ID = "<Operation ID>" Start-MonitoringActionplanInstanceToComplete -actionPlanInstanceID $IDNär åtgärden är klar fortsätter ombalanseringsjobbet för bakgrundslagring att köras. Vänta tills lagringsombalanseringsjobbet har slutförts. Använd följande cmdlet för att verifiera förloppet för det här lagringsombalanseringsjobbet:
Get-VirtualDisk|Get-StorageJobOm lagringsombalanseringsjobbet är klart returnerar cmdleten inte några utdata.
Den nyligen tillagda noden visas i Azure Portal i din Azure Local-instanslista efter flera timmar. Kör följande kommando för att tvinga noden att visas i Azure Portal:
Sync-AzureStackHCI
Återställningsscenarier
Följande återställningsscenarier och de rekommenderade åtgärdsstegen är tabulerade för att lägga till en nod:
| Beskrivning av scenario | Riskreducering | Stöds? |
|---|---|---|
| En ny nod har lagts till utan att orkestreraren används. | Ta bort den tillagda noden. Använd orchestrator för att lägga till noden. |
Nej |
| Lade till en ny nod med orchestrator och åtgärden misslyckades. | Om du vill slutföra åtgärden undersöker du felet. Kör den misslyckade åtgärden igen med . Add-Server -Rerun |
Ja |
| Lade till en ny nod med orchestrator. Åtgärden lyckades delvis men måste börja med en ny installation av operativsystemet. |
I det här scenariot har orchestrator redan uppdaterat sitt kunskapslager med den nya noden. Använd scenariot för reparationsnoden. | Ja |
Felsöka problem
Om det uppstår fel eller fel när du lägger till en nod kan du samla in utdata från felen i en loggfil. Följ dessa steg på en nod som redan finns i systemet:
Logga in med de autentiseringsuppgifter för domänanvändare som du angav under distributionen av systemet. Samla in problemet i loggfilerna.
Get-ActionPlanInstance -ActionPlanInstanceID $ID|out-file log.txtOm du vill köra den misslyckade åtgärden igen använder du följande cmdlet:
Add-Server -Rerun
Nästa steg
- Läs mer om hur du reparerar en nod.