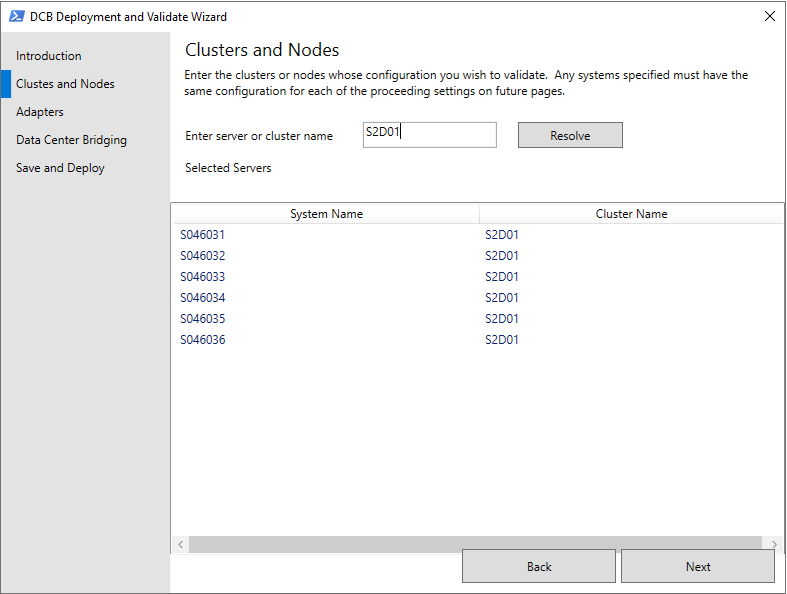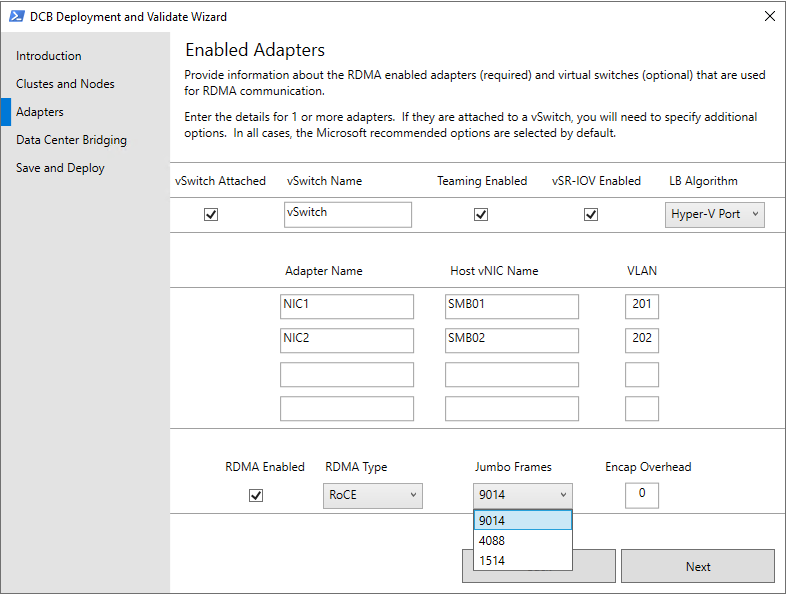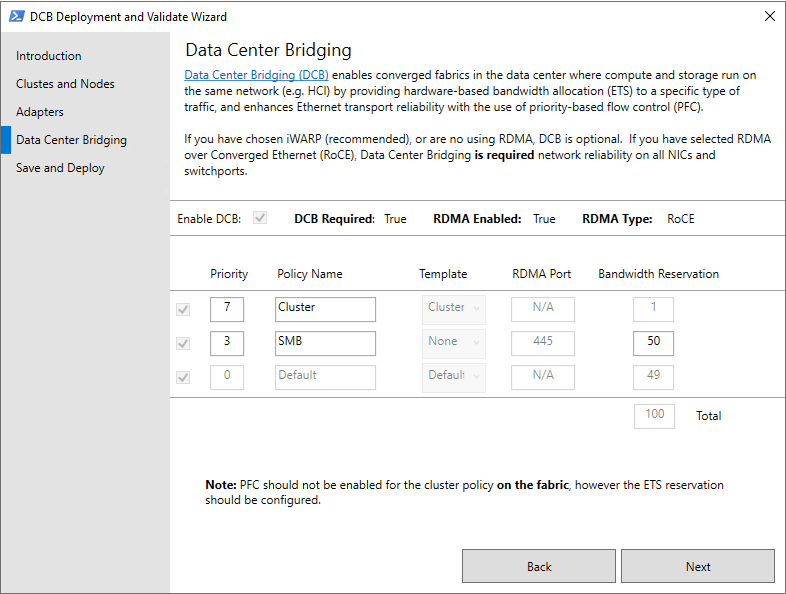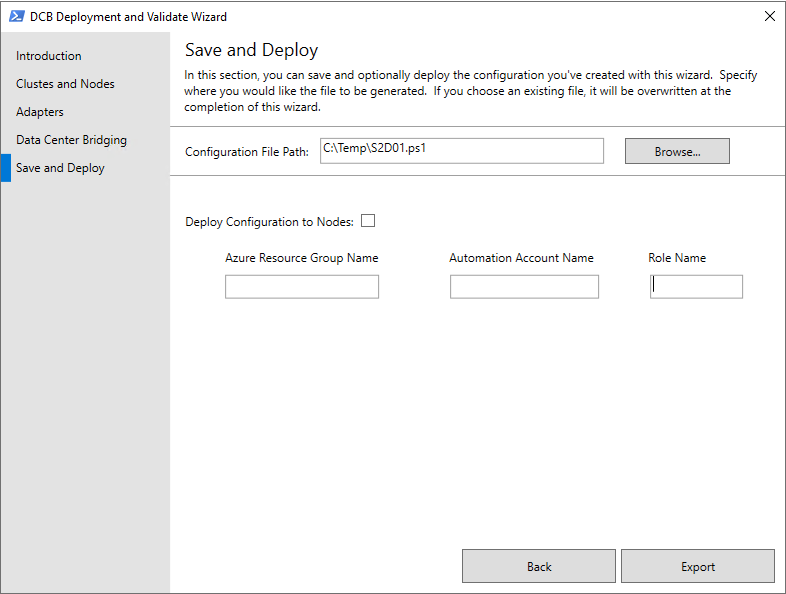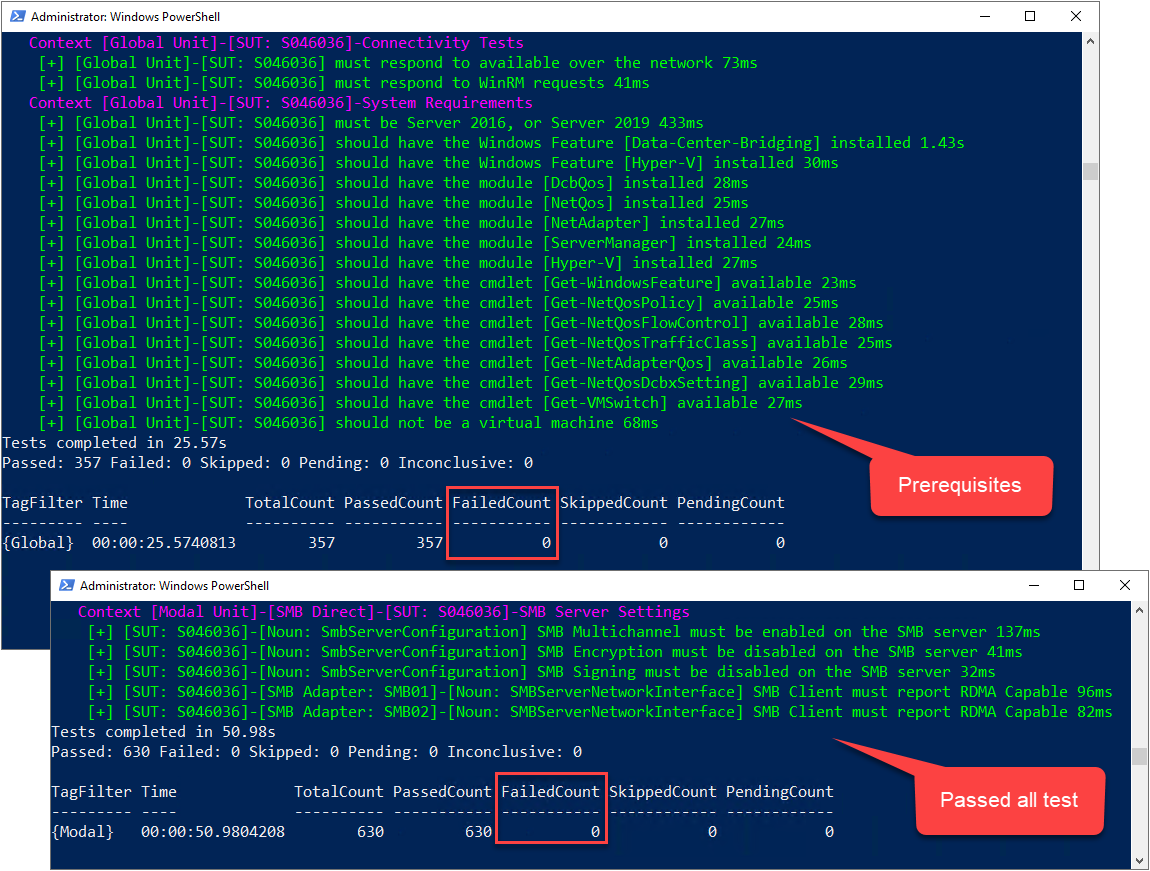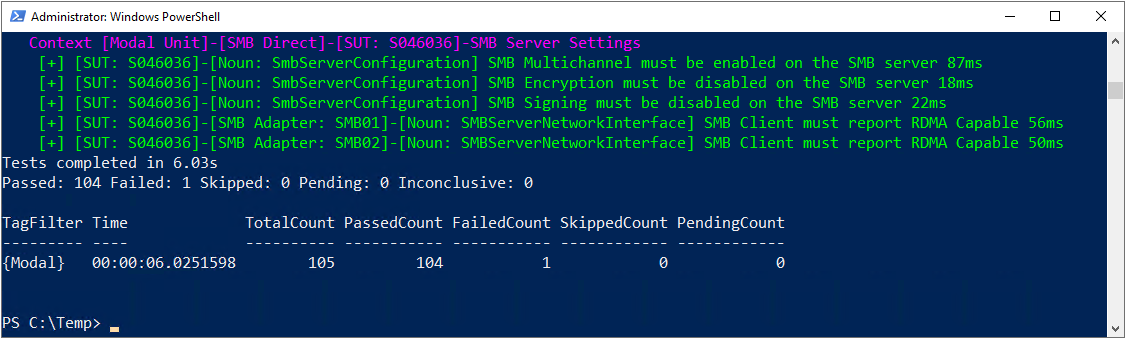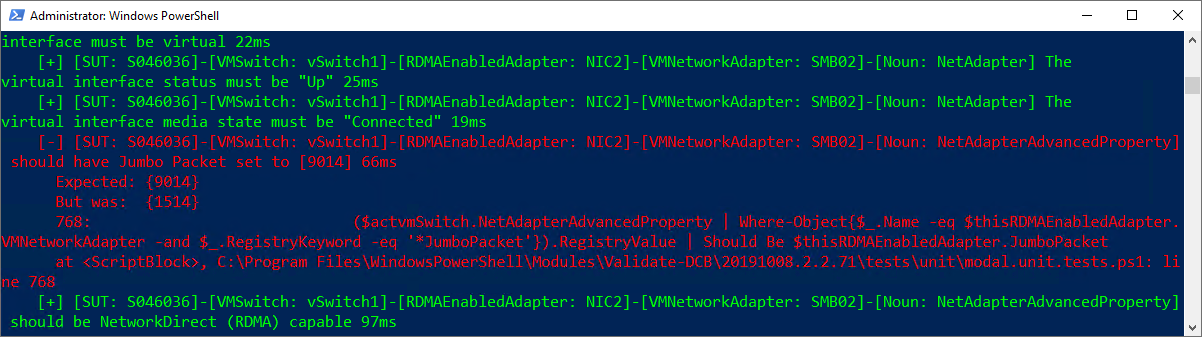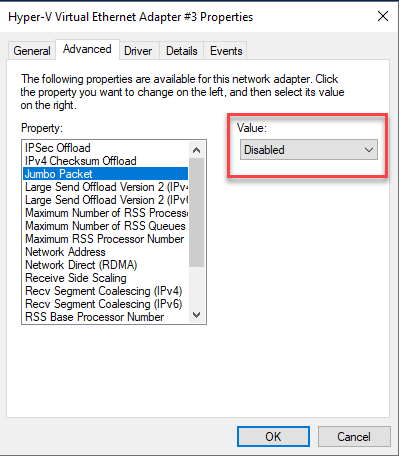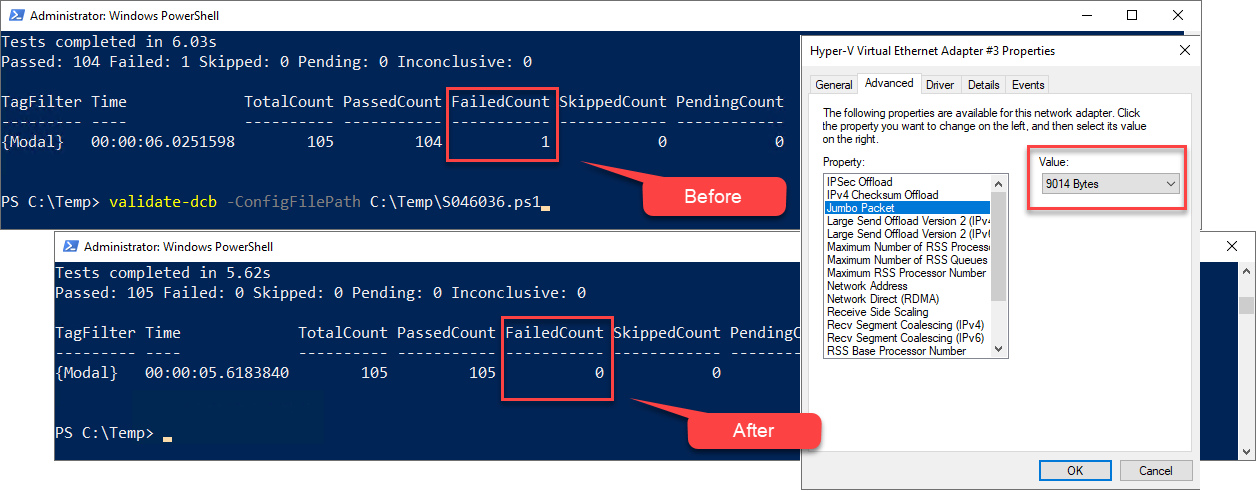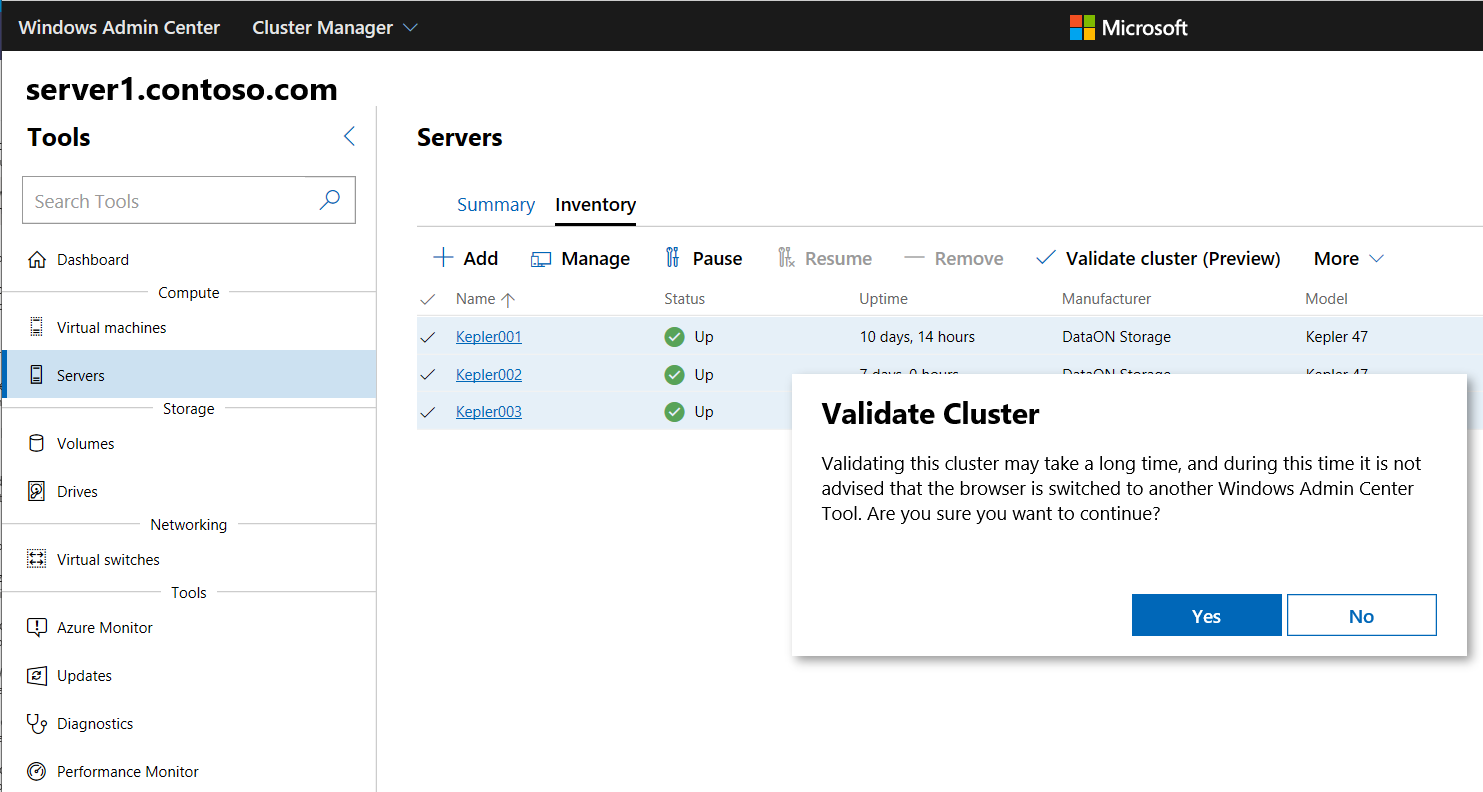Verifiera ett Azure Stack HCI-kluster
Gäller för: Azure Stack HCI, versionerna 22H2 och 21H2; Windows Server 2022, Windows Server 2019.
Viktigt!
Azure Stack HCI är nu en del av Azure Local. Äldre versioner av Azure Stack HCI, till exempel 22H2, fortsätter dock att referera till Azure Stack HCI och återspeglar inte namnändringen. Läs mer.
Varning
Distributionsinstruktionerna i den här artikeln gäller för en äldre version, Azure Stack HCI, version 22H2. För nya distributioner rekommenderar vi att du använder den senaste allmänt tillgängliga versionen av Azure Local i Om Azure Local-distribution.
Kontrollera att DCB inte längre är det rekommenderade verktyget för att konfigurera eller testa värdnätverkskonfigurationen i Azure Stack HCI. Vi rekommenderar att du använder Network ATC för att konfigurera din värdnätverksuppsättning för Azure Stack HCI. Network ATC ersätter alltid Validate DCB på Azure Stack HCI.
Guiden Skapa kluster i Administrationscenter för Windows utför vissa valideringar för att skapa ett fungerande kluster med den valda maskinvaran, men klusterverifieringen utför ytterligare kontroller för att säkerställa att klustret fungerar i en produktionsmiljö. Den här artikeln fokuserar på varför klustervalidering är viktigt och när du ska köra det på ett Azure Stack HCI-kluster.
Vi rekommenderar att du utför klusterverifiering för följande primära scenarier:
- När du har distribuerat ett serverkluster kör du verktyget Validate-DCB för att testa nätverk.
- När du har uppdaterat ett serverkluster kan du, beroende på ditt scenario, köra båda valideringsalternativen för att felsöka klusterproblem.
- När du har konfigurerat replikering med Storage Replica kontrollerar du att replikeringen fortsätter normalt genom att kontrollera vissa specifika händelser och köra ett par kommandon.
- När du har skapat ett serverkluster kör du verktyget Validate-DCB innan du placerar det i produktion.
Vad är klusterverifiering?
Klustervalidering är avsedd att fånga upp maskinvaru- eller konfigurationsproblem innan ett kluster går i produktion. Klusterverifiering hjälper till att säkerställa att den Azure Stack HCI-lösning som du ska distribuera verkligen är tillförlitlig. Du kan också använda klusterverifiering på konfigurerade redundanskluster som ett diagnostikverktyg.
Specifika valideringsscenarier
I det här avsnittet beskrivs scenarier där validering också behövs eller är användbart.
Verifiering innan klustret har konfigurerats:
En uppsättning servrar som är redo att bli ett redundanskluster: Det här är det enklaste valideringsscenariot. Maskinvarukomponenterna (system, nätverk och lagring) är anslutna, men systemen fungerar ännu inte som ett kluster. Att köra tester i den här situationen påverkar inte tillgängligheten.
Virtuella serverdatorer: För virtualiserade servrar i ett kluster kör du klusterverifiering på samma sätt som i andra nya kluster. Kravet på att köra funktionen är detsamma oavsett om du har:
- Ett "värdkluster" där failover sker mellan två fysiska datorer.
- Ett "gästkluster" där överkoppling sker mellan gästoperativsystem på samma fysiska dator.
Verifiering när klustret har konfigurerats och används:
Innan du lägger till en server i klustret: När du lägger till en server i ett kluster rekommenderar vi starkt att du validerar klustret. Ange både befintliga klustermedlemmar och den nya servern när du kör klusterverifiering.
När du lägger till enheter: När du lägger till ytterligare enheter i klustret, vilket skiljer sig från att ersätta misslyckade enheter eller skapa virtuella diskar eller volymer som är beroende av befintliga enheter, kör du klusterverifiering för att bekräfta att den nya lagringen fungerar korrekt.
När du gör ändringar som påverkar inbyggd programvara eller drivrutiner: Om du uppgraderar eller gör ändringar i klustret som påverkar den inbyggda programvaran eller drivrutinerna måste du köra klustervalidering för att bekräfta att den nya kombinationen av maskinvara, inbyggd programvara, drivrutiner och programvara stöder redundansklusterfunktioner.
När du har återställt ett system från en säkerhetskopia: När du har återställt ett system från en säkerhetskopia kör du klustervalidering för att bekräfta att systemet fungerar korrekt som en del av ett kluster.
Verifiera nätverk
Microsoft Validate-DCB-verktyget är utformat för att verifiera DCB-konfigurationen (Data Center Bridging) i klustret. För att göra detta tar verktyget en förväntad konfiguration som indata och testar sedan varje server i klustret. Det här avsnittet beskriver hur du installerar och kör verktyget Validate-DCB, granskar resultaten och löser nätverksfel som verktyget identifierar.
Anteckning
Microsoft rekommenderar att du distribuerar och hanterar din konfiguration med Network ATC, vilket eliminerar de flesta konfigurationsutmaningar som verktyget Validate-DCB söker efter. Mer information om Network ATC, som tillhandahåller en avsiktsbaserad metod för värdnätverksdistribution, finns i Förenkla värdnätverk med Network ATC.
I nätverket kräver fjärråtkomst till direkt minne (RDMA) via Konvergerat Ethernet (RoCE) DCB-teknik för att göra nätverksinfrastrukturen förlustfri. Med iWARP är DCB valfritt. Att konfigurera DCB kan dock vara komplext, med exakt den konfiguration som krävs för:
- Varje server i klustret
- Varje nätverksport som RDMA-trafiken passerar genom på nätverksstrukturen
Förutsättningar
- Information om nätverkskonfiguration för det serverkluster som du vill verifiera, inklusive:
- Värd- eller serverklusternamn
- Namn på virtuell växel
- Namn på nätverksadapter
- Inställningar för prioritetsflödeskontroll (PFC) och förbättrad överföringsval (ETS)
- En Internetanslutning för att ladda ned verktygsmodulen i Windows PowerShell från Microsoft.
Installera och kör verktyget Validate-DCB
Så här installerar och kör du verktyget Validate-DCB:
Öppna en Windows PowerShell-session som administratör på hanteringsdatorn och använd sedan följande kommando för att installera verktyget.
Install-Module Validate-DCBAcceptera begäranden om att använda NuGet-providern och få åtkomst till lagringsplatsen för att installera verktyget.
När PowerShell har anslutit till Microsoft-nätverket för att ladda ned verktyget skriver
Validate-DCBdu och trycker på Retur för att starta verktygsguiden.Kommentar
Om du inte kan köra validerings-DCB-verktygsskriptet kan du behöva justera dina PowerShell-körningsprinciper. Använd cmdleten Get-ExecutionPolicy för att visa dina aktuella principinställningar för skriptkörning. Information om hur du anger körningsprinciper i PowerShell finns i Om körningsprinciper.
På sidan Välkommen till guiden Verifiera DCB-konfiguration väljer du Nästa.
På sidan Kluster och noder skriver du namnet på det serverkluster som du vill verifiera, väljer Matcha för att visa den på sidan och väljer sedan Nästa.
På sidan Adaptrar:
- Markera kryssrutan vSwitch bifogad och skriv namnet på vSwitch.
- Under Adapternamn skriver du namnet på varje fysiskt nätverkskort, under Värd-vNIC-namn, namnet på varje virtuellt nätverkskort (vNIC) och under VLAN, VLAN-ID som används för varje nätverkskort.
- Expandera listrutan RDMA-typ och välj lämpligt protokoll: RoCE eller iWARP. Ange även Jumbo Frames till lämpligt värde för nätverket och välj sedan Nästa.
Anteckning
- Mer information om hur SR-IOV förbättrar nätverksprestanda finns i Översikt över enkel rot-I/O-virtualisering (SR-IOV).
På sidan Data Center Bridging ändrar du värdena så att de matchar organisationens inställningar för Prioritet, Principnamn och Bandbreddsreservation och väljer sedan Nästa.
Anteckning
Om du väljer RDMA över RoCE på föregående guidesida krävs DCB för nätverkstillförlitlighet på alla nätverkskort och switchportar.
På sidan Spara och distribuera i rutan Konfigurationsfilsökväg sparar du konfigurationsfilen med tillägget .ps1 på en plats där du kan använda den igen senare om det behövs och väljer sedan Exportera för att börja köra verktyget Validate-DCB.
- Du kan också distribuera konfigurationsfilen genom att slutföra avsnittet Distribuera konfiguration till noder på sidan, vilket innefattar möjligheten att använda ett Azure Automation-konto för att distribuera konfigurationen och sedan verifiera den. Se Skapa ett Azure Automation-konto för att komma igång med Azure Automation.
Granska resultat och åtgärda fel
Verktyget Validate-DCB ger resultat i två enheter:
- [Global enhet] resultatlistan visar förutsättningar och krav för att genomföra modala tester.
- [Modal Unit]-resultat ger feedback om varje klustervärds konfiguration och bästa praxis.
Det här exemplet visar resultat av en lyckad genomsökning av en enskild server, där alla förkrav och enhetstester för modalitet uppfylls, och det misslyckade antalet är 0.
Följande steg visar hur du identifierar ett Jumbo Packet-fel från vNIC SMB02 och åtgärdar det:
Resultatet av verktyget Validate-DCB-skanningarna visar ett Failed Count-fel med värdet 1.
När du bläddrar tillbaka genom resultaten visas ett rött fel som anger att Jumbo-paketet för vNIC SMB02 på värd S046036 har angetts till standardstorleken 1514, men bör vara inställt på 9014.
Om du granskar avancerade egenskaper för vNIC SMB02 på värd S046036 visas att Jumbo-paketet är inställt på standardvärdet Inaktiverad.
För att åtgärda felet krävs att funktionen Jumbo Packet aktiveras och dess storlek ändras till 9 014 byte. Genom att köra genomsökningen igen på värden S046036 bekräftas denna ändring genom att antalet misslyckanden är 0.
Mer information om hur du löser fel som verktyget Validate-DCB identifierar finns i följande video.
Du kan också installera verktyget offline. För frånkopplade system använder du Save-Module -Name Validate-DCB -Path c:\temp\Validate-DCB och flyttar sedan modulerna i c:\temp\Validate-DCB till det frånkopplade systemet. Mer information finns i följande video.
Verifiera klustret
Använd följande steg för att verifiera servrarna i ett befintligt kluster i Administrationscenter för Windows.
Under Alla anslutningar i Windows Administrationscenter väljer du det Azure Stack HCI-kluster som du vill verifiera och väljer sedan Anslut.
Klusterhanterarens instrumentpanel visar översiktsinformation om klustret.
På instrumentpanelen för Klusterhanteraren går du till Verktyg och väljer Servrar.
På sidan Inventering väljer du servrarna i klustret, expanderar sedan undermenyn Mer och väljer Verifiera kluster.
I popup-fönstret Verifiera kluster väljer du Ja.
I popup-fönstret CredSSP (CredSSP) väljer du Ja.
Ange dina autentiseringsuppgifter för att aktivera CredSSP och välj sedan Fortsätt.
Klustervalidering körs i bakgrunden och ger dig ett meddelande när det är klart. Då kan du visa valideringsrapporten enligt beskrivningen i nästa avsnitt.
Anteckning
När dina klusterservrar har verifierats måste du inaktivera CredSSP av säkerhetsskäl.
Inaktivera CredSSP
När serverklustret har verifierats måste du inaktivera CredSSP-protokollet (CredSSP) på varje server i säkerhetssyfte. Mer information finns i CVE-2018-0886.
Under Alla anslutningar i Windows Administrationscenter väljer du den första servern i klustret och väljer sedan Anslut.
På sidan Översikt väljer du Inaktivera CredSSP och i popup-fönstret Inaktivera CredSSP väljer du Ja.
Resultatet av steg 2 tar bort den röda CredSSP ENABLED-banderollen överst på serverns översiktssidaoch inaktiverar CredSSP på de andra servrarna.
Visa valideringsrapporter
Nu är du redo att visa klusterverifieringsrapporten.
Det finns några sätt att komma åt valideringsrapporter:
På sidan Inventering expanderar du undermenyn Mer och väljer sedan Visa valideringsrapporter.
Längst upp till höger i Administrationscenter för Windows väljer du klockikonen Meddelanden för att visa fönstret Meddelanden . Välj meddelandet Att klustret har verifierats framgångsrikt, och välj sedan Gå till verifieringsrapport för failoverkluster.
Kommentar
Verifieringsprocessen för serverkluster kan ta lite tid att slutföra. Växla inte till ett annat verktyg i Administrationscenter för Windows medan processen körs. I fönstret Meddelanden anger ett statusfält under meddelandet Verifiera kluster när processen är klar.
Verifiera klustret med Hjälp av PowerShell
Du kan också använda Windows PowerShell för att köra valideringstester på serverklustret och visa resultatet. Du kan köra tester både före och efter att ett kluster har konfigurerats.
Om du vill köra ett valideringstest på ett serverkluster utfärdar du PowerShell-cmdletarna Get-Cluster och Test-Cluster-serverklusternamn<> från hanteringsdatorn eller kör endast cmdleten Test-Cluster direkt i klustret:
$Cluster = Get-Cluster -Name 'server-cluster1'
Test-Cluster -InputObject $Cluster -Verbose
Fler exempel och användningsinformation finns i referensdokumentationen för testkluster .
Test-NetStack är ett PowerShell-baserat testverktyg som är tillgängligt från GitHub och som du kan använda för att utföra ICMP-, TCP- och RDMA-trafiktestning av nätverk och identifiera potentiella nätverksinfrastrukturer och värdfelkonfigurationer eller driftinstabilitet. Använd Test-NetStack för att verifiera nätverksdatasökvägar genom att testa inbyggda, syntetiska och maskinvaruavlastade nätverksdatasökvägar (RDMA) för problem med anslutning, paketfragmentering, lågt dataflöde och överbelastning.
Verifiera replikering för Storage Replica
Om du använder Storage Replica för att replikera volymer i ett utsträckt kluster eller kluster-till-kluster finns det flera händelser och cmdletar som du kan använda för att hämta replikeringstillståndet.
I följande scenario konfigurerade vi Lagringsreplik genom att skapa replikeringsgrupper (RG: er) för två platser och angav sedan datavolymerna och loggvolymerna för både källservernoderna på Plats1 (Server1, Server2) och målservernoderna (replikerade) på Plats2 (Server3, Server4).
För att fastställa replikeringsförloppet för Server1 på Plats1 kör du kommandot Get-WinEvent och undersöker händelserna 5015, 5002, 5004, 1237, 5001 och 2200:
Get-WinEvent -ComputerName Server1 -ProviderName Microsoft-Windows-StorageReplica -max 20
För Server3 på Plats2 kör du följande Get-WinEvent kommando för att se de Storage Replica-händelser som visar skapandet av partnerskapet. Den här händelsen anger antalet kopierade byte och hur lång tid det tog. Till exempel:
Get-WinEvent -ComputerName Server3 -ProviderName Microsoft-Windows-StorageReplica | Where-Object {$_.ID -eq "1215"} | FL
För Server3 på Site2 kör du Get-WinEvent kommandot och undersöker händelserna 5009, 1237, 5001, 5015, 5005 och 2200 för att förstå bearbetningens förlopp. Det ska inte finnas några varningar om fel i sekvensen. Det kommer att finnas många 1237 händelser - dessa indikerar förlopp.
Get-WinEvent -ComputerName Server3 -ProviderName Microsoft-Windows-StorageReplica | FL
Alternativt anger målservergruppen för repliken antalet byte som ska kopieras hela tiden och kan frågas via PowerShell med Get-SRGroup. Till exempel:
(Get-SRGroup).Replicas | Select-Object numofbytesremaining
För noden Server3 på Plats2 kör du följande kommando och undersöker händelserna 5009, 1237, 5001, 5015, 5005 och 2200 för att förstå replikeringens förlopp. Det får inte finnas några varningar om fel. Det kommer dock att finnas många "1237"-händelser - dessa indikerar helt enkelt förlopp.
Get-WinEvent -ComputerName Server3 -ProviderName Microsoft-Windows-StorageReplica | FL
Som ett förloppsskript som inte avslutas:
while($true) {
$v = (Get-SRGroup -Name "Replication2").replicas | Select-Object numofbytesremaining
[System.Console]::Write("Number of bytes remaining: {0}`r", $v.numofbytesremaining)
Start-Sleep -s 5
}
Om du vill hämta replikeringstillståndet i det utsträckta klustret använder du Get-SRGroup och Get-SRPartnership:
Get-SRGroup -Cluster ClusterS1
Get-SRPartnership -Cluster ClusterS1
(Get-SRGroup).replicas -Cluster ClusterS1
När lyckad datareplikering har bekräftats mellan platser kan du skapa dina virtuella datorer och andra arbetsbelastningar.
Se även
- Prestandatestning mot syntetiska arbetsbelastningar i ett nyligen skapat lagringsutrymme med hjälp av DiskSpd.exe. Mer information finns i Testa Lagringsutrymmen prestanda med syntetiska arbetsbelastningar i Windows Server.
- Windows Server Assessment är en Premier Service som är tillgänglig för kunder som vill att Microsoft ska granska deras installationer. Kontakta Microsoft Premier Support om du vill ha mer information. Mer information finns i Komma igång med Windows Server On-Demand Assessment (Server, Security, Hyper-V, Failover Cluster, IIS).