Skapa en Azure Redis med hjälp av Azure CLI
I det här scenariot får du lära dig hur du skapar en Azure Redis-instans. Sedan lär du dig att hämta information om cachen, inklusive etableringsstatus, värdnamn, portar och nycklar för cacheminnet. Slutligen lär du dig att ta bort cacheminnet.
Om du inte har en Azure-prenumeration skapar du ett kostnadsfritt Azure-konto innan du börjar.
Förutsättningar
Använd Bash-miljön i Azure Cloud Shell. Mer information finns i Snabbstart för Bash i Azure Cloud Shell.
Om du föredrar att köra CLI-referenskommandon lokalt installerar du Azure CLI. Om du kör i Windows eller macOS kan du köra Azure CLI i en Docker-container. Mer information finns i Så här kör du Azure CLI i en Docker-container.
Om du använder en lokal installation loggar du in på Azure CLI med hjälp av kommandot az login. Slutför autentiseringsprocessen genom att följa stegen som visas i terminalen. Andra inloggningsalternativ finns i Logga in med Azure CLI.
När du uppmanas att installera Azure CLI-tillägget vid första användningen. Mer information om tillägg finns i Använda tillägg med Azure CLI.
Kör az version om du vill hitta versionen och de beroende bibliotek som är installerade. Om du vill uppgradera till den senaste versionen kör du az upgrade.
Exempelskript
Azure Managed Redis
Om du vill skapa en Azure Managed Redis-instans (förhandsversion) loggar du in på Azure Portal och väljer Skapa en resurs.
På sidan Nytt skriver du Azure Cache for Redis i sökrutan.
På sidan Ny Redis Cache konfigurerar du inställningarna för din nya cache.
Inställning Välj ett värde beskrivning Abonnemang Listrutan och välj din prenumeration. Den prenumeration som den nya Azure Managed Redis-instansen ska skapas under. Resursgrupp Listrutan och välj en resursgrupp eller välj Skapa ny och ange ett nytt resursgruppsnamn. Namn på den resursgrupp där cacheminnet och andra resurser ska skapas. Genom att placera alla dina appresurser i en resursgrupp kan du enkelt hantera eller ta bort dem tillsammans. DNS-namn Ange ett namn som är unikt i regionen. Cachenamnet måste vara en sträng mellan 1 och 63 tecken när det kombineras med cachens regionnamn som endast innehåller siffror, bokstäver eller bindestreck. (Om cachenamnet är mindre än 45 tecken bör det fungera i alla tillgängliga regioner.) Namnet måste börja och sluta med ett tal eller en bokstav och får inte innehålla bindestreck i följd. Värdnamnet för cacheinstansen är \<DNS name\>.\<Azure region\>.redis.azure.net.Plats Listrutan och välj en plats. Azure Managed Redis är tillgängligt i valda Azure-regioner. Cachetyp Listrutan och välj prestandanivå och cachestorlek. Nivån avgör prestanda för Redis-instansen, medan cachestorleken avgör vilket minne som är tillgängligt för lagring av data. Information om hur du väljer rätt prestandanivå finns i Välja rätt nivå 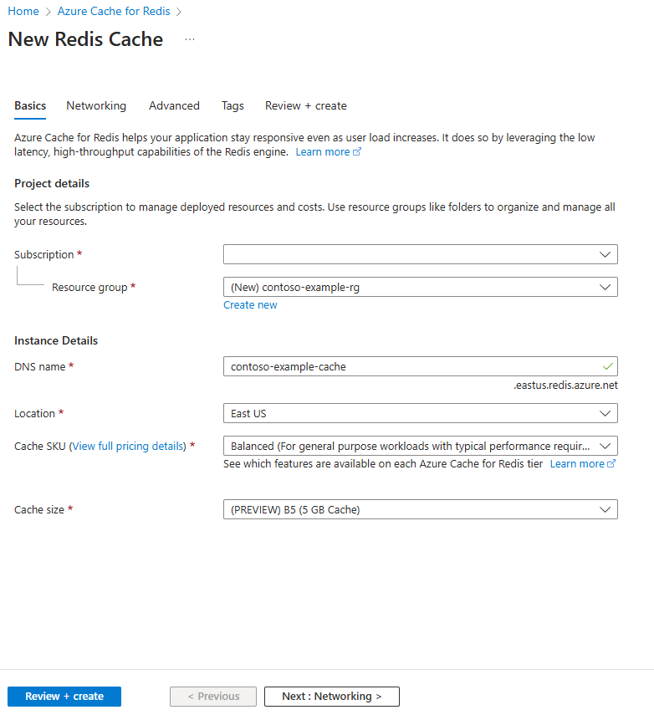
Välj Nästa: Nätverk och välj antingen en offentlig eller privat slutpunkt.
Välj Nästa: Avancerat.
Konfigurera alla Redis-moduler som du vill lägga till i instansen.
Som standard för en ny hanterad cache:
- Microsoft Entra-ID är aktiverat.
- Autentisering av åtkomstnycklar är inaktiverat av säkerhetsskäl.
Viktigt!
För optimal säkerhet rekommenderar vi att du använder Microsoft Entra-ID med hanterade identiteter för att auktorisera begäranden mot din cache om möjligt. Auktorisering med hjälp av Microsoft Entra-ID och hanterade identiteter ger överlägsen säkerhet och användarvänlighet för auktorisering av delad åtkomstnyckel. Mer information om hur du använder hanterade identiteter med din cache finns i Använda Microsoft Entra-ID för cacheautentisering.
Ange Klustringsprincip till Företag för en icke-grupperad cache eller till OSS för en klustrad cache. Mer information om hur du väljer klustringsprincip finns i Klusterprincip.
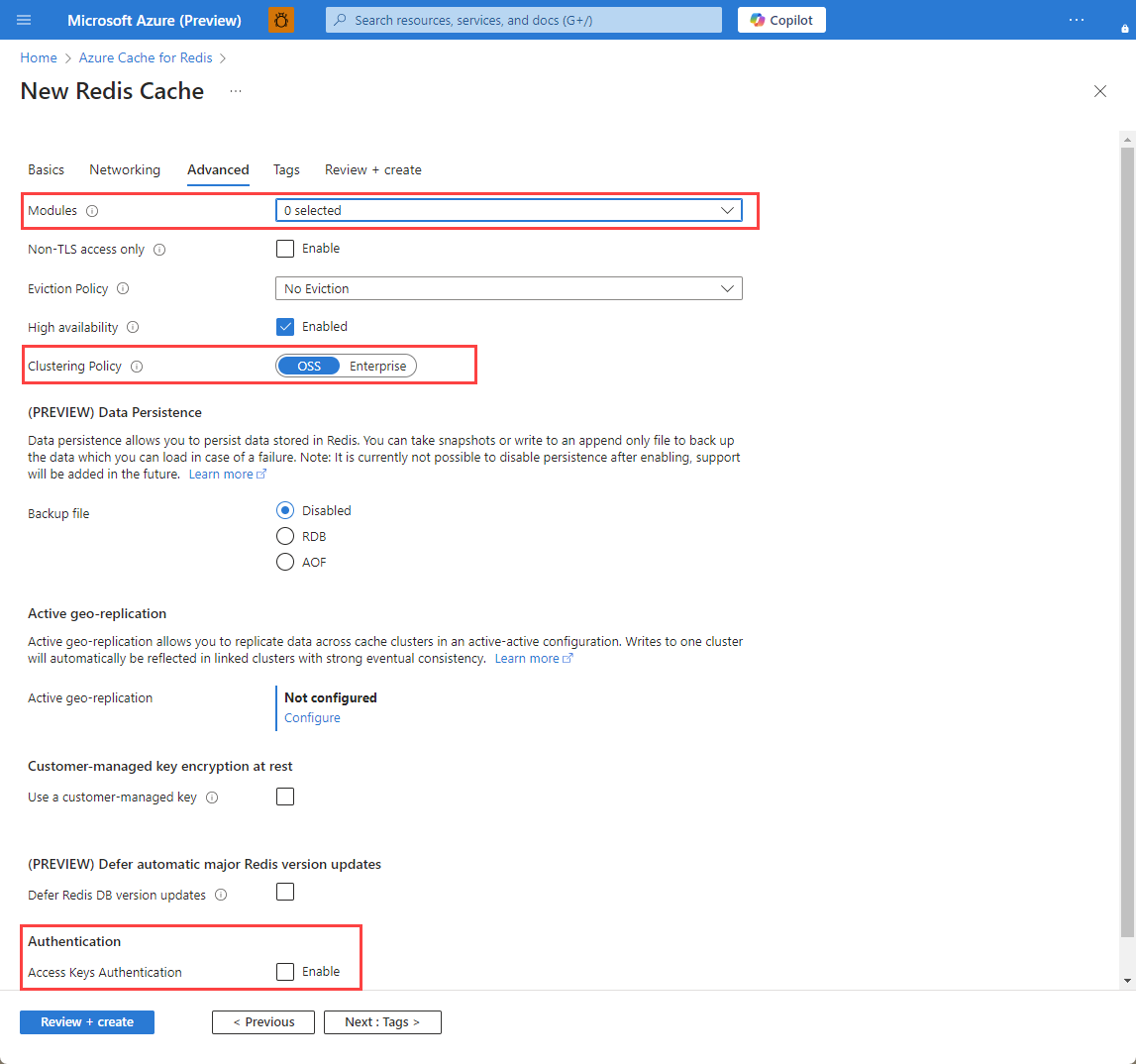
Om du använder aktiv geo-replikering måste den konfigureras när den skapas. Mer information finns i Konfigurera aktiv geo-replikering för Azure Managed Redis-instanser.
Viktigt!
Du kan inte ändra klustringsprincipen för en Azure Managed Redis-instans (förhandsversion) när du har skapat den. Om du använder RediSearch krävs enterprise-klusterprincipen och
NoEvictionär den enda borttagningsprincipen som stöds.Viktigt!
Om du använder den här cacheinstansen i en geo-replikeringsgrupp kan borttagningsprinciper inte ändras när instansen har skapats. Se till att känna till borttagningsprinciperna för dina primära noder innan du skapar cacheminnet. Mer information om aktiv geo-replikering finns i Krav för aktiv geo-replikering.
Viktigt!
Du kan inte ändra moduler när du har skapat en cacheinstans. Moduler måste aktiveras när du skapar en Azure Cache for Redis-instans. Det finns inget alternativ för att aktivera konfigurationen av en modul när du har skapat en cache.
Välj Nästa: Taggar och hoppa över.
Välj Nästa: Granska + skapa.
Granska inställningarna och välj Skapa.
Det tar flera minuter för Redis-instansen att skapa. Du kan övervaka förloppet på översiktssidan för Azure Managed Redis. När Status visas som Körs är cachen redo att användas.
Azure Cache for Redis
Om du vill skapa en cache loggar du in på Azure Portal. På portalmenyn väljer du Skapa en resurs.
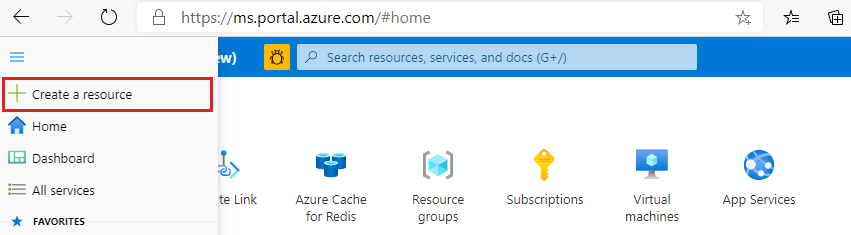
I fönstret Kom igång anger du Azure Cache for Redis i sökfältet. I sökresultaten letar du upp Azure Cache for Redis och väljer sedan Skapa.

I fönstret Ny Redis Cache på fliken Grundläggande konfigurerar du följande inställningar för din cache:
Inställning Åtgärd beskrivning Abonnemang Välj din Azure-prenumerationen. Prenumerationen som ska användas för att skapa den nya instansen av Azure Cache for Redis. Resursgrupp Välj en resursgrupp eller välj Skapa ny och ange ett nytt resursgruppsnamn. Ett namn på resursgruppen där du kan skapa cacheminnet och andra resurser. Genom att placera alla dina appresurser i en resursgrupp kan du enkelt hantera eller ta bort dem tillsammans. DNS-namn Ange ett unikt namn. Cachenamnet måste vara en sträng på 1 till 63 tecken som endast innehåller siffror, bokstäver och bindestreck. Namnet måste börja och sluta med ett tal eller en bokstav, och det får inte innehålla bindestreck i följd. Värdnamnet för cacheinstansen är \<DNS name>.redis.cache.windows.net.Plats Välj en plats. En Azure-region som ligger nära andra tjänster som använder din cache. Cache-SKU Välj en SKU. SKU:n avgör vilka storleks-, prestanda- och funktionsparametrar som är tillgängliga för cachen. Mer information finns i Översikt över Azure Cache for Redis. Cachestorlek Välj en cachestorlek. Mer information finns i Översikt över Azure Cache for Redis. Välj fliken Nätverk eller välj Nästa: Nätverk.
På fliken Nätverk väljer du en anslutningsmetod som ska användas för cacheminnet.
Välj fliken Avancerat eller välj Nästa: Avancerat.
I fönstret Avancerat kontrollerar eller väljer du en autentiseringsmetod baserat på följande information:

- Som standard aktiveras Microsoft Entra-autentisering för en ny Basic-, Standard- eller Premium-cache och åtkomstnycklarnas autentisering inaktiveras.
- För Basic- eller Standard-cacheminnen kan du välja valet för en icke-TLS-port.
- För Standard- och Premium-cacheminnen kan du välja att aktivera tillgänglighetszoner. Du kan inte inaktivera tillgänglighetszoner när cacheminnet har skapats.
- För en Premium-cache konfigurerar du inställningarna för icke-TLS-port, klustring, hanterad identitet och datapersistence.
Viktigt!
För optimal säkerhet rekommenderar vi att du använder Microsoft Entra-ID med hanterade identiteter för att auktorisera begäranden mot din cache om möjligt. Auktorisering med hjälp av Microsoft Entra-ID och hanterade identiteter ger överlägsen säkerhet och användarvänlighet för auktorisering av delad åtkomstnyckel. Mer information om hur du använder hanterade identiteter med din cache finns i Använda Microsoft Entra-ID för cacheautentisering.
(Valfritt) Välj fliken Taggar eller välj Nästa: Taggar.
(Valfritt) På fliken Taggar anger du ett taggnamn och värde om du vill kategorisera cacheresursen.
Välj knappen Granska + skapa.
På fliken Granska + skapa verifierar Azure automatiskt din konfiguration.
När det gröna verifieringsmeddelandet har skickats väljer du Skapa.
En ny cachedistribution sker under flera minuter. Du kan övervaka förloppet för distributionen i översiktsfönstret Azure Cache for Redis. När Status visar Körs är cachen redo att användas.
Starta Azure Cloud Shell
Azure Cloud Shell är ett interaktivt gränssnitt som du kan använda för att utföra stegen i den här artikeln. Den har vanliga Azure-verktyg förinstallerat och har konfigurerats för användning med ditt konto.
Om du vill öppna Cloud Shell väljer du bara Prova från det övre högra hörnet i ett kodblock. Du kan också starta Cloud Shell i en separat webbläsarflik genom att gå till https://shell.azure.com.
När Cloud Shell öppnas kontrollerar du att Bash har valts för din miljö. Efterföljande sessioner använder Azure CLI i en Bash-miljö, Välj Kopiera för att kopiera kodblocken, klistra in dem i Cloud Shell och tryck på Retur för att köra det.
Logga in på Azure
Cloud Shell autentiseras automatiskt under det första kontot som loggas in med. Använd följande skript för att logga in med en annan prenumeration och ersätta subscriptionId med ditt Azure-prenumerations-ID.
Om du inte har en Azure-prenumeration skapar du ett kostnadsfritt Azure-konto innan du börjar.
subscription="subscriptionId" # Set Azure subscription ID here
az account set -s $subscription # ...or use 'az login'
Mer information finns i ange en aktiv prenumeration eller logga in interaktivt.
Kör skriptet
# Variable block
let "randomIdentifier=$RANDOM*$RANDOM"
location="East US"
resourceGroup="msdocs-redis-cache-rg-$randomIdentifier"
tag="create-manage-cache"
cache="msdocs-redis-cache-$randomIdentifier"
sku="Balanced_B1"
# Create a resource group
echo "Creating $resourceGroup in "$location"..."
az group create --resource-group $resourceGroup --location "$location" --tags $tag
# Create a Balanced B1 Azure Managed Redis Cache
echo "Creating $cache"
az redisenterprise create --name $cache --resource-group $resourceGroup --location "$location" --sku $sku
# Get details of an Azure Managed Redis
echo "Showing details of $cache"
az redisenterprise show --name "$cache" --resource-group $resourceGroup
# Retrieve the hostname and ports for an Azure Redis Cache instance
redis=($(az redisenterprise show --name "$cache" --resource-group $resourceGroup --query [hostName,enableNonSslPort,port,sslPort] --output tsv))
# Retrieve the keys for an Azure Redis Cache instance
keys=($(az redisenterprise list-keys --name "$cache" --resource-group $resourceGroup --query [primaryKey,secondaryKey] --output tsv))
# Display the retrieved hostname, keys, and ports
echo "Hostname:" ${redis[0]}
echo "Non SSL Port:" ${redis[2]}
echo "Non SSL Port Enabled:" ${redis[1]}
echo "SSL Port:" ${redis[3]}
echo "Primary Key:" ${keys[0]}
echo "Secondary Key:" ${keys[1]}
# Delete a redis cache
echo "Deleting $cache"
az redisenterprise delete --name "$cache" --resource-group $resourceGroup -y
# echo "Deleting all resources"
az group delete --resource-group $resourceGroup -y
Rensa resurser
Använd följande kommando för att ta bort resursgruppen och alla resurser som är associerade med den med kommandot az group delete – såvida du inte har ett pågående behov av dessa resurser. Vissa av dessa resurser kan ta ett tag att skapa och ta bort.
az group delete --resource-group $resourceGroup
Exempelreferens
Det här skriptet använder följande kommandon för att skapa en resursgrupp och en Azure Managed Redis. Varje kommando i tabellen länkar till kommandospecifik dokumentation.
| Command | Kommentar |
|---|---|
| az group create | Skapar en resursgrupp där alla resurser lagras. |
| az redisenterprise create | Skapa Azure Managed Redis-instans. |
| az redisenterprise show | Hämta information om en Azure Managed Redis-instans. |
| az redisenterprise list-keys | Hämta åtkomstnycklar för en Azure Managed Redis-instans. |
| az redisenterprise delete | Ta bort Azure Managed Redis-instansen. |
Starta Azure Cloud Shell
Azure Cloud Shell är ett interaktivt gränssnitt som du kan använda för att utföra stegen i den här artikeln. Den har vanliga Azure-verktyg förinstallerat och har konfigurerats för användning med ditt konto.
Om du vill öppna Cloud Shell väljer du bara Prova från det övre högra hörnet i ett kodblock. Du kan också starta Cloud Shell i en separat webbläsarflik genom att gå till https://shell.azure.com.
När Cloud Shell öppnas kontrollerar du att Bash har valts för din miljö. Efterföljande sessioner använder Azure CLI i en Bash-miljö, Välj Kopiera för att kopiera kodblocken, klistra in dem i Cloud Shell och tryck på Retur för att köra det.
Logga in på Azure
Cloud Shell autentiseras automatiskt under det första kontot som loggas in med. Använd följande skript för att logga in med en annan prenumeration och ersätta subscriptionId med ditt Azure-prenumerations-ID.
Om du inte har en Azure-prenumeration skapar du ett kostnadsfritt Azure-konto innan du börjar.
subscription="subscriptionId" # Set Azure subscription ID here
az account set -s $subscription # ...or use 'az login'
Mer information finns i ange en aktiv prenumeration eller logga in interaktivt.
Kör skriptet
# Variable block
let "randomIdentifier=$RANDOM*$RANDOM"
location="East US"
resourceGroup="msdocs-redis-cache-rg-$randomIdentifier"
tag="create-manage-cache"
cache="msdocs-redis-cache-$randomIdentifier"
sku="basic"
size="C0"
# Create a resource group
echo "Creating $resourceGroup in "$location"..."
az group create --resource-group $resourceGroup --location "$location" --tags $tag
# Create a Basic C0 (256 MB) Redis Cache
echo "Creating $cache"
az redis create --name $cache --resource-group $resourceGroup --location "$location" --sku $sku --vm-size $size
# Get details of an Azure Cache for Redis
echo "Showing details of $cache"
az redis show --name "$cache" --resource-group $resourceGroup
# Retrieve the hostname and ports for an Azure Redis Cache instance
redis=($(az redis show --name "$cache" --resource-group $resourceGroup --query [hostName,enableNonSslPort,port,sslPort] --output tsv))
# Retrieve the keys for an Azure Redis Cache instance
keys=($(az redis list-keys --name "$cache" --resource-group $resourceGroup --query [primaryKey,secondaryKey] --output tsv))
# Display the retrieved hostname, keys, and ports
echo "Hostname:" ${redis[0]}
echo "Non SSL Port:" ${redis[2]}
echo "Non SSL Port Enabled:" ${redis[1]}
echo "SSL Port:" ${redis[3]}
echo "Primary Key:" ${keys[0]}
echo "Secondary Key:" ${keys[1]}
# Delete a redis cache
echo "Deleting $cache"
az redis delete --name "$cache" --resource-group $resourceGroup -y
# echo "Deleting all resources"
az group delete --resource-group $resourceGroup -y
Rensa resurser
Använd följande kommando för att ta bort resursgruppen och alla resurser som är associerade med den med kommandot az group delete – såvida du inte har ett pågående behov av dessa resurser. Vissa av dessa resurser kan ta ett tag att skapa och ta bort.
az group delete --resource-group $resourceGroup
Exempelreferens
Det här skriptet använder följande kommandon för att skapa en resursgrupp och en Azure Cache for Redis. Varje kommando i tabellen länkar till kommandospecifik dokumentation.
| Command | Kommentar |
|---|---|
| az group create | Skapar en resursgrupp där alla resurser lagras. |
| az redis create | Skapa Azure Managed Redis-instans. |
| az redis show | Hämta information om en Azure Managed Redis-instans. |
| az redis list-keys | Hämta åtkomstnycklar för en Azure Managed Redis-instans. |
| az redis delete | Ta bort Azure Managed Redis-instansen. |
Nästa steg
Mer information om Azure CLI finns i Azure CLI-dokumentationen.
Ett Azure Managed Redis CLI-skriptexempel som skapar en Azure Managed Redis med klustring finns i Azure Managed Redis with Clustering (Azure Managed Redis with Clustering).
