Snabbstart: Använda Azure Redis med en ASP.NET webbapp
I den här snabbstarten använder du Visual Studio 2019 för att skapa ett ASP.NET webbprogram som ansluter till Azure Cache for Redis för att lagra och hämta data från cacheminnet. Sedan distribuerar du appen till Azure App Service.
Hoppa till koden på GitHub
Klona lagringsplatsen https://github.com/Azure-Samples/azure-cache-redis-samples/tree/main/quickstart/aspnet på GitHub.
Förutsättningar
- Azure-prenumeration – skapa en kostnadsfritt
- Visual Studio 2019 med arbetsbelastningarna ASP.NET och webbutveckling och Azure Development .
- .NET Framework 4 eller senare krävs av StackExchange.Redis-klienten.
Skapa en Azure Managed Redis-instans (förhandsversion)
Om du vill skapa en Azure Managed Redis-instans (förhandsversion) loggar du in på Azure Portal och väljer Skapa en resurs.
På sidan Nytt skriver du Azure Cache for Redis i sökrutan.
På sidan Ny Redis Cache konfigurerar du inställningarna för din nya cache.
Inställning Välj ett värde beskrivning Abonnemang Listrutan och välj din prenumeration. Den prenumeration som den nya Azure Managed Redis-instansen ska skapas under. Resursgrupp Listrutan och välj en resursgrupp eller välj Skapa ny och ange ett nytt resursgruppsnamn. Namn på den resursgrupp där cacheminnet och andra resurser ska skapas. Genom att placera alla dina appresurser i en resursgrupp kan du enkelt hantera eller ta bort dem tillsammans. DNS-namn Ange ett namn som är unikt i regionen. Cachenamnet måste vara en sträng mellan 1 och 63 tecken när det kombineras med cachens regionnamn som endast innehåller siffror, bokstäver eller bindestreck. (Om cachenamnet är mindre än 45 tecken bör det fungera i alla tillgängliga regioner.) Namnet måste börja och sluta med ett tal eller en bokstav och får inte innehålla bindestreck i följd. Värdnamnet för cacheinstansen är \<DNS name\>.\<Azure region\>.redis.azure.net.Plats Listrutan och välj en plats. Azure Managed Redis är tillgängligt i valda Azure-regioner. Cachetyp Listrutan och välj prestandanivå och cachestorlek. Nivån avgör prestanda för Redis-instansen, medan cachestorleken avgör vilket minne som är tillgängligt för lagring av data. Information om hur du väljer rätt prestandanivå finns i Välja rätt nivå 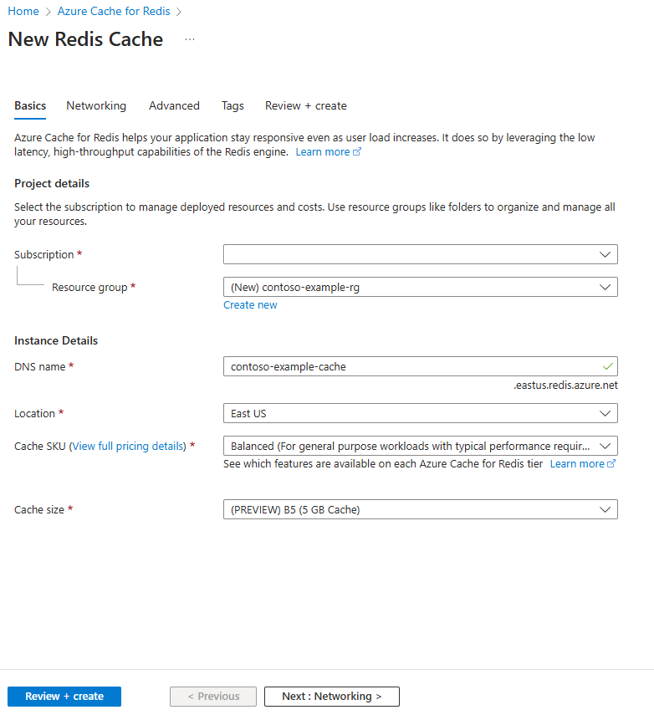
Välj Nästa: Nätverk och välj antingen en offentlig eller privat slutpunkt.
Välj Nästa: Avancerat.
Konfigurera alla Redis-moduler som du vill lägga till i instansen.
Som standard för en ny hanterad cache:
- Microsoft Entra-ID är aktiverat.
- Autentisering av åtkomstnycklar är inaktiverat av säkerhetsskäl.
Viktigt!
För optimal säkerhet rekommenderar vi att du använder Microsoft Entra-ID med hanterade identiteter för att auktorisera begäranden mot din cache om möjligt. Auktorisering med hjälp av Microsoft Entra-ID och hanterade identiteter ger överlägsen säkerhet och användarvänlighet för auktorisering av delad åtkomstnyckel. Mer information om hur du använder hanterade identiteter med din cache finns i Använda Microsoft Entra-ID för cacheautentisering.
Ange Klustringsprincip till Företag för en icke-grupperad cache eller till OSS för en klustrad cache. Mer information om hur du väljer klustringsprincip finns i Klusterprincip.
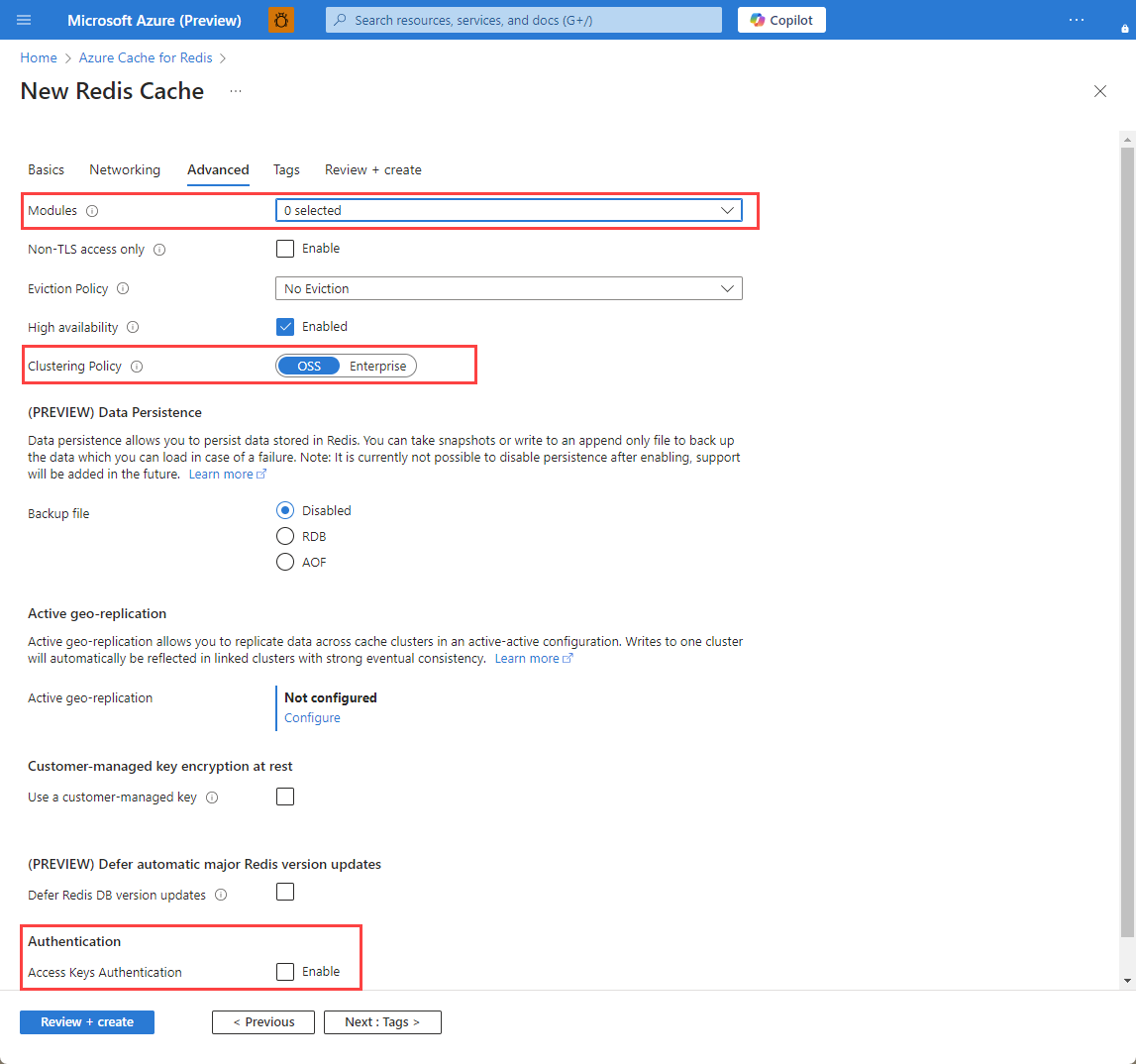
Om du använder aktiv geo-replikering måste den konfigureras när den skapas. Mer information finns i Konfigurera aktiv geo-replikering för Azure Managed Redis-instanser.
Viktigt!
Du kan inte ändra klustringsprincipen för en Azure Managed Redis-instans (förhandsversion) när du har skapat den. Om du använder RediSearch krävs enterprise-klusterprincipen och
NoEvictionär den enda borttagningsprincipen som stöds.Viktigt!
Om du använder den här cacheinstansen i en geo-replikeringsgrupp kan borttagningsprinciper inte ändras när instansen har skapats. Se till att känna till borttagningsprinciperna för dina primära noder innan du skapar cacheminnet. Mer information om aktiv geo-replikering finns i Krav för aktiv geo-replikering.
Viktigt!
Du kan inte ändra moduler när du har skapat en cacheinstans. Moduler måste aktiveras när du skapar en Azure Cache for Redis-instans. Det finns inget alternativ för att aktivera konfigurationen av en modul när du har skapat en cache.
Välj Nästa: Taggar och hoppa över.
Välj Nästa: Granska + skapa.
Granska inställningarna och välj Skapa.
Det tar flera minuter för Redis-instansen att skapa. Du kan övervaka förloppet på översiktssidan för Azure Managed Redis. När Status visas som Körs är cachen redo att användas.
Skapa en Azure Cache for Redis-instans
Om du vill skapa en cache loggar du in på Azure Portal. På portalmenyn väljer du Skapa en resurs.
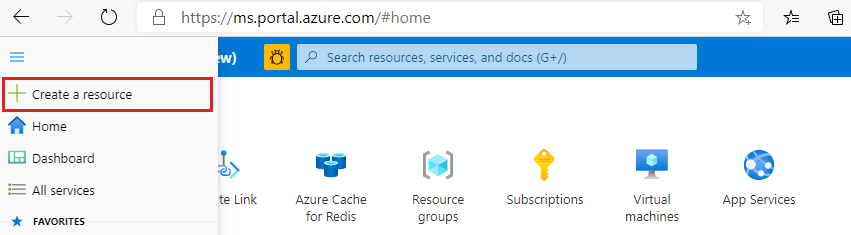
I fönstret Kom igång anger du Azure Cache for Redis i sökfältet. I sökresultaten letar du upp Azure Cache for Redis och väljer sedan Skapa.

I fönstret Ny Redis Cache på fliken Grundläggande konfigurerar du följande inställningar för din cache:
Inställning Åtgärd beskrivning Abonnemang Välj din Azure-prenumerationen. Prenumerationen som ska användas för att skapa den nya instansen av Azure Cache for Redis. Resursgrupp Välj en resursgrupp eller välj Skapa ny och ange ett nytt resursgruppsnamn. Ett namn på resursgruppen där du kan skapa cacheminnet och andra resurser. Genom att placera alla dina appresurser i en resursgrupp kan du enkelt hantera eller ta bort dem tillsammans. DNS-namn Ange ett unikt namn. Cachenamnet måste vara en sträng på 1 till 63 tecken som endast innehåller siffror, bokstäver och bindestreck. Namnet måste börja och sluta med ett tal eller en bokstav, och det får inte innehålla bindestreck i följd. Värdnamnet för cacheinstansen är \<DNS name>.redis.cache.windows.net.Plats Välj en plats. En Azure-region som ligger nära andra tjänster som använder din cache. Cache-SKU Välj en SKU. SKU:n avgör vilka storleks-, prestanda- och funktionsparametrar som är tillgängliga för cachen. Mer information finns i Översikt över Azure Cache for Redis. Cachestorlek Välj en cachestorlek. Mer information finns i Översikt över Azure Cache for Redis. Välj fliken Nätverk eller välj Nästa: Nätverk.
På fliken Nätverk väljer du en anslutningsmetod som ska användas för cacheminnet.
Välj fliken Avancerat eller välj Nästa: Avancerat.
I fönstret Avancerat kontrollerar eller väljer du en autentiseringsmetod baserat på följande information:

- Som standard aktiveras Microsoft Entra-autentisering för en ny Basic-, Standard- eller Premium-cache och åtkomstnycklarnas autentisering inaktiveras.
- För Basic- eller Standard-cacheminnen kan du välja valet för en icke-TLS-port.
- För Standard- och Premium-cacheminnen kan du välja att aktivera tillgänglighetszoner. Du kan inte inaktivera tillgänglighetszoner när cacheminnet har skapats.
- För en Premium-cache konfigurerar du inställningarna för icke-TLS-port, klustring, hanterad identitet och datapersistence.
Viktigt!
För optimal säkerhet rekommenderar vi att du använder Microsoft Entra-ID med hanterade identiteter för att auktorisera begäranden mot din cache om möjligt. Auktorisering med hjälp av Microsoft Entra-ID och hanterade identiteter ger överlägsen säkerhet och användarvänlighet för auktorisering av delad åtkomstnyckel. Mer information om hur du använder hanterade identiteter med din cache finns i Använda Microsoft Entra-ID för cacheautentisering.
(Valfritt) Välj fliken Taggar eller välj Nästa: Taggar.
(Valfritt) På fliken Taggar anger du ett taggnamn och värde om du vill kategorisera cacheresursen.
Välj knappen Granska + skapa.
På fliken Granska + skapa verifierar Azure automatiskt din konfiguration.
När det gröna verifieringsmeddelandet har skickats väljer du Skapa.
En ny cachedistribution sker under flera minuter. Du kan övervaka förloppet för distributionen i översiktsfönstret Azure Cache for Redis. När Status visar Körs är cachen redo att användas.
Microsoft Entra ID-autentisering (rekommenderas)
Använda Microsoft Entra-ID-autentisering i cacheminnet
Azure Redis-cacheminnen, förutom Enterprise- och Enterprise Flash-nivåer, har Microsoft Entra-autentisering aktiverat som standard. Åtkomstnycklar är inaktiverade som standard.
Viktigt!
Microsoft rekommenderar att du använder Microsoft Entra-ID-autentisering för den säkraste autentiseringsupplevelsen i stället för att använda lösenord eller åtkomstnycklar. Autentiseringen som beskrivs i det här avsnittet i artikeln använder åtkomstnycklar, som kräver en mycket hög grad av förtroende för programmet och medför risker som inte finns när du använder Microsoft Entra-ID. Använd metoden i det här dokumentet endast när Microsoft Entra ID-autentisering inte är genomförbar.
I Azure Portal väljer du den cache där du vill använda Microsoft Entra-tokenbaserad autentisering.
Välj Autentisering på resursmenyn.
Välj Välj medlem och ange namnet på en giltig användare. Användaren som du anger tilldelas automatiskt åtkomstprincip för dataägare som standard när du väljer Spara. Du kan också ange en hanterad identitet eller tjänstens huvudnamn för att ansluta till cacheinstansen.
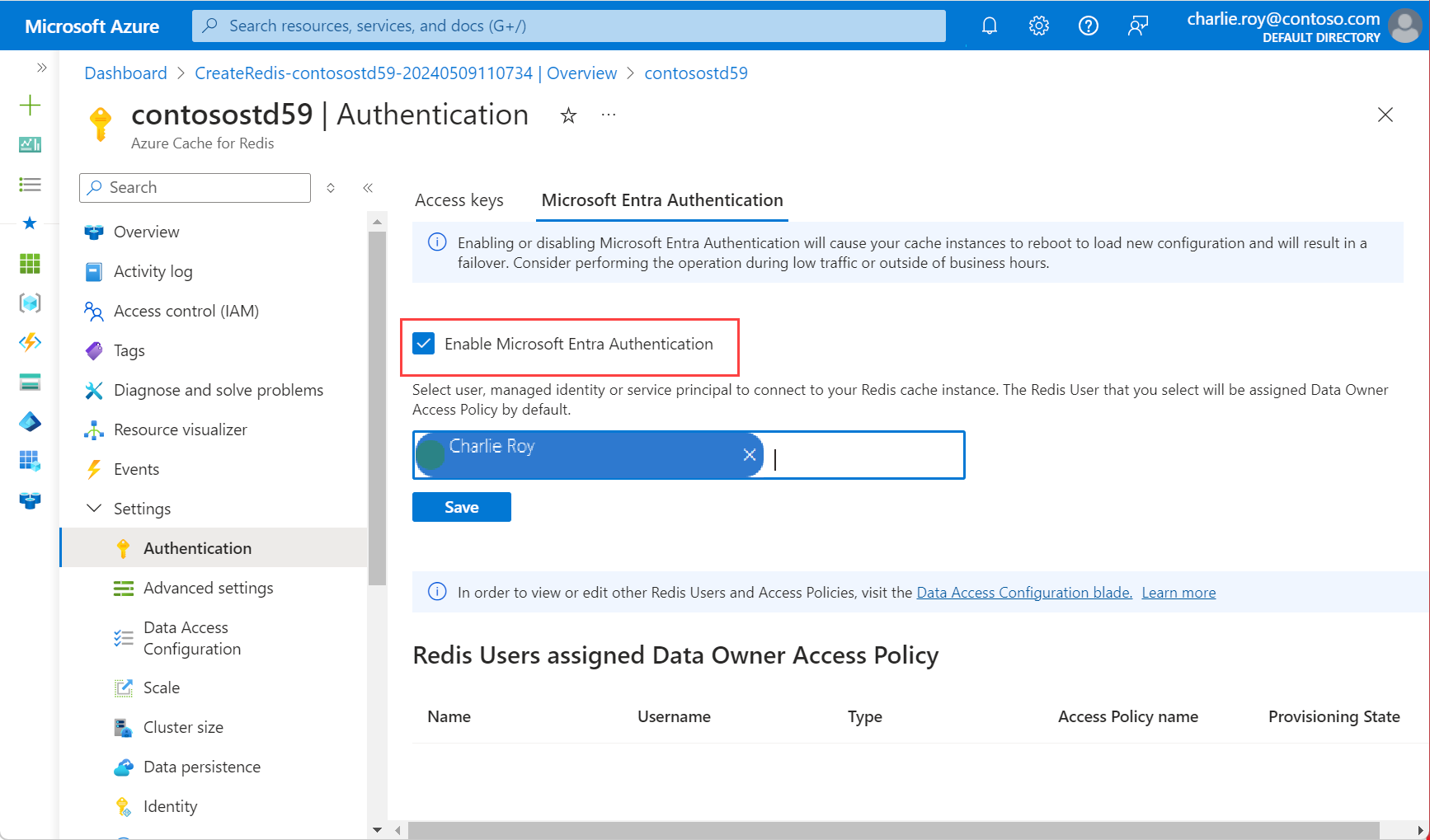
Information om hur du använder Microsoft Entra-ID med Azure CLI finns i referenssidorna för identitet.
Installera biblioteket för att använda Microsoft Entra ID-autentisering
Biblioteket Azure.StackExchange.Redis innehåller Microsoft med hjälp av Microsoft Entra ID-autentiseringsmetod för att ansluta till Azure Redis-tjänster med hjälp av Microsoft Entra-ID. Den gäller för alla Azure Cache for Redis, Azure Cache for Redis Enterprise och Azure Managed Redis (förhandsversion).
Öppna projektet i Visual Studio
Högerklicka på projektet, välj Hantera NuGet-paket...
Sök efter
Microsoft.Azure.StackExchangeRedisKlicka på knappen Installera för att installera
Acceptera allt frågat innehåll för att slutföra installationen
Ansluta till cachen med Microsoft Entra-ID
Inkludera biblioteken i koden
using Azure.Identity; using StackExchange.RedisAnvänd standardautentiseringsuppgifterna för Azure för att autentisera klientanslutningen. På så sätt kan din kod använda de inloggade användarautentiseringsuppgifterna när den körs lokalt och en Azure-hanterad identitet när den körs i Azure utan kodändring.
var configurationOptions = await ConfigurationOptions.Parse($"{_redisHostName}").ConfigureForAzureWithTokenCredentialAsync(new DefaultAzureCredential());
ConnectionMultiplexer _newConnection = await ConnectionMultiplexer.ConnectAsync(configurationOptions);
IDatabase Database = _newConnection.GetDatabase();
Redigera filen web.config
Redigera filen Web.config genom att lägga till följande innehåll:
<appSettings> <add key="RedisHostName" value="<cache-hostname-with-portnumber>"/> </appSettings>Ersätt
<cache-hostname>med ditt cachevärdnamn så som det visas i översikten på resursmenyn i Azure Portal.Till exempel med Azure Managed Redis eller Enterprise-nivåerna: my-redis.eastus.azure.net:10000
Spara filen.
Mer information finns i StackExchange.Redis och koden i en GitHub-lagringsplats.
Redigera filen web.config
Redigera filen Web.config genom att lägga till följande innehåll:
<appSettings> <add key="RedisHostName" value="<cache-hostname-with-portnumber>"/> </appSettings>Ersätt
<cache-hostname>med ditt cachevärdnamn så som det visas i översikten på resursmenyn i Azure Portal.Till exempel med Azure Cache for Redis my-redis.eastus.azure.net:6380
Spara filen.
Mer information finns i StackExchange.Redis och koden i en GitHub-lagringsplats.
Köra appen lokalt
Som standard konfigureras projektet som värd för appen lokalt i IIS Express för testning och felsökning.
Köra appen lokalt
I Visual Studio väljer du Felsök>Börja felsöka för att skapa och starta appen lokalt för testning och felsökning.
Välj Azure Redis Cache for Redis-test i webbläsarens navigeringsfält.
I exemplet nedan ser du att
Message-nyckeln tidigare hade ett cachelagrat värde som angavs med Azure Cache for Redis-konsolen i portalen. Appen uppdatera det cachelagrade värdet. Appen körde även kommandonaPINGochCLIENT LIST.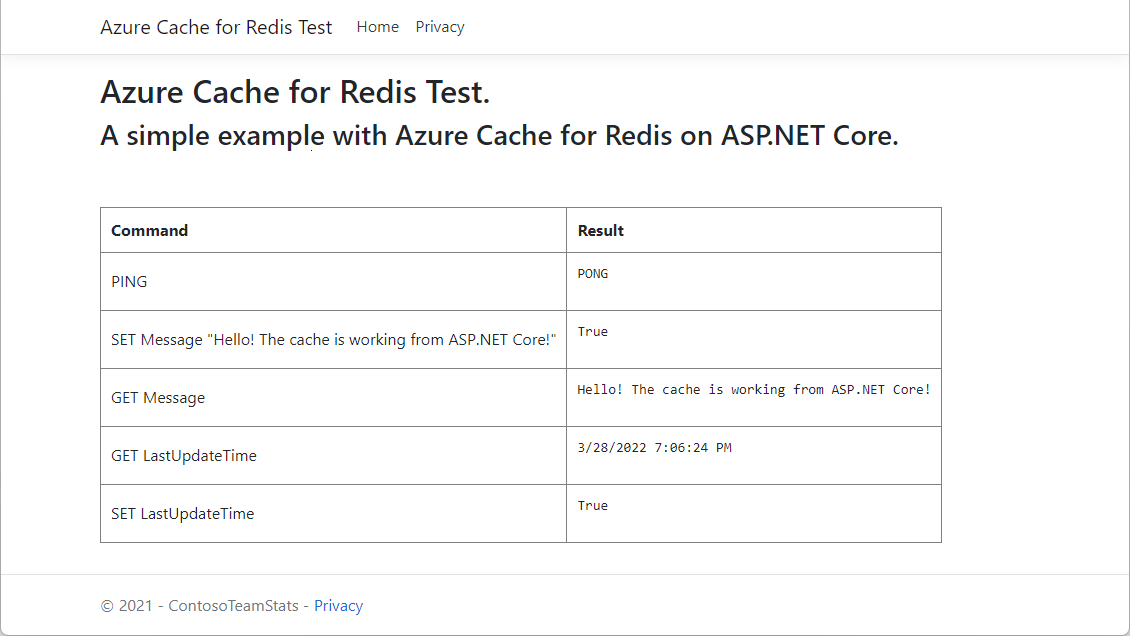
Publicera och köra i Azure
När du har testat appen lokalt distribuerar du den till Azure och kör den i molnet.
Publicera appen i Azure
Högerklicka på projektnoden i Solution Explorer i Visual Studio. Välj sedan Publicera.
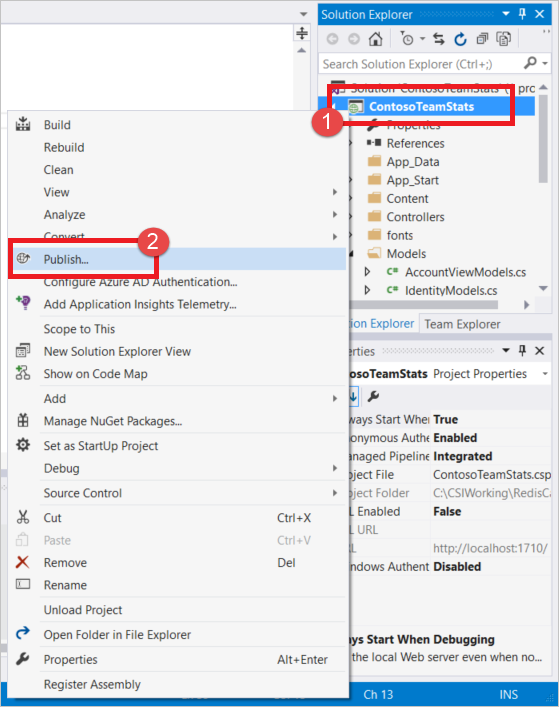
Välj Microsoft Azure App Service, välj Skapa ny och välj sedan Publicera.
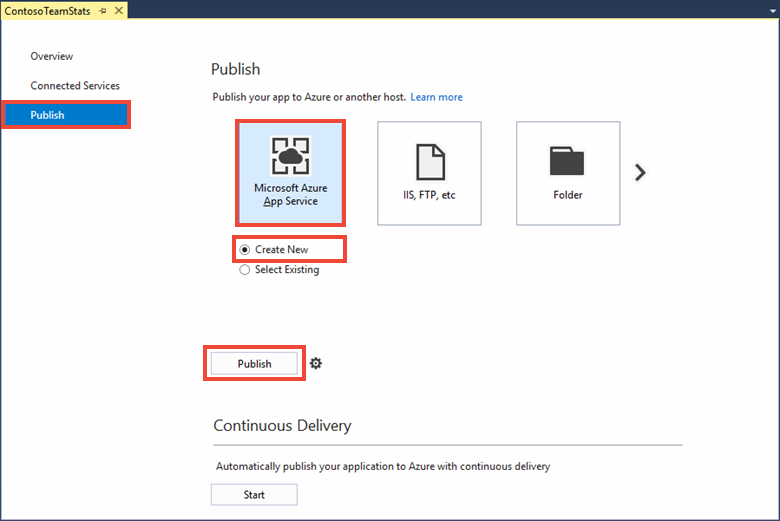
Gör följande ändringar i dialogrutan Skapa App Service:
Inställning Rekommenderat värde beskrivning Appnamn Använd standardvärdet. Appnamnet är värdnamnet för appen när den distribueras till Azure. Namnet kan ha ett tidsstämpelsuffix som lagts till för att göra det unikt, om det behövs. Abonnemang Välj din Azure-prenumeration. Den här prenumerationen debiteras för eventuella relaterade värdkostnader. Om du har flera Azure-prenumerationer kontrollerar du att den önskade prenumerationen har valts. Resursgrupp Använd den resursgrupp som du skapade cachen i (till exempel TestResourceGroup). Resursgruppen hjälper dig att hantera alla resurser som en grupp. Senare när du vill ta bort appen är det bara att ta bort gruppen. App Service-plan Välj Nytt och skapa en ny App Service-Plan med namnet TestingPlan.
Använd samma plats du använde när du skapade cachen.
Välj Ledigt som storlek.En App Service-plan definierar en uppsättning beräkningsresurser för en webbapp att köra med. 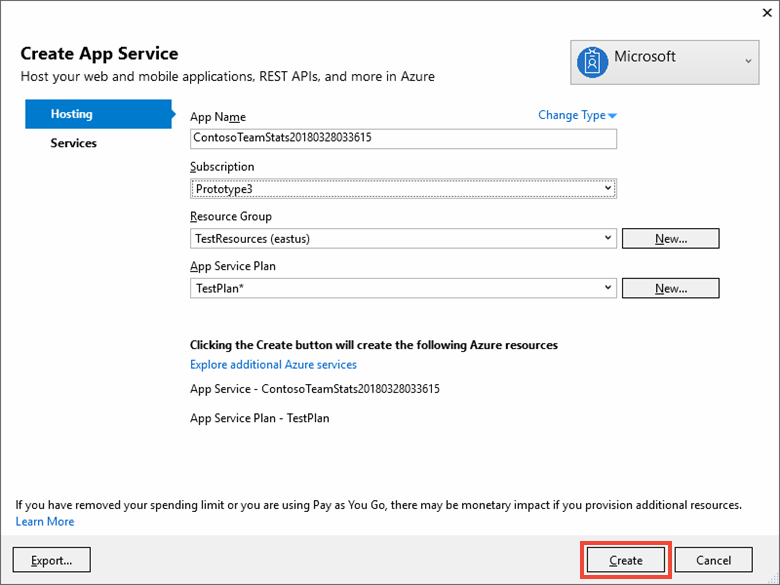
Välj Skapa när du har konfigurerat App Service-värdinställningarna.
I fönstret Utdata i Visual Studio kan du se publiceringsstatus. När appen har publicerats loggas URL:en för appen:
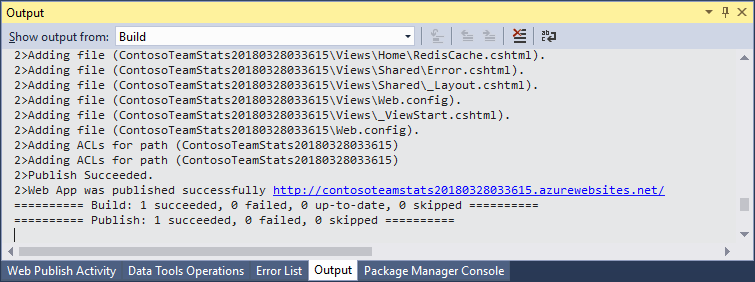
Lägga till appinställningen för cachen
När den nya appen har publicerats lägger du till en ny appinställning. Den här inställningen används för att lagra cacheanslutningsinformationen.
Lägga till appinställningen
Om du vill hitta den nya appen som du skapade skriver du appnamnet i sökfältet överst i Azure Portal.
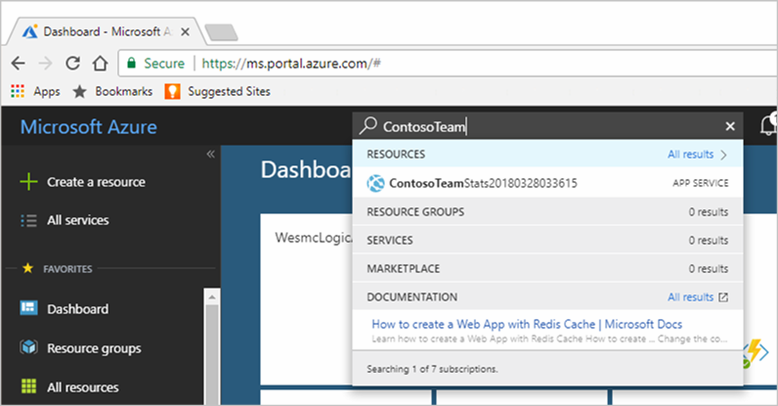
Lägg till en ny appinställning med namnet CacheConnection som appen ska använda för att ansluta till cachen. Använd samma värde som du konfigurerade för
RedisHostNamei web.config-filen.
Köra appen i Azure
Gå till URL:en för appen i webbläsaren. URL:en visas i resultatet av publiceringsåtgärden i utdatafönstret i Visual Studio. URL:en finns också i Azure Portal på översiktssidan för appen du skapade.
Välj Azure Cache for Redis-test i navigeringsfältet för att testa cacheåtkomst som du gjorde med den lokala versionen.
Rensa resurser
Om du vill fortsätta att använda de resurser som du skapade i den här artikeln behåller du resursgruppen.
Om du är klar med resurserna kan du ta bort den Azure-resursgrupp som du skapade för att undvika avgifter.
Viktigt!
Att ta bort en resursgrupp kan inte ångras. När du tar bort en resursgrupp tas alla resurser som ingår i den bort permanent. Kontrollera att du inte av misstag tar bort fel resursgrupp eller resurser. Om du har skapat resurserna i en befintlig resursgrupp som innehåller resurser som du vill behålla kan du ta bort varje resurs individuellt i stället för att ta bort resursgruppen.
Ta bort en resursgrupp
Logga in på Azure-portalen och välj Resursgrupper.
Välj den resursgrupp som du vill ta bort.
Om det finns många resursgrupper använder du rutan Filter för alla fält... och skriver namnet på resursgruppen som du skapade för den här artikeln. Välj resursgruppen i resultatlistan.
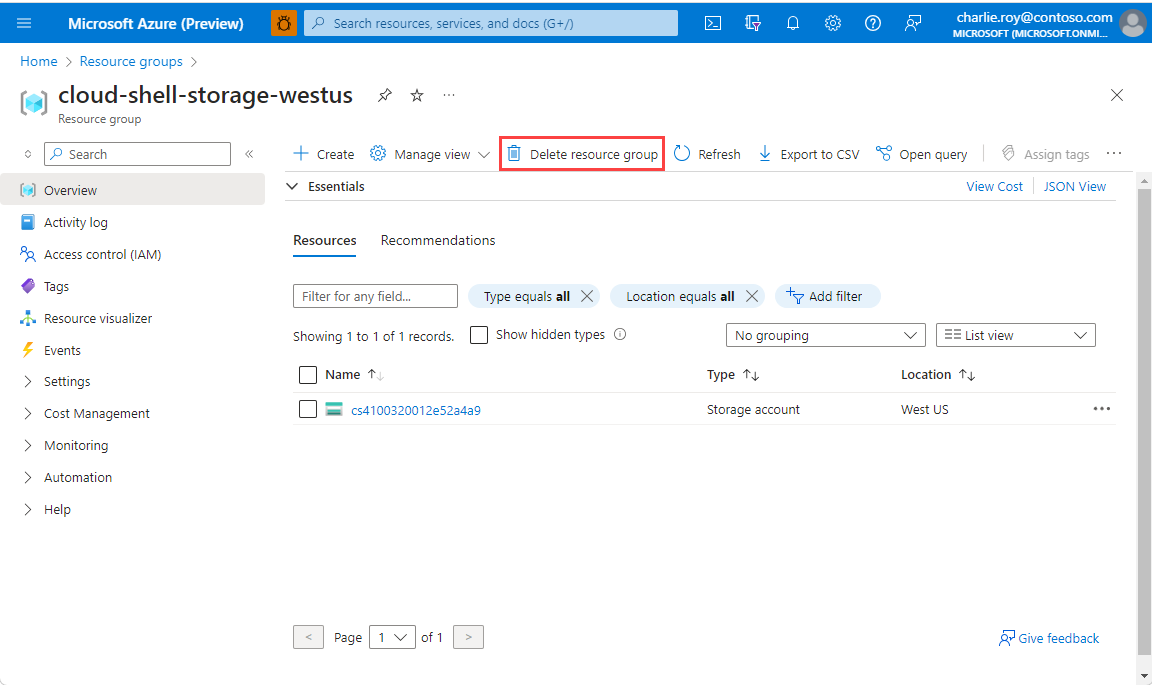
Välj Ta bort resursgrupp.
Du blir ombedd att bekräfta borttagningen av resursgruppen. Skriv namnet på din resursgrupp för att bekräfta och välj sedan Ta bort.
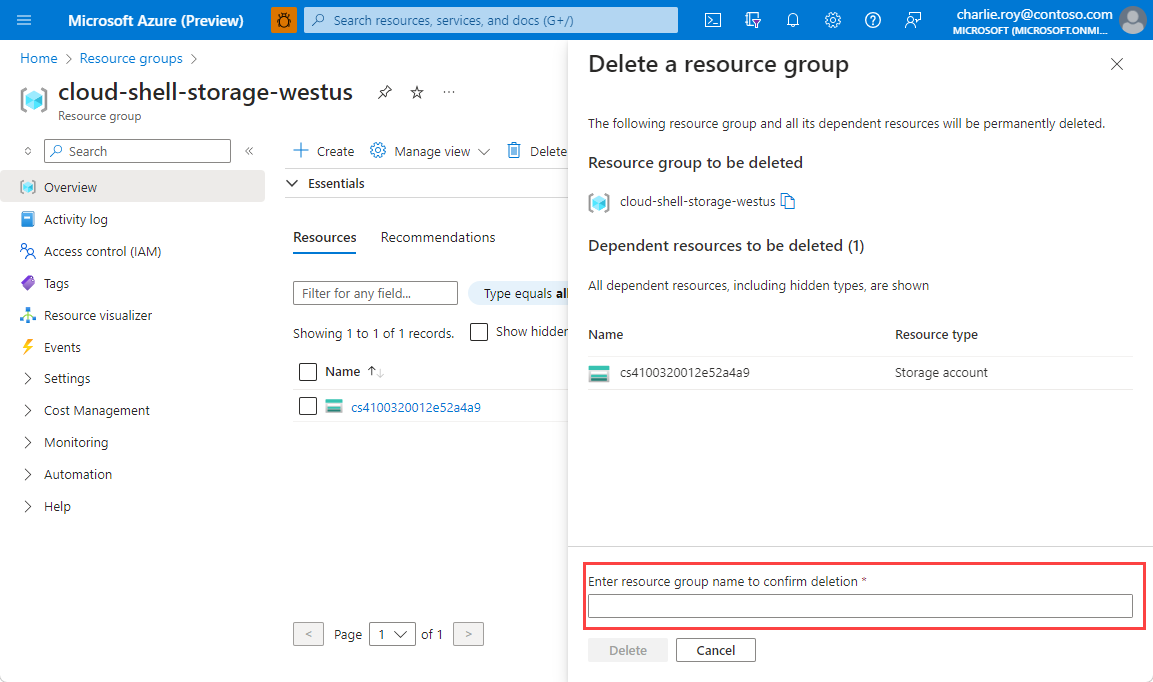
Efter en liten stund tas resursgruppen och de resurser som finns i den bort.