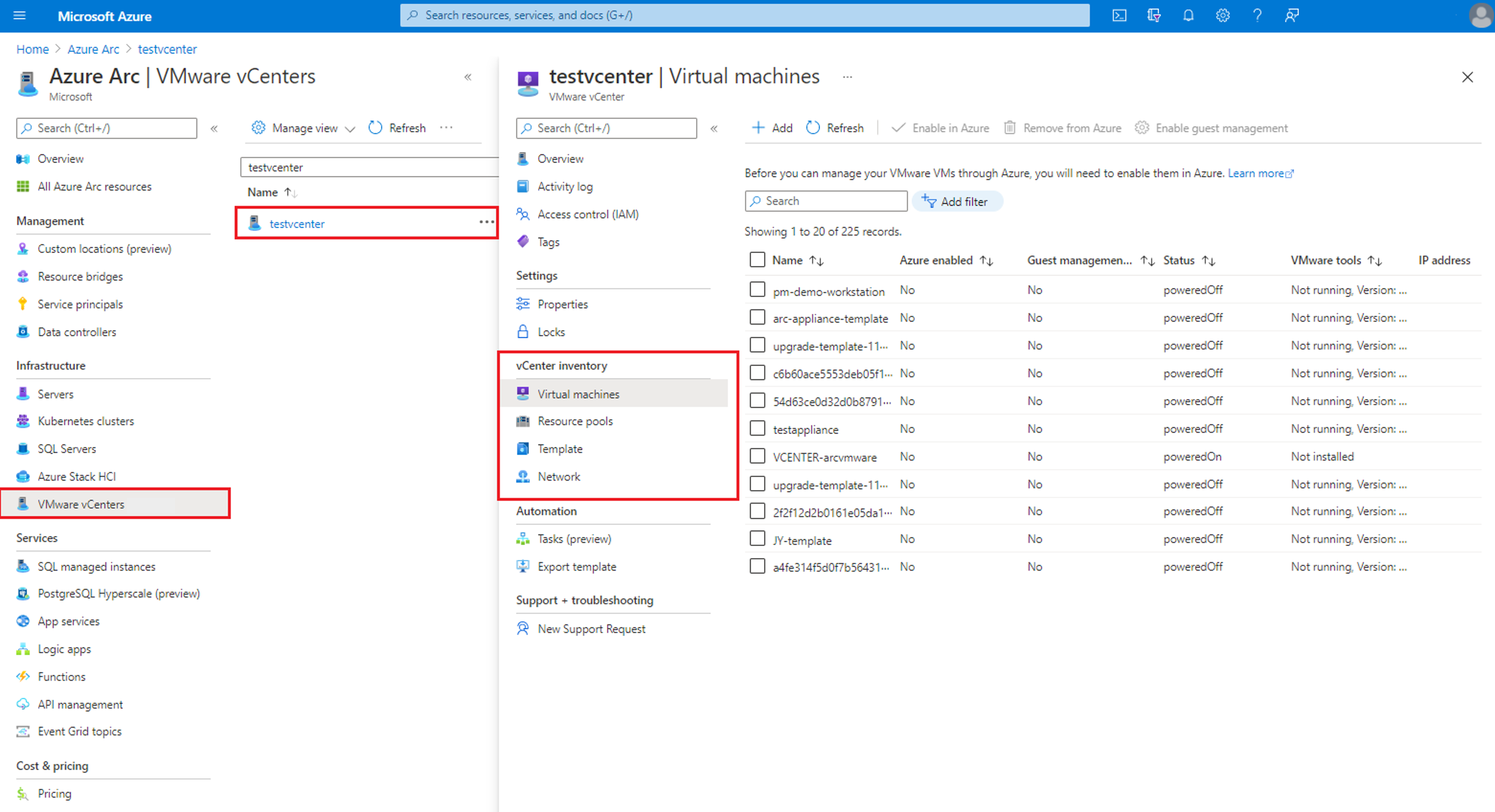Ta bort VMware vCenter-miljön från Azure Arc
I den här artikeln får du lära dig hur du tar bort VMware vCenter-miljön från Azure Arc-aktiverad VMware vSphere. För VMware vSphere-miljöer som du inte längre vill hantera med Azure Arc-aktiverade VMware vSphere följer du stegen i artikeln för att:
- Ta bort gästhantering från virtuella VMware-datorer
- Ta bort VMware vCenter-miljön från Azure Arc
- Ta bort Arc-resursbryggan relaterade objekt i ditt vCenter
1. Ta bort gästhantering från virtuella VMware-datorer
För att förhindra fortsatt fakturering av Azure-hanteringstjänster när du har avlägsnat vSphere-miljön från Azure Arc måste du först ta bort gästhantering från alla Arc-aktiverade virtuella VMware vSphere-datorer där den var aktiverad. När du aktiverar gästhantering på Arc-aktiverade virtuella VMware vSphere-datorer installeras arc-ansluten datoragent på dem.
När gästhantering har aktiverats kan du installera VM-tillägg på dem och använda Azure-hanteringstjänster som Log Analytics på dem. Om du vill ta bort gästhanteringen rent måste du följa stegen nedan för att ta bort eventuella VM-tillägg från den virtuella datorn, koppla från agenten och avinstallera programvaran från den virtuella datorn. Det är viktigt att slutföra vart och ett av de tre stegen för att helt ta bort alla relaterade programvarukomponenter från dina virtuella datorer.
Steg 1: Ta bort VM-tillägg
Om du har distribuerat Azure VM-tillägg till en Azure Arc-aktiverad virtuell VMware vSphere-dator måste du avinstallera tilläggen innan du kopplar från agenten eller avinstallerar programvaran. Om du avinstallerar Azure Connected Machine-agenten tas inte tillägg bort automatiskt och de identifieras inte om du senare ansluter den virtuella datorn till Azure Arc igen. Avinstallera tillägg med hjälp av följande steg:
Gå till Azure Arc Center i Azure Portal
Välj VMware vCenters.
Sök och välj det vCenter som du vill ta bort från Azure Arc.
Välj Virtuella datorer under vCenter-inventering.
Sök och välj den virtuella dator där du har aktiverat gästhantering.
Välj Tillägg.
Välj tilläggen och välj Avinstallera
Steg 2: Koppla från agenten från Azure Arc
Om du kopplar från agenten rensas agentens lokala tillstånd och agentinformation tas bort från våra system. Om du vill koppla från agenten loggar du in och kör följande kommando som administratör/rotkonto på den virtuella datorn.
azcmagent disconnect --force-local-only
Steg 3: Avinstallera agenten
För virtuella Windows-datorer
Gör följande för att avinstallera Windows-agenten från datorn:
- Logga in på datorn med ett konto som har administratörsbehörighet.
- I Kontrollpanelen väljer du Program och funktioner.
- I Program och funktioner väljer du Azure Connected Machine Agent, väljer Avinstallera och sedan Ja.
C:\Program Files\AzureConnectedMachineAgentTa bort mappen
För virtuella Linux-datorer
Om du vill avinstallera Linux-agenten beror kommandot som ska användas på Linux-operativsystemet. Du måste ha root åtkomstbehörigheter eller så måste ditt konto ha utökade rättigheter med sudo.
Kör följande kommando för Ubuntu:
sudo apt purge azcmagentKör följande kommando för RHEL och Oracle Linux:
sudo yum remove azcmagentKör följande kommando för SLES:
sudo zypper remove azcmagent
2. Ta bort VMware vCenter-miljön från Azure Arc
Du kan ta bort dina VMware vSphere-resurser från Azure Arc med antingen avboarding-skriptet eller manuellt.
Ta bort VMware vSphere-resurser från Azure Arc med hjälp av avboarding-skript
Ladda ned deboarding-skriptet för att göra en fullständig rensning av alla Arc-aktiverade VMware-resurser. Skriptet tar bort alla Azure-resurser, inklusive vCenter, anpassad plats, virtuella datorer, virtuella mallar, värdar, kluster, resurspooler, datalager, virtuella nätverk, Azure Resource Manager-resursen (ARM) för Installation och den virtuella installationsdatorn som körs på vCenter.
Kör skriptet
Följ dessa steg för att köra avboarding-skriptet:
Windows
Öppna ett PowerShell-fönster som administratör och gå till mappen där du har laddat ned PowerShell-skriptet.
Kommentar
På Windows-arbetsstationer måste skriptet köras i PowerShell-fönstret och inte i PowerShell Integrated Script Editor (ISE), eftersom PowerShell ISE inte visar indataprompterna från Azure CLI-kommandon. Om skriptet körs på PowerShell ISE kan det se ut som om skriptet har fastnat medan det väntar på indata.
Kör följande kommando för att tillåta att skriptet körs eftersom det är ett osignerat skript. (Om du stänger sessionen innan du slutför alla steg kör du det här kommandot igen för den nya sessionen.)
Set-ExecutionPolicy -Scope Process -ExecutionPolicy BypassKör skriptet.
./arcvmware-deboard.ps1
Indata för skriptet
vCenterId: Azure-resurs-ID för VMware vCenter-resursen.
Exempel: /subscriptions/aaaa0a0a-bb1b-cc2c-dd3d-eeeeee4e4e4e/resourceGroups/Synthetics/providers/Microsoft.ConnectedVMwarevSphere/VCenters/vcenterresourceAVSId: Azure-resurs-ID för AVS-instansen. Det är obligatoriskt att ange vCenterId eller AVSId.
ApplianceConfigFilePath (valfritt): Sökväg till kubeconfig, utdata från kommandot deploy. Om du tillhandahåller applianceconfigfilepath tas även den virtuella installationsdatorn som körs på vCenter bort.
Force: Med force-flaggan tas alla Azure-resurser bort utan att resursbryggan nårs. Använd det här alternativet om den virtuella resursbryggdatorn inte är i körningstillstånd.
Ta bort VMware vSphere-resurser från Azure manuellt
Om du inte använder avboarding-skriptet följer du dessa steg för att ta bort VMware vSphere-resurserna manuellt:
Kommentar
När du aktiverar VMware vSphere-resurser i Azure skapas en Azure-resurs som representerar dem. Innan du kan ta bort vCenter-resursen i Azure måste du ta bort alla Azure-resurser som representerar dina relaterade vSphere-resurser.
Gå till Azure Arc Center i Azure Portal
Välj VMware vCenters.
Sök och välj det vCenter som du tar bort från Azure Arc.
Välj Virtuella datorer under vCenter-inventering.
Välj alla virtuella datorer som har värdet För hantering av virtuell maskinvara som Aktiverad.
Välj Ta bort från Azure.
Den här åtgärden tar bara bort dessa resursrepresentationer från Azure. Resurserna fortsätter att finnas kvar i ditt vCenter.
Utför stegen 4, 5 och 6 för moln, virtuella datornätverk och VM-mallar genom att utföra åtgärden Ta bort från Azure för resurser med Azure-aktiverat värde som Ja.
När borttagningen är klar väljer du Översikt.
Observera den anpassade platsen och resursen för Azure Arc-resursbryggan i avsnittet Essentials .
Välj Ta bort från Azure för att ta bort vCenter-resursen från Azure.
Gå till resursen Anpassad plats och välj Ta bort.
Gå till resursen för Azure Arc-resursbryggan och välj Ta bort.
Nu tas alla Arc-aktiverade VMware vSphere-resurser bort från Azure.
3. Ta bort Arc-resursbryggan relaterade objekt i ditt vCenter
När du skapar en anslutning mellan VMware vCenter och Azure distribueras en Azure Arc-resursbrygga i VMware vSphere-miljön. Som det sista steget måste du ta bort den virtuella resursbryggningsdatorn och mallen för den virtuella datorn som skapades under registreringen.
Du hittar både den virtuella datorn och mallen på resurspoolen/klustret/värden som du angav under Azure Arc-aktiverad VMware vSphere-registrering.