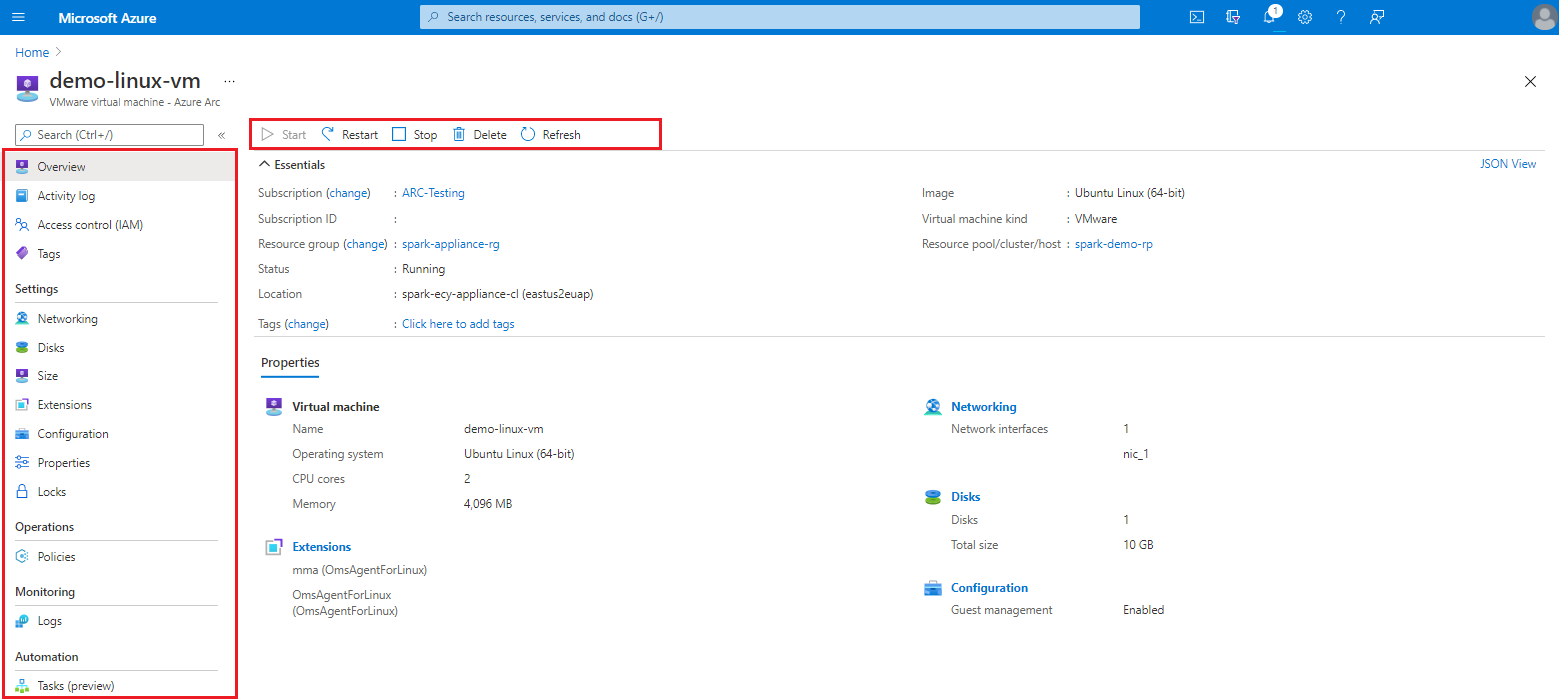Hantera virtuella VMware-datorer i Azure via Arc-aktiverad VMware vSphere
I den här artikeln får du lära dig hur du utför olika åtgärder på azure Arc-aktiverade virtuella VMware vSphere-datorer, till exempel:
Starta, stoppa och starta om en virtuell dator
Kontrollera åtkomst och lägg till Azure-taggar
Lägga till, ta bort och uppdatera nätverksgränssnitt
Lägga till, ta bort och uppdatera diskar och uppdatera VM-storlek (CPU-kärnor, minne)
Aktivera gästhantering
Installera tillägg (aktivering av gästhantering krävs). Alla tillägg som är tillgängliga med Arc-aktiverade servrar stöds.
Om du vill utföra åtgärder för gästoperativsystem på Arc-aktiverade virtuella datorer måste du aktivera gästhantering på de virtuella datorerna. När du aktiverar gästhantering installeras Arc Connected Machine Agent på den virtuella datorn.
Aktivera gästhantering
Innan du kan installera ett tillägg måste du aktivera gästhantering på den virtuella VMware-datorn.
Kontrollera att måldatorn:
kör ett operativsystem som stöds.
kan ansluta via brandväggen för att kommunicera via Internet och dessa URL:er blockeras inte.
har VMware-verktyg installerade och igång.
är påslagen och resursbryggningen har nätverksanslutning till värden som kör den virtuella datorn.
Kommentar
Om du använder en virtuell Linux-dator får kontot inte uppmanas att logga in på sudo-kommandon. Om du vill åsidosätta kommandotolken från en terminal kör
sudo visudodu och lägger till<username> ALL=(ALL) NOPASSWD:ALLi slutet av filen. Se till att ersätta<username>.Om mallen för den virtuella datorn innehåller dessa ändringar behöver du inte göra detta för den virtuella datorn som skapats från mallen.
I en webbläsare går du till Azure-portalen.
Sök efter och välj den virtuella VMware-dator som du vill aktivera gästhantering för och välj Konfiguration.
Välj Aktivera gästhantering och ange administratörens användarnamn och lösenord för att aktivera gästhantering. Välj därefter Tillämpa.
För Linux använder du rotkontot och för Windows använder du ett konto som är medlem i gruppen Lokala administratörer.
Ta bort en virtuell dator
Om du inte längre behöver den virtuella datorn kan du ta bort den.
I en webbläsare går du till Azure-portalen.
Sök efter och välj den virtuella dator som du vill ta bort.
På den valda virtuella datorns översiktssida väljer du Ta bort.
När du uppmanas att göra det bekräftar du att du vill ta bort det.
Kommentar
Detta tar också bort den virtuella datorn i VMware vCenter.
Nästa steg
Självstudie – Skapa en virtuell dator med Azure Arc-aktiverad vSphere.