Anslut Windows Server-datorer till Azure via Azure Arc-konfiguration
Windows Server-datorer kan registreras direkt till Azure Arc via en grafisk guide som ingår i Windows Server. Guiden automatiserar registreringsprocessen genom att kontrollera de nödvändiga förutsättningarna för att Azure Arc ska kunna registrera och hämta och installera den senaste versionen av AzCM-agenten (Azure Connected Machine). När guiden är klar dirigeras du till windowsserverdatorn i Azure Portal, där den kan visas och hanteras som alla andra Azure Arc-aktiverade resurser.
Registrering till Azure Arc behövs inte om Windows Server-datorn redan körs i Azure.
För Windows Server 2022 är Installationsprogrammet för Azure Arc en valfri komponent som kan tas bort med hjälp av guiden Ta bort roller och funktioner. För Windows Server 2025 och senare är Azure Arc-installationen en funktion på begäran. Det innebär i princip att procedurerna för borttagning och aktivering skiljer sig åt mellan operativsystemversionerna. Mer information finns i .
Kommentar
Installationsfunktionen för Azure Arc gäller endast för Windows Server 2022 och senare. Den släpptes i den kumulativa uppdateringen den 10/10/2023.
Automatisk anslutning för SQL Server
När du ansluter en Windows- eller Linux-server till Azure Arc som även har Microsoft SQL Server installerat ansluts även SQL Server-instanserna automatiskt till Azure Arc. SQL Server som aktiveras av Azure Arc innehåller en detaljerad inventering och ytterligare hanteringsfunktioner för dina SQL Server-instanser och -databaser. Som en del av anslutningsprocessen distribueras ett tillägg till din Azure Arc-aktiverade server och nya roller tillämpas på SQL Server och databaser. Om du inte vill ansluta dina SQL-servrar automatiskt till Azure Arc kan du avanmäla dig genom att lägga till en tagg på Windows- eller Linux-servern med namnet ArcSQLServerExtensionDeployment och värdet Disabled när den är ansluten till Azure Arc.
Mer information finns i Hantera automatisk anslutning för SQL Server som aktiveras av Azure Arc.
Förutsättningar
Azure Arc-aktiverade servrar – Granska förutsättningarna och kontrollera att din prenumeration, ditt Azure-konto och dina resurser uppfyller kraven.
En Azure-prenumeration Om du inte har ett konto kan du skapa ett kostnadsfritt konto innan du börjar.
Modern webbläsare (Microsoft Edge) för autentisering till Microsoft Azure. Konfiguration av Azure Connected Machine-agenten kräver autentisering till ditt Azure-konto, antingen via interaktiv autentisering i en modern webbläsare eller enhetskodinloggning på en separat enhet (om datorn inte har en modern webbläsare).
Starta Azure Arc-installationen och anslut till Azure Arc
Installationsguiden för Azure Arc startas från en systemfackikon längst ned på Windows Server-datorn när Azure Arc-installationsfunktionen är aktiverad. Den här funktionen aktiveras som standard. Du kan också starta guiden från ett popup-fönster i Serverhanteraren eller från Windows Server-Start-menyn.
Välj ikonen för Azure Arc-systemfältet och välj sedan Starta Azure Arc-installationsprogrammet.
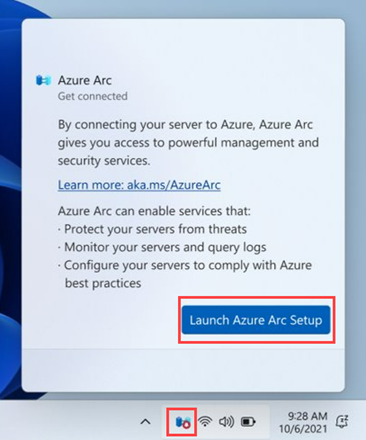
Introduktionsfönstret i installationsguiden för Azure Arc förklarar fördelarna med att registrera datorn i Azure Arc. När du är redo att fortsätta klickar du på Nästa.
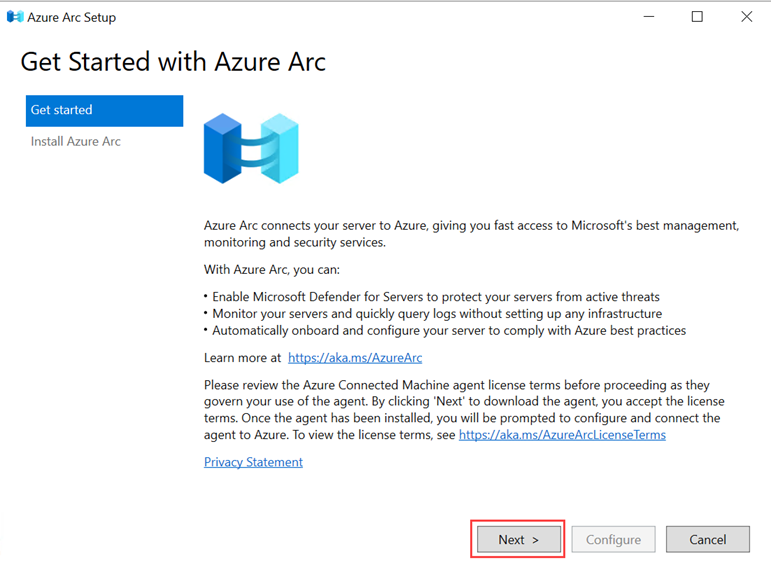
Guiden söker automatiskt efter de krav som krävs för att installera Azure Connected Machine-agenten på din Windows Server-dator. När processen är klar och agenten har installerats väljer du Konfigurera.
Konfigurationsfönstret beskriver de steg som krävs för att konfigurera Azure Connected Machine-agenten. När du är redo att börja konfigurationen väljer du Nästa.
Logga in på Azure genom att välja tillämpligt Azure-moln och sedan välja Logga in på Azure. Du uppmanas att ange dina inloggningsuppgifter.
Ange resursinformationen för hur datorn ska fungera i Azure Arc, till exempel prenumerationen och resursgruppen, och välj sedan Nästa.
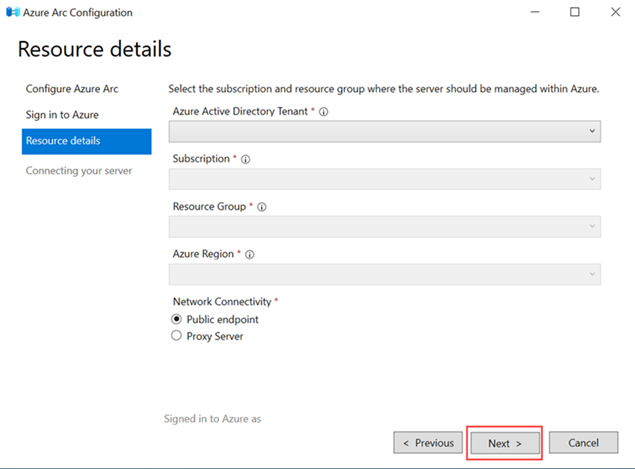
När konfigurationen är klar och datorn har registrerats i Azure Arc väljer du Slutför.
Gå till Serverhanteraren och välj Lokal server för att visa datorns status i fältet Azure Arc Management. En registrerad dator har statusen Aktiverad.
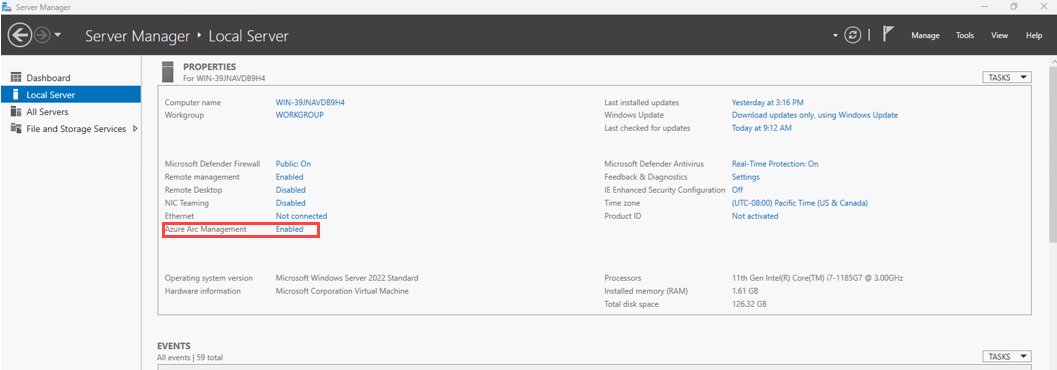
Serverhanteraren funktioner
Du kan välja länken Aktiverad/inaktiverad i fältet Azure Arc Management i Serverhanteraren för att starta olika funktioner baserat på datorns status:
- Om Installationsprogrammet för Azure Arc inte är installerat startar guiden Lägg till roller och funktioner genom att välja Aktiverad/Inaktiverad.
- Om Installationsprogrammet för Azure Arc har installerats och Azure Connected Machine-agenten inte har installerats väljer du Inaktiverad startar
AzureArcSetup.exe, den körbara filen för installationsguiden för Azure Arc. - Om Installationsprogrammet för Azure Arc har installerats och Azure Connected Machine-agenten redan är installerad väljer du Aktiverad/Inaktiverad startar
AzureArcConfiguration.exe, den körbara filen för att konfigurera Azure Connected Machine-agenten så att den fungerar med datorn.
Visa den anslutna datorn
Ikonen för Azure Arc-systemfältet längst ned på Windows Server-datorn anger om datorn är ansluten till Azure Arc. en röd symbol innebär att datorn inte har Azure Connected Machine-agenten installerad. Om du vill visa en ansluten dator i Azure Arc väljer du ikonen och sedan Visa dator i Azure. Du kan sedan visa datorn i Azure Portal, precis som andra Azure Arc-aktiverade resurser.
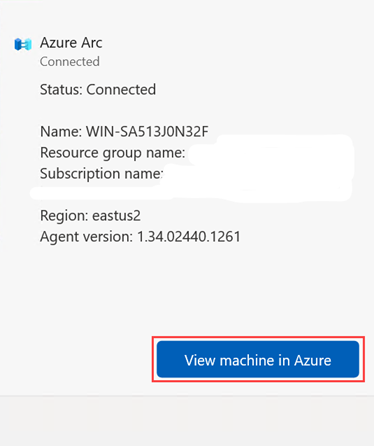
Avinstallera Azure Arc-installationsprogrammet
Kommentar
Avinstallation av Azure Arc-installationsprogrammet avinstallerar inte Azure Connected Machine-agenten från datorn. Anvisningar om hur du avinstallerar agenten finns i Hantera och underhålla connected machine-agenten.
Så här avinstallerar du Azure Arc-installationen från en Windows Server 2022-dator:
I Serverhanteraren går du till guiden Ta bort roller och funktioner. (Se Ta bort roller, rolltjänster och funktioner med hjälp av guiden Ta bort roller och funktioner för mer information.)
På sidan Funktioner avmarkerar du rutan för Installation av Azure Arc.
På bekräftelsesidan väljer du Starta om målservern automatiskt om det behövs och väljer sedan Ta bort.
Om du vill avinstallera Azure Arc-installationen via PowerShell kör du följande kommando:
Disable-WindowsOptionalFeature -Online -FeatureName AzureArcSetup
Så här avinstallerar du Azure Arc-installationen från en Windows Server 2025-dator:
Öppna appen Inställningar på datorn och välj System och välj sedan Valfria funktioner.
Välj AzureArcSetup och välj sedan Ta bort.

Om du vill avinstallera Azure Arc-installationen från en Windows Server 2025-dator från kommandoraden kör du följande kodrad:
DISM /online /Remove-Capability /CapabilityName:AzureArcSetup~~~~
Nästa steg
Felsökningsinformation finns i guiden Felsöka Azure Connected Machine-agenten.
Läs planerings - och distributionsguiden för att planera för distribution av Azure Arc-aktiverade servrar i valfri skala och implementera centraliserad hantering och övervakning.
Lär dig hur du hanterar din dator med Hjälp av Azure Policy, till exempel vm-gästkonfiguration, kontrollera att datorn rapporterar till den förväntade Log Analytics-arbetsytan, aktivera övervakning med VM-insikter och mycket mer.
Mer information om Windows Server-licensiering per användning för dina Arc-aktiverade servrar finns i Betala per användning för Windows Server.