Anslut hybriddatorer till Azure med hjälp av PowerShell
Du kan använda PowerShell-cmdleten Connect-AzConnectedMachine för att ladda ned agenten ansluten dator, installera agenten och registrera datorn med Azure Arc. Cmdleten laddar ned Windows-agentpaketet (Windows Installer) från Microsoft Download Center och Linux-agentpaketet från Microsoft-paketlagringsplatsen.
Den här metoden kräver administratörsbehörighet på datorn för att installera och konfigurera agenten. I Linux använder du rotkontot och i Windows är du medlem i gruppen Lokala administratörer. Du kan slutföra den här processen interaktivt eller via fjärranslutning på en Windows-server med hjälp av PowerShell-fjärrkommunikation.
Innan du börjar bör du granska förutsättningarna och kontrollera att din prenumeration och dina resurser uppfyller kraven. Information om regioner som stöds och andra relaterade överväganden finns i Azure-regioner som stöds.
Om du inte har någon Azure-prenumeration skapar du ett kostnadsfritt konto innan du börjar.
Automatisk anslutning för SQL Server
När du ansluter en Windows- eller Linux-server till Azure Arc som även har Microsoft SQL Server installerat ansluts även SQL Server-instanserna automatiskt till Azure Arc. SQL Server som aktiveras av Azure Arc innehåller en detaljerad inventering och ytterligare hanteringsfunktioner för dina SQL Server-instanser och -databaser. Som en del av anslutningsprocessen distribueras ett tillägg till din Azure Arc-aktiverade server och nya roller tillämpas på SQL Server och databaser. Om du inte vill ansluta dina SQL-servrar automatiskt till Azure Arc kan du avanmäla dig genom att lägga till en tagg på Windows- eller Linux-servern med namnet ArcSQLServerExtensionDeployment och värdet Disabled när den är ansluten till Azure Arc.
Mer information finns i Hantera automatisk anslutning för SQL Server som aktiveras av Azure Arc.
Förutsättningar
- En dator med Azure PowerShell. Anvisningar finns i Installera och konfigurera Azure PowerShell.
Du använder PowerShell för att hantera VM-tillägg på hybridservrar som hanteras av Azure Arc-aktiverade servrar. Innan du använder PowerShell installerar du modulen Az.ConnectedMachine på den server som du vill aktivera arc-enable. Kör följande kommando på servern som är aktiverat med Azure Arc:
Install-Module -Name Az.ConnectedMachine
När installationen är klar visas följande meddelande:
The installed extension ``Az.ConnectedMachine`` is experimental and not covered by customer support. Please use with discretion.
Installera agenten och anslut till Azure
Öppna en PowerShell-konsol med utökade privilegier.
Logga in på Azure genom att köra kommandot
Connect-AzAccount.Om du vill installera connected machine-agenten använder du
Connect-AzConnectedMachineparametrarna-Name,-ResourceGroupNameoch-Location. Använd parametern-SubscriptionIdför att åsidosätta standardprenumerationen som ett resultat av Azure-kontexten som skapades efter inloggningen. Kör något av följande kommandon:Om du vill installera connected machine-agenten på måldatorn som kan kommunicera direkt med Azure kör du:
Connect-AzConnectedMachine -ResourceGroupName myResourceGroup -Name myMachineName -Location <region>Om du vill installera connected machine-agenten på måldatorn som kommunicerar via en proxyserver kör du:
Connect-AzConnectedMachine -ResourceGroupName myResourceGroup -Name myMachineName -Location <region> -Proxy http://<proxyURL>:<proxyport>Agenten använder den här konfigurationen för att kommunicera via proxyservern med hjälp av HTTP-protokollet.
Om agenten inte startar när installationen är klar kontrollerar du loggarna för detaljerad felinformation. I Windows kontrollerar du den här filen: %ProgramData%\AzureConnectedMachineAgent\Log\himds.log. I Linux kontrollerar du den här filen: /var/opt/azcmagent/log/himds.log.
Installera och ansluta med PowerShell-fjärrkommunikation
Om du vill konfigurera en eller flera Windows-servrar med servrar aktiverade med Azure Arc måste du aktivera PowerShell-fjärrkommunikation på fjärrdatorn. Använd cmdleten Enable-PSRemoting för detta.
Öppna en PowerShell-konsol som administratör.
Logga in på Azure genom att köra kommandot
Connect-AzAccount.Om du vill installera connected machine-agenten använder du
Connect-AzConnectedMachineparametrarna-ResourceGroupNameoch-Location. Azure-resursnamnen använder automatiskt värdnamnet för varje server. Använd parametern-SubscriptionIdför att åsidosätta standardprenumerationen som ett resultat av Azure-kontexten som skapades efter inloggningen.Kör följande kommando för att installera connected machine-agenten på måldatorn som kan kommunicera direkt med Azure:
$sessions = New-PSSession -ComputerName myMachineName Connect-AzConnectedMachine -ResourceGroupName myResourceGroup -Location <region> -PSSession $sessionsOm du vill installera connected machine-agenten på flera fjärrdatorer samtidigt lägger du till en lista med namn på fjärrdatorer, var och en avgränsad med ett kommatecken.
$sessions = New-PSSession -ComputerName myMachineName1, myMachineName2, myMachineName3 Connect-AzConnectedMachine -ResourceGroupName myResourceGroup -Location <region> -PSSession $sessions
I följande exempel visas resultatet av kommandot som riktar sig mot en enda dator:
time="2020-08-07T13:13:25-07:00" level=info msg="Onboarding Machine. It usually takes a few minutes to complete. Sometimes it may take longer depending on network and server load status." time="2020-08-07T13:13:25-07:00" level=info msg="Check network connectivity to all endpoints..." time="2020-08-07T13:13:29-07:00" level=info msg="All endpoints are available... continue onboarding" time="2020-08-07T13:13:50-07:00" level=info msg="Successfully Onboarded Resource to Azure" VM Id=f65bffc7-4734-483e-b3ca-3164bfa42941 Name Location OSName Status ProvisioningState ---- -------- ------ ------ ----------------- myMachineName eastus windows Connected Succeeded
Kontrollera anslutningen med Azure Arc
När du har installerat och konfigurerat agenten för registrering med Azure Arc-aktiverade servrar går du till Azure Portal för att kontrollera att servern har anslutits. Visa datorn i Azure Portal.
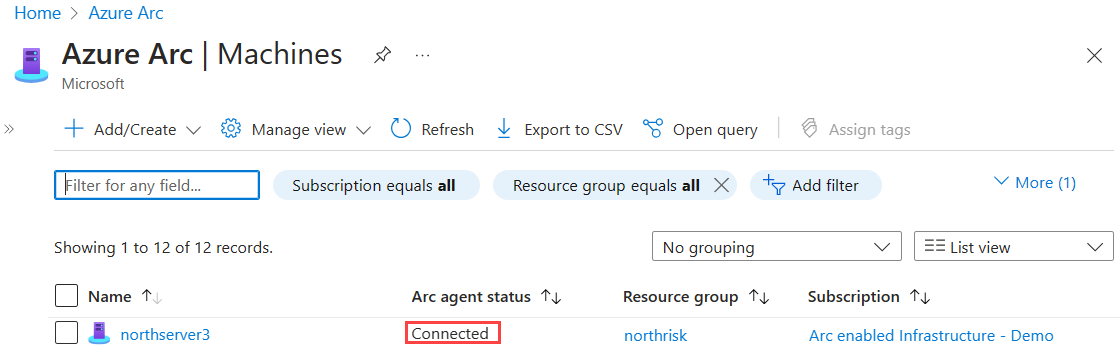
Nästa steg
Om det behövs kan du läsa guiden Felsöka ansluten datoragent.
Läs planerings - och distributionsguiden för att planera för distribution av Azure Arc-aktiverade servrar i valfri skala och implementera centraliserad hantering och övervakning.
Lär dig hur du hanterar din dator med hjälp av Azure Policy. Du kan använda vm-gästkonfiguration, kontrollera att datorn rapporterar till den förväntade Log Analytics-arbetsytan och aktivera övervakning med VM-insikter.