Självstudie: Övervaka en hybriddator med VM-insikter
Azure Monitor kan samla in data direkt från dina hybriddatorer till en Log Analytics-arbetsyta för detaljerad analys och korrelation. Detta kräver vanligtvis installation av Log Analytics-agenten på datorn med hjälp av ett skript, manuellt eller en automatiserad metod som följer dina konfigurationshanteringsstandarder. Nu kan Azure Arc-aktiverade servrar installera Log Analytics- och Dependency Agent VM-tillägget för Windows och Linux, vilket gör att VM-insikter kan samla in data från dina virtuella datorer som inte är Azure.
I den här självstudien får du lära dig att:
- Aktivera och konfigurera VM-insikter för dina virtuella Linux- eller Windows-datorer som inte är azure-datorer
- Samla in och visa data från dessa virtuella datorer
Förutsättningar
Om du inte har någon Azure-prenumeration skapar du ett kostnadsfritt konto innan du börjar.
Funktioner för VM-tillägg är endast tillgängliga i listan över regioner som stöds.
Se Operativsystem som stöds för att säkerställa att servrarnas operativsystem som du aktiverar stöds av VM-insikter.
Granska brandväggskraven för Log Analytics-agenten i översikten över Log Analytics-agenten. Map Dependency-agenten för vm-insikter överför inte några data själv och kräver inga ändringar i brandväggar eller portar.
Aktivera VM-insikter
Starta Azure Arc-tjänsten i Azure Portal genom att klicka på Alla tjänster och sedan söka efter och välja Datorer – Azure Arc.
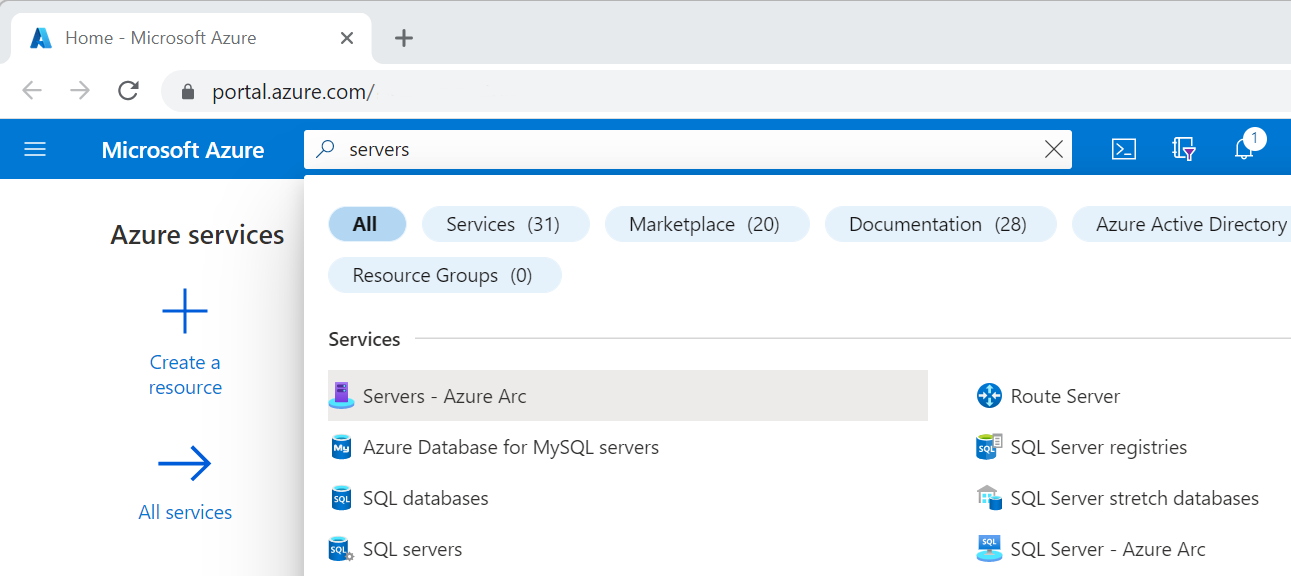
På sidan Azure Arc – Datorer väljer du den anslutna dator som du skapade i snabbstartsartikeln.
I det vänstra fönstret under avsnittet Övervakning väljer du Insikter och sedan Aktivera.
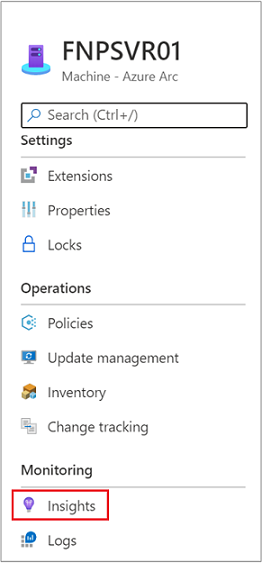
På sidan Azure Monitor Insights Onboarding uppmanas du att skapa en arbetsyta. I den här självstudien väljer du inte en befintlig Log Analytics-arbetsyta om du redan har en. Välj i stället standardvärdet, som är en arbetsyta med ett unikt namn i samma region som den registrerade anslutna datorn. Den här arbetsytan skapas och konfigureras åt dig.
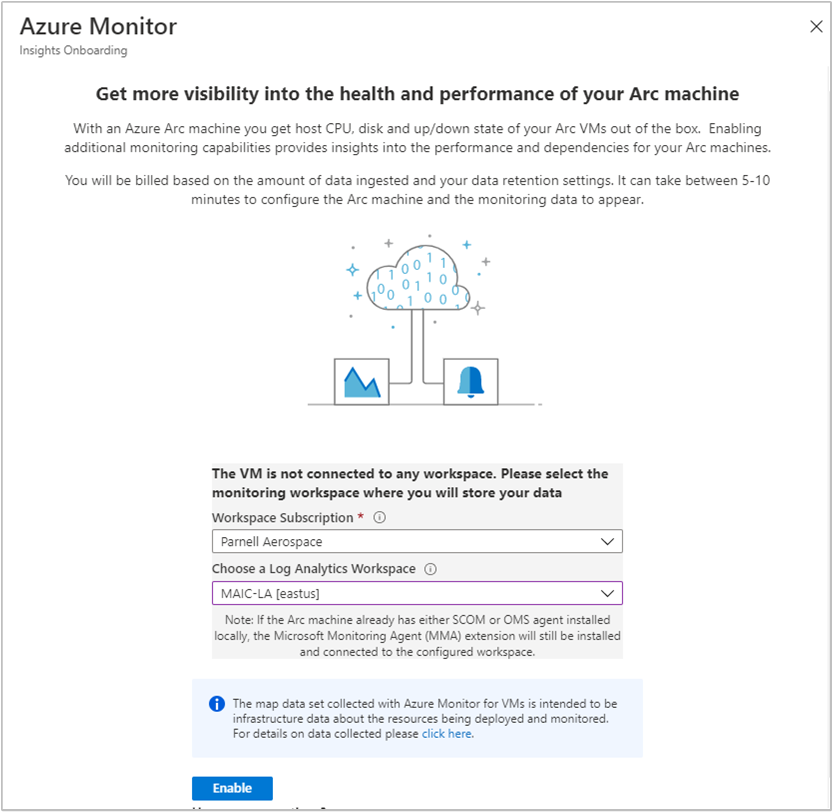
Statusmeddelanden visas medan konfigurationen utförs och tillägg installeras på den anslutna datorn. Den här processen tar några minuter.
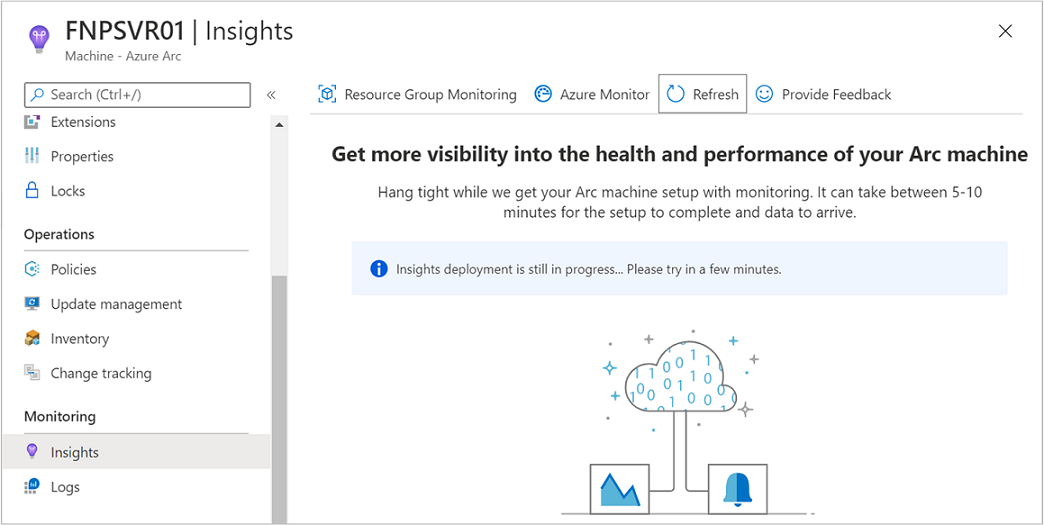
När processen är klar visas ett meddelande om att datorn har registrerats och att Insights har distribuerats.
Visa data som samlas in
När distributionen och konfigurationen är klar väljer du Insikter och väljer sedan fliken Prestanda. På fliken Prestanda visas en utvald grupp med prestandaräknare som samlats in från gästoperativsystemet på datorn. Rulla ned om du vill visa fler räknare och flytta musen över ett diagram för att visa medelvärdet och percentilerna från den tidpunkt då Log Analytics VM-tillägget installerades på datorn.
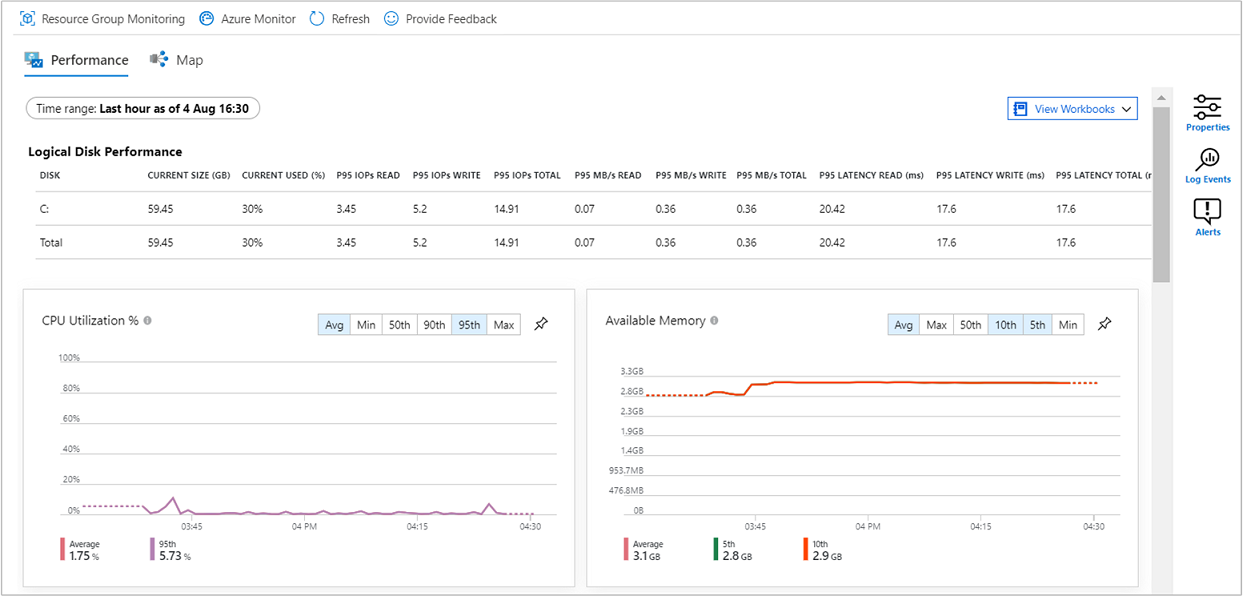
Välj Mappa. Kartfunktionen visar de processer som körs på datorn och deras beroenden. Välj Egenskaper för att öppna egenskapsfönstret (om det inte redan är öppet).
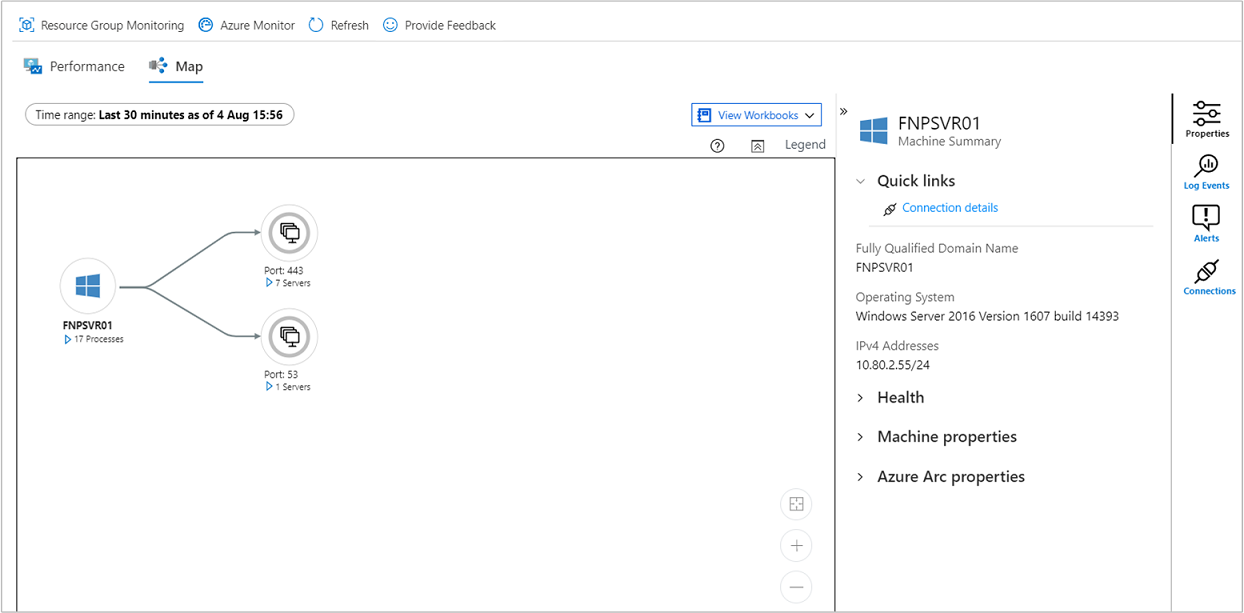
Expandera processerna för datorn. Välj en av processerna för att visa dess information och för att markera dess beroenden.
Välj datorn igen och välj sedan Logghändelser. Du ser en lista över tabeller som lagras på Log Analytics-arbetsytan för datorn. Den här listan skiljer sig mellan Windows- eller Linux-datorer.
Välj tabellen Händelse . Tabellen Händelse innehåller alla händelser från Windows-händelseloggen. Log Analytics öppnas med en enkel fråga för att hämta insamlade händelseloggposter.
Nästa steg
Mer information om Azure Monitor finns i följande artikel: