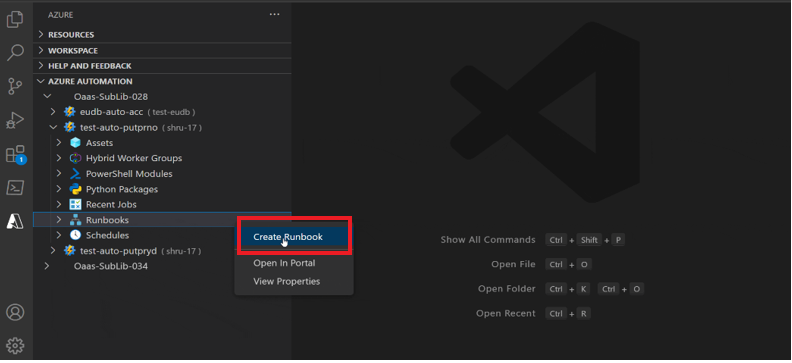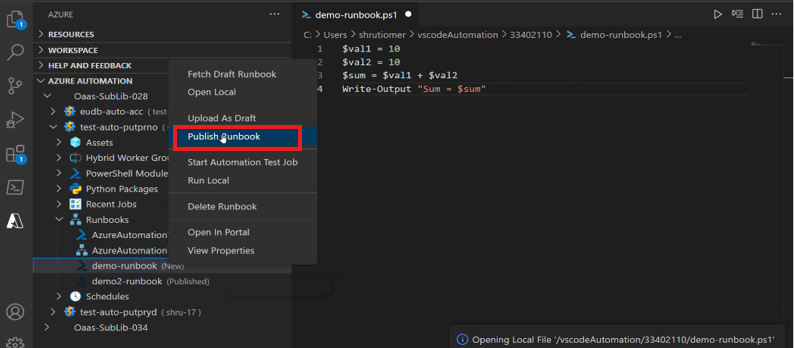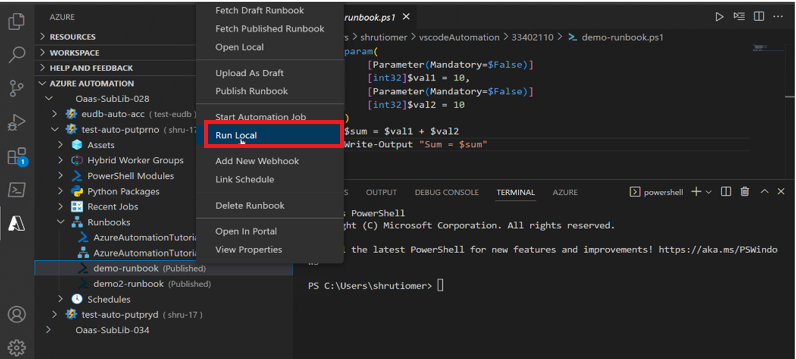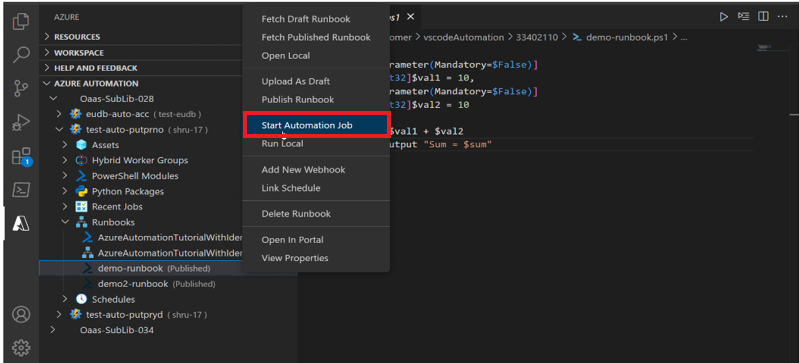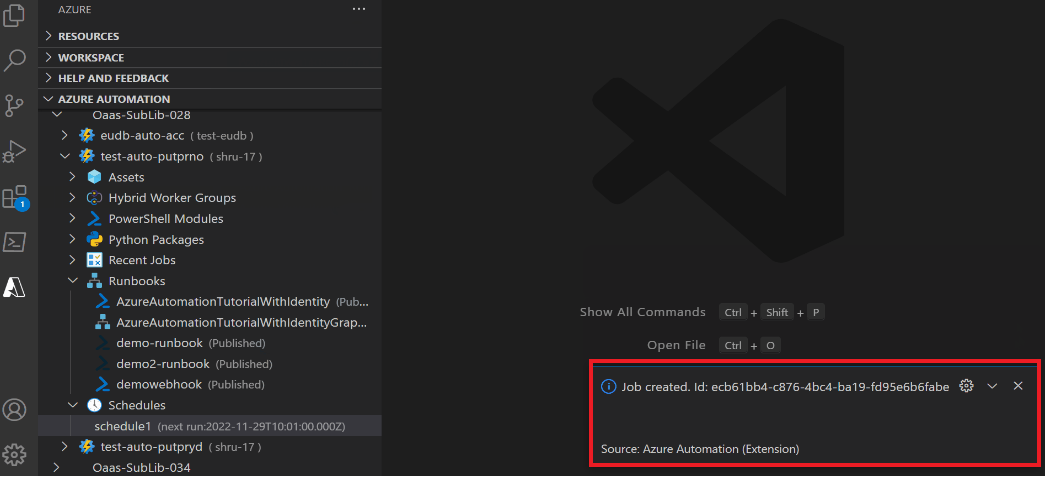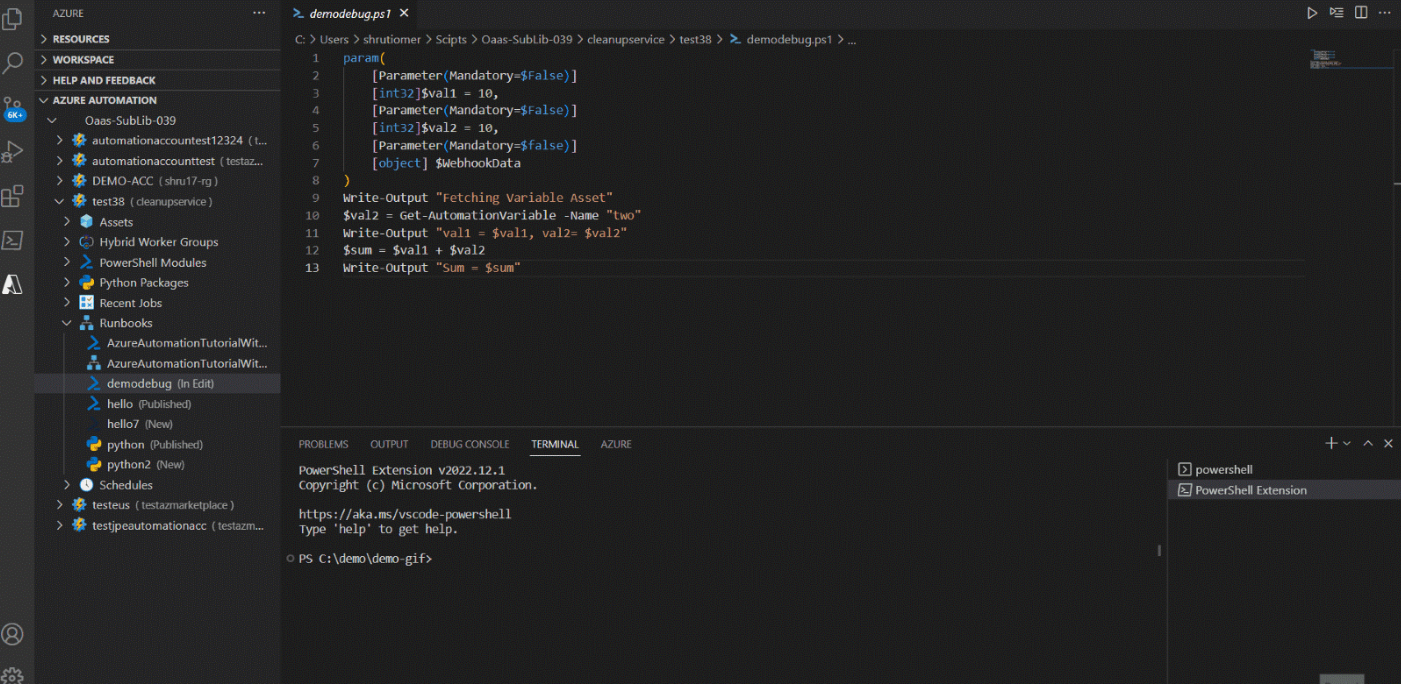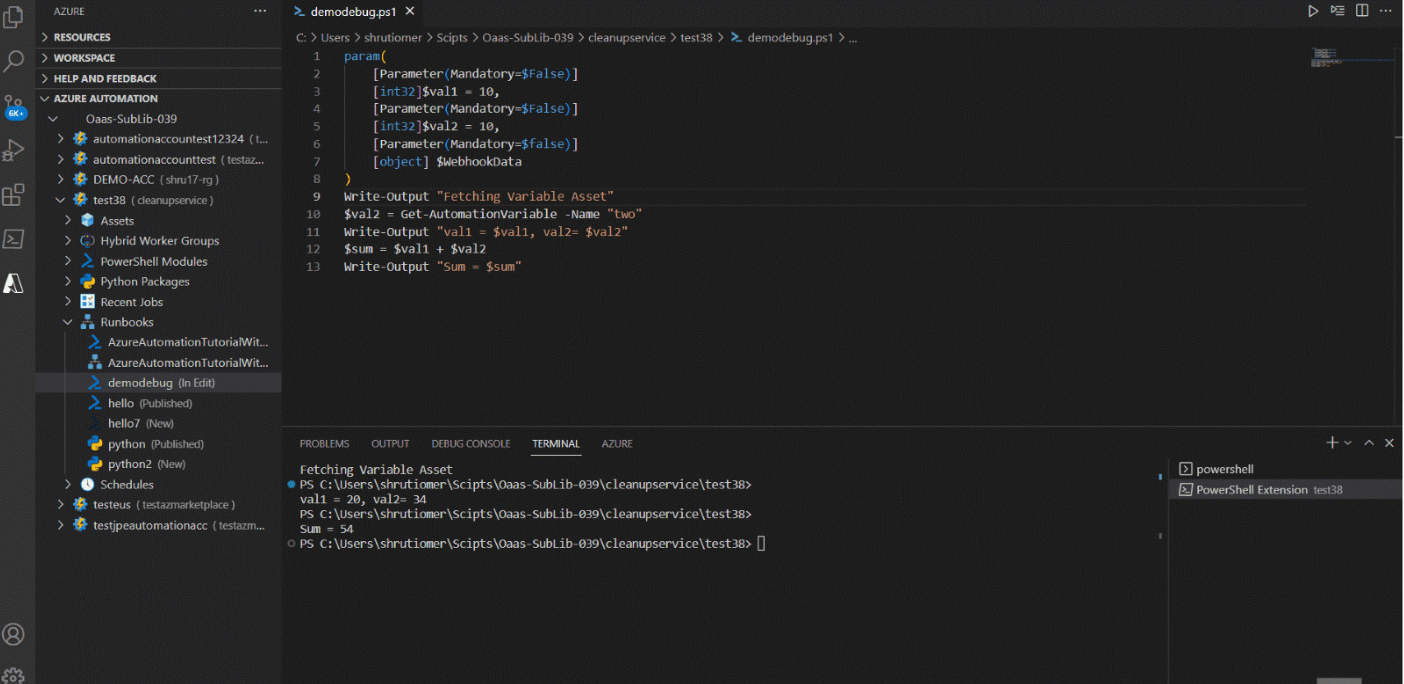Använda Azure Automation-tillägget för Visual Studio Code
Den här artikeln förklarar om Visual Studio som du kan använda för att skapa och hantera runbooks. Du kan utföra alla runbook-hanteringsåtgärder som att skapa runbooks, redigera runbook, utlösa ett jobb, spåra senaste jobbutdata, länka ett schema, tillgångshantering och lokal felsökning.
Förutsättningar
Följande objekt krävs för att slutföra stegen i den här artikeln:
- En Azure-prenumeration Om du inte har någon Azure-prenumeration kan du skapa ett kostnadsfritt konto
- Visual Studio Code.
- PowerShell-moduler och Python-paket som används av runbook måste vara lokalt installerade på datorn för att köra runbooken lokalt.
Installera och konfigurera Azure Automation-tillägget
När du har uppfyllt kraven kan du installera Azure Automation-tillägget för Visual Studio Code genom att följa dessa steg:
- Öppna Visual Studio Code.
- Från menyraden går du till Visa>tillägg.
- I sökrutan anger du Azure Automation.
- Välj Azure Automation i sökresultaten och välj sedan Installera.
- Välj Ladda om när det behövs.
Anslut till Azure-konto
Om du vill visa alla resurser i ditt Automation-konto måste du ansluta till ditt Azure-konto. Följ stegen för att ansluta till Azure från Visual Studio Code:
Du kan logga in på Azure från Azure Automation-tillägget eller kommandopaletten.
Logga in från Azure Automation-tillägget genom att välja Logga in på Azure.
eller
Om du vill logga in från kommandopaletten: från menyraden går du till Visa > kommandopalett och anger Azure:Sign-in.
Följ inloggningsinstruktionerna för att logga in på Azure. När du är ansluten hittar du Azure-kontonamnet i statusfältet i Visual Studio Code.
Välj prenumerationer
När du loggar in för första gången läser tillägget bara in standardprenumerationsresurserna och Automation-kontona. Följ dessa steg för att lägga till eller ta bort prenumerationer:
Du kan använda kommandopaletten eller fönsterfoten för att starta prenumerationskommandot.
Om du vill logga in från kommandopaletten – från menyraden går du till Visa > kommandopalett och anger Azure: Välj prenumerationer.
eller
Logga in från fönstrets sidfot – Välj det segment som matchar Azure: ditt konto i fönstrets sidfot.
Använd filtret för att hitta prenumerationerna efter namn.
Kontrollera eller avmarkera varje prenumeration för att lägga till eller ta bort dem från listan över prenumerationer som visas i Azure Automation-tillägget.
Välj OK när du har lagt till eller tagit bort prenumerationerna.
Använda Azure Automation-tillägget
Tillägget förenklar processen för att skapa och redigera runbooks. Du kan nu testa dem lokalt utan att logga in på Azure-portalen. Nedan visas de olika åtgärder som du kan utföra:
Skapa en runbook
Skapa en runbook i Automation-kontot. Följ de här stegen:
Logga in på Azure från Azure Automation-tillägget.
Välj Runbooks
Högerklicka och välj Skapa Runbook för att skapa en ny Runbook i Automation-kontot.
Publicera en runbook
Publicera en runbook i Automation-kontot. Följ de här stegen:
I Automation-kontot väljer du runbooken.
Högerklicka och välj Publicera runbook för att publicera runbooken.
Ett meddelande visas om att runbooken har publicerats.
Köra den lokala versionen av Automation-jobbet
Följ dessa steg för att köra den lokala versionen av Automation-jobbet:
I Automation-kontot väljer du runbooken.
Högerklicka och välj Kör lokalt för att köra den lokala versionen av Automation-jobbet.
Kör Automation-jobb
Följ dessa steg för att köra Automation-jobbet:
I Automation-kontot väljer du runbooken.
Högerklicka och välj Starta Automation-jobb för att köra Automation-jobbet.
Lägg till ny webhook
Följ dessa steg om du vill lägga till en webhook i runbooken:
I Automation-kontot väljer du runbooken.
Högerklicka och välj Lägg till ny webhook.
Välj och kopiera Webhook-URI:n.
Använd kommandopaletten och välj Azure Automation Trigger Webhook
Klistra in Webhook-URI:n.
Ett meddelande visas om att JobId har skapats.
Länka ett schema
I Automation-kontot går du till Scheman och väljer ditt schema.
Gå till Runbooks och välj din runbook.
Högerklicka och välj Länkschema och bekräfta schemat.
I listrutan väljer du Azure
Ett meddelande visas om att schemat är länkat.
Hantera tillgångar
Gå till Tillgångar>fx Variables i Automation-kontot.
Högerklicka och välj Skapa eller Uppdatera.
Ange ett namn i textrutan.
Ett meddelande visas om att variabeln har skapats. Du kan visa den nya variabeln i alternativet fx-variabler .
Kör lokalt i felsökningsläge
- I Automation-kontot går du till Runbooks och väljer en runbook.
- Lägg till brytpunkten i redigeringsfönstret.
- Högerklicka på runbooken och välj Kör lokalt i felsökningsläge.
Jämför lokal runbook
- I Automation-konto går du till Runbooks och väljer en runbook
- Högerklicka på runbooken och välj Jämför lokal runbook.
- I redigeringsfönstret visas informationen i två layouter – runbook-kopia och publicerad/utkastkopia.
Kommentar
Om runbooken är i läget InEdit måste du välja antingen jämför publicerat innehåll eller Jämföra utkastinnehåll för att jämföra.
Nästa steg
- Information om viktiga funktioner och begränsningar i Azure Automation-tillägget finns i Runbook-redigering via VS Code i Azure Automation