Hantera inventeringsinsamling från virtuella datorer
Viktigt!
Ändringsspårning och inventering med Log Analytics-agenten har dragits tillbaka den 31 augusti 2024 och kommer att arbeta med begränsad support fram till den 1 februari 2025. Vi rekommenderar att du använder Azure Monitoring Agent som ny supportagent. Följ riktlinjerna för migrering från Ändringsspårning och inventering med hjälp av Log Analytics till Ändringsspårning och inventering med hjälp av Azure Monitoring Agent version.
Kommentar
Ändringsspårning och inventering med Log Analytics-registrering via Azure Portal tillåts inte eftersom tjänsten har dragits tillbaka den 31 augusti 2024. Vi rekommenderar att du konfigurerar den nya versionen av Ändringsspårning och inventering med AMA. Dina befintliga virtuella datorer på Ändringsspårning och inventering med äldre agent fortsätter att fungera till den 1 februari 2025. Mer information finns i Aktivera Ändringsspårning och inventering med Hjälp av Azure Monitoring Agent.
Du kan aktivera inventeringsspårning för en virtuell Azure-dator från resurssidan på datorn. Du kan samla in och visa följande inventeringsinformation på dina datorer:
- Windows-uppdateringar, Windows-program, tjänster, filer och registernycklar
- Linux-programvarupaket, daemons och filer
Azure Automation Ändringsspårning och Inventory tillhandahåller ett webbläsarbaserat användargränssnitt för att konfigurera inventeringsinsamling.
Innan du börjar
Om du inte har någon Azure-prenumeration kan du skapa ett kostnadsfritt konto.
Den här artikeln förutsätter att du har en virtuell dator att aktivera med Ändringsspårning och inventering. Om du inte har en virtuell Azure-dator kan du skapa en virtuell dator.
Logga in på Azure-portalen
Logga in på Azure-portalen.
Aktivera inventeringsinsamling från resurssidan för den virtuella datorn
I rutan till vänster på Azure Portal väljer du Virtuella datorer.
I listan över virtuella datorer väljer du en dator.
På menyn Resurs går du till Åtgärder och väljer Inventering.
Välj en Log Analytics-arbetsyta för lagring av dina dataloggar. Om det inte finns några tillgängliga arbetsytor för dig för en regionen uppmanas du att skapa en standardarbetsyta och ett Automation-konto.
Om du vill börja aktivera datorn väljer du Aktivera.
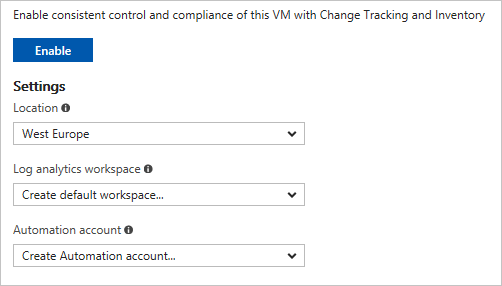
Ett statusfält meddelar dig att funktionen Ändringsspårning och Inventory är aktiverad. Det här kan ta upp till 15 minuter. Under den här tiden kan du stänga fönstret, eller så kan du hålla det öppet och det meddelar dig när funktionen är aktiverad. Du kan övervaka distributionsstatusen via meddelandefönstret.
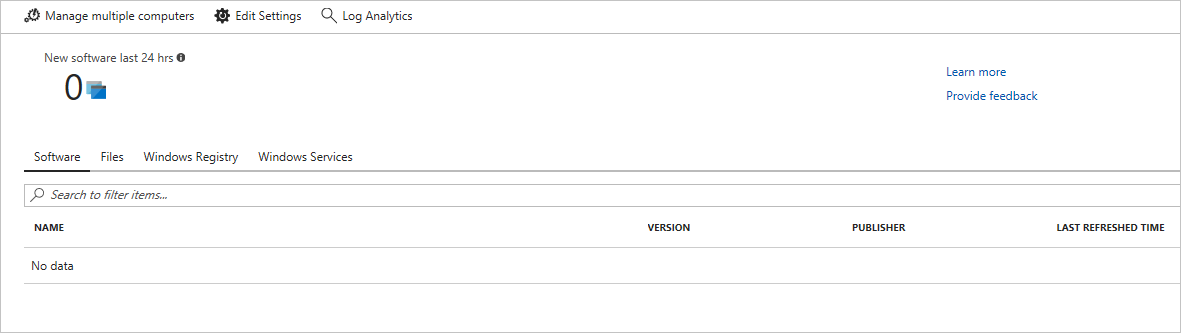
När distributionen är klar försvinner statusfältet. Systemet samlar fortfarande in inventeringsdata och dessa data kanske inte visas än. En fullständig insamling av data kan ta 24 timmar.
Konfigurera inventeringsinställningarna
Som standard konfigureras programvara, Windows-tjänster och Linux-daemon för insamling. Om du vill inventera Windows-registret och filer kan du konfigurera inställningarna för inventeringsinsamling.
- På sidan Inventering klickar du på Redigera inställningar överst på sidan.
- Om du vill lägga till en ny samlingsinställning går du till den inställningskategori som du vill lägga till genom att välja fliken Windows-register, Windows-filer eller Linux-filer .
- Välj lämplig kategori och klicka på Lägg till överst på sidan.
Följande avsnitt innehåller information om varje egenskap som kan konfigureras för de olika kategorierna.
Windows-registret
| Property | beskrivning |
|---|---|
| Enabled | Fastställer om inställningen tillämpas |
| Objektnamn | Eget namn på filen som ska spåras |
| Grupp | Ett gruppnamn för att gruppera filer logiskt |
| Windows-registernyckel | Sökvägen för att söka efter filen Till exempel: ”HKEY_LOCAL_MACHINE\SOFTWARE\Microsoft\Windows\CurrentVersion\Explorer\User Shell Folders\Common Startup” |
Windows-filer
| Property | beskrivning |
|---|---|
| Enabled | Sant om inställningen tillämpas och False annars. |
| Objektnamn | Det egna namnet på filen som ska spåras. |
| Grupp | Ett gruppnamn för att gruppera filer logiskt. |
| Ange sökväg | Sökvägen för att söka efter filen, till exempel c:\temp\myfile.txt. |
Linux-filer
| Property | beskrivning |
|---|---|
| Enabled | Sant om inställningen tillämpas och False annars. |
| Objektnamn | Det egna namnet på filen som ska spåras. |
| Grupp | Ett gruppnamn för att gruppera filer logiskt. |
| Ange sökväg | Sökvägen för att söka efter filen, till exempel /etc/*.conf. |
| Sökvägstyp | Vilken typ av objekt som ska spåras. Värden är Arkiv och Katalog. |
| Rekursion | Sant om rekursion används när du letar efter objektet som ska spåras och Falskt annars. |
| Använda sudo | Sant om sudo används vid sökning efter objektet och Falskt annars. |
| Länkar | Värde som anger hur symboliska länkar hanteras vid bläddring av kataloger. Möjliga värden är: Ignorera – Ignorerar symboliska länkar och inkluderar inte refererade filer/kataloger Följ – Följer de symboliska länkarna under rekursion och inkluderar refererade filer/kataloger Hantera – Följer de symboliska länkarna och tillåter ändring av behandling av returnerat innehåll |
Hantera datorgrupper
Med inventering kan du skapa och visa datorgrupper i Azure Monitor-loggar. Datorgrupper är samlingar av datorer som definieras av en fråga i Azure Monitor-loggar.
Kommentar
Den här artikeln uppdaterades nyligen för att använda termen Azure Monitor-loggar i stället för Log Analytics. Loggdata lagras fortfarande på en Log Analytics-arbetsyta och samlas fortfarande in och analyseras av samma Log Analytics-tjänst. Vi uppdaterar terminologin för att bättre återspegla loggarnas roll i Azure Monitor. Mer information finns i Terminologiändringar i Azure Monitor.
Om du vill visa dina datorgrupper väljer du fliken Datorgrupper på sidan Inventering.
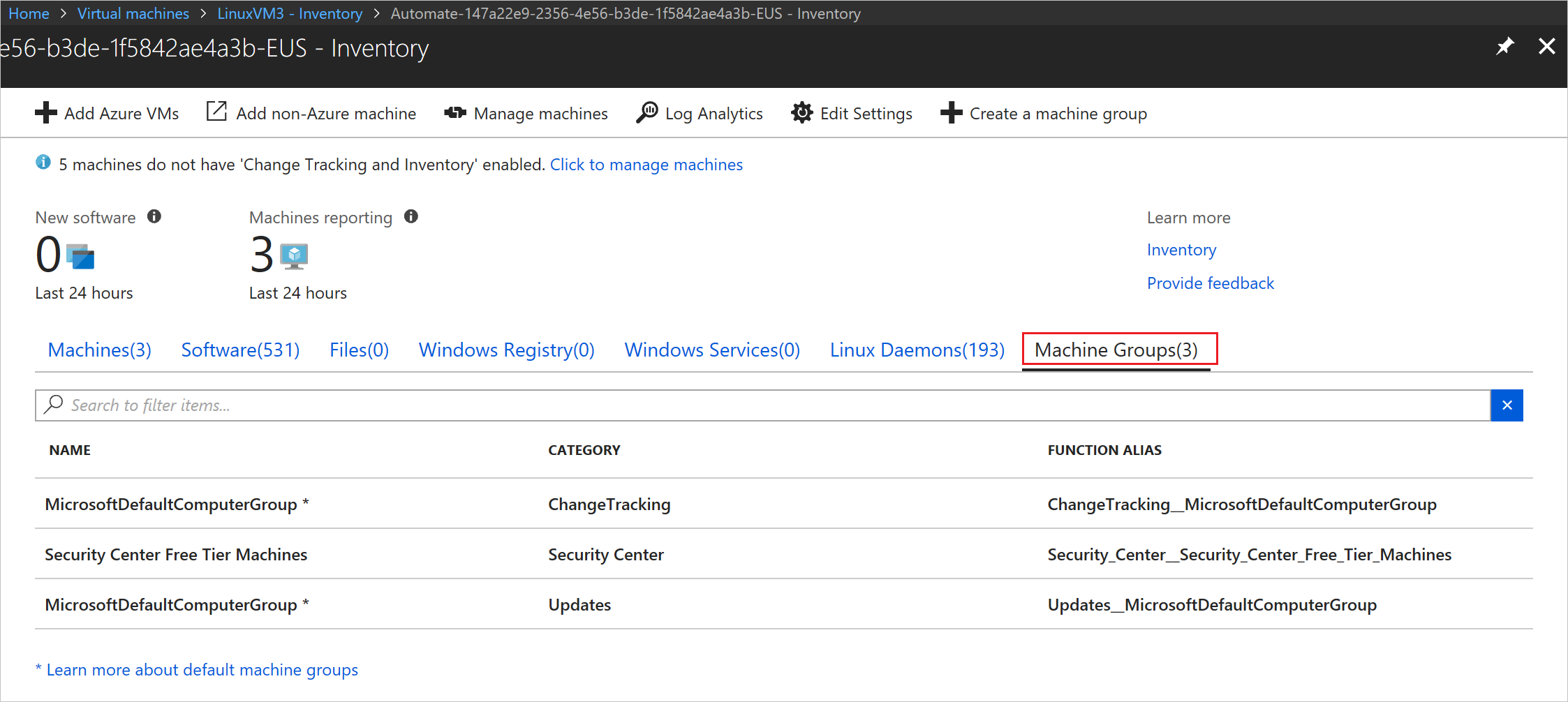
Om du väljer en datorgrupp i listan öppnas sidan Datorgrupper. Den här sidan visar information om datorgruppen. Den här informationen omfattar azure monitor-loggfrågan som används för att definiera gruppen. Längst ned på sidan finns en sidig lista över datorerna som ingår i gruppen.
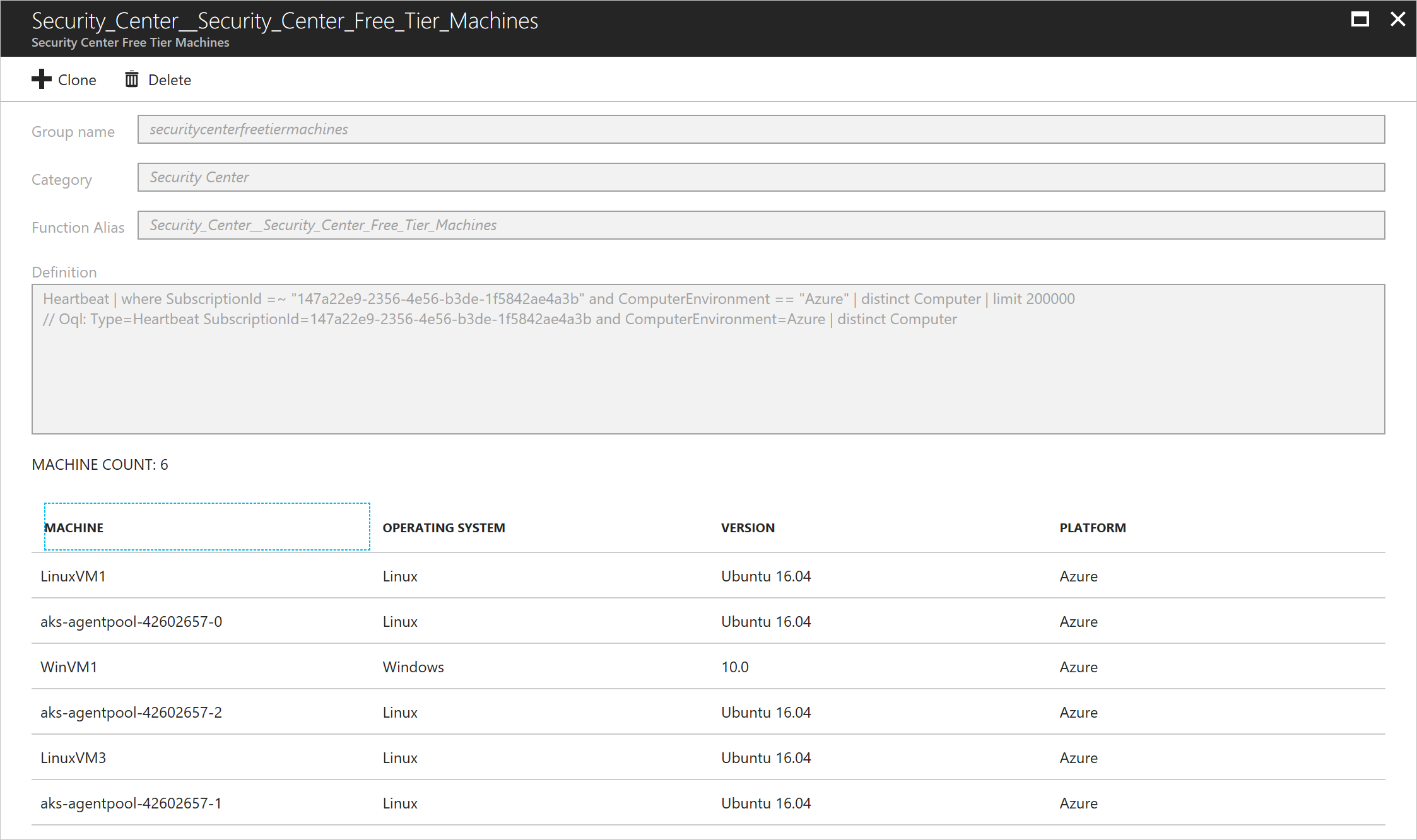
Klicka på + Klona för att klona datorgruppen. Du måste ge gruppen ett nytt namn och alias för gruppen. Definitionen kan ändras just nu. När du har ändrat frågan klickar du på Verifiera fråga för att förhandsgranska de datorer som skulle väljas. När du är nöjd med gruppen klickar du på Skapa för att skapa datorgruppen.
Om du vill skapa en ny datorgrupp klickar du på + Skapa en datorgrupp. Den här knappen öppnar sidan Skapa en datorgrupp , där du kan definiera din nya grupp. Skapa gruppen genom att klicka på Skapa.
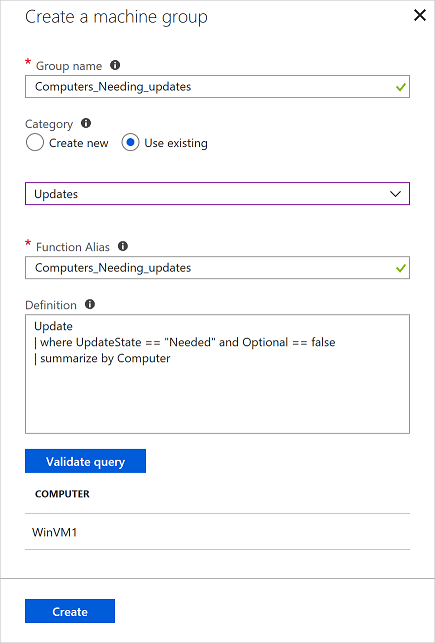
Koppla från den virtuella datorn från hanteringen
Så här tar du bort den virtuella datorn från Ändringsspårning och inventeringshantering:
I den vänstra rutan i Azure Portal väljer du Log Analytics och sedan den arbetsyta som du använde när du aktiverade den virtuella datorn för Ändringsspårning och inventering.
Öppna menyn Resurs på sidan Log Analytics.
Välj Virtuella datorer under Datakällor för arbetsyta.
I listan väljer du den virtuella dator som du vill koppla från. Datorn har en grön bock bredvid Den här arbetsytan i kolumnen OMS-anslutning .
Kommentar
Operations Management Suite (OMS) kallas nu för Azure Monitor-loggar.
Längst upp på nästa sida klickar du på Koppla från.
I bekräftelsefönstret klickar du på Ja för att koppla från datorn från hanteringen.
Kommentar
Datorer visas fortfarande när du har avregistrerat dem eftersom vi rapporterar om alla datorer som inventerats under de senaste 24 timmarna. När du har kopplat från datorn måste du vänta 24 timmar innan de inte längre visas.
Nästa steg
- Mer information om hur du arbetar med funktionen finns i Hantera Ändringsspårning och inventering.
- Mer information om hur du spårar programändringar finns i Spåra programvaruändringar i din miljö med Ändringsspårning.
- Information om hur du felsöker allmänna problem med funktionen finns i Felsöka problem med Ändringsspårning och inventering.