Kom igång med Azure Automation State Configuration
Kommentar
Azure Automation State Configuration tas ur bruk den 30 september 2027. Övergå till Azure Machine Configuration senast det datumet. Mer information finns i blogginlägget. Azure Machine Configuration-tjänsten kombinerar funktioner i DSC-tillägget, Azure Automation State Configuration och de vanligaste funktionerna från kundfeedback. Azure Machine Configuration innehåller även stöd för hybriddatorer via Arc-aktiverade servrar.
Viktigt!
Navigeringslänkarna Lägg till, Skriv konfiguration och Galleri tas bort från portalen den 31 mars 2025.
Varning
Azure Automation DSC för Linux har dragits tillbaka den 30 september 2023. Mer information finns i meddelandet.
Den här artikeln innehåller en stegvis guide för att utföra de vanligaste uppgifterna med Azure Automation State Configuration, till exempel:
- skapa, importera och kompilera konfigurationer
- aktivera datorer för att hantera
- visa rapporter
En översikt över Tillståndskonfiguration finns i Översikt över tillståndskonfiguration. Dokumentation om önskad tillståndskonfiguration (DSC) finns i Översikt över önskad tillståndskonfiguration i Windows PowerShell.
Om du vill ha en exempelmiljö som redan har konfigurerats utan att följa stegen som beskrivs i den här artikeln kan du använda mallen Hanterad nod i Azure Automation. Den här mallen konfigurerar en fullständig miljö för tillståndskonfiguration (DSC), inklusive en virtuell Azure-dator som hanteras av State Configuration (DSC).
Förutsättningar
För att slutföra exemplen i den här artikeln krävs följande:
- Ett Azure Automation-konto. Mer information om ett Automation-konto och dess krav finns i Översikt över Automation-kontoautentisering.
- En virtuell Azure Resource Manager-dator (inte klassisk) som kör ett operativsystem som stöds. Instruktioner om hur du skapar en virtuell dator finns i Skapa din första virtuella Windows-dator i Azure Portal
Skapa en DSC-konfiguration
Du skapar en enkel DSC-konfiguration som säkerställer att webbserverns Windows-funktion (IIS) finns eller saknas, beroende på hur du tilldelar noder.
Konfigurationsnamn i Azure Automation får begränsas till högst 100 tecken.
Starta VS Code (eller valfri textredigerare).
Skriv följande text:
configuration TestConfig { Node IsWebServer { WindowsFeature IIS { Ensure = 'Present' Name = 'Web-Server' IncludeAllSubFeature = $true } } Node NotWebServer { WindowsFeature IIS { Ensure = 'Absent' Name = 'Web-Server' } } }Spara filen som TestConfig.ps1.
Den här konfigurationen anropar en resurs i varje nodblock, WindowsFeature-resursen. Den här resursen säkerställer antingen förekomsten eller frånvaron av webbserverfunktionen .
Importera en konfiguration till Azure Automation
Därefter importerar du konfigurationen till Automation-kontot.
Logga in på Azure-portalen.
Till vänster väljer du Alla resurser och sedan namnet på ditt Automation-konto.
På sidan Automation-konto väljer du Tillståndskonfiguration (DSC) under Konfigurationshantering.
På sidan Tillståndskonfiguration (DSC) väljer du fliken Konfigurationer och väljer sedan Lägg till.
I fönstret Importera konfiguration bläddrar du till
TestConfig.ps1filen på datorn.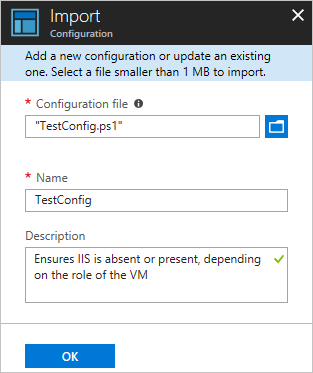
Välj OK.
Visa en konfiguration i Azure Automation
När du har importerat en konfiguration kan du visa den i Azure Portal.
Logga in på Azure-portalen.
Till vänster väljer du Alla resurser och sedan namnet på ditt Automation-konto.
På sidan Automation-konto väljer du Tillståndskonfiguration (DSC) under Konfigurationshantering.
På sidan Tillståndskonfiguration (DSC) väljer du fliken Konfigurationer och väljer sedan namnet på den konfiguration som du importerade i föregående procedur, TestConfig.
I fönstret TestConfig-konfiguration väljer du Visa konfigurationskälla.
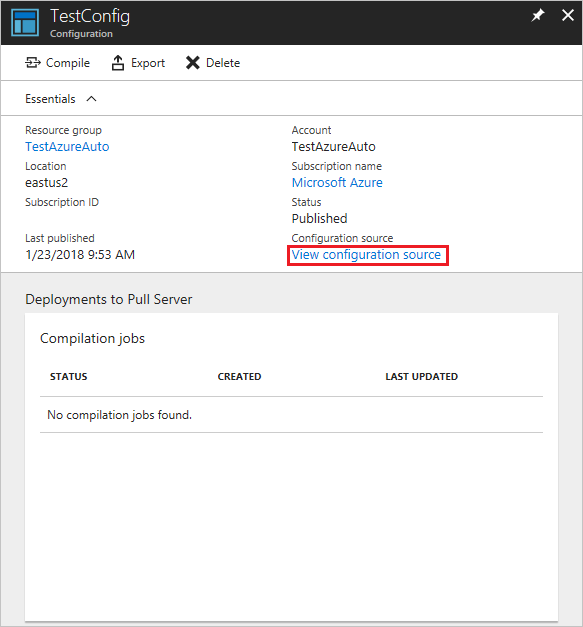
Fönstret TestConfig Configuration-källa öppnas med PowerShell-koden för konfigurationen.
Kompilera en konfiguration i Azure Automation
Innan du kan tillämpa ett önskat tillstånd på en nod måste en DSC-konfiguration som definierar det tillståndet kompileras till en eller flera nodkonfigurationer (MOF-dokument) och placeras på Automation DSC-hämtningsservern. En mer detaljerad beskrivning av kompilering av konfigurationer i State Configuration (DSC) finns i Kompilera konfigurationer i Azure Automation State Configuration. Mer information om hur du kompilerar konfigurationer finns i DSC-konfigurationer.
Logga in på Azure-portalen.
Till vänster väljer du Alla resurser och sedan namnet på ditt Automation-konto.
På sidan Automation-konto väljer du Tillståndskonfiguration (DSC) under Konfigurationshantering.
På sidan Tillståndskonfiguration (DSC) väljer du fliken Konfigurationer och väljer sedan namnet på den tidigare importerade konfigurationen TestConfig.
Starta kompileringsjobbet genom att välja Kompilera i fönstret TestConfig-konfiguration och sedan välja Ja.
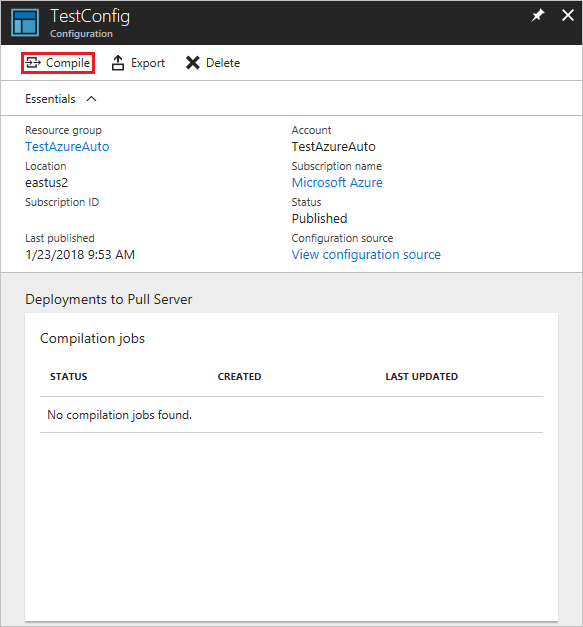
Kommentar
När du kompilerar en konfiguration i Azure Automation distribuerar den automatiskt alla MOF-filer för nodkonfiguration som skapats till pull-servern.
Visa ett kompileringsjobb
När du har startat en kompilering kan du visa den i panelen Kompileringsjobb på sidan Konfiguration . Panelen Kompileringsjobb visar pågående, slutförda och misslyckade jobb. När du öppnar ett samlingsjobbfönster visas information om jobbet, inklusive eventuella fel eller varningar som påträffas, indataparametrar som används i konfigurationen och kompileringsloggar.
Logga in på Azure-portalen.
Till vänster väljer du Alla resurser och sedan namnet på ditt Automation-konto.
På sidan Automation-konto väljer du Tillståndskonfiguration (DSC) under Konfigurationshantering.
På sidan Tillståndskonfiguration (DSC) väljer du fliken Konfigurationer och väljer sedan namnet på den tidigare importerade konfigurationen TestConfig.
Under Kompileringsjobb väljer du det kompileringsjobb som ska visas. Fönstret Kompileringsjobb öppnas, märkt med datumet då kompileringsjobbet startades.
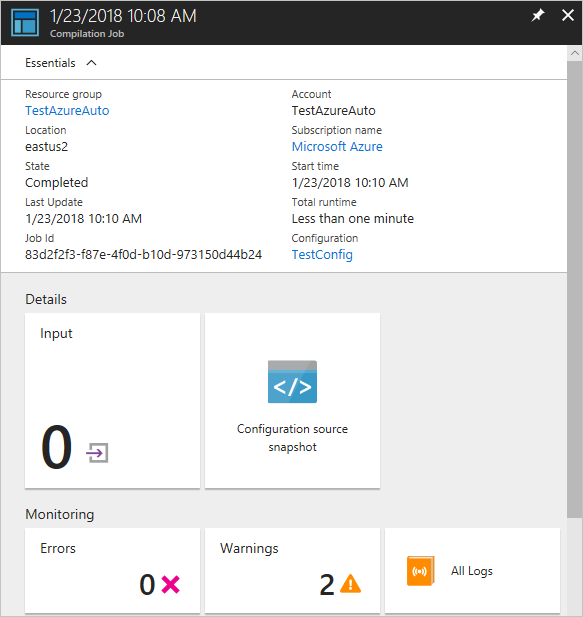
Om du vill se mer information om jobbet väljer du valfri panel i fönstret Kompileringsjobb.
Visa nodkonfigurationer
När ett kompileringsjobb har slutförts skapas en eller flera nya nodkonfigurationer. En nodkonfiguration är ett MOF-dokument som du distribuerar till pull-servern. Du kan visa nodkonfigurationerna i ditt Automation-konto på sidan Tillståndskonfiguration (DSC). En nodkonfiguration har ett namn med formuläret ConfigurationName.NodeName.
Logga in på Azure-portalen.
Till vänster väljer du Alla resurser och sedan namnet på ditt Automation-konto.
På sidan Automation-konto väljer du Tillståndskonfiguration (DSC) under Konfigurationshantering.
På sidan Tillståndskonfiguration (DSC) väljer du fliken Kompilerade konfigurationer .
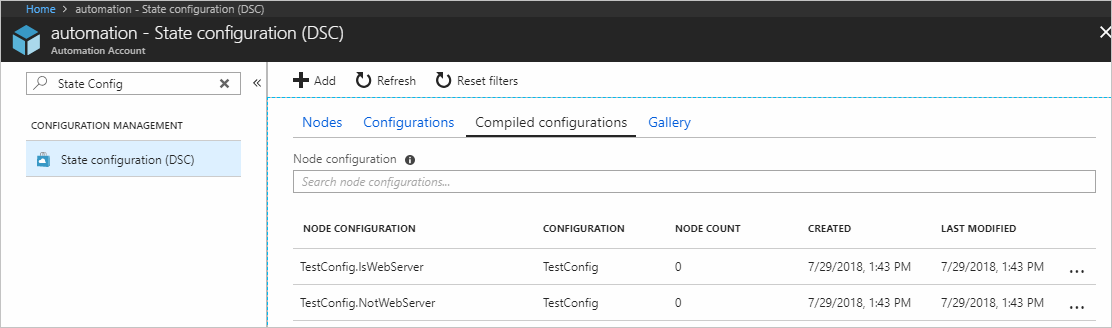
Aktivera en virtuell Azure Resource Manager-dator för hantering med tillståndskonfiguration
Du kan använda Tillståndskonfiguration för att hantera virtuella Azure-datorer (både klassiska datorer och Resource Manager), lokala virtuella datorer, Linux-datorer, virtuella AWS-datorer och lokala fysiska datorer. I den här artikeln lär du dig att endast aktivera virtuella Azure Resource Manager-datorer. Information om hur du aktiverar andra typer av datorer finns i Aktivera datorer för hantering av Azure Automation State Configuration.
Logga in på Azure-portalen.
Till vänster väljer du Alla resurser och sedan namnet på ditt Automation-konto.
På sidan Automation-konto väljer du Tillståndskonfiguration (DSC) under Konfigurationshantering.
På sidan Tillståndskonfiguration (DSC) väljer du fliken Noder och sedan + Lägg till.
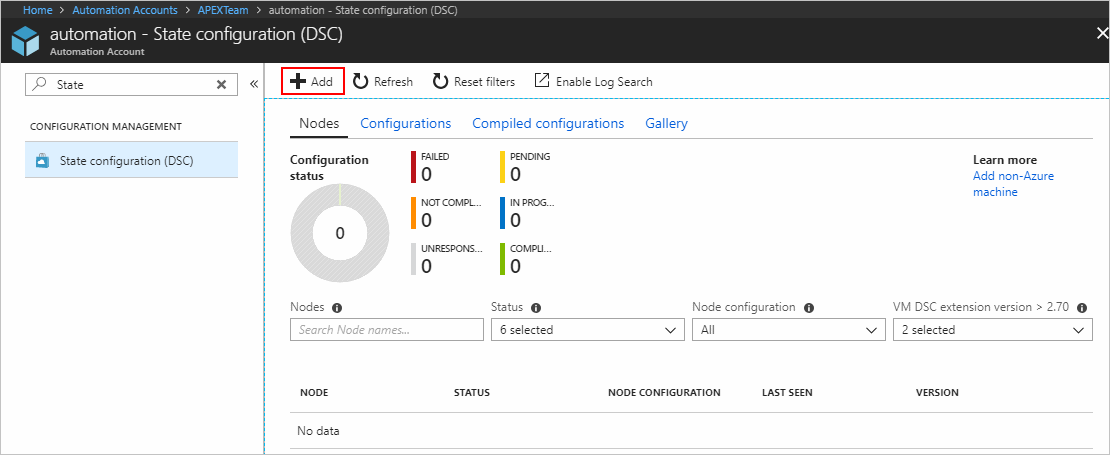
Välj den virtuella datorn i fönstret Virtuella datorer.
I informationsfönstret Virtuell dator väljer du + Anslut.
Viktigt!
Den virtuella datorn måste vara en virtuell Azure Resource Manager-dator som kör ett operativsystem som stöds.
På sidan Registrering väljer du namnet på nodkonfigurationen som ska tillämpas på den virtuella datorn i fältet Nodkonfigurationsnamn . Det är valfritt att ange ett namn i det här läget. Du kan ändra den tilldelade nodkonfigurationen när du har aktiverat noden.
Kontrollera Starta om noden om det behövs och välj sedan OK.
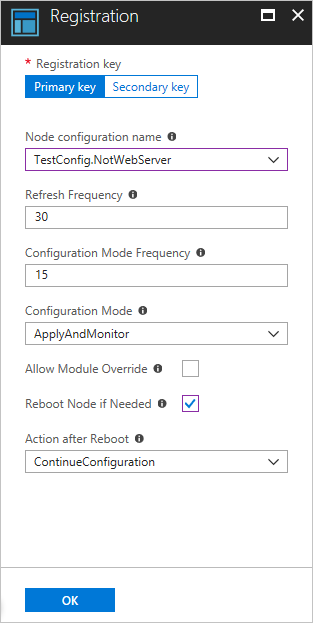
Nodkonfigurationen som du angav tillämpas på den virtuella datorn med intervall som anges av värdet för konfigurationslägesfrekvens. Den virtuella datorn söker efter uppdateringar av nodkonfigurationen med intervall som anges av värdet Uppdateringsfrekvens. Mer information om hur dessa värden används finns i Konfigurera den lokala konfigurationshanteraren.
Azure startar processen med att aktivera den virtuella datorn. När den är klar visas den virtuella datorn på fliken Noder på sidan Tillståndskonfiguration (DSC) i Automation-kontot.
Visa listan över hanterade noder
Fliken Noder på sidan Tillståndskonfiguration (DSC) innehåller en lista över alla datorer som är aktiverade för hantering i ditt Automation-konto.
- Logga in på Azure-portalen.
- Till vänster väljer du Alla resurser och sedan namnet på ditt Automation-konto.
- På sidan Automation-konto väljer du Tillståndskonfiguration (DSC) under Konfigurationshantering.
- På sidan Tillståndskonfiguration (DSC) väljer du fliken Noder.
Statusvärden för DSC-noder
DSC-noden kan ta något av följande sex värden enligt följande:
- Misslyckades – Den här statusen visas när ett fel inträffar när en eller flera konfigurationer tillämpas på en nod.
- Inte kompatibel – Den här statusen visas när drift inträffar på en nod och det krävs en noggrann granskning.
- Svarar inte – Den här statusen visas när en nod inte har checkats in på mer än 24 timmar.
- Väntar – Den här statusen visas när en nod har en ny konfiguration som ska tillämpas och pull-servern väntar på att noden ska checka in.
- Pågår – Den här statusen visas när en nod tillämpar konfigurationen och pull-servern väntar på status.
- Kompatibel – Den här statusen visas när en nod har en giltig konfiguration och ingen drift inträffar för närvarande.
Kommentar
- RefreshFrequencyMins – Det definierar frekvensen för noden som kontaktar agenttjänsten och kan tillhandahållas som en del av registrering till DSC. Det tar ett maximalt värde på 1 0080 minuter.
- Noden markeras som Svarar inte om noden inte kontaktar agenttjänsten på 1440 minuter (1 dag). Vi rekommenderar att du använder RefreshFrequencyMins-värdet< 1440 minuter, annars visas noden i ett falskt tillstånd som inte svarar .
Visa rapporter för hanterade noder
Varje gång State Configuration utför en konsekvenskontroll på en hanterad nod skickar noden en statusrapport tillbaka till pull-servern. Du kan visa dessa rapporter på sidan för den noden.
Logga in på Azure-portalen.
Till vänster väljer du Alla resurser och sedan namnet på ditt Automation-konto.
På sidan Automation-konto väljer du Tillståndskonfiguration (DSC) under Konfigurationshantering.
På sidan Tillståndskonfiguration (DSC) väljer du fliken Noder. Här kan du se översikten över konfigurationstillståndet och informationen för varje nod.
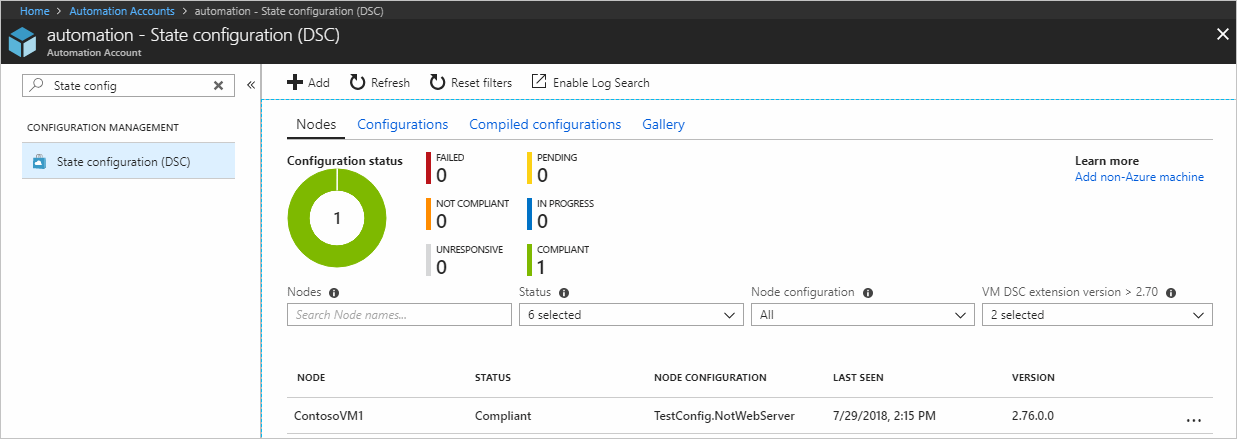
På fliken Noder väljer du nodposten för att öppna rapporteringen. Välj rapporten du vill se.
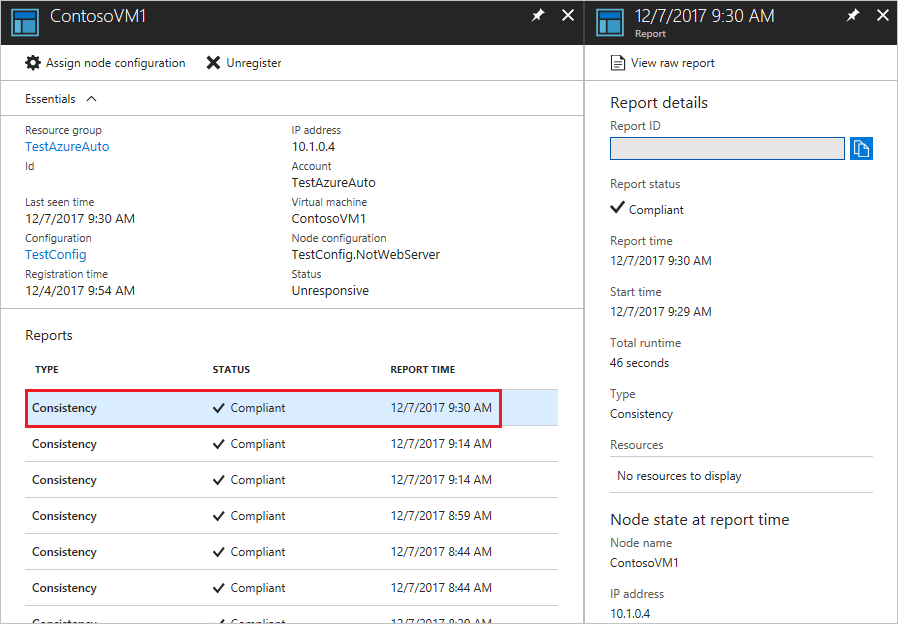
Du kan se följande statusinformation för motsvarande konsekvenskontroll:
- Rapportstatus. Möjliga värden är:
-
Compliant– noden är kompatibel med kontrollen. -
Failed– konfigurationen misslyckades med kontrollen. -
Not Compliant– noden är iApplyandMonitorläge och datorn är inte i önskat tillstånd.
-
- Starttiden för konsekvenskontrollen.
- Den totala körningen för konsekvenskontrollen.
- Typ av konsekvenskontroll.
- Eventuella fel, inklusive felkoden och felmeddelandet.
- Alla DSC-resurser som används i konfigurationen och tillståndet för varje resurs (om noden är i önskat tillstånd för den resursen). Du kan välja på varje resurs för att få mer detaljerad information om den resursen.
- Nodens namn, IP-adress och konfigurationsläge.
Du kan också välja Visa rådatarapport för att se de faktiska data som noden skickar till servern. Mer information om hur du använder dessa data finns i Använda en DSC-rapportserver.
Det kan ta lite tid innan den första rapporten är tillgänglig när en nod har aktiverats eller startats om. Du kan behöva vänta upp till 30 minuter efter att du har aktiverat en nod eller startat om en nod.
Tilldela om en nod till en annan nodkonfiguration
Du kan tilldela en nod för att använda en annan nodkonfiguration än den som du ursprungligen tilldelade.
Logga in på Azure-portalen.
Till vänster väljer du Alla resurser och sedan namnet på ditt Automation-konto.
På sidan Automation-konto väljer du Tillståndskonfiguration (DSC) under Konfigurationshantering.
På sidan Tillståndskonfiguration (DSC) väljer du fliken Noder.
På fliken Noder väljer du namnet på den nod som du vill tilldela om.
På sidan för noden väljer du Tilldela nodkonfiguration.
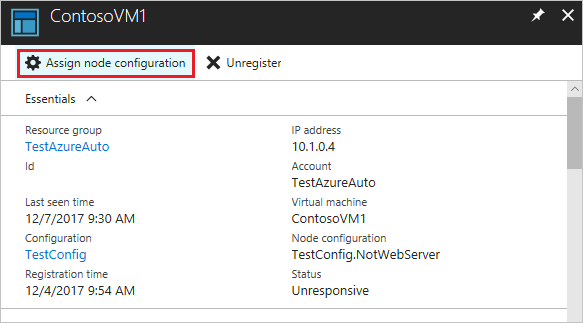
På sidan Tilldela nodkonfiguration väljer du den nodkonfiguration som du vill tilldela noden till och väljer sedan OK.
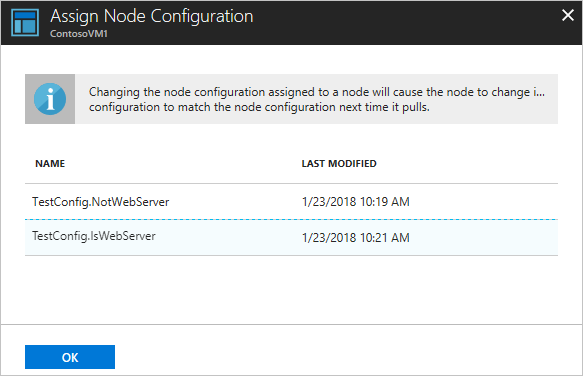
Avregistrera en nod
Du kan avregistrera ett nej om du inte längre vill att tillståndskonfigurationen ska hantera den. Se Så här tar du bort en konfiguration och nod från Automation State Configuration.
Nästa steg
- En översikt finns i Översikt över Azure Automation State Configuration.
- Information om hur du aktiverar funktionen för virtuella datorer i din miljö finns i Aktivera Azure Automation State Configuration.
- Information om PowerShell DSC finns i Översikt över önskad tillståndskonfiguration i Windows PowerShell.
- Prisinformation finns i Prissättning för Azure Automation State Configuration.
- En PowerShell-cmdlet-referens finns i Az.Automation.