Skriv om en URL med Azure Application Gateway – Azure Portal
Den här artikeln beskriver hur du använder Azure Portal för att konfigurera en Azure Application Gateway v2 SKU-instans för att skriva om en URL.
Kommentar
Url-omskrivningsfunktionen är endast tillgänglig för Standard_v2 och webbprogram Firewall_v2 SKU för Application Gateway. När URL-omskrivning har konfigurerats på en brandväggsaktiverad gateway för webbprogram sker utvärdering av brandväggen för webbaserade program på de omskrivna begäranderubrikerna och URL:en. Mer information finns i Använda URL-omskrivning eller omskrivning av värdhuvud med Brandvägg för webbprogram (WAF_v2 SKU).
Om du inte har någon Azure-prenumeration skapar du ett kostnadsfritt konto innan du börjar.
Innan du börjar
Du måste ha en Application Gateway v2 SKU-instans för att slutföra stegen i den här artikeln. Det går inte att skriva om en URL i V1-SKU:n. Om du inte har V2 SKU skapar du en Application Gateway v2 SKU-instans innan du börjar.
Logga in på Azure
Logga in på Azure Portal med ditt Azure-konto.
Konfigurera en URL-omskrivning
I följande exempel skrivs URL-sökvägen och URL-frågesträngen om när begärans-URL:en innehåller /article. Till exempel:
contoso.com/article/123/fabrikam ->contoso.com/article.aspx?id=123&title=fabrikam
Välj Alla resurser och välj sedan din programgateway.
I tjänstfönstret väljer du Skriv om.
Välj Omskrivningsuppsättning.
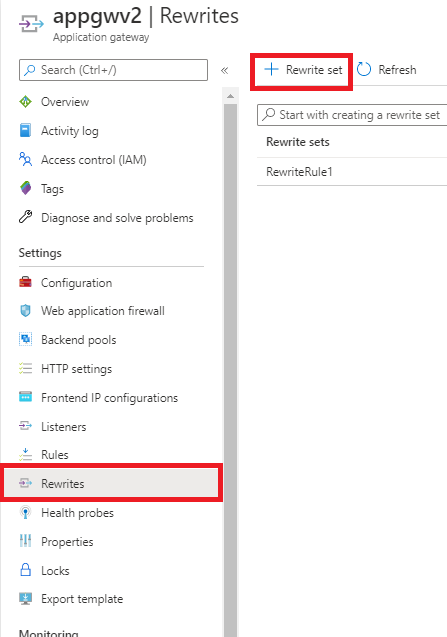
Ange ett namn för omskrivningsuppsättningen och associera den med en routningsregel:
I rutan Namn anger du namnet på omskrivningsuppsättningen.
I listan Associerade routningsregler väljer du en eller flera av reglerna. Det här steget associerar omskrivningskonfigurationen med källlyssnaren via routningsregeln. Välj endast de routningsregler som inte redan är associerade med andra omskrivningsuppsättningar. De regler som redan är associerade med andra omskrivningsuppsättningar är nedtonade.
Välj Nästa.
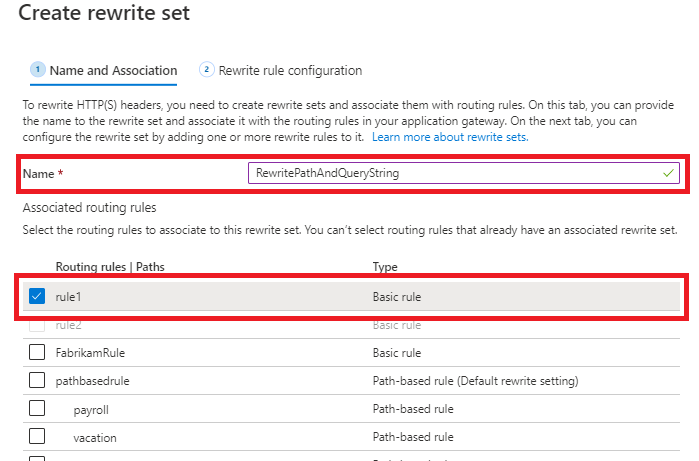
Skapa en omskrivningsregel:
Välj Lägg till omskrivningsregel.
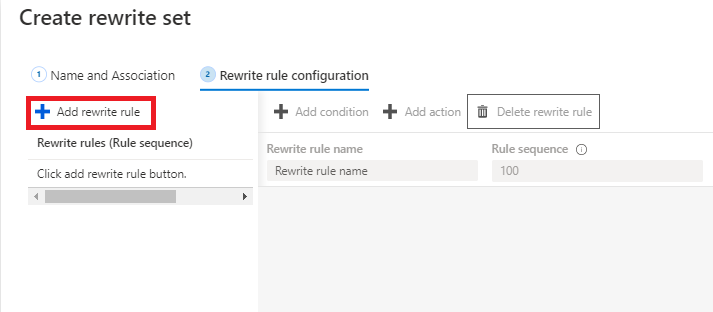
I rutan Skriv om regelnamn anger du ett namn för omskrivningsregeln.
I rutan Regelsekvens anger du ett tal.
I det här exemplet skriver vi om en URL-sökväg och en URL-frågesträng endast när sökvägen innehåller
/article. Om du vill göra det här steget lägger du till ett villkor för att utvärdera om URL-sökvägen innehåller/article:Välj Lägg till villkor och välj sedan rutan som innehåller anvisningarna Om för att expandera det.
I listan Typ av variabel som ska kontrolleras väljer du Servervariabel. I det här exemplet vill vi kontrollera mönstret
/articlei URL-sökvägen.I listan Servervariabel väljer du
uri_path.Under Skiftlägeskänslig väljer du Nej.
I listan Operator väljer du lika med (=).
Ange ett mönster för reguljära uttryck. I det här exemplet använder vi mönstret
.*article/(.*)/(.*)Parenteser ( ) används för att avbilda delsträngen för senare användning när uttrycket skrivs om för att skriva om URL-sökvägen. Mer information finns i Mönstermatchning och insamling.
Välj OK.
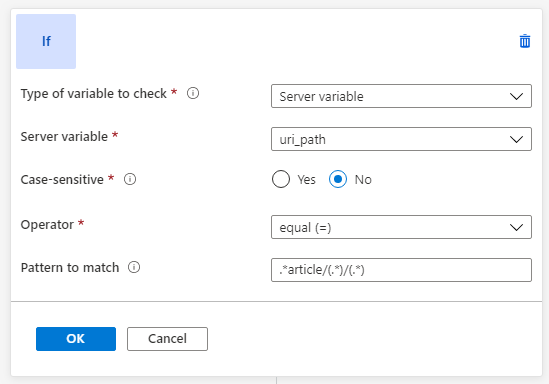
Lägg till en åtgärd för att skriva om URL:en och URL-sökvägen:
I listan Skriv om typ väljer du URL.
I listan Åtgärdstyp väljer du Ange.
Under Komponenter väljer du Både URL-sökväg och URL-frågesträng.
I värdet för URL-sökvägen anger du det nya värdet för sökvägen. I det här exemplet använder
/article.aspxvi .I värdet för URL-frågesträngen anger du det nya värdet för URL-frågesträngen. I det här exemplet använder
id={var_uri_path_1}&title={var_uri_path_2}vi .Sökvägarna
{var_uri_path_1}och{var_uri_path_2}används för att hämta de delsträngar som samlas in när villkoret i uttrycket utvärderas.*article/(.*)/(.*)Välj OK.
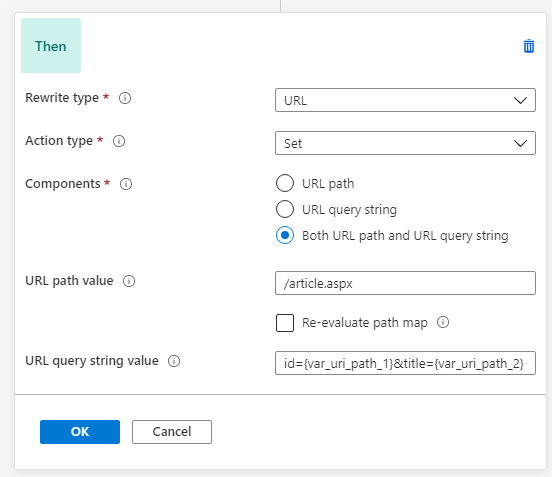
Välj Skapa för att skapa omskrivningsuppsättningen.
Kontrollera att den nya omskrivningsuppsättningen visas i listan över omskrivningsuppsättningar.
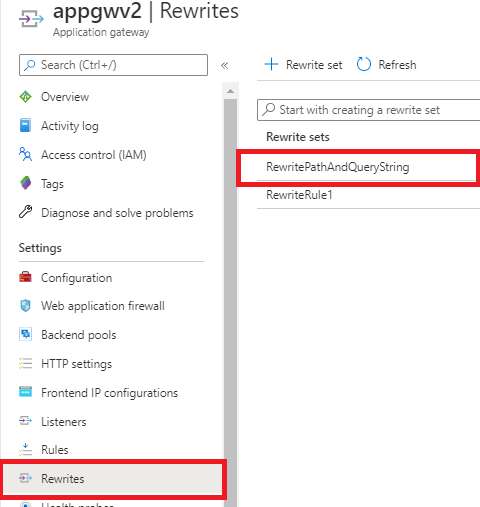
Verifiera url-omskrivningen via åtkomstloggar
Observera följande fält i åtkomstloggarna för att kontrollera om URL-omskrivningen skedde enligt dina förväntningar:
originalRequestUriWithArgs: Det här fältet innehåller den ursprungliga begärande-URL:en.requestUri: Det här fältet innehåller URL:en efter omskrivningsåtgärden på Application Gateway.
Mer information om alla fält i åtkomstloggarna finns i Åtkomstlogg.
Relaterat innehåll
Mer information om hur du konfigurerar omskrivningar för vissa vanliga användningsfall finns i Vanliga omskrivningsscenarier.