Skapa en programgateway med intern omdirigering med Hjälp av Azure PowerShell
Du kan använda Azure PowerShell för att konfigurera omdirigering av webbtrafik när du skapar en programgateway. I den här artikeln definierar du en serverdelspool med hjälp av en vm-skalningsuppsättning. Sedan konfigurerar du lyssnare och regler baserat på domäner som du äger för att se till att webbtrafiken kommer till rätt pool. Den här artikeln förutsätter att du äger flera domäner och använder exempel på www.contoso.com och www.contoso.org.
I den här artikeln kan du se hur du:
- Konfigurera nätverket
- Skapa en programgateway
- Lägga till lyssnare och omdirigeringsregel
- Skapa en VM-skalningsuppsättning med serverdelspoolen
- Skapa en CNAME-post i domänen
Om du inte har någon Azure-prenumeration skapar du ett kostnadsfritt konto innan du börjar.
Kommentar
Vi rekommenderar att du använder Azure Az PowerShell-modulen för att interagera med Azure. Se Installera Azure PowerShell för att komma igång. Information om hur du migrerar till Az PowerShell-modulen finns i artikeln om att migrera Azure PowerShell från AzureRM till Az.
Azure Cloud Shell
Azure är värd för Azure Cloud Shell, en interaktiv gränssnittsmiljö som du kan använda via webbläsaren. Du kan använda antingen Bash eller PowerShell med Cloud Shell för att arbeta med Azure-tjänster. Du kan använda förinstallerade Cloud Shell-kommandon för att köra koden i den här artikeln, utan att behöva installera något i din lokala miljö.
Så här startar du Azure Cloud Shell:
| Alternativ | Exempel/länk |
|---|---|
| Välj Prova i det övre högra hörnet i en kod eller ett kommandoblock. Om du väljer Prova kopieras inte koden eller kommandot automatiskt till Cloud Shell. |  |
| Gå till https://shell.azure.com eller Välj knappen Starta Cloud Shell för att öppna Cloud Shell i webbläsaren. |  |
| Välj knappen Cloud Shell på menyn längst upp till höger i Azure-portalen. |  |
Så här använder du Azure Cloud Shell:
Starta Cloud Shell.
Välj knappen Kopiera i ett kodblock (eller kommandoblock) för att kopiera koden eller kommandot.
Klistra in koden eller kommandot i Cloud Shell-sessionen genom att välja Ctrl+Skift+V i Windows och Linux, eller genom att välja Cmd+Shift+V på macOS.
Välj Retur för att köra koden eller kommandot.
Om du väljer att installera och använda PowerShell lokalt kräver den här artikeln Azure PowerShell-modulen version 1.0.0 eller senare. Kör Get-Module -ListAvailable Az för att hitta versionen. Om du behöver uppgradera kan du läsa Install Azure PowerShell module (Installera Azure PowerShell-modul). Om du kör PowerShell lokalt måste du också köra Login-AzAccount för att skapa en anslutning till Azure.
Skapa en resursgrupp
En resursgrupp är en logisk container där Azure-resurser distribueras och hanteras. Skapa en Azure-resursgrupp med New-AzResourceGroup.
New-AzResourceGroup -Name myResourceGroupAG -Location eastus
Skapa nätverksresurser
Skapa undernätskonfigurationerna för myBackendSubnet och myAGSubnet med New-AzVirtualNetworkSubnetConfig. Skapa det virtuella nätverket med namnet myVNet med New-AzVirtualNetwork med undernätskonfigurationerna. Och slutligen skapar du den offentliga IP-adressen myAGPublicIPAddress med New-AzPublicIpAddress. De här resurserna används för att ge nätverksanslutning till programgatewayen och tillhörande resurser.
$backendSubnetConfig = New-AzVirtualNetworkSubnetConfig `
-Name myBackendSubnet `
-AddressPrefix 10.0.1.0/24
$agSubnetConfig = New-AzVirtualNetworkSubnetConfig `
-Name myAGSubnet `
-AddressPrefix 10.0.2.0/24
$vnet = New-AzVirtualNetwork `
-ResourceGroupName myResourceGroupAG `
-Location eastus `
-Name myVNet `
-AddressPrefix 10.0.0.0/16 `
-Subnet $backendSubnetConfig, $agSubnetConfig
$pip = New-AzPublicIpAddress `
-ResourceGroupName myResourceGroupAG `
-Location eastus `
-Name myAGPublicIPAddress `
-AllocationMethod Dynamic
Skapa en programgateway
Skapa IP-konfigurationerna och klientdelsporten
Associera myAGSubnet som du skapade tidigare till programgatewayen med hjälp av New-AzApplicationGatewayIPConfiguration. Tilldela myAGPublicIPAddress till programgatewayen med New-AzApplicationGatewayFrontendIPConfig. Sedan kan du skapa HTTP-porten med New-AzApplicationGatewayFrontendPort.
$vnet = Get-AzVirtualNetwork `
-ResourceGroupName myResourceGroupAG `
-Name myVNet
$subnet=$vnet.Subnets[0]
$gipconfig = New-AzApplicationGatewayIPConfiguration `
-Name myAGIPConfig `
-Subnet $subnet
$fipconfig = New-AzApplicationGatewayFrontendIPConfig `
-Name myAGFrontendIPConfig `
-PublicIPAddress $pip
$frontendPort = New-AzApplicationGatewayFrontendPort `
-Name myFrontendPort `
-Port 80
Skapa serverdelspoolen och tillhörande inställningar
Skapa en serverdelspool med namnet contosoPool för programgatewayen med hjälp av New-AzApplicationGatewayBackendAddressPool. Konfigurera inställningarna för serverdelspoolen med New-AzApplicationGatewayBackendHttpSettings.
$contosoPool = New-AzApplicationGatewayBackendAddressPool `
-Name contosoPool
$poolSettings = New-AzApplicationGatewayBackendHttpSettings `
-Name myPoolSettings `
-Port 80 `
-Protocol Http `
-CookieBasedAffinity Enabled `
-RequestTimeout 120
Skapa den första lyssnaren och regeln
Du behöver en lyssnare så att programgatewayen kan dirigera trafiken till serverdelspoolen på rätt sätt. I den här artikeln skapar du två lyssnare för dina två domäner. I det här exemplet skapas lyssnare för domänerna för www.contoso.com och www.contoso.org.
Skapa den första lyssnaren med namnet contosoComListener med New-AzApplicationGatewayHttpListener med klientdelskonfigurationen och klientdelsporten som du skapade tidigare. Du måste ange en regel för lyssnaren som anger vilken serverdelspool som ska användas för inkommande trafik. Skapa en grundläggande regel med namnet contosoComRule med New-AzApplicationGatewayRequestRoutingRule.
$contosoComlistener = New-AzApplicationGatewayHttpListener `
-Name contosoComListener `
-Protocol Http `
-FrontendIPConfiguration $fipconfig `
-FrontendPort $frontendPort `
-HostName "www.contoso.com"
$frontendRule = New-AzApplicationGatewayRequestRoutingRule `
-Name contosoComRule `
-RuleType Basic `
-HttpListener $contosoComListener `
-BackendAddressPool $contosoPool `
-BackendHttpSettings $poolSettings
Skapa programgatewayen
Nu när du har skapat nödvändiga stödresurser anger du parametrar för programgatewayen med namnet myAppGateway med New-AzApplicationGatewaySku och skapar den sedan med New-AzApplicationGateway.
$sku = New-AzApplicationGatewaySku `
-Name Standard_Medium `
-Tier Standard `
-Capacity 2
$appgw = New-AzApplicationGateway `
-Name myAppGateway `
-ResourceGroupName myResourceGroupAG `
-Location eastus `
-BackendAddressPools $contosoPool `
-BackendHttpSettingsCollection $poolSettings `
-FrontendIpConfigurations $fipconfig `
-GatewayIpConfigurations $gipconfig `
-FrontendPorts $frontendPort `
-HttpListeners $contosoComListener `
-RequestRoutingRules $frontendRule `
-Sku $sku
Lägg till den andra lyssnaren
Lägg till lyssnaren med namnet contosoOrgListener som behövs för att omdirigera trafik med hjälp av Add-AzApplicationGatewayHttpListener.
$appgw = Get-AzApplicationGateway `
-ResourceGroupName myResourceGroupAG `
-Name myAppGateway
$frontendPort = Get-AzApplicationGatewayFrontendPort `
-Name myFrontendPort `
-ApplicationGateway $appgw
$ipconfig = Get-AzApplicationGatewayFrontendIPConfig `
-Name myAGFrontendIPConfig `
-ApplicationGateway $appgw
Add-AzApplicationGatewayHttpListener `
-ApplicationGateway $appgw `
-Name contosoOrgListener `
-Protocol Http `
-FrontendIPConfiguration $ipconfig `
-FrontendPort $frontendPort `
-HostName "www.contoso.org"
Set-AzApplicationGateway -ApplicationGateway $appgw
Lägg till omdirigeringskonfigurationen
Du kan konfigurera omdirigering för lyssnaren med hjälp av Add-AzApplicationGatewayRedirectConfiguration.
$appgw = Get-AzApplicationGateway `
-ResourceGroupName myResourceGroupAG `
-Name myAppGateway
$contosoComlistener = Get-AzApplicationGatewayHttpListener `
-Name contosoComListener `
-ApplicationGateway $appgw
$contosoOrglistener = Get-AzApplicationGatewayHttpListener `
-Name contosoOrgListener `
-ApplicationGateway $appgw
Add-AzApplicationGatewayRedirectConfiguration `
-ApplicationGateway $appgw `
-Name redirectOrgtoCom `
-RedirectType Found `
-TargetListener $contosoComListener `
-IncludePath $true `
-IncludeQueryString $true
Set-AzApplicationGateway -ApplicationGateway $appgw
Lägg till den andra routningsregeln
Du kan sedan associera omdirigeringskonfigurationen med en ny regel med namnet contosoOrgRule med hjälp av Add-AzApplicationGatewayRequestRoutingRule.
$appgw = Get-AzApplicationGateway `
-ResourceGroupName myResourceGroupAG `
-Name myAppGateway
$contosoOrglistener = Get-AzApplicationGatewayHttpListener `
-Name contosoOrgListener `
-ApplicationGateway $appgw
$redirectConfig = Get-AzApplicationGatewayRedirectConfiguration `
-Name redirectOrgtoCom `
-ApplicationGateway $appgw
Add-AzApplicationGatewayRequestRoutingRule `
-ApplicationGateway $appgw `
-Name contosoOrgRule `
-RuleType Basic `
-HttpListener $contosoOrgListener `
-RedirectConfiguration $redirectConfig
Set-AzApplicationGateway -ApplicationGateway $appgw
Skapa en VM-skalningsuppsättning
I det här exemplet skapar du en VM-skalningsuppsättning som stöder serverdelspoolen som du skapade. Skalningsuppsättningen som du skapar heter myvmss och innehåller två virtuella datorinstanser där du installerar IIS. Du tilldelar skalningsuppsättningen till serverdelspoolen när du konfigurerar IP-inställningarna.
$vnet = Get-AzVirtualNetwork `
-ResourceGroupName myResourceGroupAG `
-Name myVNet
$appgw = Get-AzApplicationGateway `
-ResourceGroupName myResourceGroupAG `
-Name myAppGateway
$backendPool = Get-AzApplicationGatewayBackendAddressPool `
-Name contosoPool `
-ApplicationGateway $appgw
$ipConfig = New-AzVmssIpConfig `
-Name myVmssIPConfig `
-SubnetId $vnet.Subnets[1].Id `
-ApplicationGatewayBackendAddressPoolsId $backendPool.Id
$vmssConfig = New-AzVmssConfig `
-Location eastus `
-SkuCapacity 2 `
-SkuName Standard_DS2 `
-UpgradePolicyMode Automatic
Set-AzVmssStorageProfile $vmssConfig `
-ImageReferencePublisher MicrosoftWindowsServer `
-ImageReferenceOffer WindowsServer `
-ImageReferenceSku 2016-Datacenter `
-ImageReferenceVersion latest `
-OsDiskCreateOption FromImage
Set-AzVmssOsProfile $vmssConfig `
-AdminUsername azureuser `
-AdminPassword "Azure123456!" `
-ComputerNamePrefix myvmss
Add-AzVmssNetworkInterfaceConfiguration `
-VirtualMachineScaleSet $vmssConfig `
-Name myVmssNetConfig `
-Primary $true `
-IPConfiguration $ipConfig
New-AzVmss `
-ResourceGroupName myResourceGroupAG `
-Name myvmss `
-VirtualMachineScaleSet $vmssConfig
Installera IIS
$publicSettings = @{ "fileUris" = (,"https://raw.githubusercontent.com/Azure/azure-docs-powershell-samples/master/application-gateway/iis/appgatewayurl.ps1");
"commandToExecute" = "powershell -ExecutionPolicy Unrestricted -File appgatewayurl.ps1" }
$vmss = Get-AzVmss -ResourceGroupName myResourceGroupAG -VMScaleSetName myvmss
Add-AzVmssExtension -VirtualMachineScaleSet $vmss `
-Name "customScript" `
-Publisher "Microsoft.Compute" `
-Type "CustomScriptExtension" `
-TypeHandlerVersion 1.8 `
-Setting $publicSettings
Update-AzVmss `
-ResourceGroupName myResourceGroupAG `
-Name myvmss `
-VirtualMachineScaleSet $vmss
Skapa en CNAME-post i domänen
När du har skapat programgatewayen med dess offentliga IP-adress kan du hämta DNS-adressen och använda den till att skapa en CNAME-post i domänen. Du kan använda Get-AzPublicIPAddress för att hämta DNS-adressen för programgatewayen. Kopiera värdet fqdn för DNSSettings och använd det som värde för CNAME-posten du skapar. Du bör inte använda A-poster eftersom den virtuella IP-adressen kan ändras när programgatewayen startas om.
Get-AzPublicIPAddress -ResourceGroupName myResourceGroupAG -Name myAGPublicIPAddress
Testa programgatewayen
Ange domännamnet i adressfältet i webbläsaren. Till exempel https://www.contoso.com.
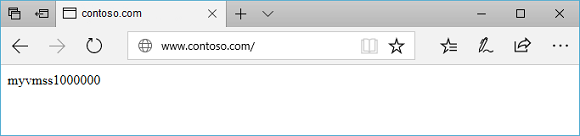
Ändra till exempel https://www.contoso.org adressen till din andra domän och du bör se att trafiken har omdirigerats tillbaka till lyssnaren för www.contoso.com.