Konfigurera en programgateway med en intern lastbalanserare (ILB)-slutpunkt
Azure Application Gateway Standard v1 kan konfigureras med en Internetuppkopplad VIP eller med en intern slutpunkt som inte exponeras för Internet. En intern slutpunkt använder en privat IP-adress för klientdelen, som även kallas för en intern lastbalanserare (ILB).
Kommentar
Application Gateway v1 dras tillbaka. Se v1-meddelandet om pensionering.
Information om hur du konfigurerar en v2-programgateway med en privat klientdels-IP-adress finns i Distribution av privat Application Gateway.
Att konfigurera gatewayen med en privat IP-adress i klientdelen är användbart för interna verksamhetsprogram som inte är exponerade mot Internet. Det är också användbart för tjänster och nivåer i ett program med flera nivåer som är i en säkerhetsgräns som inte är exponerad för Internet utan:
- kräver fortfarande resursallokeringsdistribution
- sessionspinne
- eller TLS-avslutning (Transport Layer Security) (tidigare kallat Secure Sockets Layer (SSL)).
Den här artikeln vägleder dig genom stegen för att konfigurera en Standard v1 Application Gateway med en ILB med hjälp av Azure Portal.
Kommentar
Vi rekommenderar att du använder Azure Az PowerShell-modulen för att interagera med Azure. Se Installera Azure PowerShell för att komma igång. Information om hur du migrerar till Az PowerShell-modulen finns i artikeln om att migrera Azure PowerShell från AzureRM till Az.
Logga in på Azure
Logga in på Azure-portalen.
Skapa en programgateway
För att Azure ska kunna kommunicera mellan resurserna som du skapar krävs ett virtuellt nätverk. Skapa antingen ett nytt virtuellt nätverk eller använd ett befintligt.
I det här exemplet skapar du ett nytt virtuellt nätverk. Du kan skapa ett virtuellt nätverk samtidigt som du skapar programgatewayen. Application Gateway-instanser skapas i separata undernät. Det finns två undernät i det här exemplet: ett för programgatewayen och ett annat för serverdelsservrarna.
Expandera portalmenyn och välj Skapa en resurs.
Välj Nätverk och sedan Application Gateway i listan Aktuella.
Ange myAppGateway som namn på programgatewayen och myResourceGroupAG för den nya resursgruppen.
För Region väljer du USA, centrala.
För Nivå väljer du Standard.
Under Konfigurera virtuellt nätverk väljer du Skapa nytt och anger sedan följande värden för det virtuella nätverket:
- myVnet – Det virtuella nätverkets namn.
- 10.0.0.0/16 – Det virtuella nätverkets adressutrymme.
- myBackendSubnet – Undernätsnamnet.
- 10.0.0.0/24 – Undernätets adressutrymme.
- myBackendSubnet – för serverdelsundernätets namn.
- 10.0.1.0/24 – för serverdelsundernätets adressutrymme.
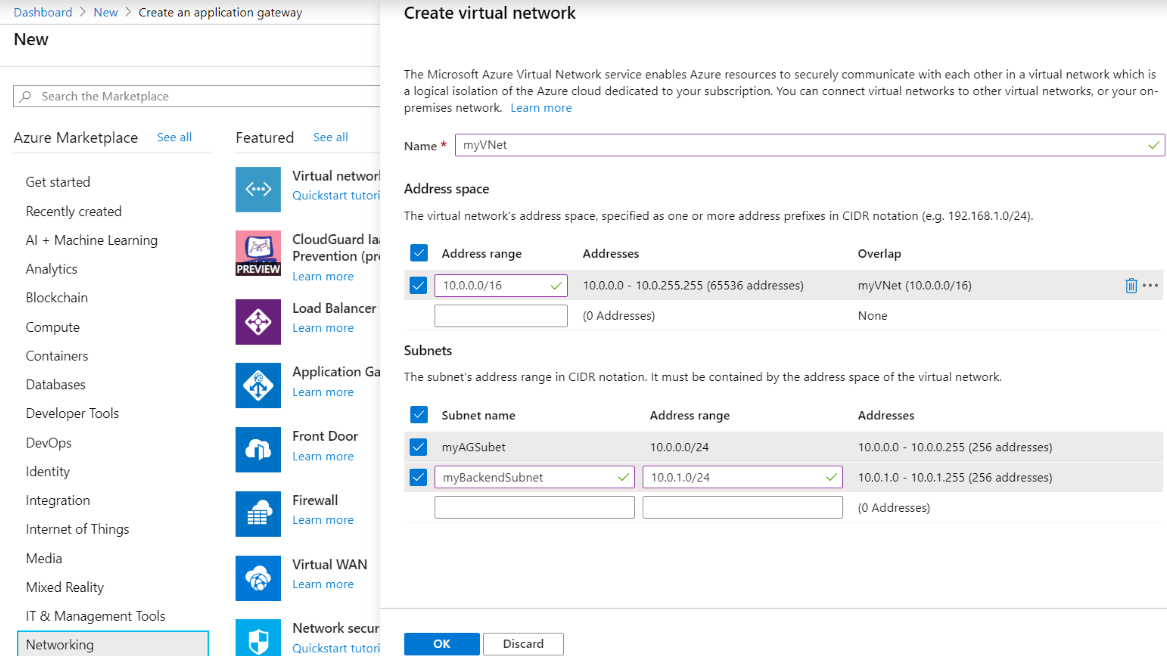
Välj OK för att skapa det virtuella nätverket och undernäten.
Välj Nästa: Klientdelar.
Som IP-adresstyp för klientdelen väljer du Privat.
Som standard är det en dynamisk IP-adresstilldelning. Den första tillgängliga adressen för det konfigurerade undernätet tilldelas som klientdels-IP-adress.
Kommentar
När ip-adresstypen (statisk eller dynamisk) har allokerats kan den inte ändras senare.
Välj Nästa:Serverdelar.
Välj Lägg till en serverdelspool.
Som Namn skriver du appGatewayBackendPool.
För Lägg till serverdelspool utan mål väljer du Ja. Mål läggs till senare.
Markera Lägga till.
Välj Nästa:Konfiguration.
Under Routningsregler väljer du Lägg till en routningsregel.
Som Regelnamn skriver du Regel-01.
Som Lyssnarnamn skriver du Listener-01.
För Klientdels-IP väljer du Privat.
Acceptera de återstående standardvärdena och välj fliken Serverdelsmål .
Som Måltyp väljer du Serverdelspool och sedan appGatewayBackendPool.
För HTTP-inställning väljer du Lägg till ny.
För HTTP-inställningsnamn skriver du http-setting-01.
För Serverdelsprotokoll väljer du HTTP.
För Serverdelsport skriver du 80.
Acceptera de återstående standardvärdena och välj Lägg till.
På sidan Lägg till en routningsregel väljer du Lägg till.
Välj Nästa: Taggar.
Välj Nästa: Granska + skapa.
Granska inställningarna på sammanfattningssidan och välj sedan Skapa för att skapa nätverksresurserna och programgatewayen. Det kan ta flera minuter att skapa programgatewayen. Vänta tills distributionen har slutförts innan du går vidare till nästa avsnitt.
Lägg till serverdelspool
Serverdelspoolen används för att dirigera begäranden till serverdelsservrarna som hanterar begäran. Serverdelen kan bestå av nätverkskort, vm-skalningsuppsättningar, offentliga IP-adresser, interna IP-adresser, fullständigt kvalificerade domännamn (FQDN) och serverdelar för flera klientorganisationer som Azure App Service. I det här exemplet använder du virtuella datorer som målserverdel. Du kan antingen använda befintliga virtuella datorer eller skapa nya. I det här exemplet skapar du två virtuella datorer som Azure använder som backend-servrar för programgatewayen.
Så här gör du:
- Skapa två nya virtuella datorer, myVM och myVM2, som används som serverdelsservrar.
- Installera IIS på de virtuella datorerna för att verifiera att programgatewayen har skapats.
- Lägg till serverdelsservrarna i serverdelspoolen.
Skapa en virtuell dator
- Välj Skapa en resurs.
- Välj Beräkning och välj sedan Virtuell dator.
- Ange följande värden för den virtuella datorn:
- Välj din prenumeration.
- Välj myResourceGroupAG för resursgrupp.
- Skriv myVM som namn på virtuell dator.
- Välj Windows Server 2019 Datacenter för Avbildning.
- Ange ett giltigt användarnamn.
- Ange ett giltigt lösenord.
- Acceptera de återstående standardvärdena och välj Nästa: Diskar.
- Acceptera standardvärdena och välj Nästa : Nätverk.
- Kontrollera att myVNet är valt för det virtuella nätverket och att undernätet är myBackendSubnet.
- Acceptera de återstående standardvärdena och välj Nästa : Hantering.
- Välj Inaktivera för att inaktivera startdiagnostik.
- Välj Granska + skapa.
- Granska inställningarna på sammanfattningssidan och välj sedan Skapa. Det kan ta flera minuter att skapa den virtuella datorn. Vänta tills distributionen har slutförts innan du går vidare till nästa avsnitt.
Installera IIS
Öppna Cloud Shell och se till att det är inställt på PowerShell.
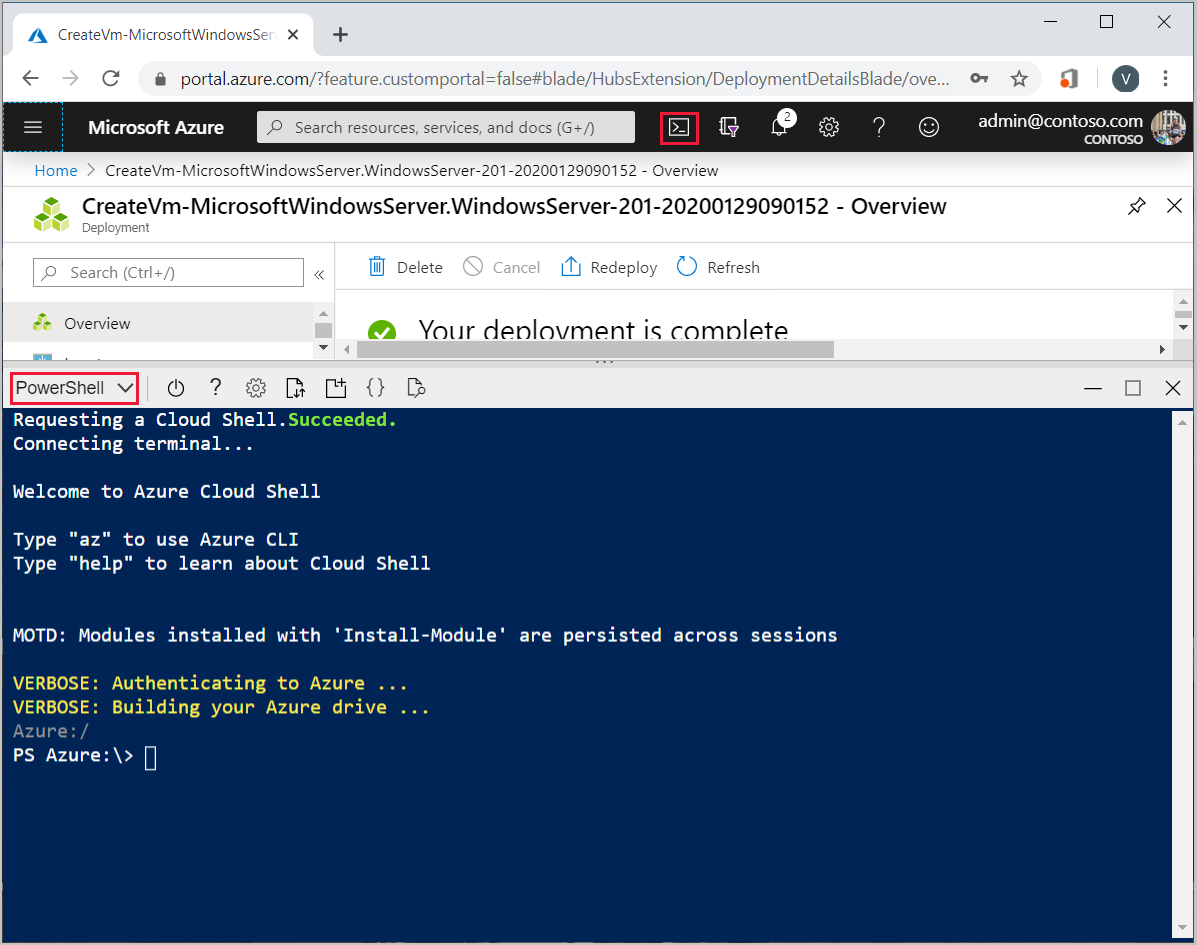
Kör följande kommando för att installera IIS på den virtuella datorn:
Set-AzVMExtension ` -ResourceGroupName myResourceGroupAG ` -ExtensionName IIS ` -VMName myVM ` -Publisher Microsoft.Compute ` -ExtensionType CustomScriptExtension ` -TypeHandlerVersion 1.4 ` -SettingString '{"commandToExecute":"powershell Add-WindowsFeature Web-Server; powershell Add-Content -Path \"C:\\inetpub\\wwwroot\\Default.htm\" -Value $($env:computername)"}' ` -Location CentralUSSkapa en andra virtuell dator och installera IIS med hjälp av de steg som du just har slutfört. Använd myVM2 för namnet på den virtuella datorn och för
VMNameiSet-AzVMExtension.
Lägga till serverdelsservrar i serverdelspoolen
- Välj Alla resurser och välj sedan myAppGateway.
- Välj Serverdelspooler och välj sedan appGatewayBackendPool.
- Under Måltyp väljer du Virtuell dator och under Mål väljer du det virtuella nätverkskort som är associerat med myVM.
- Upprepa för att lägga till MyVM2.
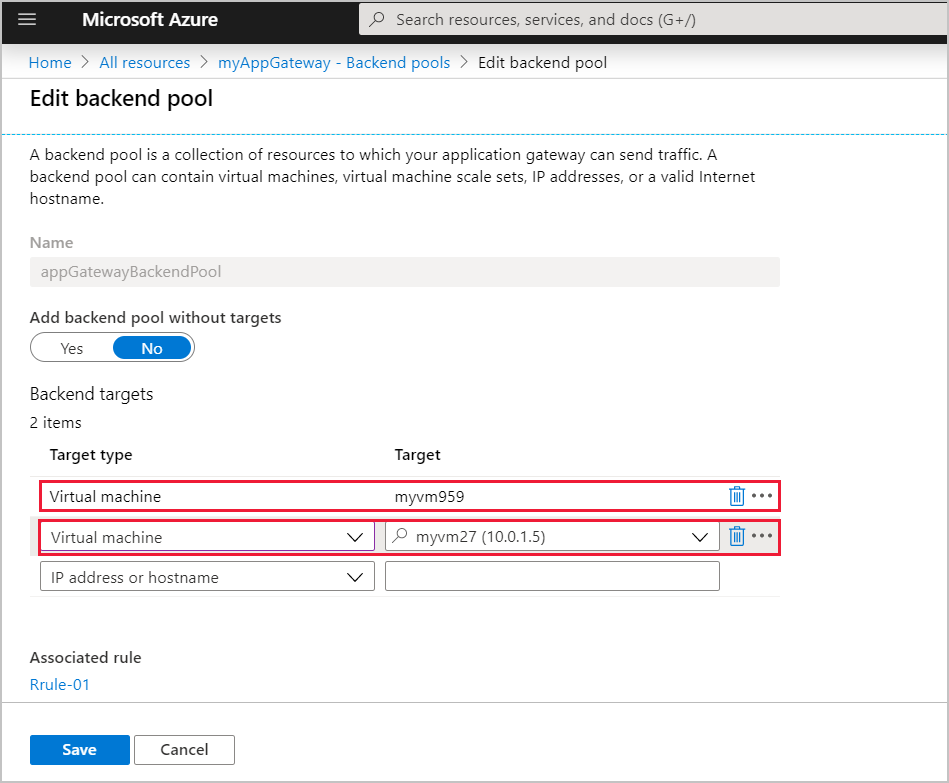
- Välj Spara.
Skapa en virtuell klientdator
Den virtuella klientdatorn används för att ansluta till programgatewayens serverdelspool.
- Skapa en tredje virtuell dator med hjälp av föregående steg. Använd myVM3 som namn på den virtuella datorn.
Testa programgatewayen
- På sidan myAppGateway väljer du Ip-konfigurationer för klientdelen för att notera den privata IP-adressen för klientdelen.
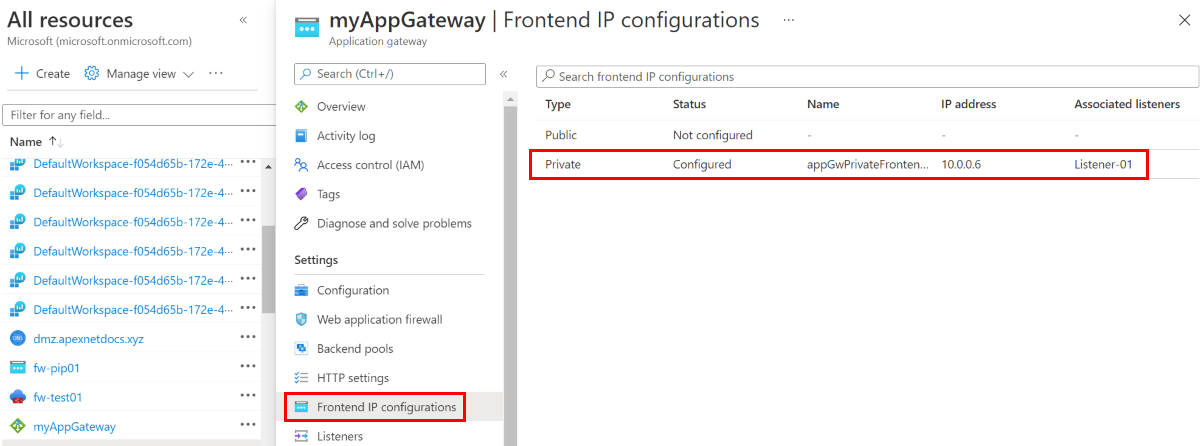
- Kopiera den privata IP-adressen och klistra sedan in den i webbläsarens adressfält på myVM3 för att få åtkomst till programgatewayens serverdelspool.
Nästa steg
Om du vill övervaka hälsotillståndet för serverdelspoolen kan du läsa Mer information om serverdelshälsa och diagnostikloggar för Application Gateway.