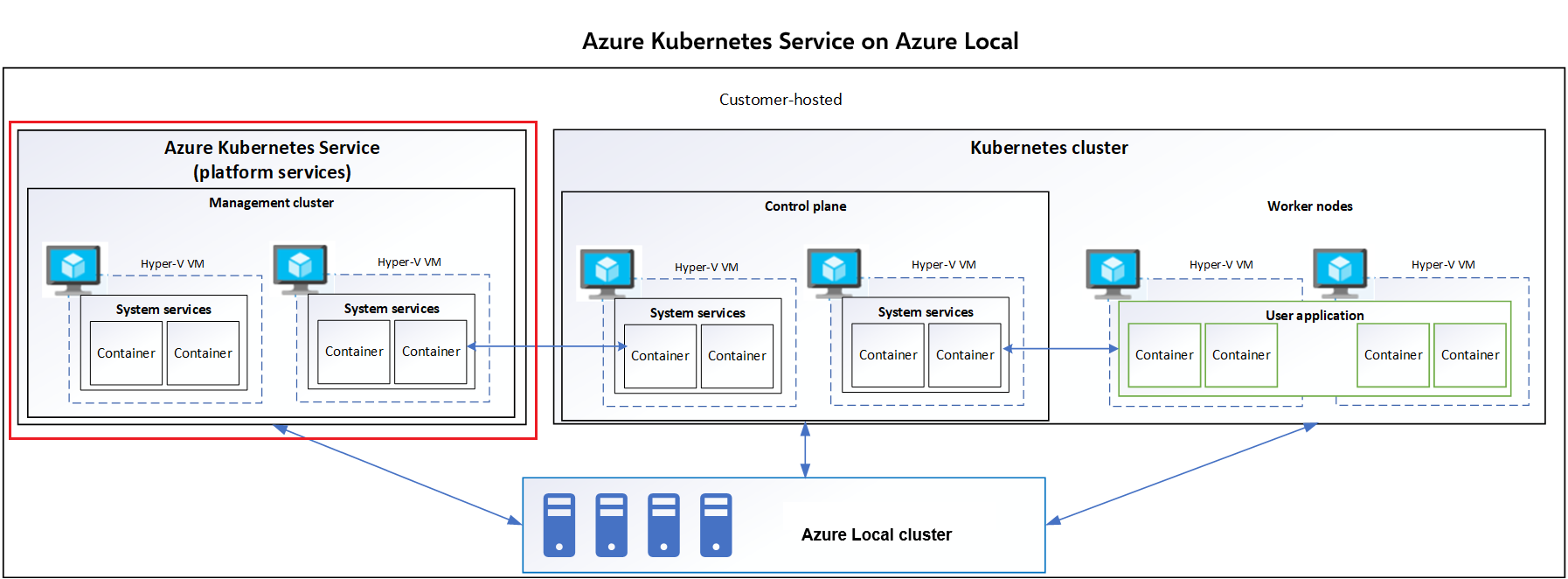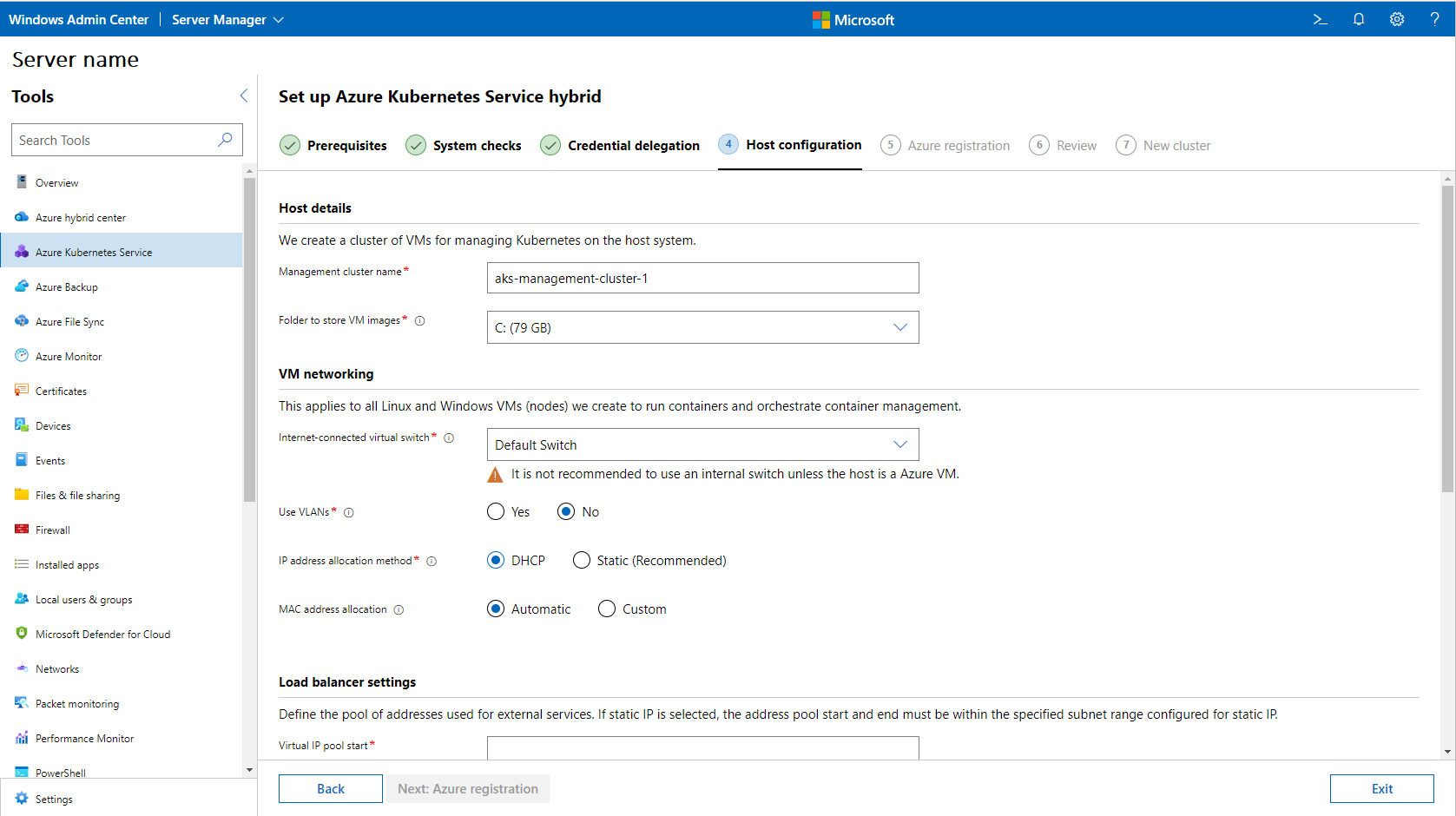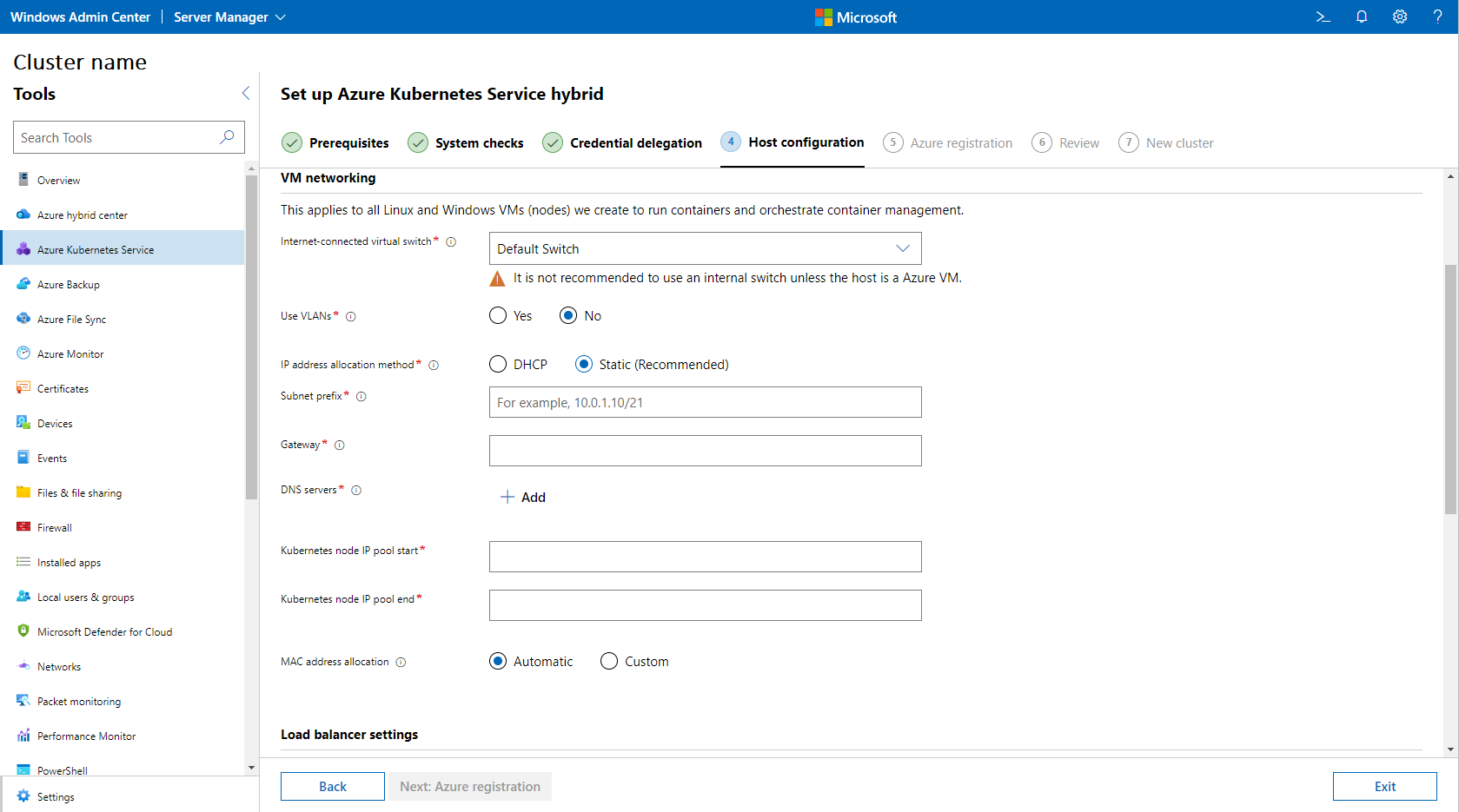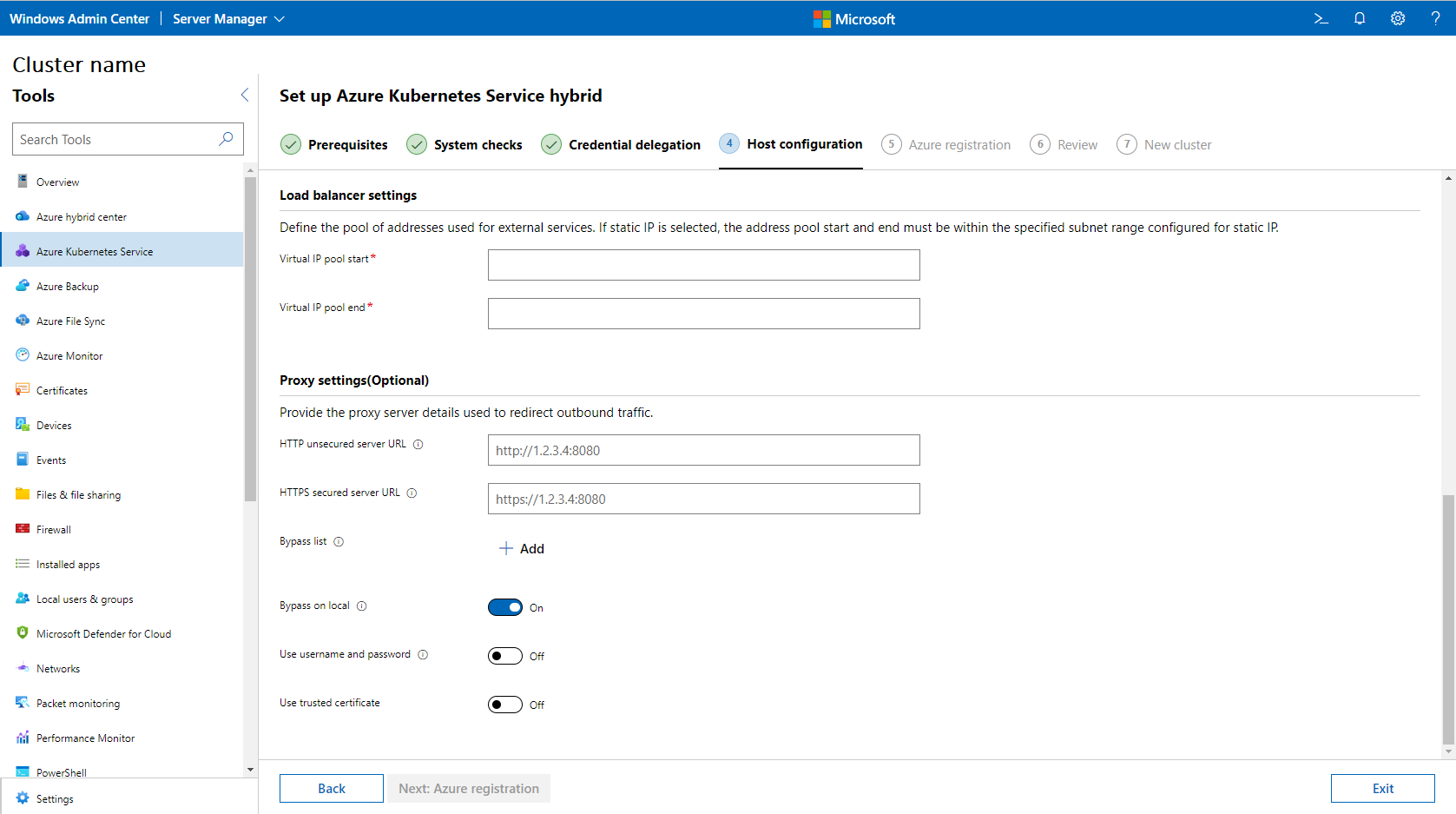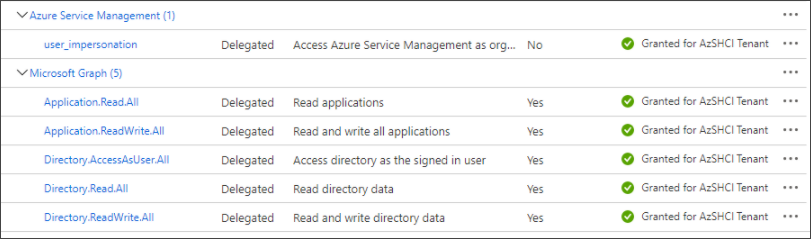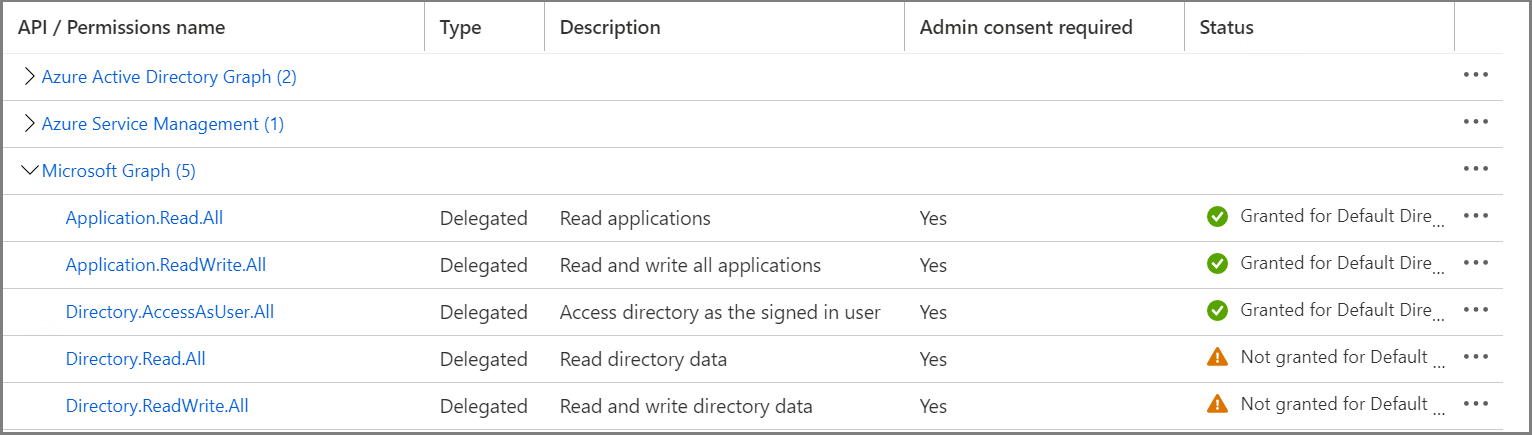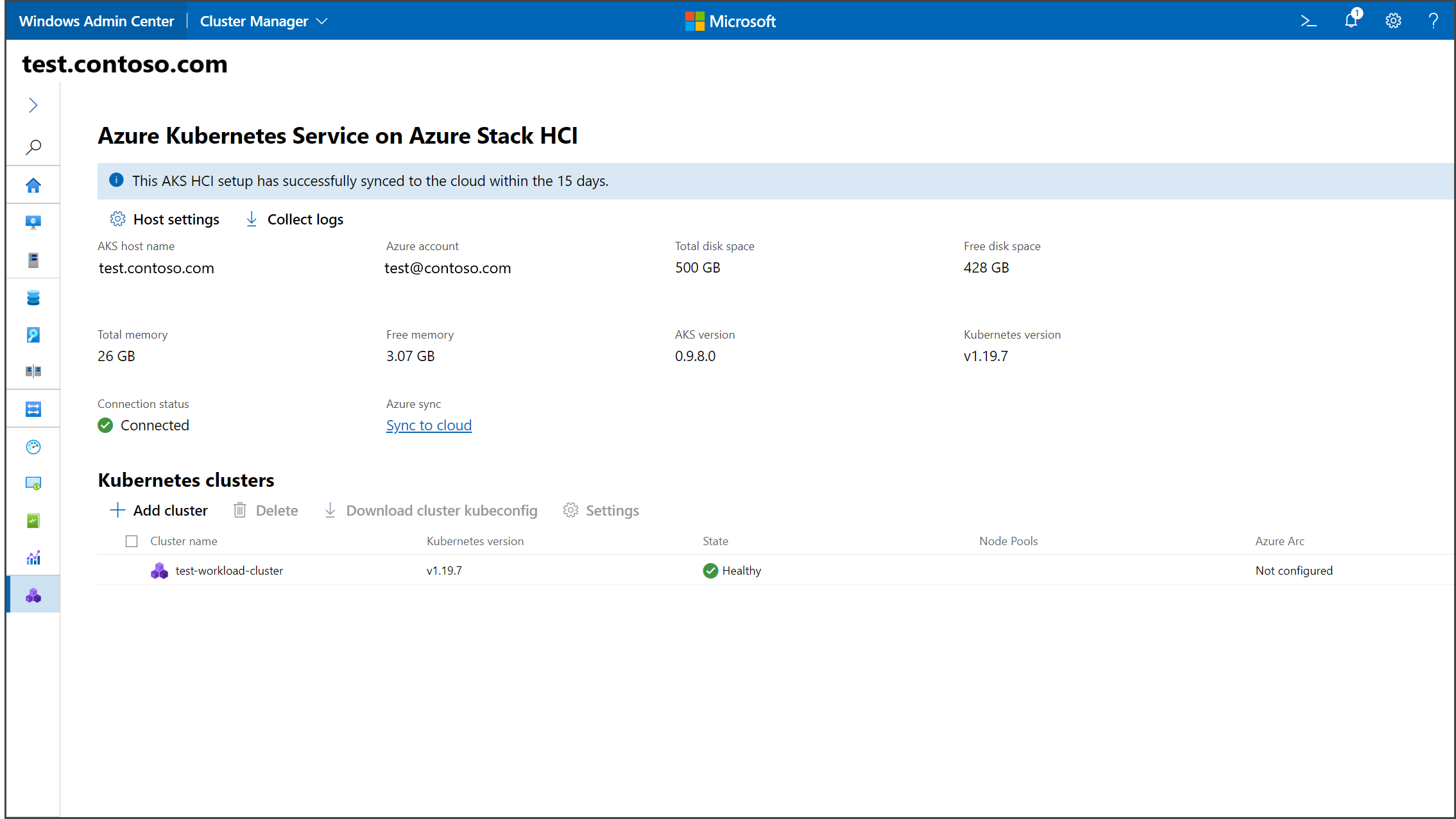Snabbstart: Konfigurera AKS aktiverat av Azure Arc med hjälp av Windows Admin Center
Gäller för: AKS på Azure Local 22H2, AKS på Windows Server
I den här snabbstarten konfigurerar du AKS aktiverat av Arc med hjälp av Windows Admin Center. Information om hur du använder PowerShell finns i Konfigurera med PowerShell.
Installationen omfattar följande uppgifter:
- Konfigurera Windows Admin Center.
- Konfigurera en Azure Kubernetes Service-värd i det system som du vill distribuera Kubernetes-klustret till.
Innan du kommer igång måste du uppfylla alla krav på sidan systemkrav .
Konfigurera Windows Admin Center
AKS-tillägget för Windows Admin Center är internt tillgängligt som en del av Windows Admin Center MSI. Du kan installera Windows Admin Center antingen på en Windows 10-dator eller på en server. Om du redan har installerat Windows Admin Center kontrollerar du att din version är 2103.2 eller senare. Du kan kontrollera din Windows Admin Center-version genom att klicka på frågetecknet i det övre högra hörnet.
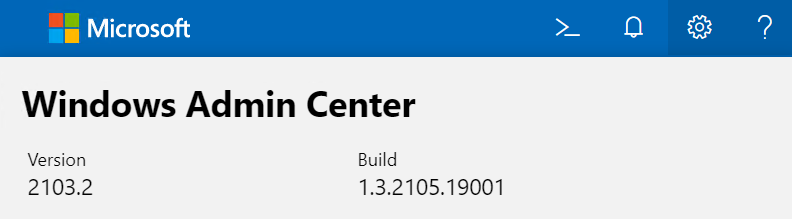
Konfigurera en Azure Kubernetes Service-värd (AKS)
Du måste konfigurera en AKS-värd i kubernetes-klustret innan du distribuerar AKS-arbetsbelastningskluster. Att konfigurera en AKS-värd kallas även för att konfigurera plattformstjänster eller hanteringskluster.
Kommentar
Att konfigurera Azure Kubernetes Service-värdar på två oberoende system med avsikten att slå samman dem när Kubernetes-kluster skapas är inte ett scenario som stöds.
Den här konfigurationen kan göras med det nya Azure Kubernetes Service-verktyget. Det här verktyget installerar och laddar ned nödvändiga paket, samt skapar ett AKS-värdkluster som tillhandahåller kubernetes-kärntjänster och samordnar programarbetsbelastningar.
Nu när du har verifierat systeminställningarna följer du dessa steg:
Välj Konfigurera för att starta installationsguiden.
Granska förutsättningarna för den dator där du kör Administrationscenter för Windows, i klustret som du är ansluten till och nätverket. Kontrollera dessutom att du är inloggad på ett Azure-konto i Windows Admin Center och att Azure-prenumerationen som du planerar att använda inte har upphört att gälla. Du måste ha rollen Ägare för den prenumeration som du planerar att använda. När du är klar väljer du Nästa.
Varning
Se till att du konfigurerar minst en extern virtuell växel innan du fortsätter förbi det här steget, eller så kan du inte konfigurera AKS-värden.
På sidan Systemkontroller i guiden vidtar du alla nödvändiga åtgärder, till exempel att ansluta din Windows Admin Center-gateway till Azure. När du ansluter din Windows Admin Center-gateway till Azure måste du skapa ett nytt Microsoft Entra-program. Det här steget kontrollerar att Windows Admin Center och det system som är värd för AKS har rätt konfiguration för att fortsätta. När du är klar med åtgärden väljer du Nästa.
Kontrollera systemanslutningen via CredSSP i anslutningssteget. Med CredSSP kan Windows Admin Center delegera användarens autentiseringsuppgifter från gatewayen till en målserver för fjärrautentisering. CredSSP måste vara aktiverat för att konfigurera AKS. När du har aktiverat CredSSP väljer du Nästa.
Konfigurera den dator som är värd för AKS i konfigurationssteget Värd. Vi rekommenderar att du väljer att ladda ned uppdateringar automatiskt i det här avsnittet. I det här steget i guiden uppmanas du att konfigurera följande information:
Värdinformation, till exempel ett namn på AKS-värdklustret och en avbildningskatalog där VM-avbildningar lagras. Avbildningskatalogen måste peka på en delad lagringssökväg eller en SMB-resurs som är tillgänglig för värddatorn.
Kubernetes-nodnätverk, som fungerar som standard för AKS-värden och alla virtuella Linux- och Windows Kubernetes-noder som skapas för att köra containrar och samordna containerhantering.
Du kan också ange separata nätverkskonfigurationer för ett arbetsbelastningskluster. De här inställningarna omfattar fälten för den Internetanslutna virtuella växeln, aktivering av virtuell LAN-identifiering, IP-adressallokeringsmetod och CloudAgent IP. Du kan använda CloudAgent IP för att ange en statisk IP-adress till CloudAgent-tjänsten. Den här adressen gäller oavsett val av IP-adressallokering. Mer information finns i Kubernetes-nodnätverk. Om du väljer den statiska IP-adressallokeringsmetoden finns det några extra fält som måste anges:
- Undernätsprefix, ett IP-adressintervall som inte står i konflikt med andra adresser.
- Gateway, gatewayen genom vilken paket dirigeras utanför datorn.
- DNS-servrar, kommaavgränsad lista över IP-adresser för DNS-servrarna. Använd minst en och högst tre adresser.
- Kubernetes-nodens IP-pool startar, poolens startintervall för IP-adresser som används av Kubernetes-kluster.
- Kubernetes-nodens IP-poolslut, poolslutintervallet för IP-adresser som används av Kubernetes-kluster.
- Inställningar för lastbalanserare, som definierar poolen med adresser som används för externa tjänster. Om du väljer den statiska IP-konfigurationen i avsnittet VM-nätverk måste adresspoolens start- och slutpunkt ligga inom det undernätsintervall som anges i det avsnittet.
Följande bild visar ett exempel på en DHCP-värdkonfiguration:
Följande bild visar ett exempel på en statisk IP-värdkonfiguration:
(Valfritt) Konfigurera proxyinställningar efter behov för AKS-värden. De här inställningarna är beroende av proxyinställningarna som etableras på den lokala Azure-värddatorn. Se till att du även etablerar listan över IP-adresser som behöver kringgå proxyn. När du är klar väljer du Nästa: Granska + Skapa.
Välj Nästa när du är klar.
På sidan Azure-registrering i guiden anger du information om den prenumeration, resursgrupp och region som du vill använda för den här tjänsten. Resursgruppen måste finnas i regionen Australien, östra, USA, östra, Asien, sydöstra eller Europa, västra.
Windows Administrationscenter kräver behörigheter för att få åtkomst till resurser i din organisation som endast en administratör kan bevilja. Välj Visa i Azure för att visa din Windows Admin Center-gateway i Azure och bekräfta att du har beviljats administratörsmedgivande för följande tjänster:
- Azure Service Management: user_impersonation
- Microsoft Graph: Application.ReadWrite.All
- Microsoft Graph: Directory.AccessAsUser.All
Om du har dessa behörigheter visas behörigheterna i grönt under Status, som du ser här:
Om du inte har behörighet kan du behöva Azure-prenumerationsägaren för att manuellt bevilja administratörsmedgivande.
Så här lägger du till behörigheter:
- Välj Lägg till en behörighet i det övre vänstra hörnet.
- Välj Microsoft Graph och välj sedan Delegerade behörigheter.
- Sök efter Application.ReadWrite.All och expandera listrutan Program om det behövs.
- Sök efter Directory.AccessAsUser.All och expandera listrutan Katalog om det behövs.
- Markera kryssrutan och välj sedan Lägg till behörigheter.
Du kan också ta bort behörigheter som inte krävs för AKS-hybrid. Så här tar du bort behörigheter innan administratörsmedgivande beviljas:
- Välj ... till höger om behörigheten som inte ska beviljas.
- Välj Ta bort behörighet.
När behörigheterna är korrekta väljer du <> och väljer sedan Ja för att bekräfta dem. Du kan återkalla behörigheter när som helst efter behov.
När du är klar ser dina behörigheter ut ungefär så här:
När du är klar väljer du Nästa.
Granska alla dina val i steget Granska + skapa . Om du är nöjd med dina val väljer du Nästa: nytt kluster för att starta värdkonfigurationen.
På sidan Installationsframstatus kan du titta på förloppet för värdkonfigurationen. Nu kan du öppna Administrationscenter för Windows på en ny flik och fortsätta dina hanteringsuppgifter.
Varning
Under installationen av Azure Kuberenetes Service-värden skapas en Kubernetes – Azure Arc-resurstyp i resursgruppen som anges under registreringen. Ta inte bort den här resursen. den representerar din Azure Kuberenetes Service-värd. Du kan identifiera resursen genom att kontrollera dess distributionsfält för värdet
aks_management. Om du tar bort den här resursen resulterar det i en out-of-policy-distribution.Om distributionen lyckas väljer du Slutför och du får en instrumentpanel för hantering där du kan skapa och hantera dina Kubernetes-kluster.
Nästa steg
I den här snabbstarten installerade du Windows Admin Center och konfigurerade en AKS-värd i systemet som du distribuerar kubernetes-kluster till. Nu är du redo att skapa ett Kubernetes-kluster i Administrationscenter för Windows.