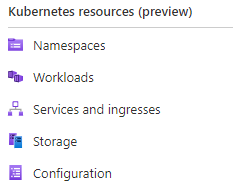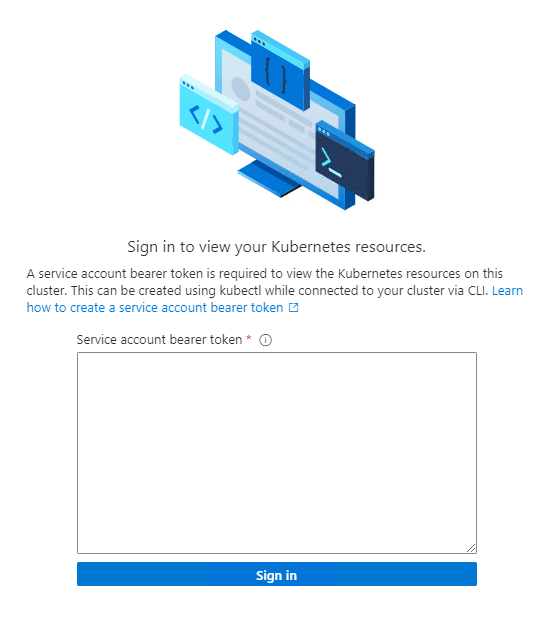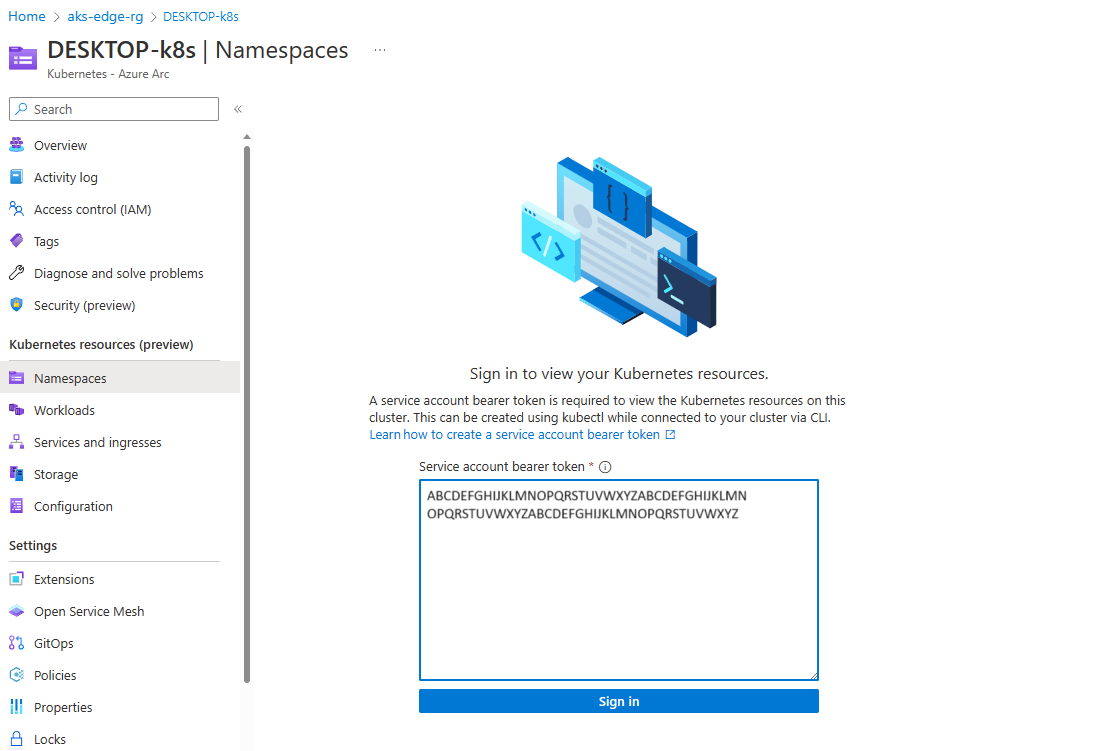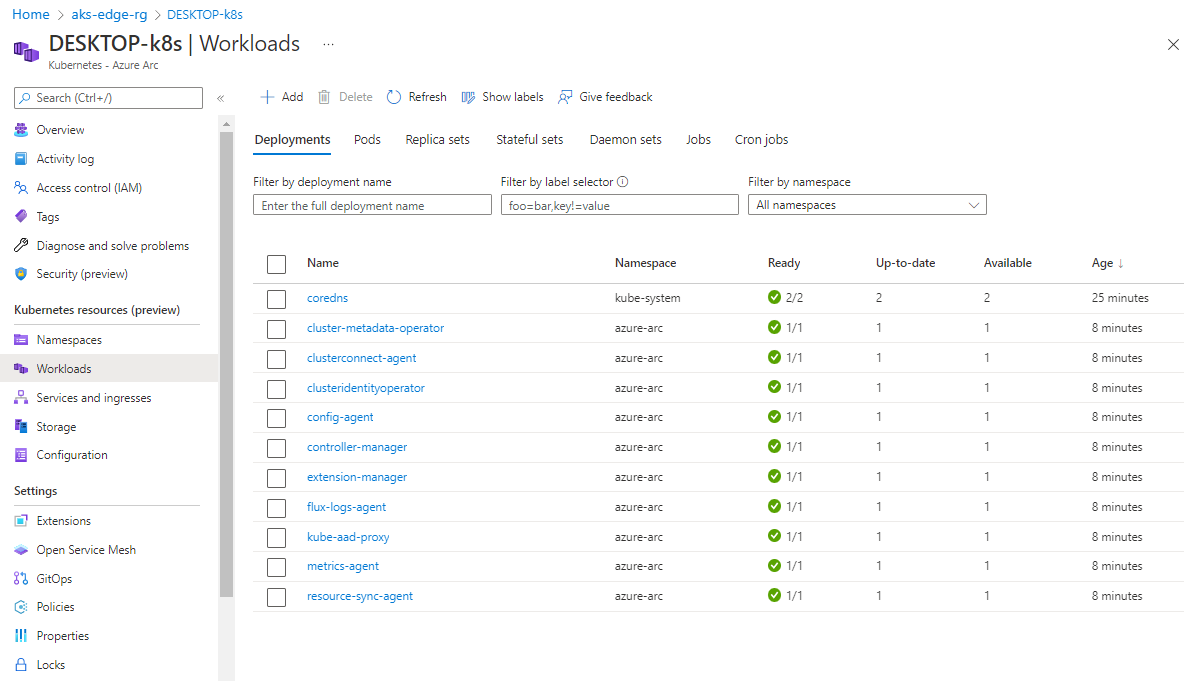Ytterligare konfiguration och skript för AKS Edge Essentials
Den här artikeln innehåller alternativa sätt att ansluta till Azure Arc, vilket kan gälla för kluster som är anslutna via en proxyserver.
Ansluta ett AKS Edge Essentials-kluster till Arc med hjälp av en proxy
Förutsättningar
- En Azure-prenumeration med rollen Ägare eller en kombination av rollen Deltagare och Administratör för användaråtkomst. Du kan kontrollera åtkomstnivån genom att gå till din prenumeration, välja Åtkomstkontroll (IAM) till vänster i Azure Portal och sedan välja Visa min åtkomst. Mer information om hur du hanterar resursgrupper finns i Azure Resource Manager-dokumentationen .
- Aktivera alla nödvändiga resursprovidrar i Azure-prenumerationen, till exempel Microsoft.HybridCompute, Microsoft.GuestConfiguration, Microsoft.HybridConnectivity, Microsoft.Kubernetes och Microsoft.KubernetesConfiguration.
- Skapa och verifiera en resursgrupp för AKS Edge Essentials Azure-resurser.
Kommentar
Du måste ha rollen Deltagare för att kunna ta bort resurserna i resursgruppen. Kommandon för att koppla från Arc misslyckas utan den här rolltilldelningen.
Steg 1: Konfigurera klustret för Azure-anslutning
Ladda ned GitHub-lagringsplatsen Azure/AKS-Edge om du inte har gjort det tidigare. Gå till fliken Kod och klicka på knappen Ladda ned zip för att ladda ned lagringsplatsen som en .zip fil. Extrahera .zip-filen till en lokal mapp.
Ange information om din Azure-prenumeration i filen aide-userconfig.json under avsnittet
Azureenligt beskrivningen i följande tabell. För att ansluta till Azure med Hjälp av Azure Arc-aktiverade kubernetes behöver du ett huvudnamn för tjänsten som ger rollbaserad åtkomst till resurser i Azure. Om du redan har tjänstens huvudnamns-ID och lösenord kan du uppdatera alla fält i filen aide-userconfig.json . Om du inte har ett huvudnamn för tjänsten kan du ange ett namn, och skriptet i nästa steg skapar ett och fyller iAuthavsnittet åt dig.Attribut Värdetyp beskrivning Azure.ClusterNamesträng Ange ett namn för klustret. Som standard hostname_clusterär det namn som används.Azure.Locationsträng Platsen för resursgruppen. Välj den plats som är närmast distributionen. Azure.SubscriptionNamesträng Namnet på din prenumeration. Azure.SubscriptionIdGUID Ditt prenumerations-ID. I Azure Portal väljer du den prenumeration du använder och kopierar/klistrar sedan in prenumerations-ID-strängen i JSON. Azure.TenantIdGUID Ditt klientorganisations-ID. I Azure Portal söker du efter "Azure Active Directory", vilket bör ta dig till sidan Standardkatalog. Härifrån kan du kopiera/klistra in klientorganisations-ID-strängen i JSON-filen. Azure.ResourceGroupNamesträng Namnet på den Azure-resursgrupp som ska vara värd för dina Azure-resurser för AKS Edge Essentials. Du kan använda en befintlig resursgrupp, eller om du lägger till ett nytt namn skapar systemet en åt dig. Azure.ServicePrincipalNamesträng Azure-tjänstens huvudnamn. Azure.Auth.ServicePrincipalIdGUID AppID för Azure-tjänstens huvudnamn som ska användas som autentiseringsuppgifter. AKS Edge Essentials använder tjänstens huvudnamn för att ansluta klustret till Arc. Du kan använda ett befintligt huvudnamn för tjänsten eller om du lägger till ett nytt namn skapar systemet ett åt dig i nästa steg. Azure.Auth.Passwordsträng Lösenordet (i klartext) som Azure-tjänstens huvudnamn ska använda som autentiseringsuppgifter. AksEdgeConfigFilesträng Filnamnet för AKS Edge Essentials-konfigurationen ( aksedge-config.json). SkriptetAksEdgeAzureSetup.ps1uppdaterar avsnittet iArcden här JSON-filen med nödvändig information.Kommentar
Den här proceduren krävs bara en gång per Azure-prenumeration och behöver inte upprepas för varje Kubernetes-kluster.
Kör eller dubbelklicka på filen AksEdgePrompt.cmd för att öppna ett upphöjt PowerShell-fönster med nödvändiga moduler inlästa. En översikt över datorinformationen och de installerade programvaruversionerna visas.
Kör skriptet AksEdgeAzureSetup.ps1 i mappen tools\scripts\AksEdgeAzureSetup . Det här skriptet uppmanar dig att logga in med dina autentiseringsuppgifter för att konfigurera din Azure-prenumeration:
# prompts for interactive login for service principal creation with Contributor role at resource group level ..\tools\scripts\AksEdgeAzureSetup\AksEdgeAzureSetup.ps1 .\aide-userconfig.json -spContributorRole # (or) alternative option # Prompts for interactive login for service principal creation with minimal privileges ..\tools\scripts\AksEdgeAzureSetup\AksEdgeAzureSetup.ps1 .\aide-userconfig.jsonKontrollera att autentiseringsuppgifterna är giltiga med hjälp av skriptet AksEdgeAzureSetup-Test.ps1 . Det här skriptet loggar in på Azure med de nya autentiseringsuppgifterna för tjänstens huvudnamn och kontrollerar statusen för Azure-resurser:
# Test the credentials ..\tools\scripts\AksEdgeAzureSetup\AksEdgeAzureSetup-Test.ps1 .\aide-userconfig.json
Steg 2: Ansluta klustret till Azure
Läs in JSON-konfigurationen i AksEdgeShell med och
Read-AideUserConfigkontrollera att värdena uppdateras med .Get-AideUserConfigDu kan också öppna AksEdgePrompt.cmd igen för att använda den uppdaterade JSON-konfigurationen:Read-AideUserConfig Get-AideUserConfigViktigt!
Varje gång du ändrar aide-userconfig.json kör
Read-AideUserConfigdu för att läsa in igen eller stänga och öppna AksEdgePrompt.cmd igen.Kör
Initialize-AideArc. Detta installerar Azure CLI (om det inte redan är installerat), loggar in på Azure med de angivna autentiseringsuppgifterna och validerar Azure-konfigurationen (resursprovidrar och resursgruppsstatus):Initialize-AideArcKör
Connect-AideArcför att installera och ansluta värddatorn till den Arc-aktiverade servern och för att ansluta det befintliga klustret till Arc-aktiverade Kubernetes:# Connect Arc-enabled server and Arc-enabled Kubernetes Connect-AideArcDu kan också ansluta dem individuellt med arc-aktiverade
Connect-AideArcServerservrar ochConnect-AideArcKubernetesför Arc-aktiverade Kubernetes:# Connect Arc-enabled server Connect-AideArcServer # Connect Arc-enabled Kubernetes Connect-AideArcKubernetesKommentar
Det här steget kan ta upp till 10 minuter och PowerShell kan fastna i "Upprätta Azure Connected Kubernetes för
your cluster name". PowerShell-kommandot matar utTrueoch återgår till kommandotolken när processen har slutförts. En ägartoken sparas i servicetoken.txt i verktygsmappen.
Steg 3: Visa klustret i Azure
I den vänstra panelen väljer du bladet Namnområden under Kubernetes-resurser (förhandsversion):
Om du vill visa dina Kubernetes-resurser behöver du en ägartoken:
I PowerShell-fönstret kör
Get-AksEdgeManagedServiceTokendu , kopierar den fullständiga strängen och klistrar in den i Azure Portal:Nu kan du visa resurser i klustret. Följande bild visar bladet Arbetsbelastningar som visar samma som
kubectl get pods --all-namespaces:
Koppla från AKS Edge Essentials-klustret från Arc när du använder en proxy
Kör Disconnect-AideArc för att koppla från den Arc-aktiverade servern och Arc-aktiverade Kubernetes:
# Disconnect Arc-enabled server and Arc-enabled Kubernetes
Disconnect-AideArc
Du kan också koppla från dem individuellt med arc-aktiverade Connect-AideArcServer servrar och Connect-AideArcKubernetes för Arc-aktiverade Kubernetes:
# Disconnect Arc-enabled server
Disconnect-AideArcServer
# Disconnect Arc-enabled Kubernetes
Disconnect-AideArcKubernetes
Ansluta värddatorn till Arc
Du kan ansluta värddatorn med för
Connect-AideArcServerArc-aktiverade servrar:# Connect Arc-enabled server Connect-AideArcServerOm du vill koppla från värddatorn från Arc använder du
Disconnect-AideArcServerför Arc-aktiverade servrar:# Disconnect Arc-enabled server Disconnect-AideArcServerDu kan också avinstallera Arc for Server-agenten genom att följa stegen här. För en fullständig rensning via Azure Portal tar du bort tjänstens huvudnamn och resursgrupp som du skapade för det här exemplet.