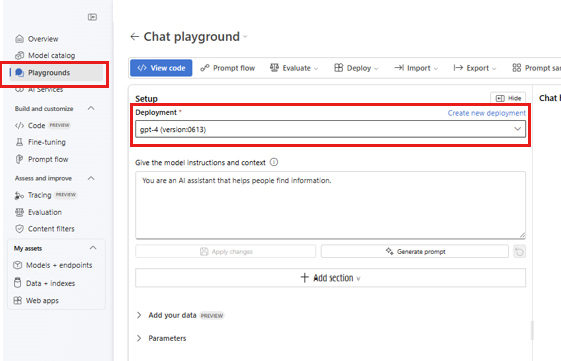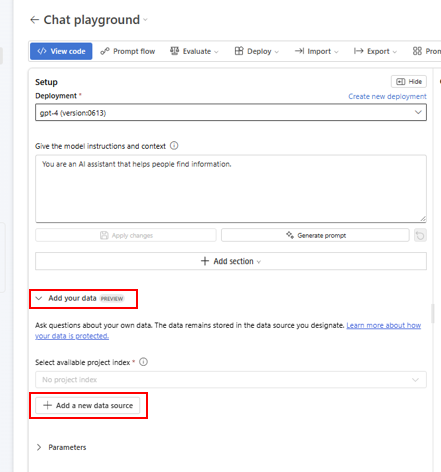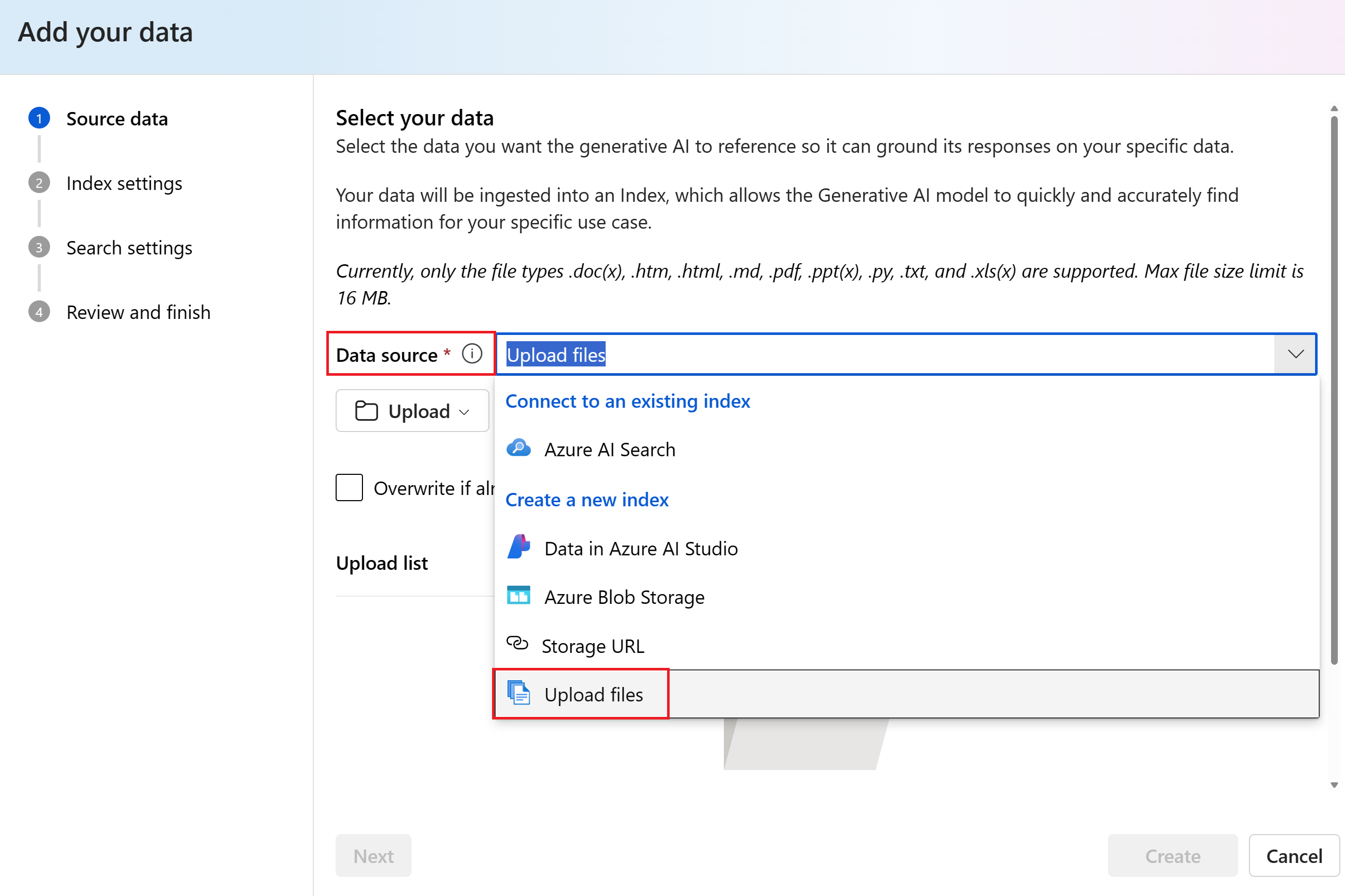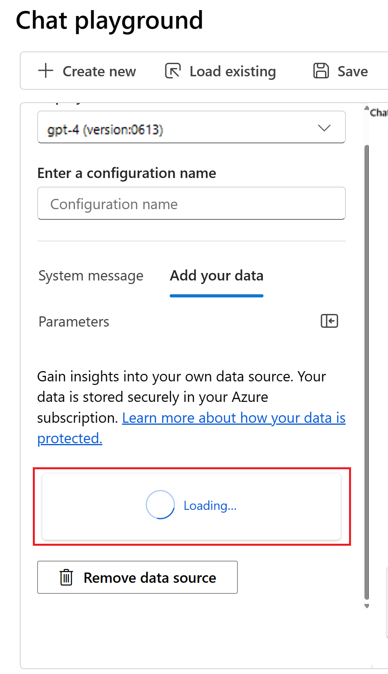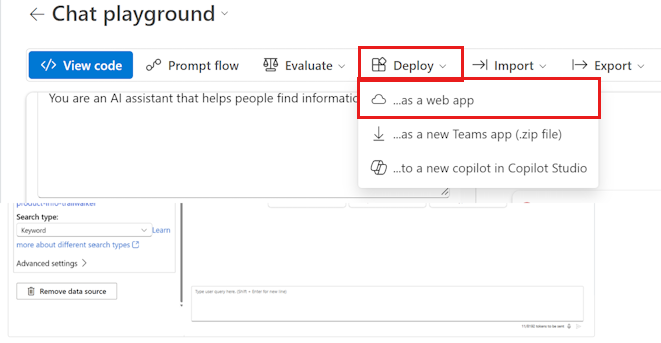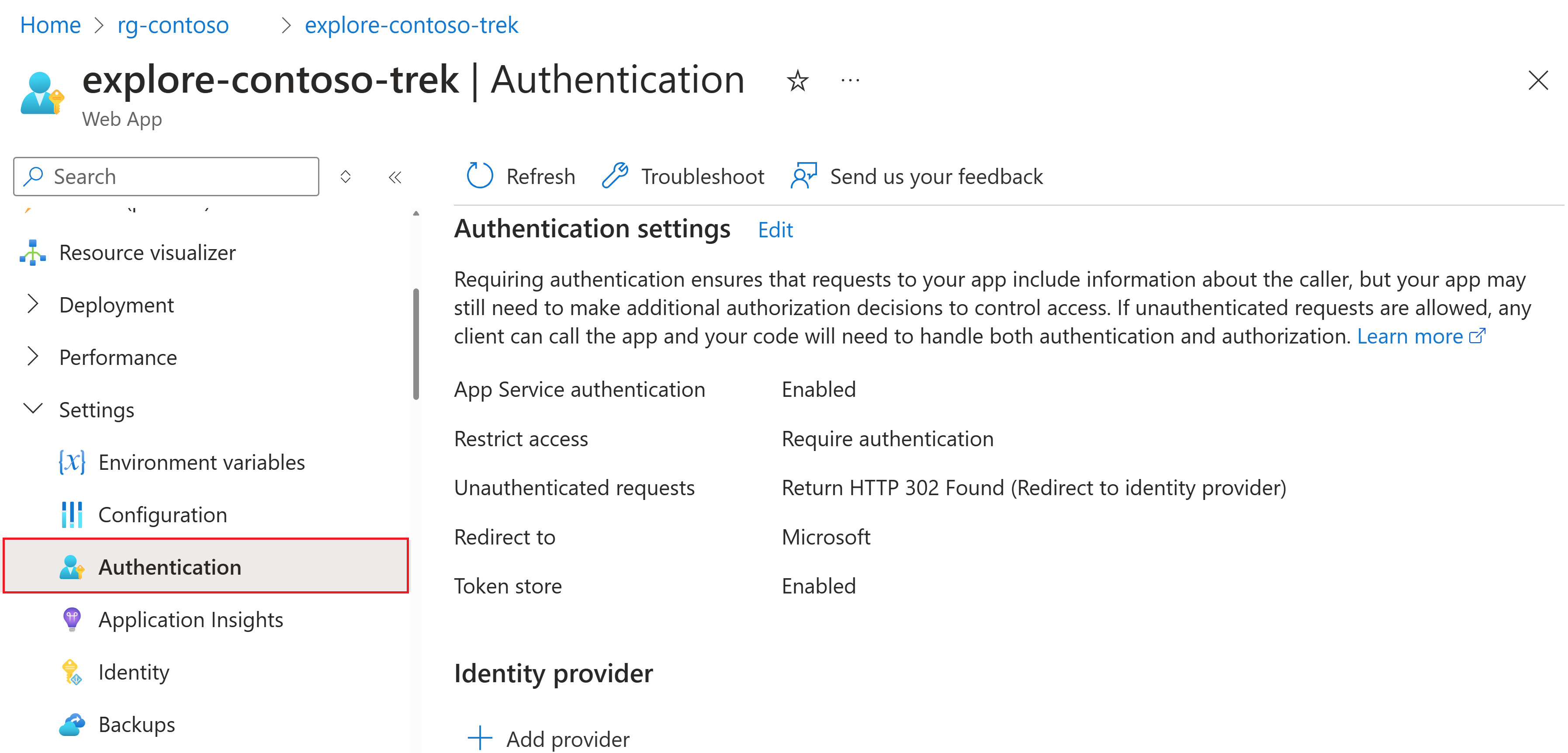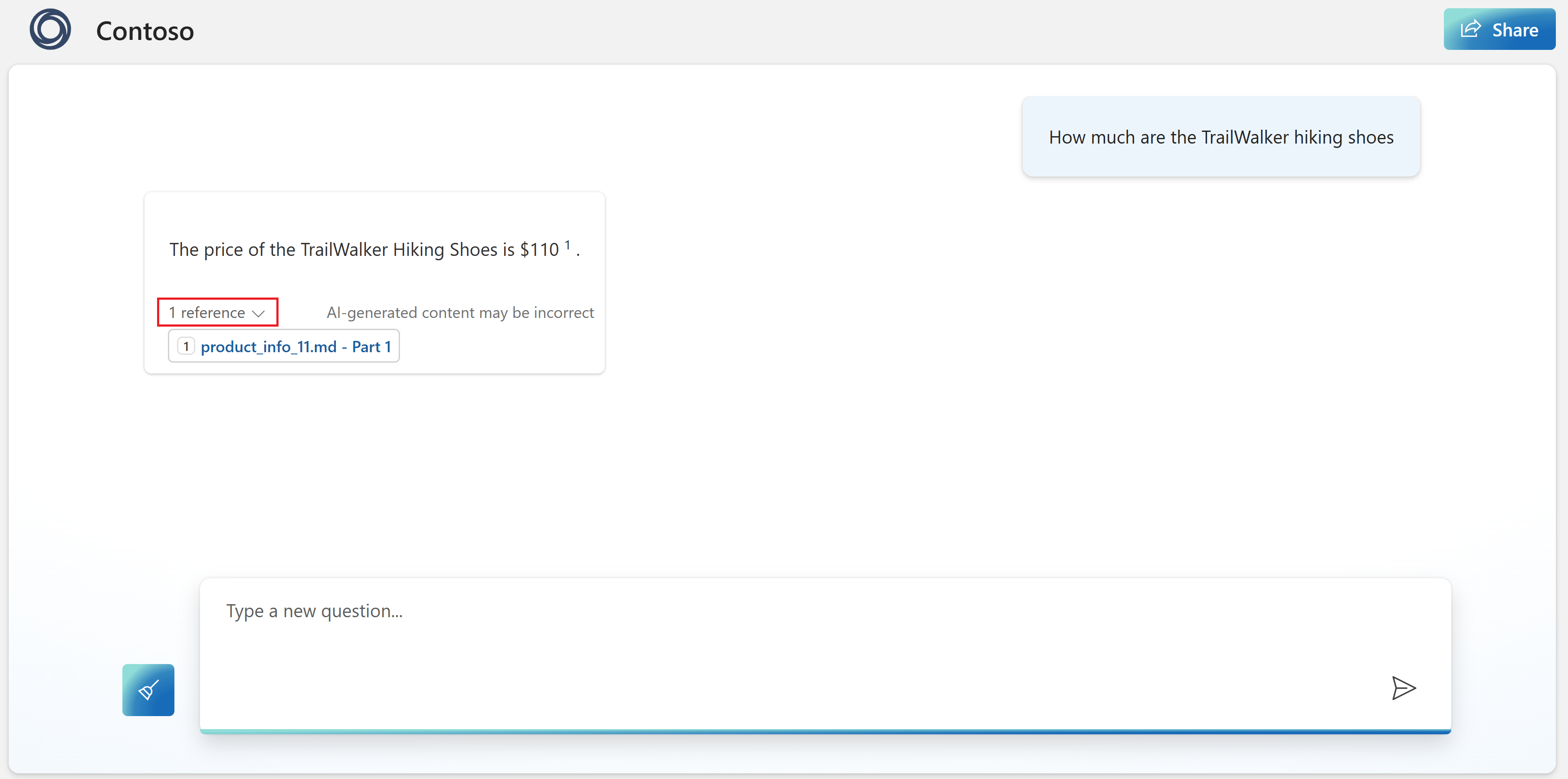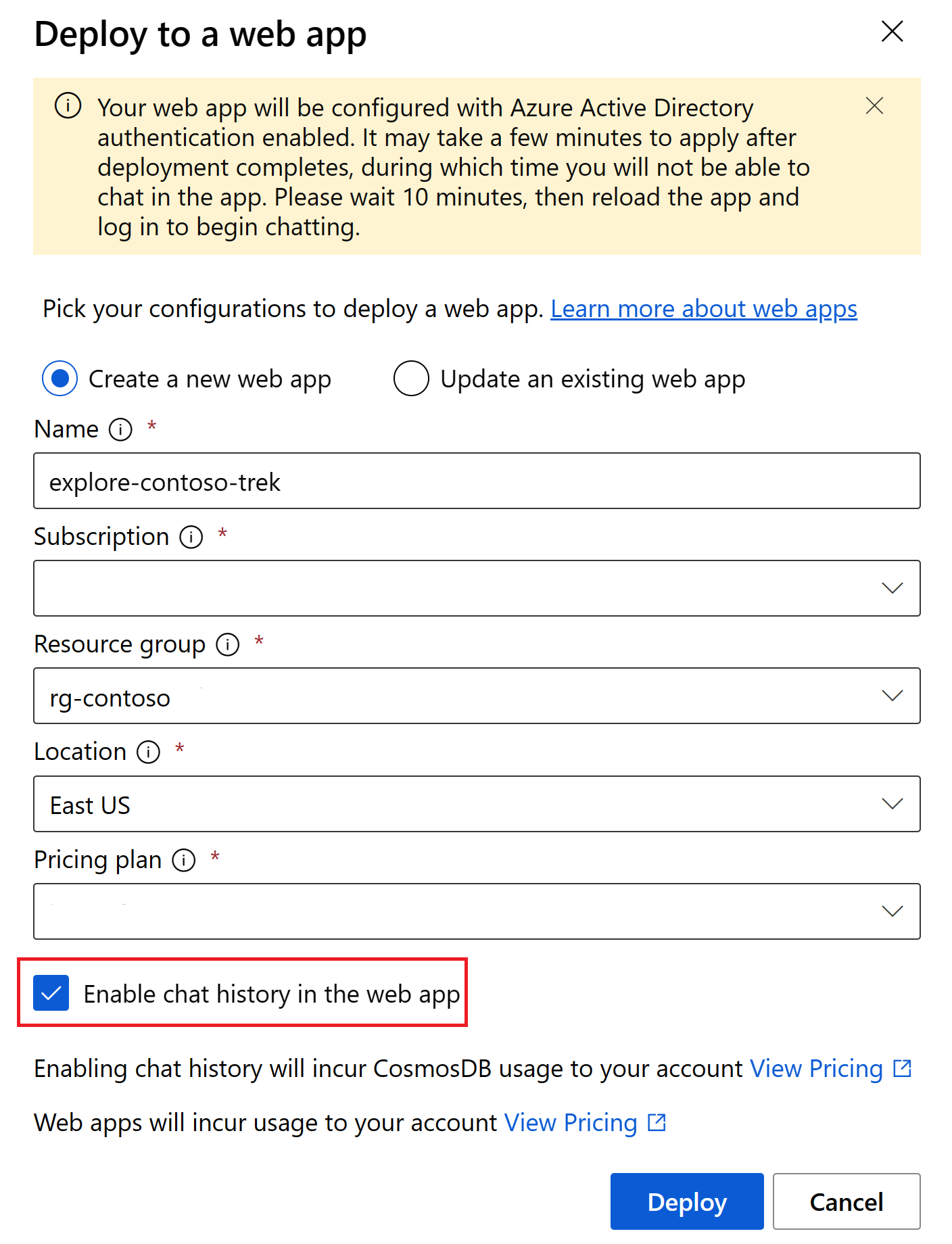Självstudie: Distribuera en webbapp för företagschatt
Viktigt!
Objekt markerade (förhandsversion) i den här artikeln är för närvarande i offentlig förhandsversion. Den här förhandsversionen tillhandahålls utan ett serviceavtal och vi rekommenderar det inte för produktionsarbetsbelastningar. Vissa funktioner kanske inte stöds eller kan vara begränsade. Mer information finns i Kompletterande villkor för användning av Microsoft Azure-förhandsversioner.
I den här artikeln distribuerar du en företagschattwebbapp som använder dina egna data med en stor språkmodell i Azure AI Foundry-portalen.
Din datakälla används för att hjälpa till att förankra modellen med specifika data. Jordning innebär att modellen använder dina data för att hjälpa den att förstå kontexten för din fråga. Du ändrar inte själva den distribuerade modellen. Dina data lagras separat och säkert i din ursprungliga datakälla
Stegen i den här självstudien är:
- Konfigurera resurser.
- Lägg till dina data.
- Testa modellen med dina data.
- Distribuera webbappen.
Förutsättningar
En Azure-prenumeration – Skapa en kostnadsfritt.
En distribuerad Azure OpenAI-chattmodell . Slutför snabbstarten för Azure AI Foundry Playground för att skapa den här resursen om du inte redan har gjort det.
En tjänsten Search anslutning för att indexering av exempelproduktdata. Om du inte har någon följer du stegen för att skapa och ansluta en söktjänst.
En lokal kopia av produktdata. Lagringsplatsen Azure-Samples/rag-data-openai-python-promptflow på GitHub innehåller exempel på detaljhandelsproduktinformation som är relevant för det här självstudiescenariot.
product_info_11.mdMer specifikt innehåller filen produktinformation om TrailWalker-vandringsskorna som är relevanta för det här självstudieexemplet. Ladda ned contoso Trek-exempelproduktdata i en ZIP-fil till din lokala dator.En Microsoft.Web-resursprovider registrerad i den valda prenumerationen för att kunna distribuera till en webbapp. Mer information om hur du registrerar en resursprovider finns i Registrera resursprovider.
Nödvändiga behörigheter för att lägga till rolltilldelningar i din Azure-prenumeration. Att bevilja behörigheter efter rolltilldelning tillåts endast av ägaren av de specifika Azure-resurserna.
Azure AI Foundry-portalen och Azure Portal
I den här självstudien utför du vissa uppgifter i Azure AI Foundry-portalen och några uppgifter i Azure Portal.
Azure AI Foundry-portalen är en webbaserad miljö för att skapa, träna och distribuera AI-modeller. Som utvecklare kommer du att skapa och distribuera chattwebbappen.
Med Azure Portal kan en administratör hantera och övervaka Azure-resurser. Som administratör använder du portalen för att konfigurera inställningar för olika Azure-tjänster som krävs för åtkomst från webbappen.
Konfigurera resurser
Viktigt!
Du måste ha de behörigheter som krävs för att lägga till rolltilldelningar i din Azure-prenumeration. Att bevilja behörigheter efter rolltilldelning tillåts endast av ägaren av de specifika Azure-resurserna. Du kan behöva be din Azure-prenumerationsägare (som kan vara IT-administratör) att slutföra det här avsnittet åt dig.
För att resurserna ska fungera korrekt i en webbapp måste du konfigurera dem med rätt behörigheter. Det här arbetet utförs i Azure Portal.
Börja med att identifiera de resurser som du behöver konfigurera från Azure AI Foundry-portalen.
Öppna Azure AI Foundry-portalen och välj det projekt som du använde för att distribuera Azure OpenAI-chattmodellen.
Välj Hanteringscenter i den vänstra rutan.
Välj Anslutna resurser under projektet.
Identifiera de tre resurser som du behöver konfigurera: Azure OpenAI, Azure AI Search och Azure Blob Storage som motsvarar ditt arbetsytearkiv.
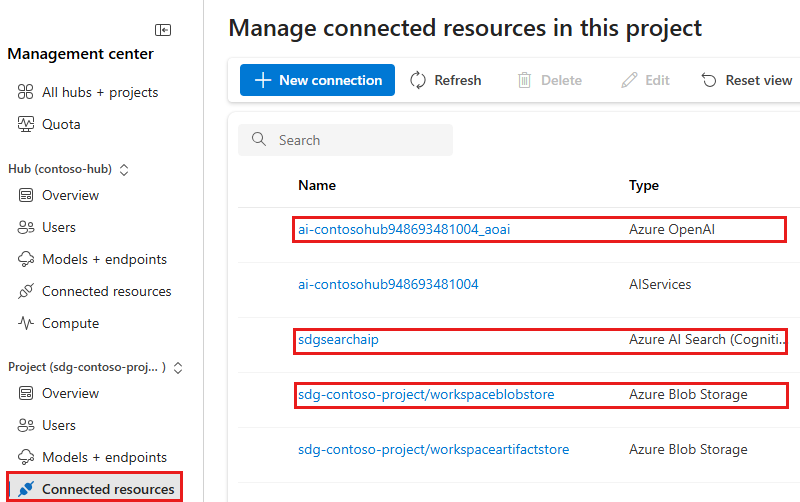
Dricks
Om du har flera Azure OpenAI-resurser använder du den som innehåller din distribuerade chattmodell.
För varje resurs väljer du länken för att öppna resursinformationen. På informationssidan väljer du resursnamnet för att öppna resursen i Azure Portal. (För arbetsytanblobstore väljer du Visa i Azure-portalen).
När webbläsarfliken har öppnats går du tillbaka till Azure AI Foundry-portalen och upprepar processen för nästa resurs.
När du är klar bör du ha tre nya webbläsarflikar öppna för tjänsten Search, Azure AI-tjänster och blobstoreContainer. Håll alla tre nya flikar öppna när du går fram och tillbaka mellan dem för att konfigurera resurserna.
Aktivera hanterad identitet
Aktivera den hanterade identiteten på webbläsarfliken för den tjänsten Search resursen i Azure Portal:
- Välj Identitet under Inställningar i den vänstra rutan.
- Växla status till På.
- Välj Spara.
På webbläsarfliken för Azure AI-tjänstresursen i Azure Portal aktiverar du den hanterade identiteten:
- I den vänstra rutan går du till Resurshantering och väljer Identitet.
- Växla status till På.
- Välj Spara.
Ange åtkomstkontroll för sökning
På webbläsarfliken för den tjänsten Search resursen i Azure Portal anger du API Access-principen:
- Välj Nycklar under Inställningar i den vänstra rutan.
- Under API-åtkomstkontroll väljer du Båda.
- När du uppmanas till det väljer du Ja för att bekräfta ändringen.
Tilldela roller
Du upprepar det här mönstret flera gånger i punktobjekten nedan.
Det allmänna mönstret för att tilldela rollbaserad åtkomstkontroll (RBAC) för alla resurser är:
- Gå till Azure Portal för den angivna resursen.
- Välj Åtkomstkontroll (IAM) på den vänstra sidan i Azure Portal.
- Välj + Lägg till>Lägg till rolltilldelning.
- Sök efter den roll som du behöver tilldela och välj den. Välj sedan Nästa.
- När du tilldelar en roll till dig själv:
- Välj Användare, grupp eller tjänstens huvudnamn.
- Välj Välj medlemmar.
- Sök efter ditt namn och välj det.
- När du tilldelar en roll till en annan resurs:
- Välj Hanterad identitet.
- Välj Välj medlemmar.
- Använd listrutan för att hitta den typ av resurs som du vill tilldela. Till exempel Azure AI-tjänster eller tjänsten Search.
- Välj resursen i listan som visas. Det kanske bara finns en, men du behöver fortfarande välja den.
- Fortsätt genom guiden och välj Granska + tilldela för att lägga till rolltilldelningen.
Använd de här stegen för att tilldela roller för de resurser som du konfigurerar i den här självstudien:
Tilldela följande roller på webbläsarfliken för tjänsten Search i Azure Portal:
- Sök indexdataläsare till azure AI-tjänsternas hanterade identitet
- Sök tjänstdeltagare till den hanterade identiteten för Azure AI-tjänster
- Deltagare till dig själv (om du vill hitta Deltagare växlar du till fliken Privilegierade administratörsroller högst upp. Alla andra roller finns på fliken Jobbfunktionsroller .)
Tilldela följande roller på webbläsarfliken för Azure AI-tjänster i Azure Portal:
- Cognitive Services OpenAI-deltagare i den tjänsten Search hanterade identiteten
- Deltagare för dig själv.
Tilldela följande roller på webbläsarfliken för Azure Blob Storage i Azure Portal:
- Storage Blob Data-deltagare till azure AI-tjänsternas hanterade identitet
- Storage Blob Data Reader till den tjänsten Search hanterade identiteten
- Deltagare till dig själv
Du har konfigurerat resurser. Du kan stänga Azure Portal webbläsarflikar nu om du vill.
Lägg till dina data och försök chattmodellen igen
I snabbstarten för Azure AI Foundry Playground (det är en förutsättning för den här självstudien) kan du se hur din modell svarar utan dina data. Lägg nu till dina data i modellen för att hjälpa den att besvara frågor om dina produkter.
För att slutföra det här avsnittet behöver du en lokal kopia av produktdata.
Lagringsplatsen Azure-Samples/rag-data-openai-python-promptflow på GitHub innehåller exempel på detaljhandelsproduktinformation som är relevant för det här självstudiescenariot.
product_info_11.md Mer specifikt innehåller filen produktinformation om TrailWalker-vandringsskorna som är relevanta för det här självstudieexemplet.
Ladda ned contoso Trek-exempelproduktdata i en ZIP-fil till din lokala dator.
Följ dessa steg för att lägga till dina data i chattlekplatsen för att hjälpa assistenten att svara på frågor om dina produkter. Du ändrar inte själva den distribuerade modellen. Dina data lagras separat och säkert i din Azure-prenumeration.
Gå till projektet i Azure AI Foundry.
Välj Lekplatser.
Välj Prova chattlekplatsen.
Välj din distribuerade chattmodell i listrutan Distribution .
Till vänster i chattlekplatsen väljer du Lägg till dina data (FÖRHANDSVERSION)>+ Lägg till en ny datakälla.
I listrutan Datakälla väljer du Ladda upp filer.
Välj Ladda upp>uppladdningsfiler för att bläddra bland dina lokala filer.
Välj de filer som du vill ladda upp. Välj de produktinformationsfiler som du laddade ned eller skapade tidigare. Lägg till alla filer nu. Du kommer inte att kunna lägga till fler filer senare i samma lekplatssession.
Välj Ladda upp för att ladda upp filen till ditt Azure Blob Storage-konto. Välj sedan Nästa.
Välj din Azure AI Search-tjänst .
Som Vektorindexnamn anger du produktinformation och väljer Nästa.
På sidan Sökinställningar under Vektorinställningar avmarkerar du kryssrutan Lägg till vektorsökning i den här sökresursen. Den här inställningen hjälper dig att avgöra hur modellen svarar på begäranden. Välj sedan Nästa.
Kommentar
Om du lägger till vektorsökning skulle fler alternativ vara tillgängliga här mot en extra kostnad.
Granska inställningarna och välj Skapa vektorindex.
På lekplatsen kan du se att datainmatningen pågår. Processen kan ta flera minuter. Vänta tills du ser datakällan och indexnamnet i stället för statusen innan du fortsätter.
Nu kan du chatta med modellen och ställa samma fråga som tidigare ("Hur mycket är TrailWalker-vandringsskorna") och den här gången använder den information från dina data för att konstruera svaret. Du kan expandera referensknappen för att se de data som användes.
Distribuera din webbapp
När du är nöjd med upplevelsen i Azure AI Foundry-portalen kan du distribuera modellen som ett fristående webbprogram.
Hitta resursgruppen i Azure Portal
I den här självstudien distribueras webbappen till samma resursgrupp som din Azure AI Foundry-hubb. Senare konfigurerar du autentisering för webbappen i Azure Portal.
Följ de här stegen för att gå till resursgruppen i Azure Portal:
Gå till projektet i Azure AI Foundry. Välj sedan Hanteringscenter i det vänstra fönstret.
Under rubriken Projekt väljer du Översikt.
Välj resursgruppens namn för att öppna resursgruppen i Azure Portal. I det här exemplet heter
rg-sdg-airesursgruppen .Du bör nu vara i Azure Portal och visa innehållet i resursgruppen där du distribuerade hubben. Observera resursgruppens namn och plats. Du använder den här informationen i nästa avsnitt.
Håll den här sidan öppen på en webbläsarflik. Du återgår till det senare.
Distribuera webbappen
Publicering skapar en Azure App Service i din prenumeration. Det kan medföra kostnader beroende på vilken prisplan du väljer. När du är klar med din app kan du ta bort den från Azure Portal.
Så här distribuerar du webbappen:
Viktigt!
Du måste registrera Microsoft.Web som resursprovider innan du kan distribuera till en webbapp.
Slutför stegen i föregående avsnitt för att lägga till dina data på lekplatsen. (Du kan distribuera en webbapp med eller utan egna data, men du behöver åtminstone en distribuerad modell enligt beskrivningen iSnabbstart för Azure AI Foundry Playground).
Välj Distribuera > ... som en webbapp.
På sidan Distribuera till en webbapp anger du följande information:
- Namn: Ett unikt namn för webbappen.
- Prenumeration: Din Azure-prenumeration. Om du inte ser några tillgängliga prenumerationer registrerar du först Microsoft.Web som resursprovider.
- Resursgrupp: Välj en resursgrupp där webbappen ska distribueras. Använd samma resursgrupp som hubben.
- Plats: Välj en plats där webbappen ska distribueras. Använd samma plats som hubben.
- Prisplan: Välj en prisplan för webbappen.
- Aktivera chatthistorik i webbappen: För självstudien är inte rutan för chatthistorik markerad. Om du aktiverar funktionen har användarna åtkomst till sina enskilda tidigare frågor och svar. Mer information finns i kommentarer om chatthistorik.
Välj distribuera.
Vänta tills appen har distribuerats, vilket kan ta några minuter.
När den är klar aktiveras knappen Starta i verktygsfältet. Men starta inte appen än och stäng inte sidan för chattlekplats – du kommer tillbaka till den senare.
Konfigurera webbappautentisering
Som standard är webbappen endast tillgänglig för dig. I den här självstudien lägger du till autentisering för att begränsa åtkomsten till appen till medlemmar i din Azure-klientorganisation. Användarna uppmanas att logga in med sitt Microsoft Entra-konto för att kunna komma åt din app. Du kan följa en liknande process för att lägga till en annan identitetsprovider om du vill. Appen använder inte användarens inloggningsinformation på något annat sätt än att verifiera att de är medlemmar i din klientorganisation.
Gå tillbaka till webbläsarfliken som innehåller Azure Portal (eller öppna Azure Portal på en ny webbläsarflik) och visa innehållet i resursgruppen där du distribuerade webbappen (du kan behöva uppdatera vyn för att se webbappen).
Välj App Service-resursen i listan över resurser i resursgruppen.
Välj Autentisering på den komprimerade vänstra menyn under Inställningar.
Om du ser att Microsoft har listat en identitetsprovider på den här sidan behövs inget ytterligare. Du kan hoppa över nästa steg.
Lägg till en identitetsprovider med följande inställningar:
- Identitetsprovider: Välj Microsoft som identitetsprovider. Standardinställningarna på den här sidan begränsar appen endast till din klientorganisation, så du behöver inte ändra något annat här.
- Klientorganisationstyp: Personal
- Appregistrering: Skapa en ny appregistrering
- Namn: Namnet på webbapptjänsten
- Kontotyper som stöds: Aktuell klientorganisation – enskild klientorganisation
- Begränsa åtkomst: Kräver autentisering
- Oautentiserade begäranden: HTTP 302 Hittades omdirigering – rekommenderas för webbplatser
Använd webbappen
Du är nästan där. Nu kan du testa webbappen.
Om du har ändrat inställningarna väntar du i 10 minuter eller så tills autentiseringsinställningarna börjar gälla.
Gå tillbaka till webbläsarfliken som innehåller sidan för chattlekplats i Azure AI Foundry-portalen.
Välj Starta för att starta den distribuerade webbappen. Om du uppmanas att göra det godkänner du behörighetsbegäran.
Om du inte ser Starta på lekplatsen väljer du Webbappar i den vänstra rutan och väljer sedan din app i listan för att starta den.
Om autentiseringsinställningarna ännu inte har börjat gälla stänger du webbläsarfliken för webbappen och återgår till chattlekplatsen i Azure AI Foundry-portalen. Vänta sedan lite längre och försök igen.
I din webbapp kan du ställa samma fråga som tidigare ("Hur mycket är TrailWalker-vandringsskorna") och den här gången använder den information från dina data för att konstruera svaret. Du kan expandera referensknappen för att se de data som användes.
Förstå chatthistorik
Med funktionen chatthistorik har användarna åtkomst till sina enskilda tidigare frågor och svar.
Du kan aktivera chatthistorik när du distribuerar webbappen. Markera kryssrutan Aktivera chatthistorik i webbappen .
Viktigt!
Om du aktiverar chatthistorik skapas en Cosmos DB-instans i resursgruppen och extra avgifter debiteras för det lagringsutrymme som används. Om du tar bort webbappen tas inte Cosmos DB-instansen bort automatiskt. Om du vill ta bort din Cosmos DB-instans, tillsammans med alla lagrade chattar, måste du navigera till den associerade resursen i Azure-portalen och ta bort den.
När du aktiverar chatthistorik kan användarna visa och dölja den i appens övre högra hörn. När historiken visas kan de byta namn på eller ta bort konversationer. När de loggas in i appen sorteras konversationer automatiskt från den senaste till den äldsta och namnges baserat på den första frågan i konversationen.
Om du tar bort Cosmos DB-resursen men har alternativet chatthistorik aktiverat i studion meddelas användarna om ett anslutningsfel, men kan fortsätta att använda webbappen utan åtkomst till chatthistoriken.
Uppdatera webbappen
Använd lekplatsen för att lägga till mer data eller testa modellen med olika scenarier. När du är redo att uppdatera webbappen med den nya modellen väljer du Distribuera > ... som en webbapp igen. Välj Uppdatera en befintlig webbapp och välj den befintliga webbappen i listan. Den nya modellen distribueras till den befintliga webbappen.
Rensa resurser
För att undvika onödiga Azure-kostnader bör du ta bort de resurser som du skapade i den här snabbstarten om de inte längre behövs. Om du vill hantera resurser kan du använda Azure Portal.