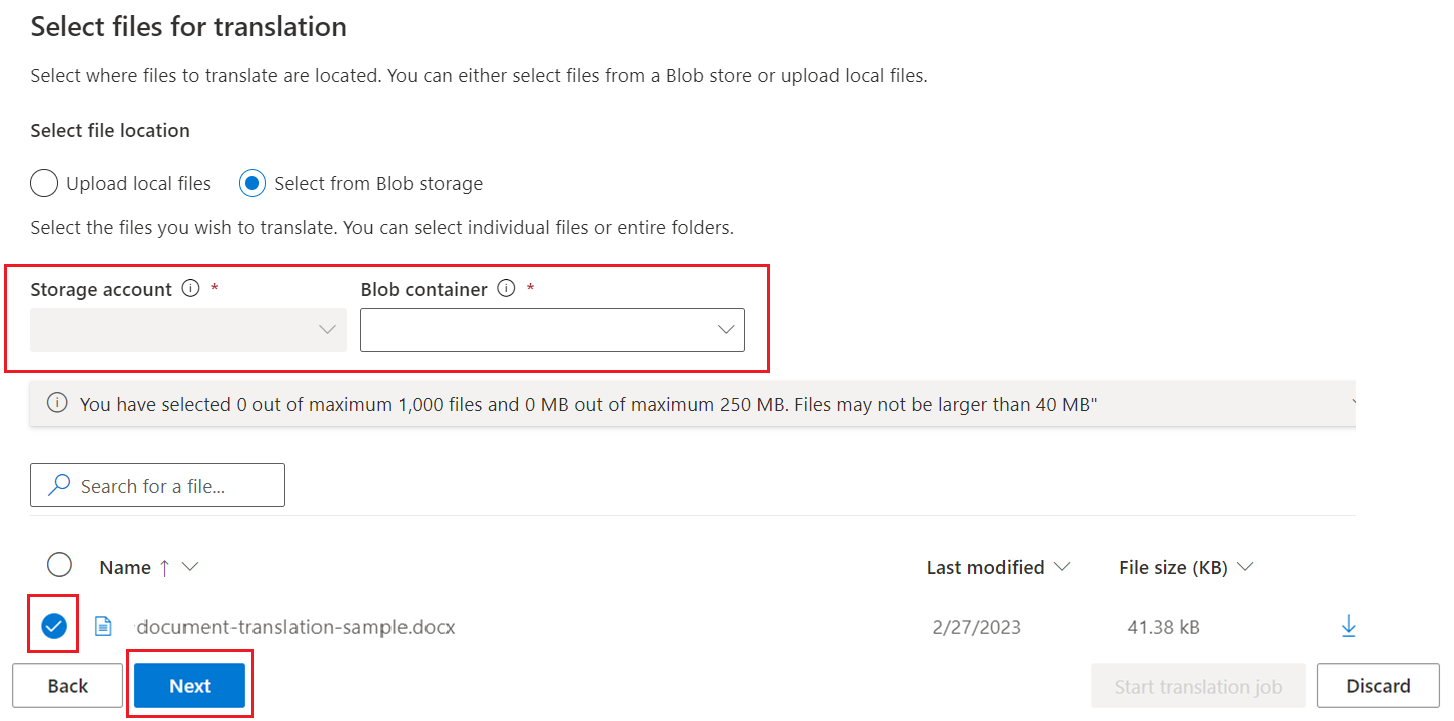Dokumentöversättning i Language Studio (förhandsversion)
Viktigt!
Dokumentöversättning i Language Studio finns för närvarande i offentlig förhandsversion. Funktioner, metoder och processer kan ändras innan allmän tillgänglighet (GA) släpps baserat på användarfeedback.
För närvarande stöds inte anslutning till virtuella nätverk för funktionen Dokumentöversättning i Language Studio.
Dokumentöversättning i Azure AI Language Studio är ett användargränssnitt utan kod som gör att du interaktivt kan översätta dokument från lokal lagring eller Azure Blob Storage.
Regioner som stöds
Funktionen Dokumentöversättning i Language Studio är för närvarande tillgänglig i följande regioner.
| DisplayName | Name |
|---|---|
| East US | eastus |
| USA, östra 2 | eastus2 |
| USA, västra 2 | westus2 |
| USA, västra 3 | westus3 |
| Södra Storbritannien | uksouth |
| USA, södra centrala | southcentralus |
| Australien, östra | australiaeast |
| Indien, centrala | centralindia |
| Europa, norra | northeurope |
| Europa, västra | westeurope |
| Schweiz, norra | switzerlandnorth |
Förutsättningar
Om du eller en administratör tidigare har konfigurerat en Translator-resurs med en systemtilldelad hanterad identitet, aktiverat en rolltilldelning för Lagringsblobdatadeltagare och skapat ett Azure Blob Storage-konto kan du hoppa över det här avsnittet och Kom igång direkt.
Kommentar
Dokumentöversättning stöds för närvarande endast i Translator-resursen (enskild tjänst) och ingår inte i Azure AI-tjänsternas resurs (flera tjänster).
Dokumentöversättning stöds i S1 Standard Service Plan (Betala per användning) eller I D3-volymrabattplanen. SePrissättning för Azure AI-tjänster – Translator.
Dokumentöversättning i Language Studio kräver följande resurser:
Ett aktivt Azure-konto. Om du inte har någon, kan du skapa ett kostnadsfritt konto.
En Translator-resurs med en enda tjänst (inte en Azure AI-tjänstresurs med flera tjänster) med systemtilldelad hanterad identitet aktiverad och en tilldelad roll för Storage Blob Data-deltagare. Mer information finns i Hanterade identiteter för dokumentöversättning. Kontrollera också att region- och prisavsnitten har slutförts på följande sätt:
Resursregion. För det här projektet väljer du en geografisk region som USA, östra. För dokumentöversättning stöds inte systemtilldelad hanterad identitet för den globala regionen.
Prisnivå. Välj Standard S1 eller D3. Dokumentöversättning stöds inte på den kostnadsfria nivån.
Ett Azure Blob Storage-konto. Ett aktivt Azure Blob Storage-konto krävs för att använda dokumentöversättning i Language Studio.
Nu när du har slutfört förutsättningarna ska vi börja översätta dokument!
Kom igång
Minst ett källdokument krävs. Du kan ladda ned vårt exempeldokument för dokumentöversättning. Källspråket är engelska.
Gå till Language Studio.
Om du använder Language Studio för första gången visas popup-skärmen Välj en Azure-resurs . Gör följande val:
- Azure-katalog.
- Azure-prenumeration.
- Resurstyp. Välj Translator.
- Resursnamn. Den resurs som du väljer måste ha hanterad identitet aktiverad.
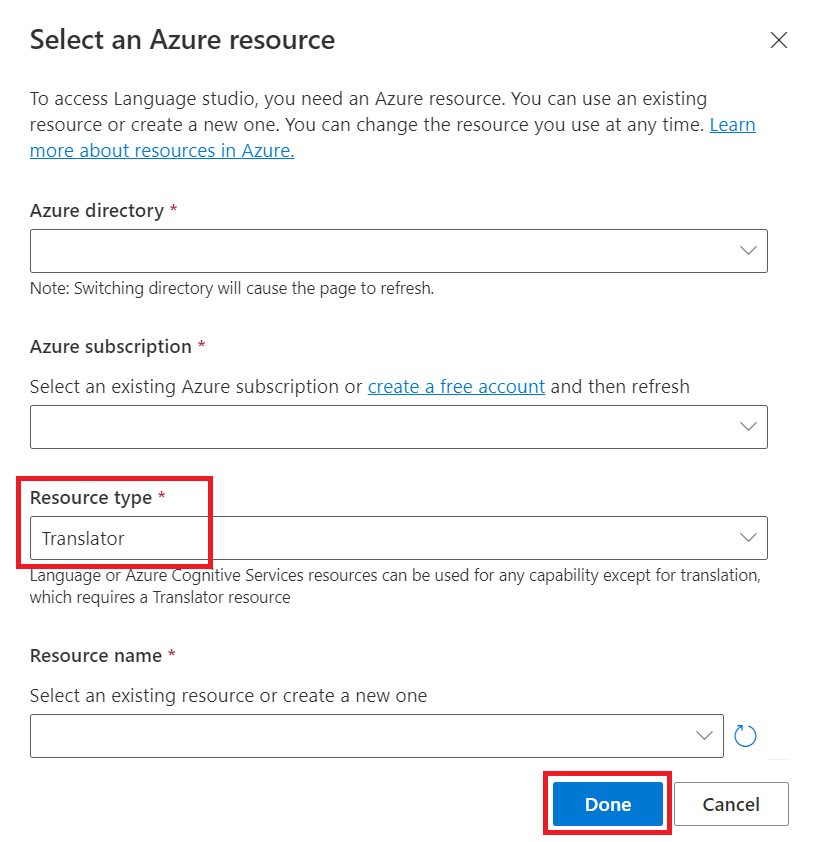
Dricks
Du kan uppdatera den valda katalogen och resursen genom att välja ikonen Translator-inställningar i det vänstra navigeringsavsnittet.
Gå till Language Studio och välj panelen Dokumentöversättning :
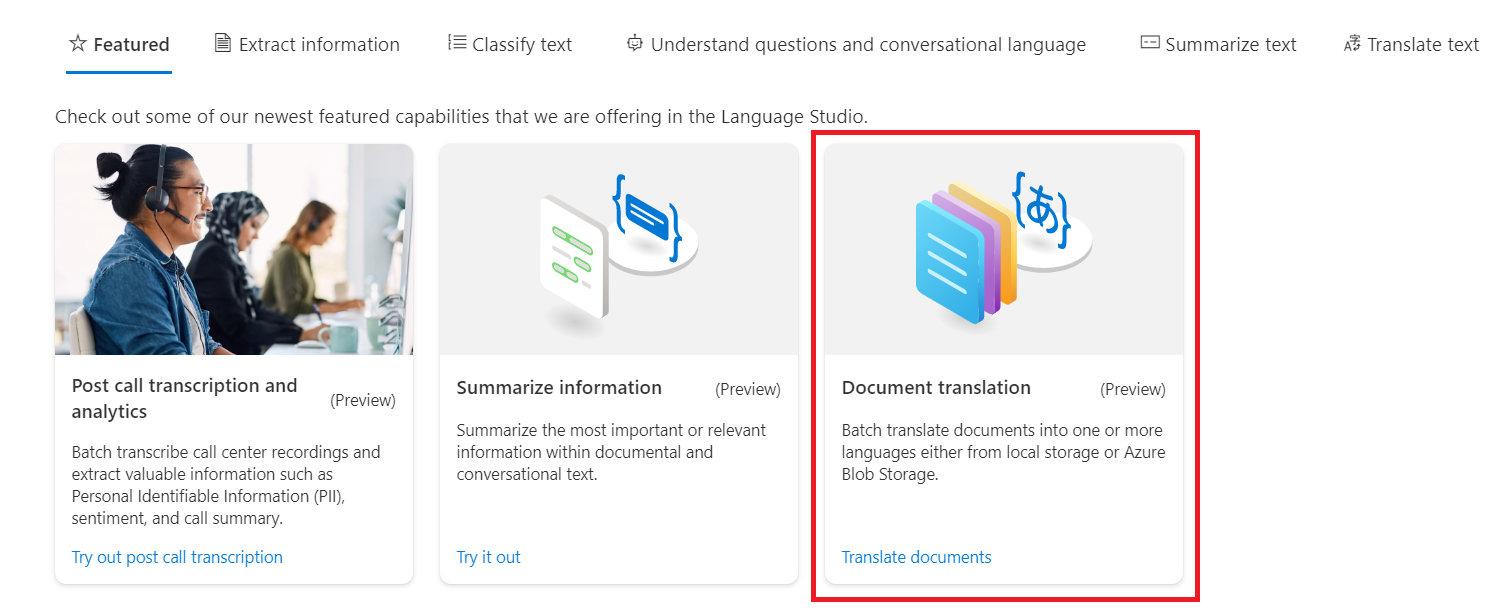
Om du använder funktionen Dokumentöversättning för första gången börjar du med den inledande konfigurationen för att välja din Azure AI Translator-resurs och dokumentlagringskonto :
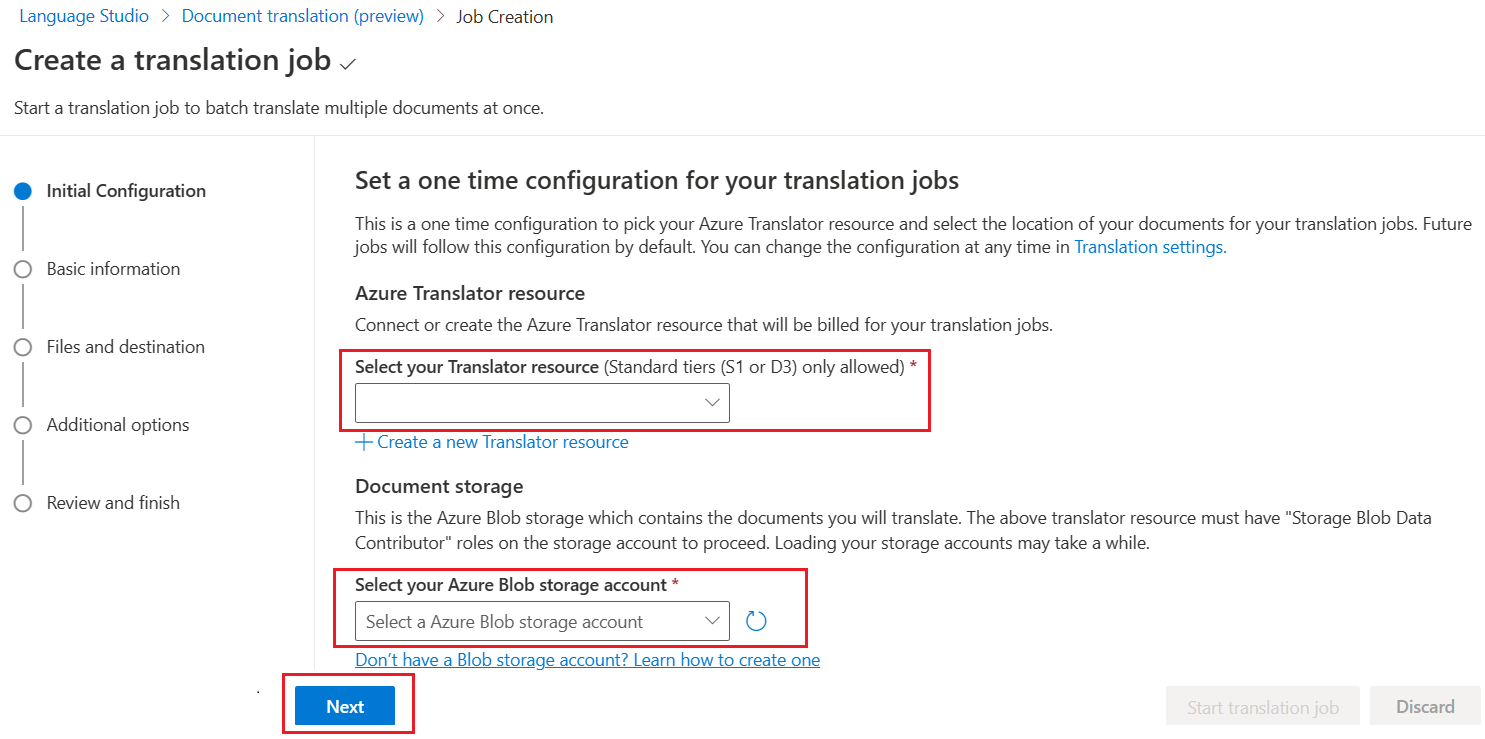
I avsnittet Jobb väljer du det språk som ska översättas från (källa) eller behåller standardspråketAutomatisk identifiering och väljer det språk som ska översättas till (mål). Du kan välja högst 10 målspråk. När du har valt käll- och målspråk väljer du Nästa:
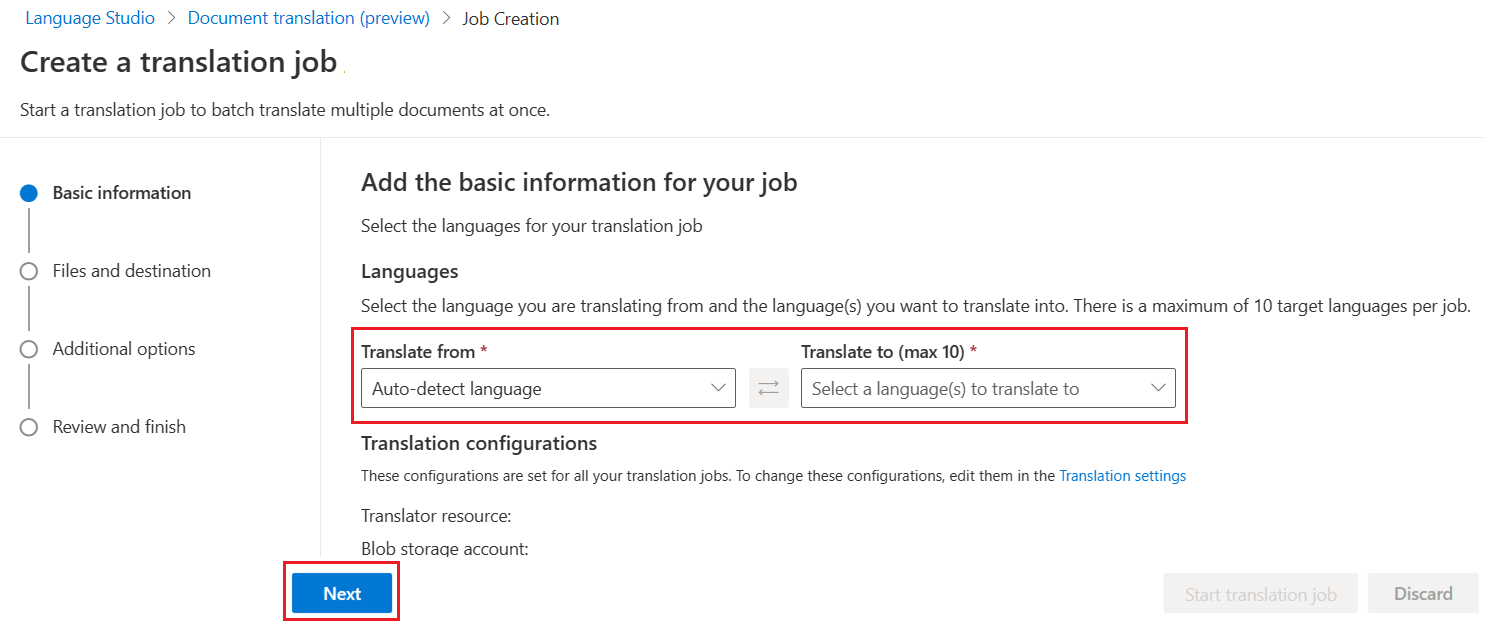
Filplats och mål
Käll- och målfilerna kan finnas i din lokala miljö eller din Azure Blob Storage-container. Följ stegen för att välja var du vill hämta källan och lagra målfilerna:
Välj en källfilplats
I avsnittet filer och mål väljer du filerna för översättning genom att välja knappen Ladda upp lokala filer .
Välj ➕ sedan Lägg till filer, välj filerna för översättning och välj sedan Nästa:
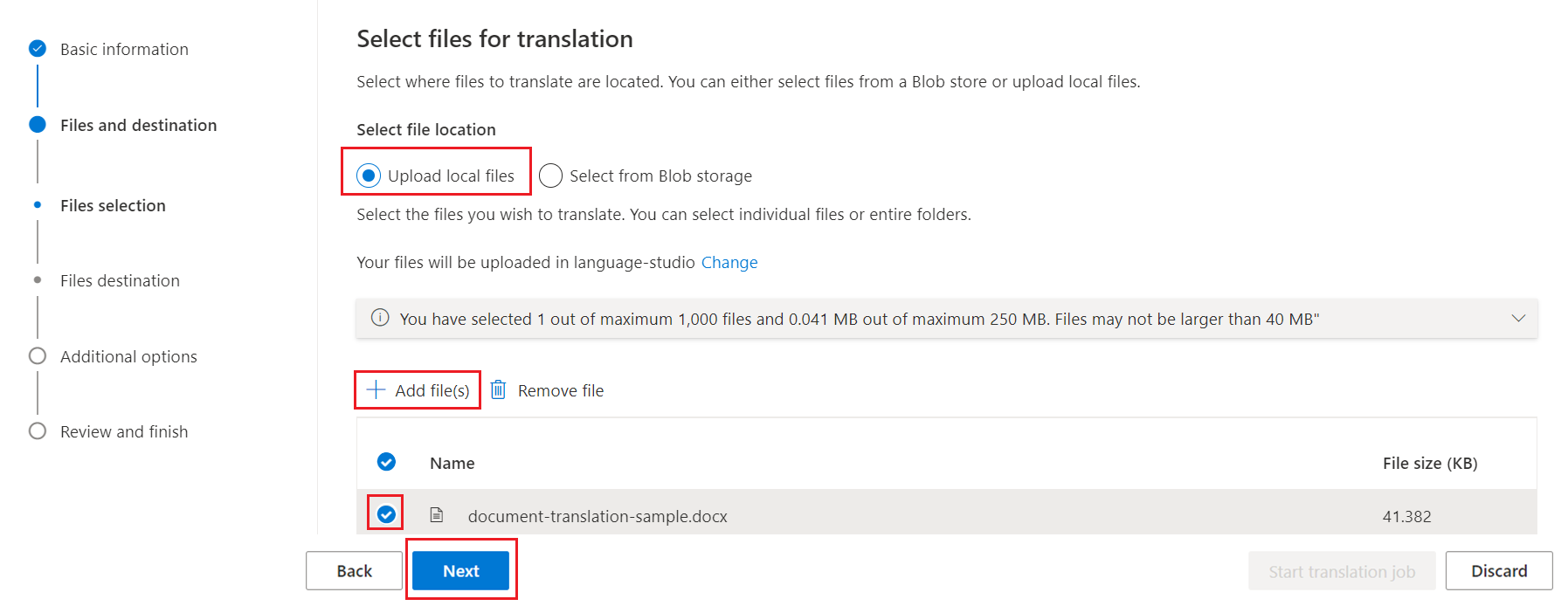
Välj ett målfilmål
När du fortfarande är i avsnittet filer och mål väljer du Ladda ned översatta filer. När du har valt väljer du Nästa:
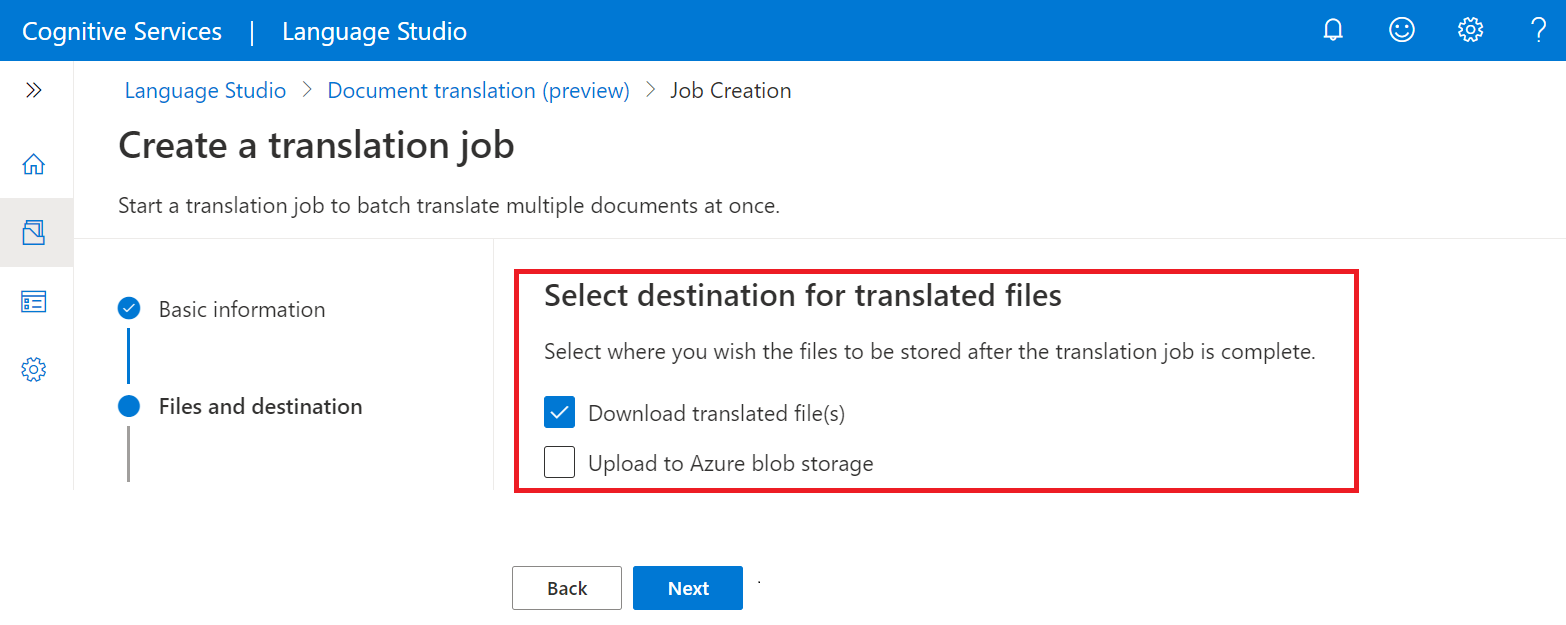
Valfria val och granskning
(Valfritt) Du kan lägga till ytterligare alternativ för anpassad översättning och/eller en ordlista. Om du inte behöver de här alternativen väljer du Bara Nästa.
På sidan Granska och slutför kontrollerar du att dina val är korrekta. Annars kan du gå tillbaka. Om allt ser bra ut väljer du knappen Starta översättningsjobb .
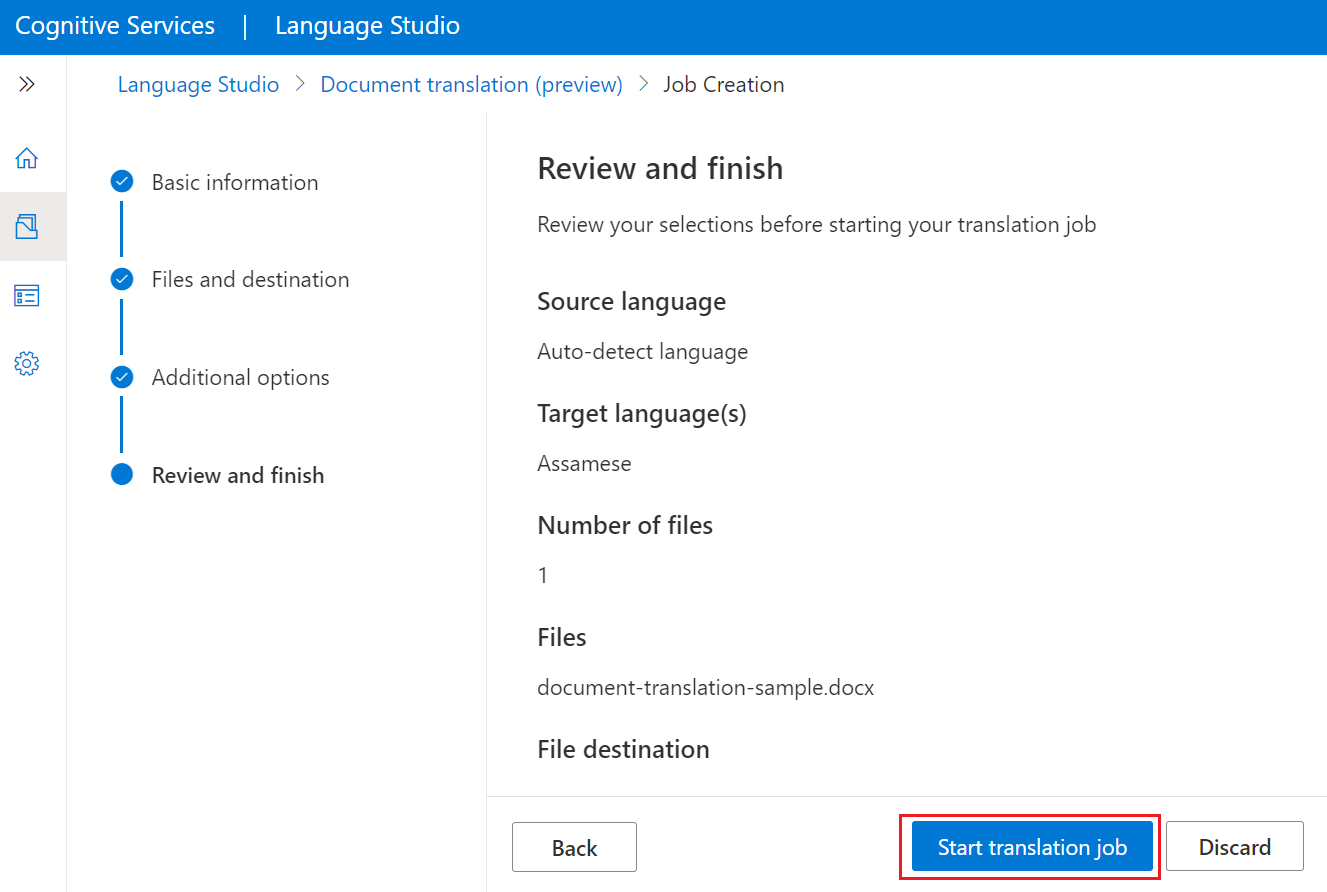
Sidan Jobbhistorik innehåller översättningsjobb-ID och jobbstatus.
Kommentar
Listan över översättningsjobb på jobbhistoriksidan innehåller alla jobb som har skickats via den valda översättningsresursen. Om din kollega använde samma översättningsresurs för att skicka ett jobb visas jobbets status på jobbhistoriksidan.
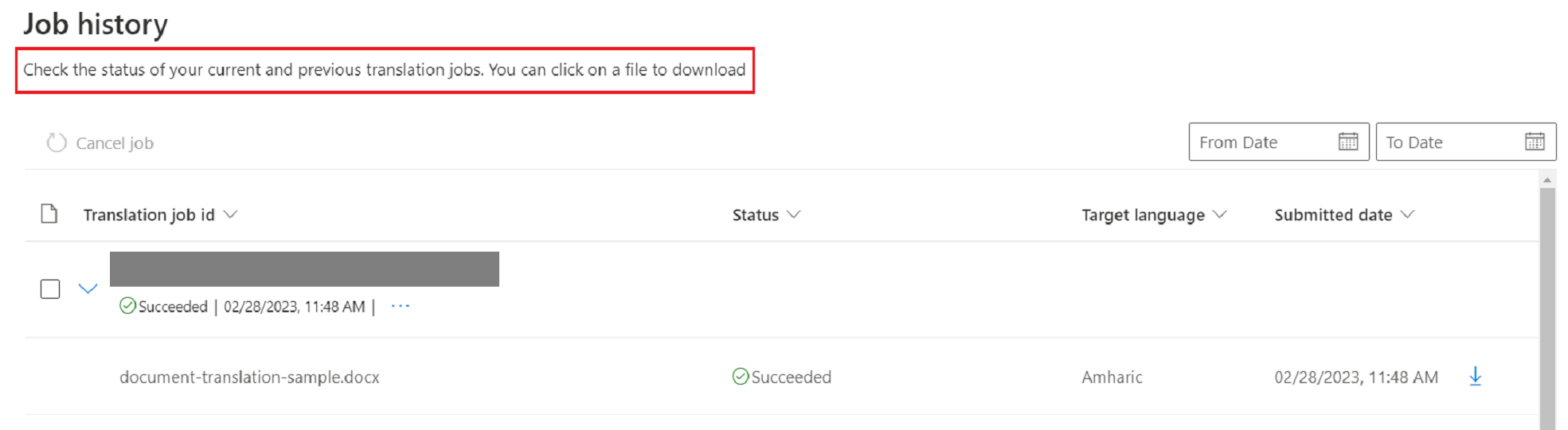
Det var allt! Nu vet du hur du översätter dokument med Hjälp av Azure AI Language Studio.