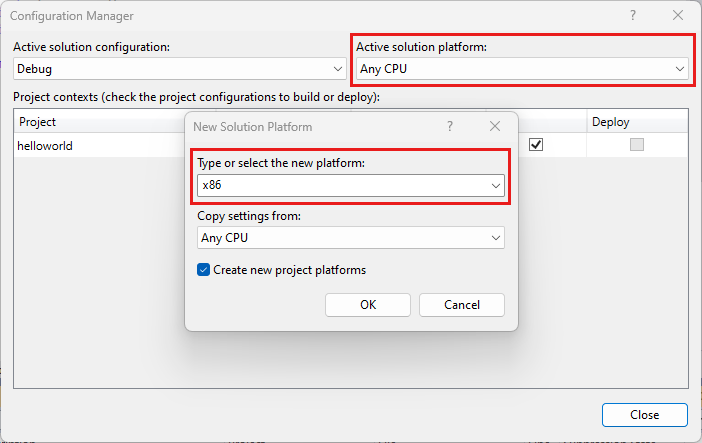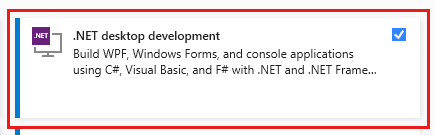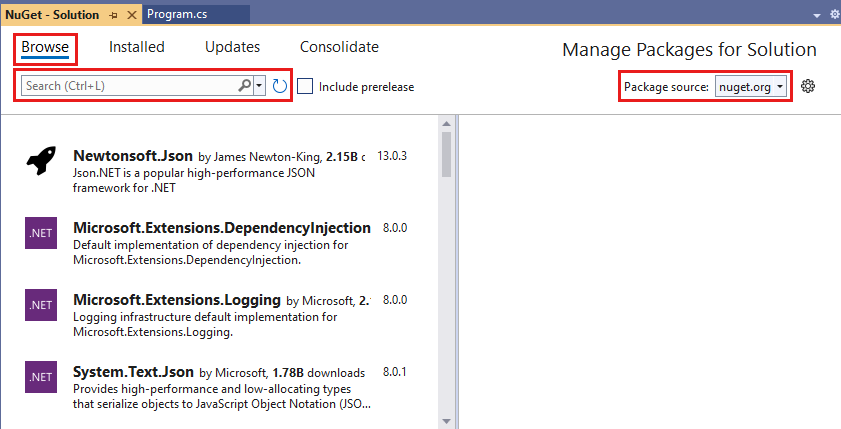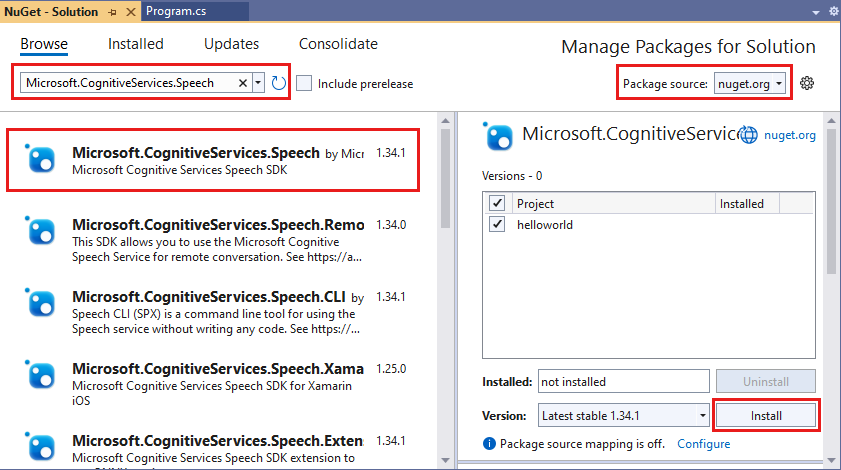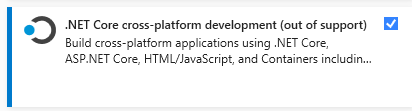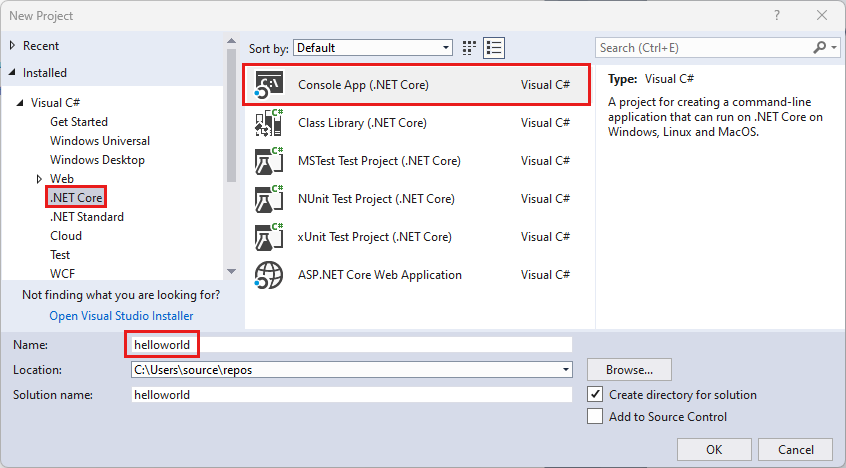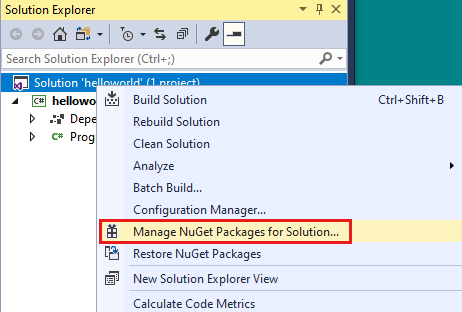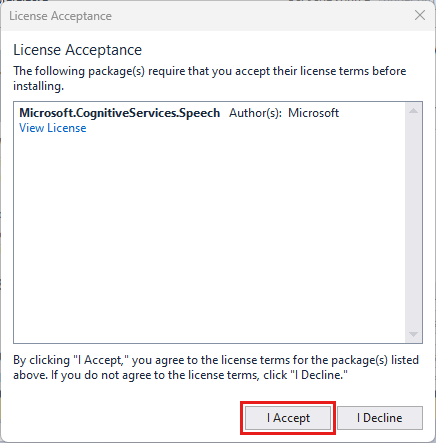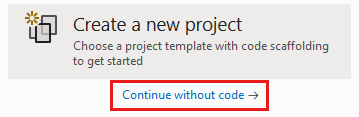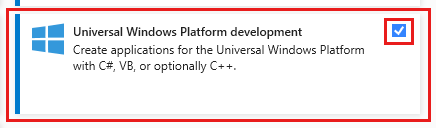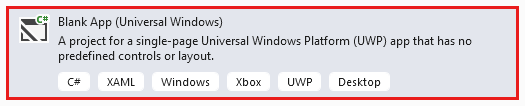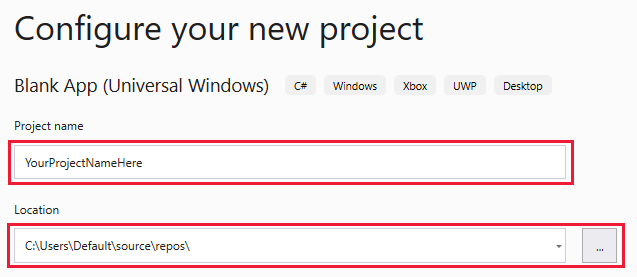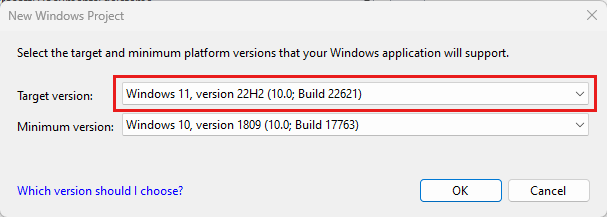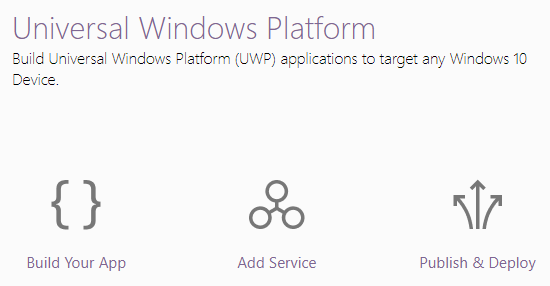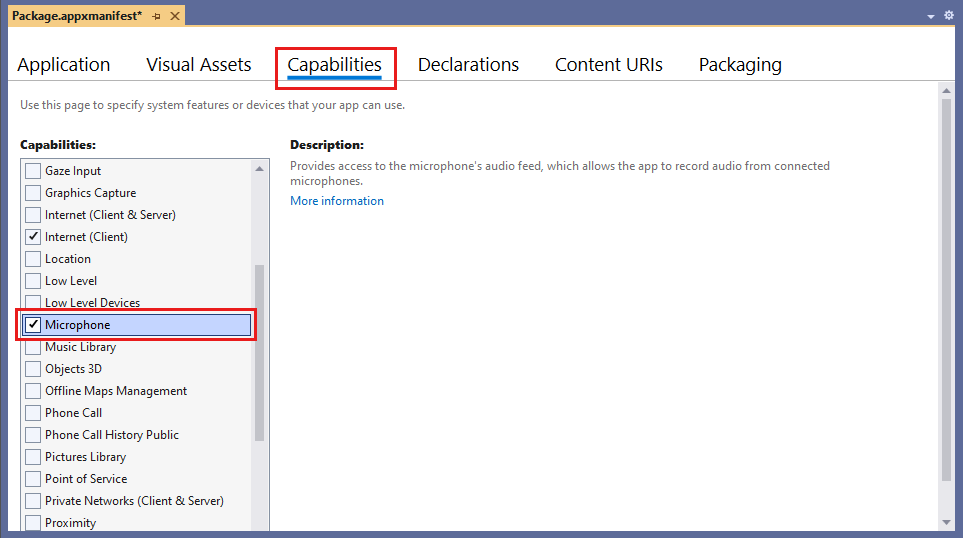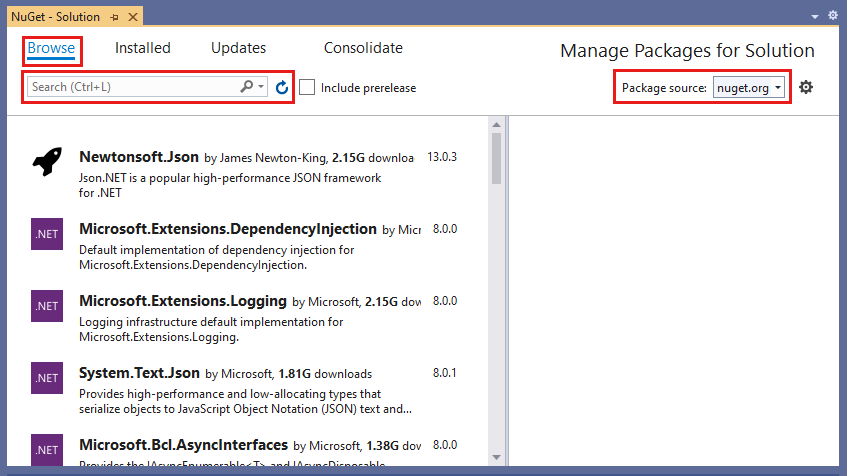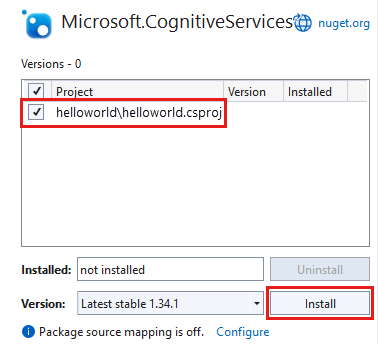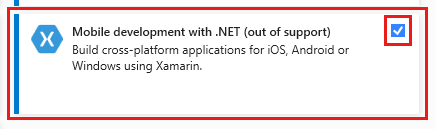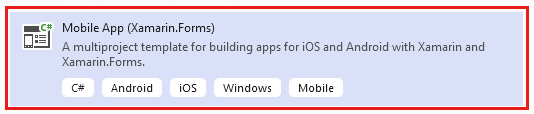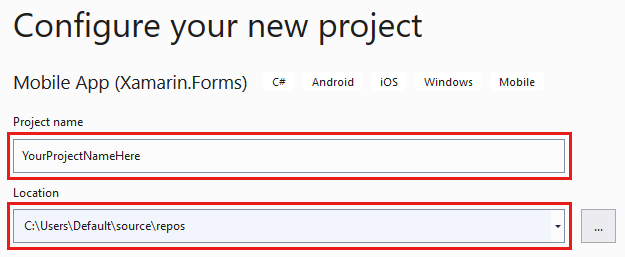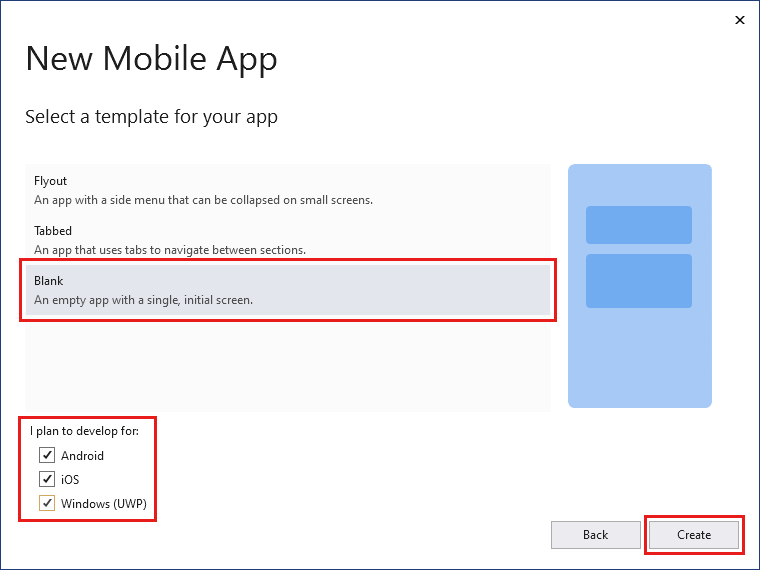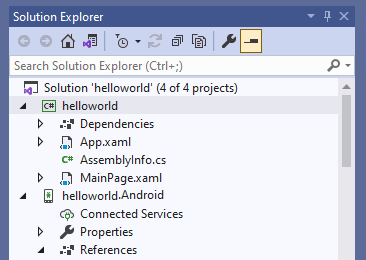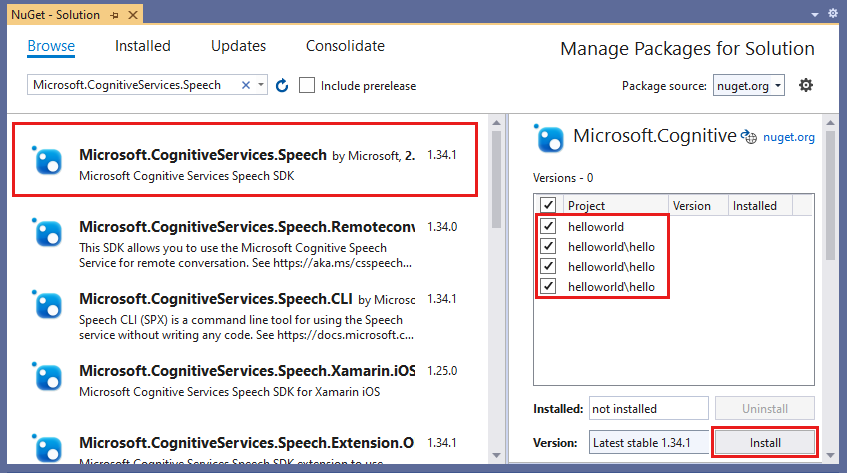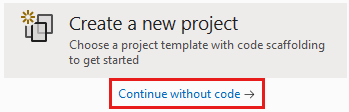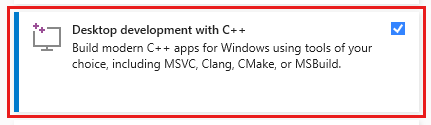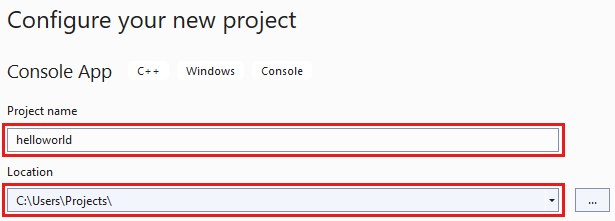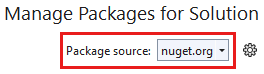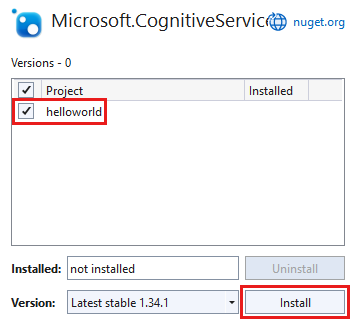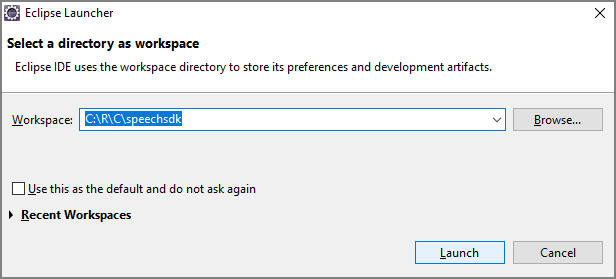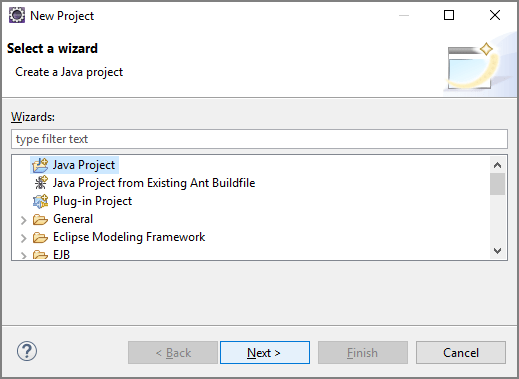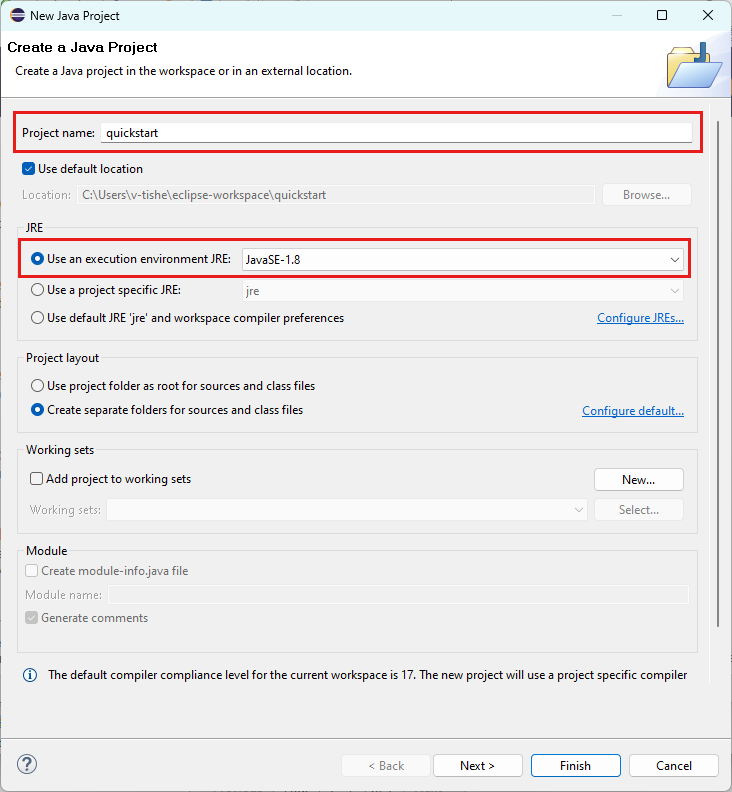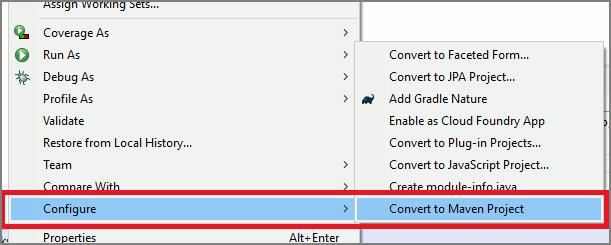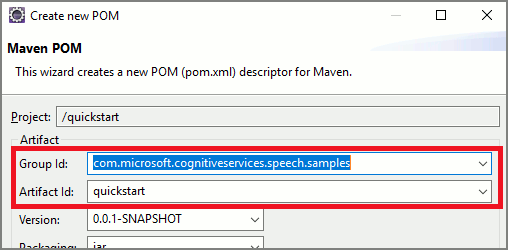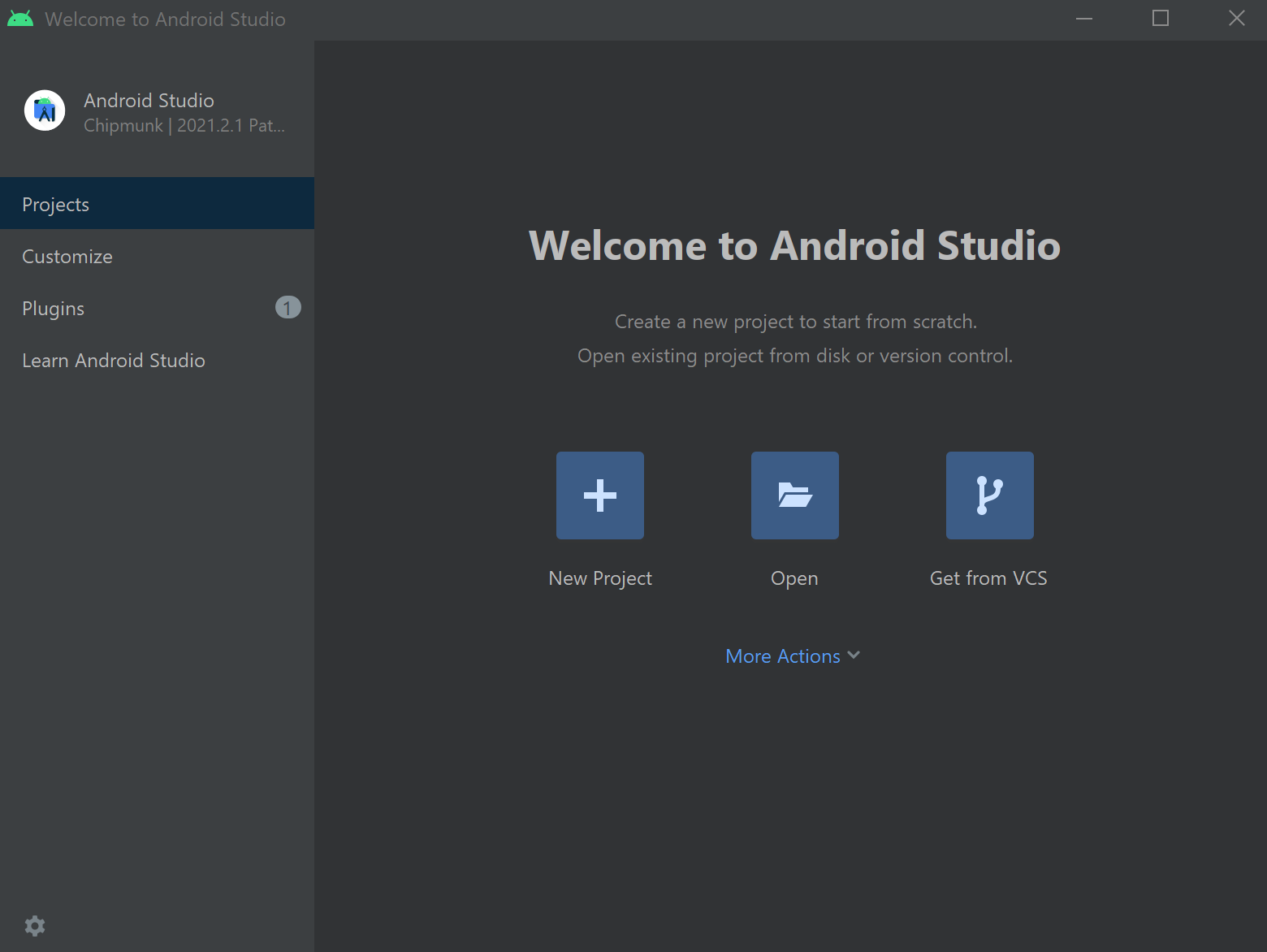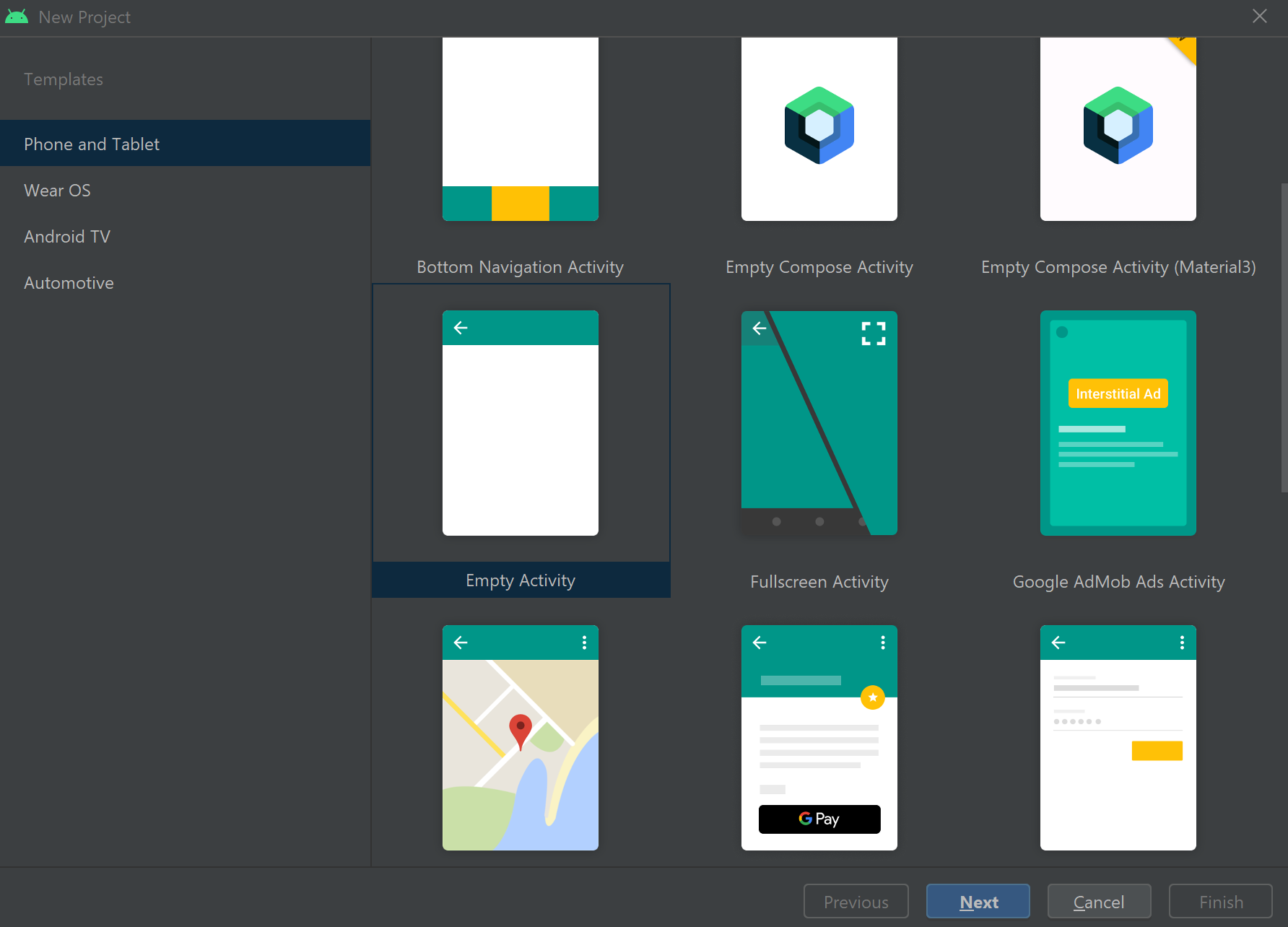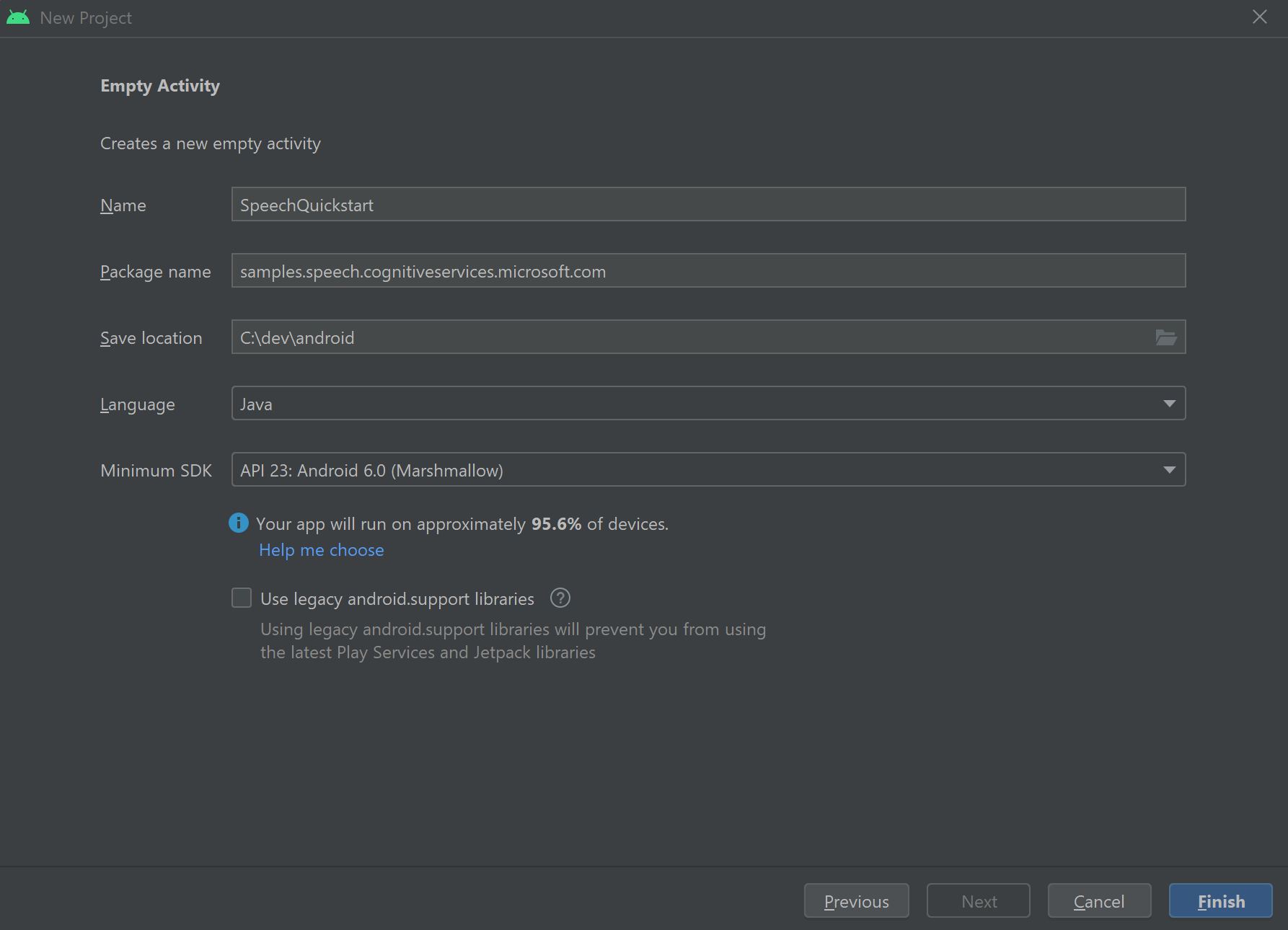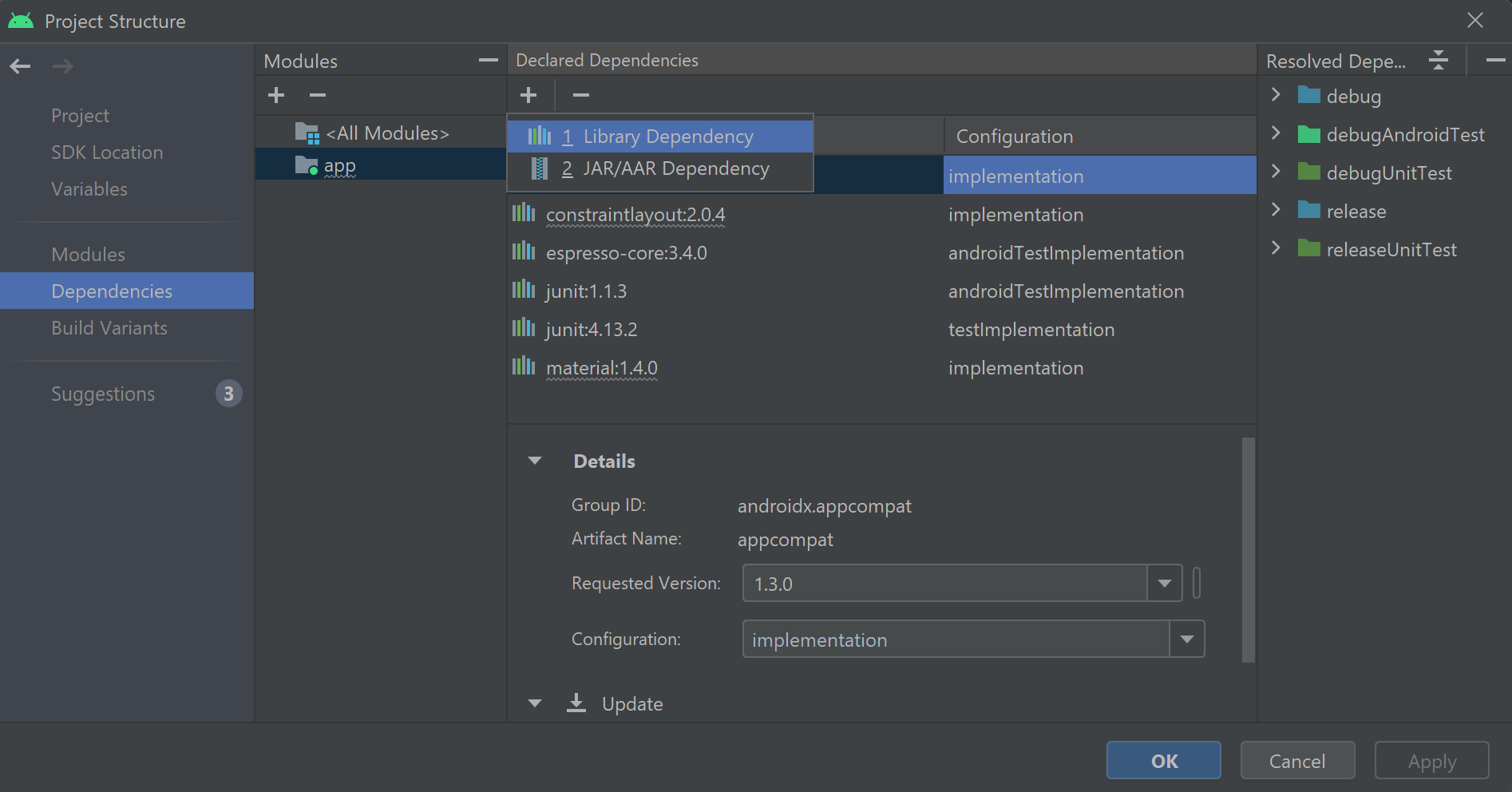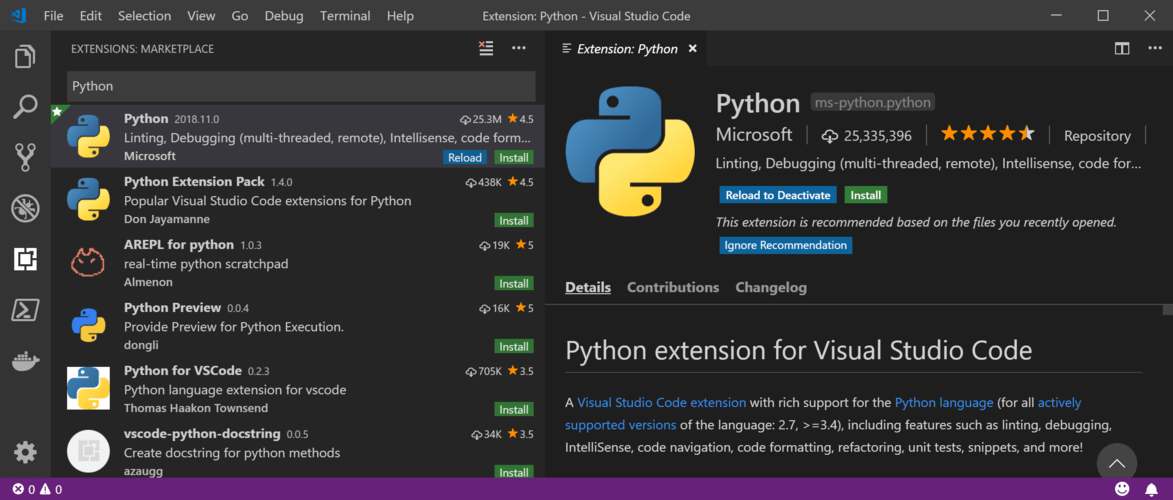Referensdokumentation Paket (NuGet) | Ytterligare exempel på GitHub |
I den här snabbstarten installerar du Speech SDK för C#.
Kodexempel i dokumentationen skrivs i C# 8 och körs på .NET Standard 2.0.
Speech SDK för C# är kompatibelt med Windows, Linux och macOS.
Speech SDK för C# stöder endast följande distributioner i arkitekturerna x64, ARM32 och ARM64:
- Ubuntu 20.04/22.04/24.04
- Debian 11/12
- Amazon Linux 2023
- Azure Linux 3.0
Viktigt!
Använd den senaste LTS-versionen av Linux-distributionen. Om du till exempel använder Ubuntu 20.04 LTS använder du den senaste versionen av Ubuntu 20.04.X.
Speech SDK beror på följande Linux-systembibliotek:
- Delade bibliotek i GNU C-biblioteket, inklusive POSIX Threads Programming-biblioteket,
libpthreads.
- OpenSSL-biblioteket, version 1.x (
libssl1) eller 3.x (libssl3) och certifikat (ca-certificates).
- Det delade biblioteket för ALSA-program (
libasound2).
Kör dessa kommandon:
sudo apt-get update
sudo apt-get install build-essential ca-certificates libasound2-dev libssl-dev wget
Kör dessa kommandon:
sudo apt-get update
sudo apt-get install build-essential ca-certificates libasound2-dev libssl-dev wget
Kör dessa kommandon:
sudo yum update
sudo yum install alsa-lib ca-certificates openssl wget
Kör dessa kommandon:
sudo tdnf update
sudo tdnf install alsa-lib ca-certificates openssl wget
En macOS-version 10.14 eller senare krävs.
Installera Speech SDK för C#
Speech SDK för C# är tillgängligt som ett NuGet-paket och implementerar .NET Standard 2.0. Mer information finns i Microsoft.CognitiveServices.Speech.
Speech SDK för C# kan installeras från .NET CLI med hjälp av följande dotnet add kommando:
dotnet add package Microsoft.CognitiveServices.Speech
Speech SDK för C# kan installeras med hjälp av följande Install-Package kommando:
Install-Package Microsoft.CognitiveServices.Speech
Du kan följa dessa guider för fler alternativ.
Den här guiden visar hur du installerar Speech SDK för en .NET Framework-konsolapp (Windows).
Den här guiden kräver:
Skapa ett Visual Studio-projekt och installera Speech SDK
Du måste installera NuGet-paketet för Speech SDK så att du kan referera till det i koden. För att göra det kan du först behöva skapa ett helloworld-projekt . Om du redan har ett projekt med .NET Desktop Development-arbetsbelastningen tillgänglig kan du använda det projektet och gå vidare till Använd NuGet Package Manager för att installera Speech SDK.
Skapa ett helloworld-projekt
Öppna Visual Studio.
Under Kom igång väljer du Skapa ett nytt projekt.
I Skapa ett nytt projekt väljer du Konsolapp (.NET Framework) och sedan Nästa.
I Konfigurera det nya projektet anger du helloworld för Projektnamn, väljer eller skapar katalogsökvägen i Plats och väljer sedan Skapa.
I menyraden i Visual Studio väljer du Verktyg>Hämta verktyg och funktioner. Det här steget öppnar Visual Studio Installer och visar dialogrutan Ändra .
Kontrollera om arbetsbelastningen för .NET-skrivbordsutveckling är tillgänglig. Om arbetsbelastningen inte är installerad väljer du den och väljer sedan Ändra för att starta installationen. Det kan ta några minuter att ladda ned och installera.
Om .NET Desktop-utveckling redan har valts väljer du Stäng för att stänga dialogrutan.
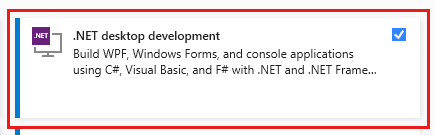
Stäng Visual Studio Installer.
Installera Speech SDK med Hjälp av NuGet Package Manager
Högerklicka på helloworld-projektet i Solution Explorer och välj sedan Hantera NuGet-paket för att visa NuGet Package Manager.
Leta reda på listrutan Paketkälla i det övre högra hörnet och kontrollera att nuget.org är markerat.
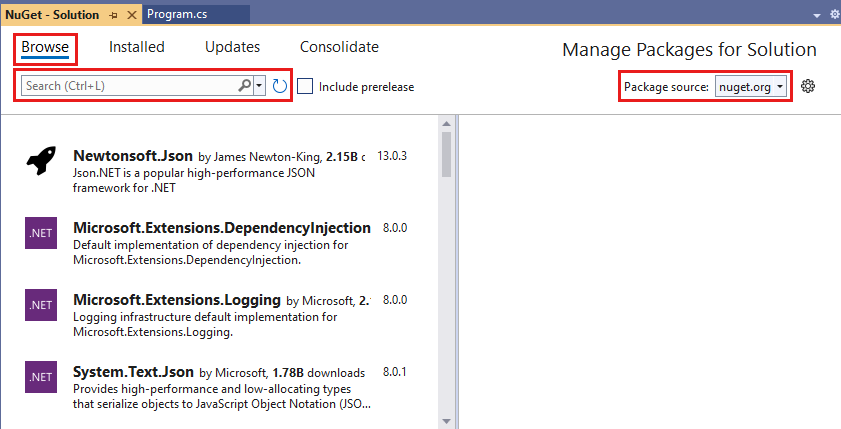
I det övre vänstra hörnet väljer du Bläddra.
I sökrutan anger du Microsoft.CognitiveServices.Speech och väljer Retur.
I sökresultaten väljer du paketet Microsoft.CognitiveServices.Speech och väljer sedan Installera för att installera den senaste stabila versionen.
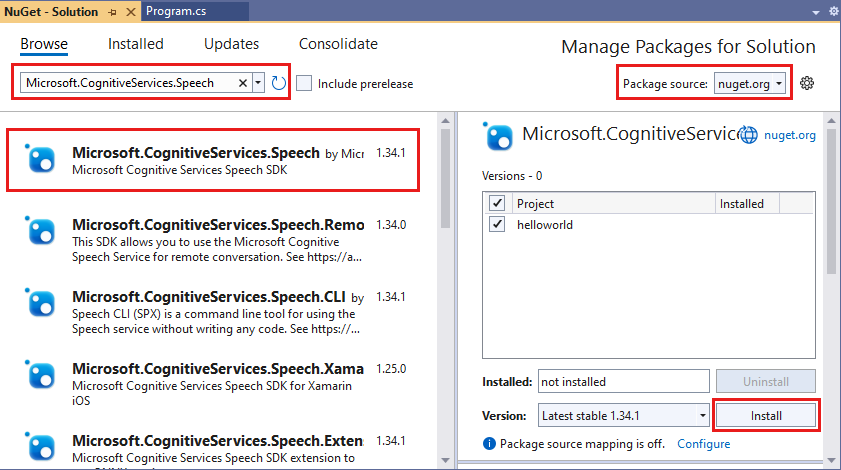
Acceptera alla avtal och licenser för att starta installationen.
När paketet har installerats visas en bekräftelse i fönstret Package Manager Console .
Välj målarkitektur
Skapa och köra konsolprogrammet genom att skapa en plattformskonfiguration som matchar datorns arkitektur.
På menyn väljer du Skapa>Configuration Manager. Dialogrutan Configuration Manager visas.
I listrutan Aktiv lösningsplattform väljer du Nytt. Dialogrutan Ny lösningsplattform visas.
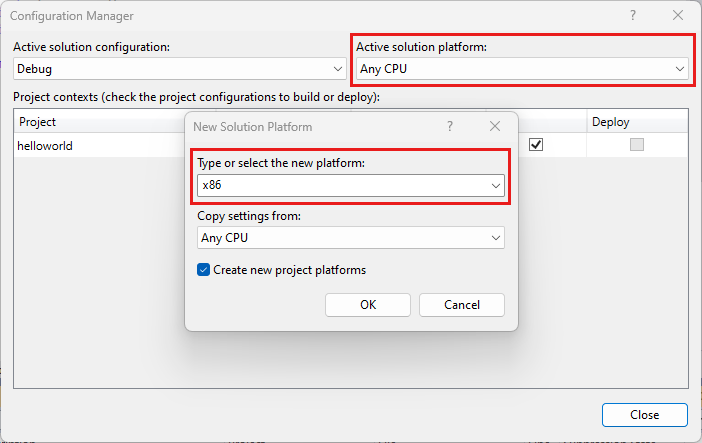
I listrutan Typ eller välj den nya plattformen :
- Om du kör 64-bitars Windows väljer du x64.
- Om du kör 32-bitars Windows väljer du x86.
Välj OK och sedan Stäng.
Den här guiden visar hur du installerar Speech SDK för en .NET Core-konsolapp. .NET Core är en plattformsoberoende plattform med öppen källkod som implementerar .NET Standard-specifikationen.
Den här guiden kräver:
Skapa ett Visual Studio-projekt och installera Speech SDK
Starta Visual Studio 2017.
Kontrollera att arbetsbelastningen för .NET-plattformsoberoende utveckling är tillgänglig. Välj Verktyg>Hämta verktyg och funktioner i menyraden i Visual Studio för att öppna Installationsprogrammet för Visual Studio. Om den här arbetsbelastningen redan är aktiverad stänger du dialogrutan.
Annars väljer du .NET Core plattformsoberoende utveckling och väljer Ändra. Installationen av den nya funktionen tar en stund.
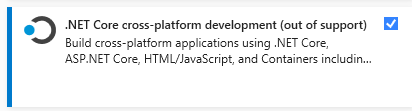
Skapa en ny Visual C# .NET Core-konsolapp i dialogrutan Nytt projekt . I den vänstra rutan expanderar du Installerat>visuellt C#>.NET Core. Välj sedan Console App (.NET Core). Som projektnamn anger du helloworld.
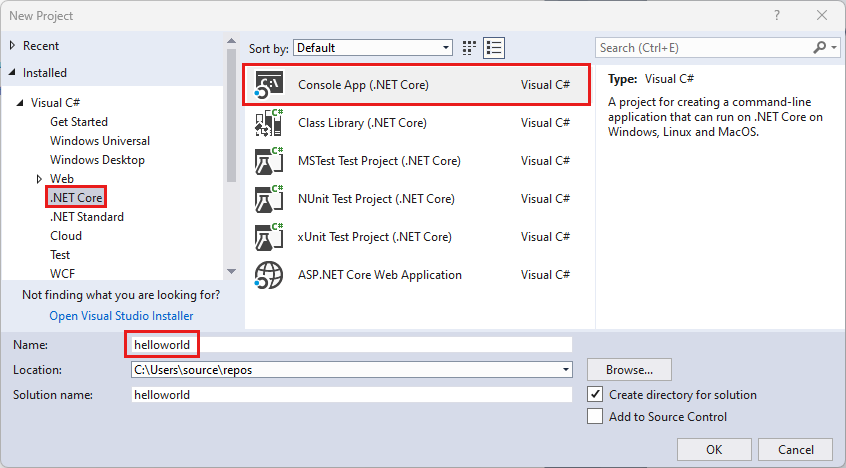
Installera och referera till NuGet-paketet för Speech SDK. Högerklicka på lösningen i Solution Explorer och välj sedan Hantera NuGet-paket för lösningen.
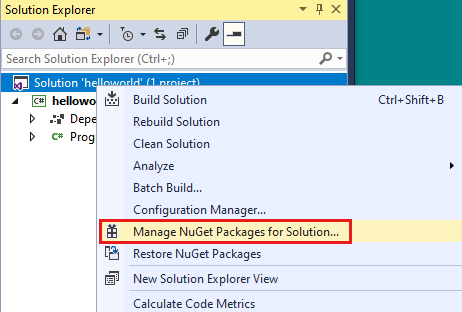
Välj Bläddra och välj sedan nuget.org i det övre högra hörnet för Paketkälla.
Sök efter Microsoft.CognitiveServices.Speech-paketet och installera det i helloworld-projektet .

Acceptera licensvillkoren som visas för att påbörja installationen av NuGet-paketet.
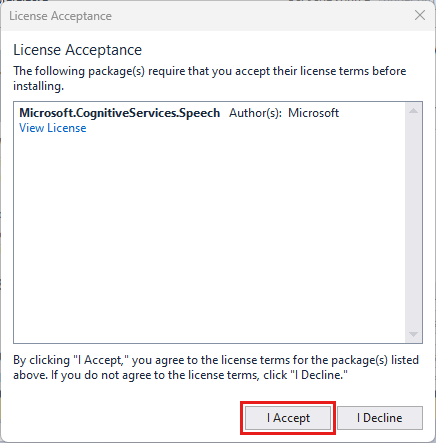
När paketet har installerats visas en bekräftelse i Package Manager-konsolen .
Den här guiden visar hur du installerar Speech SDK för Unity.
För Unity-utveckling stöder Speech SDK Windows Desktop (x86 och x64) eller Universell Windows-plattform (x86, x64, ARM/ARM64), Android (x86, ARM32/64), iOS (x64-simulator och ARM64) och Mac (x64).
Förutsättningar
Den här guiden kräver:
Installera Speech SDK för Unity
Följ dessa steg för att installera Speech SDK för Unity:
Ladda ned och öppna Speech SDK för Unity. SDK:t paketeras som ett Unity-tillgångspaket (.unitypackage) och bör redan vara associerat med Unity. När tillgångspaketet öppnas visas dialogrutan Importera Unity-paket . Du kan behöva skapa och öppna ett tomt projekt för att det här steget ska fungera.
Kontrollera att alla filer är markerade och välj sedan Importera. Efter en liten stund importeras Unity-tillgångspaketet till projektet.
Mer information om hur du importerar tillgångspaket till Unity finns i Unity-dokumentationen.
Den här guiden visar hur du skapar ett Universell Windows-plattform-projekt (UWP) och installerar Speech SDK för C#. Med Universell Windows Platform kan du utveckla appar som körs på valfri enhet som stöder Windows 10, inklusive datorer, Xbox, Surface Hub och andra enheter.
Den här guiden kräver:
Skapa ett Visual Studio-projekt och installera Speech SDK
Om du vill skapa ett Visual Studio-projekt för UWP-utveckling måste du:
- Konfigurera utvecklingsalternativ för Visual Studio.
- Skapa projektet och välj målarkitekturen.
- Konfigurera ljudinspelning.
- Installera Speech SDK.
Konfigurera utvecklingsalternativ för Visual Studio
Kontrollera att du har konfigurerats korrekt i Visual Studio för UWP-utveckling:
Öppna Visual Studio för att visa startfönstret.
Välj Fortsätt utan kod för att gå till Visual Studio IDE.
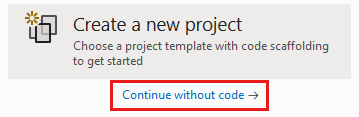
I menyraden i Visual Studio väljer du Verktyg>Hämta verktyg och funktioner för att öppna Visual Studio Installer och visa dialogrutan Ändra.
På fliken Arbetsbelastningar hittar du arbetsbelastningen Universell Windows-plattform utveckling. Om den arbetsbelastningen redan är markerad stänger du dialogrutan Ändra och stänger Visual Studio Installer. Hoppa över resten av den här proceduren.
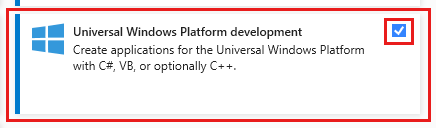
Välj Universell Windows-plattform utveckling och välj sedan Ändra.
I dialogrutan Innan vi kommer igång väljer du Fortsätt för att installera UWP-utvecklingsarbetsbelastningen. Installationen av den nya funktionen kan ta ett tag.
Stäng Visual Studio Installer.
Skapa projektet
Skapa sedan projektet och välj målarkitekturen:
På menyraden i Visual Studio väljer du Arkiv>Nytt>projekt för att visa fönstret Skapa ett nytt projekt.
Leta upp och välj Tom app (Universell Windows). Kontrollera att du väljer C#-versionen av den här projekttypen, till skillnad från Visual Basic.
Välj Nästa.
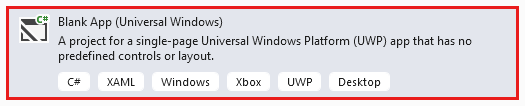
I dialogrutan Konfigurera ditt nya projekt går du till Projektnamn och anger helloworld.
I Plats går du till och väljer eller skapar mappen där du vill spara projektet.
Välj Skapa.
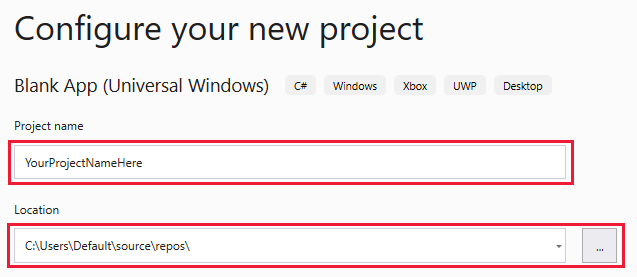
I fönstret Nytt Universell Windows-plattform projekt i Lägsta version (den andra listrutan) väljer du Windows 10 Fall Creators Update (10.0; Bygge 16299). Det kravet är det lägsta för Speech SDK.
I Målversion (den första listrutan) väljer du ett värde som är identiskt med eller senare än värdet i Lägsta version.
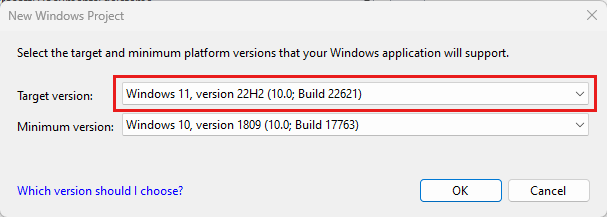
Välj OK. Du återgår till Visual Studio IDE med det nya projektet skapat och synligt i fönstret Solution Explorer .
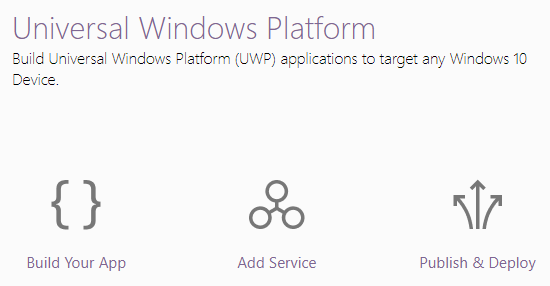
Välj din målplattformsarkitektur. I verktygsfältet i Visual Studio hittar du listrutan Lösningsplattformar . Om du inte ser det väljer du Visa>verktygsfält>Standard för att visa verktygsfältet som innehåller lösningsplattformar.
Om du kör 64-bitars Windows väljer du x64 i listrutan. 64-bitars Windows kan också köra 32-bitarsprogram, så du kan välja x86 om du vill.
Kommentar
Speech SDK stöder alla Intel-kompatibla processorer, men endast x64-versioner av ARM-processorer.
Konfigurera ljudinspelning
Tillåt att projektet samlar in ljudindata:
I Solution Explorer väljer du Package.appxmanifest för att öppna paketprogrammanifestet.
Välj fliken Funktioner och välj sedan funktionen Mikrofon.
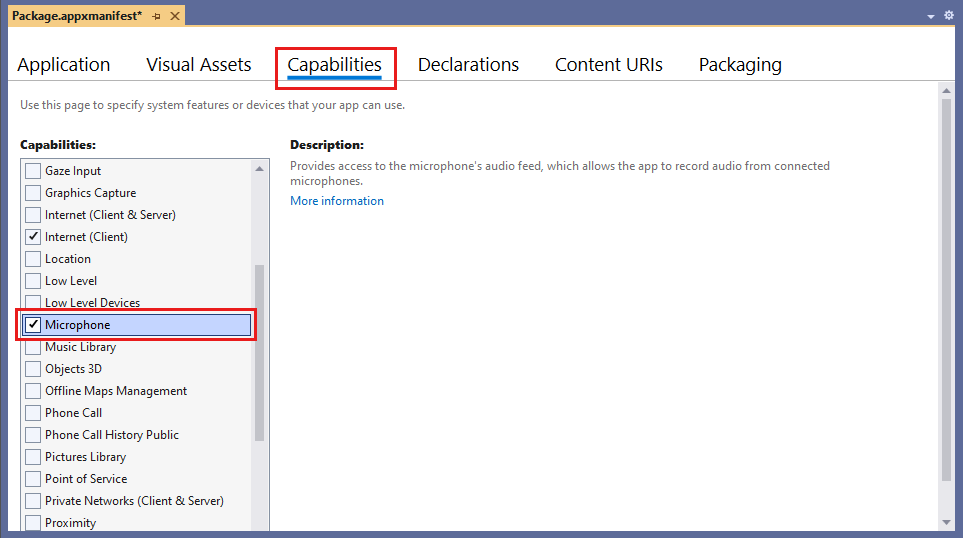
I menyraden väljer du Spara>paket.appxmanifest för att spara ändringarna.
Installera Speech SDK för UWP
Installera slutligen NuGet-paketet för Speech SDK och referera till Speech SDK i projektet:
Högerklicka på lösningen i Solution Explorer och välj Hantera NuGet-paket för lösning för att gå till fönstret NuGet – Lösning .
Välj bläddra. I Paketkälla väljer du nuget.org.
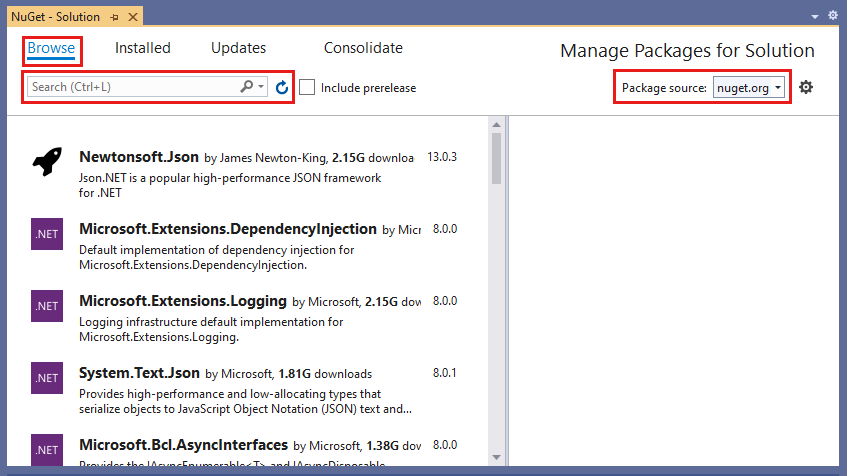
I sökrutananger du Microsoft.CognitiveServices.Speech. Välj det paketet när det visas i sökresultaten.
I fönstret paketstatus bredvid sökresultatet väljer du ditt helloworld-projekt .
Välj Installera.
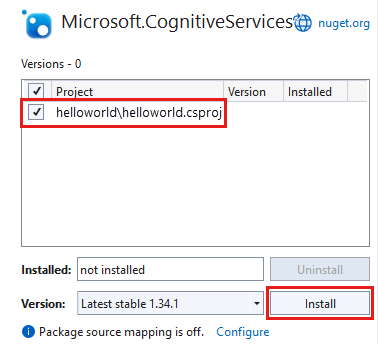
I dialogrutan Förhandsgranska ändringar väljer du Använd.
I dialogrutan Godkännande av licens visar du licensen och väljer sedan Jag accepterar. Paketinstallationen påbörjas.
När installationen är klar visar fönstret Utdata ett meddelande som liknar följande text: Successfully installed 'Microsoft.CognitiveServices.Speech 1.15.0' to helloworld.
Den här guiden visar hur du skapar ett Xamarin-formulärprojekt och installerar Speech SDK. Xamarin är en plattform med öppen källkod för att skapa moderna och högpresterande program för iOS, Android och Windows med hjälp av .NET.
För Xamarin-utveckling stöder Speech SDK:
- Windows Desktop x86 och x64
- Universell Windows-plattform x86, x64, ARM/ARM64
- Android x86, ARM32/64
- iOS x64-simulator och ARM64
Den här guiden kräver:
Skapa ett Visual Studio-projekt och installera Speech SDK
Om du vill skapa ett Visual Studio-projekt för plattformsoberoende mobilapputveckling med .NET och Xamarin måste du:
- Konfigurera utvecklingsalternativ för Visual Studio.
- Skapa projektet och välj målarkitekturen.
- Installera Speech SDK.
Konfigurera utvecklingsalternativ för Visual Studio
Kontrollera att du är korrekt konfigurerad i Visual Studio för plattformsoberoende mobil utveckling med .NET:
Öppna Visual Studio 2019. Välj sedan Fortsätt utan kod.
På Visual Studio-menyn väljer du Verktyg>Hämta verktyg och funktioner för att öppna Visual Studio Installer och visa dialogrutan Ändra.
På fliken Arbetsbelastningar hittar du mobile-utvecklingen med .NET-arbetsbelastningen. Om den arbetsbelastningen redan är markerad stänger du dialogrutan Ändra och stänger Visual Studio Installer. Hoppa över resten av den här proceduren.
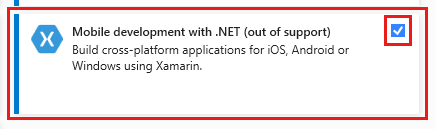
Välj Mobil utveckling med .NET och välj sedan Ändra.
I dialogrutan Innan vi kommer igång väljer du Fortsätt för att installera arbetsbelastningen för mobil utveckling med .NET. Installationen av den nya funktionen kan ta ett tag.
Stäng Visual Studio Installer.
Skapa projektet
Skapa sedan projektet och välj målarkitekturen:
På menyraden i Visual Studio väljer du Arkiv>Nytt>projekt för att visa fönstret Skapa ett nytt projekt.
Leta upp och välj Mobilapp (Xamarin.Forms).
Välj Nästa.
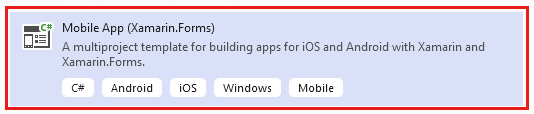
I dialogrutan Konfigurera ditt nya projekt går du till Projektnamn och anger helloworld.
I Plats går du till och väljer eller skapar mappen där du vill spara projektet.
Välj Skapa.
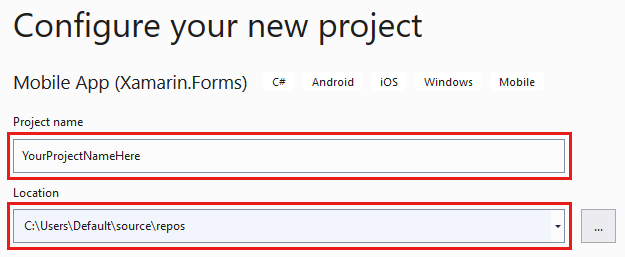
I fönstret Ny plattformsoberoende app väljer du mallen Tom och väljer sedan Android, iOS och Windows (UWP). Välj Skapa.
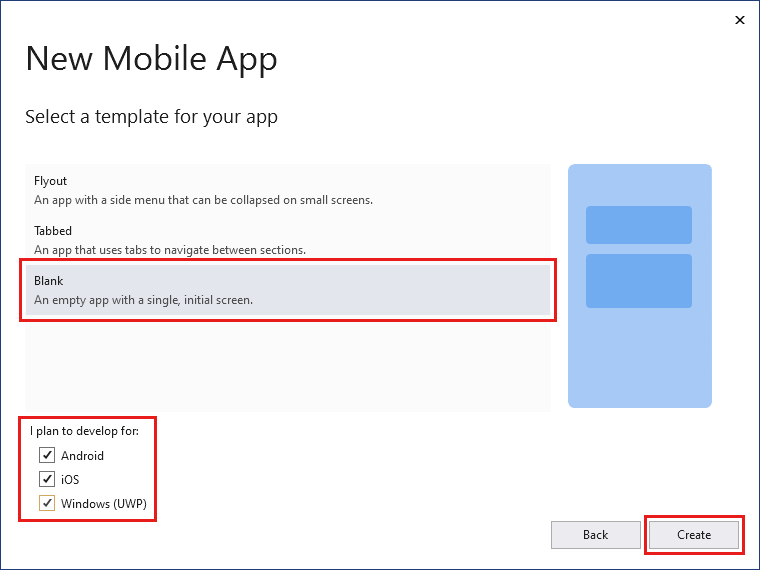
Välj OK. Du återgår till Visual Studio IDE med det nya projektet skapat och synligt i fönstret Solution Explorer .
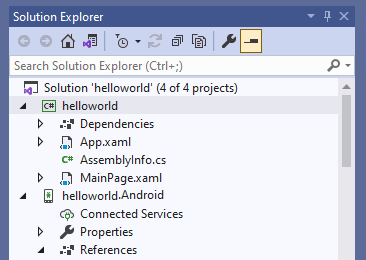
Välj din målplattformsarkitektur och startprojekt. I verktygsfältet i Visual Studio hittar du listrutan Lösningsplattformar . Om du inte ser det väljer du Visa>verktygsfält>Standard för att visa verktygsfältet som innehåller lösningsplattformar.
Om du kör 64-bitars Windows väljer du x64 i listrutan. Du kan välja x86 om du vill eftersom 64-bitars Windows också kan köra 32-bitarsprogram.
I listrutan Startprojekt väljer du helloworld. UWP (Universal Windows).
Installera Speech SDK för Xamarin
Installera NuGet-paketet för Speech SDK och referera till Speech SDK i projektet:
Högerklicka på lösningen i Solution Explorer. Välj Hantera NuGet-paket för lösning för att gå till fönstret NuGet – Lösning .
Välj bläddra.
I Paketkälla väljer du nuget.org.
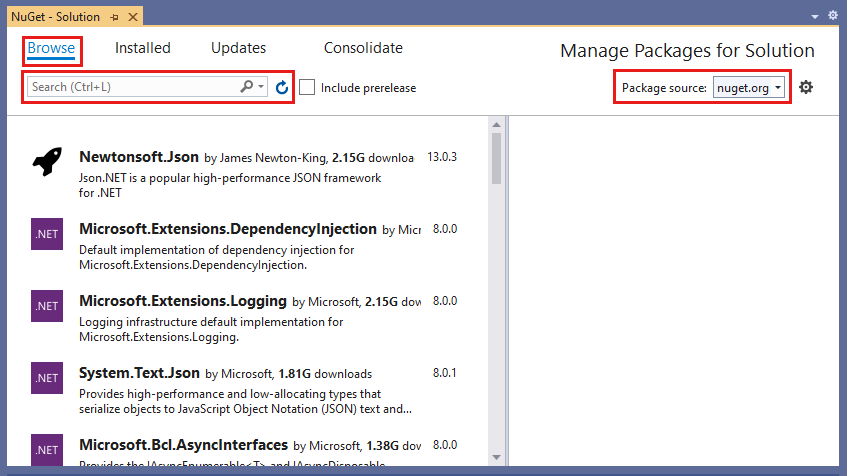
I sökrutananger du Microsoft.CognitiveServices.Speech. Välj sedan paketet när det visas i sökresultaten.
Kommentar
IOS-biblioteket i Microsoft.CognitiveServices.Speech NuGet har inte bitkod aktiverat. Om du behöver bitkodsbiblioteket aktiverat för ditt program använder du Microsoft.CognitiveServices.Speech.Xamarin.iOS NuGet specifikt för iOS-projektet.
I fönstret paketstatus bredvid sökresultatet väljer du alla projekt.
Välj Installera.
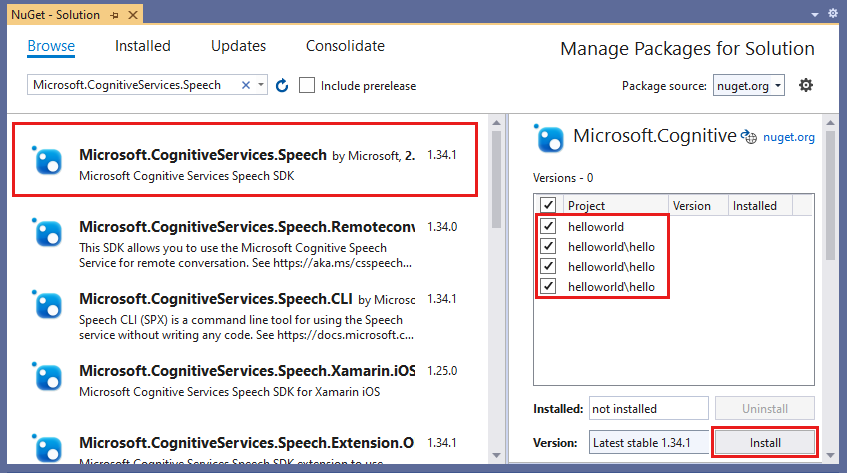
I dialogrutan Förhandsgranska ändringar väljer du OK.
I dialogrutan Godkännande av licens visar du licensen och väljer sedan Jag accepterar. Installera Speech SDK-paketreferensen för alla projekt.
När installationen är klar kan följande varning visas för helloworld.iOS. Den här varningen är ett känt problem och bör inte påverka appens funktioner.
Could not resolve reference "C:\Users\Default\.nuget\packages\microsoft.cognitiveservices.speech\1.7.0\build\Xamarin.iOS\libMicrosoft.CognitiveServices.Speech.core.a". If this reference is required by your code, you may get compilation errors.
Speech SDK är nu installerat. Du kan nu ta bort eller återanvända helloworld-projektet som du skapade i föregående steg.
Referensdokumentation Paket (NuGet) | Ytterligare exempel på GitHub |
I den här snabbstarten installerar du Speech SDK för C++.
Speech SDK för C++ är kompatibelt med Windows, Linux och macOS.
Speech SDK för C++ stöder endast följande distributioner i arkitekturerna x64, ARM32 och ARM64:
- Ubuntu 20.04/22.04/24.04
- Debian 11/12
- Amazon Linux 2023
- Azure Linux 3.0
Viktigt!
Använd den senaste LTS-versionen av Linux-distributionen. Om du till exempel använder Ubuntu 20.04 LTS använder du den senaste versionen av Ubuntu 20.04.X.
Speech SDK beror på följande Linux-systembibliotek:
- Delade bibliotek i GNU C-biblioteket, inklusive POSIX Threads Programming-biblioteket,
libpthreads.
- OpenSSL-biblioteket, version 1.x (
libssl1) eller 3.x (libssl3) och certifikat (ca-certificates).
- Det delade biblioteket för ALSA-program (
libasound2).
Kör dessa kommandon:
sudo apt-get update
sudo apt-get install build-essential ca-certificates libasound2-dev libssl-dev wget
Kör dessa kommandon:
sudo apt-get update
sudo apt-get install build-essential ca-certificates libasound2-dev libssl-dev wget
Kör dessa kommandon:
sudo yum update
sudo yum install alsa-lib ca-certificates openssl wget
Kör dessa kommandon:
sudo tdnf update
sudo tdnf install alsa-lib ca-certificates openssl wget
En macOS-version 10.14 eller senare krävs.
Installera Speech SDK för C++
Speech SDK för C++ är tillgängligt som ett NuGet-paket. Mer information finns i Microsoft.CognitiveServices.Speech.
Speech SDK för C++ kan installeras från .NET CLI med hjälp av följande dotnet add kommando:
dotnet add package Microsoft.CognitiveServices.Speech
Speech SDK för C++ kan installeras med hjälp av följande Install-Package kommando:
Install-Package Microsoft.CognitiveServices.Speech
Du kan följa dessa guider för fler alternativ.
Den här guiden visar hur du installerar Speech SDK för Linux.
Använd följande procedur för att ladda ned och installera SDK: et. Stegen omfattar nedladdning av nödvändiga bibliotek och huvudfiler som en .tar fil.
Välj en katalog för Speech SDK-filerna. Ange miljövariabeln så att den SPEECHSDK_ROOT pekar på den katalogen. Den här variabeln gör det enkelt att referera till katalogen i framtida kommandon.
Kör följande kommando för att använda katalogen speechsdk i din hemkatalog:
export SPEECHSDK_ROOT="$HOME/speechsdk"
Skapa katalogen om den inte finns:
mkdir -p "$SPEECHSDK_ROOT"
Ladda ned och extrahera det .tar.gz arkiv som innehåller Speech SDK-binärfilerna:
wget -O SpeechSDK-Linux.tar.gz https://aka.ms/csspeech/linuxbinary
tar --strip 1 -xzf SpeechSDK-Linux.tar.gz -C "$SPEECHSDK_ROOT"
Validera innehållet i toppnivåkatalogen i det extraherade paketet:
ls -l "$SPEECHSDK_ROOT"
Kataloglistan bör innehålla partnermeddelanden och licensfiler. Listan bör också innehålla en inkluderingskatalog som innehåller huvudfiler (.h) och en lib-katalog som innehåller bibliotek för arm32, arm64, x64 och x86.
| Sökväg |
beskrivning |
|
license.md |
Licens |
|
ThirdPartyNotices.md |
Partnermeddelanden |
|
REDIST.txt |
Omdistributionsmeddelande |
|
inbegripa |
Nödvändiga huvudfiler för C++ |
|
lib/arm32 |
Internt bibliotek för ARM32 som krävs för att länka ditt program |
|
lib/arm64 |
Internt bibliotek för ARM64 som krävs för att länka ditt program |
|
lib/x64 |
Internt bibliotek för x64 krävs för att länka ditt program |
|
lib/x86 |
Internt bibliotek för x86 krävs för att länka ditt program |
Den här guiden visar hur du installerar Speech SDK för C++ på macOS 10.14 eller senare. Stegen omfattar nedladdning av nödvändiga bibliotek och huvudfiler som en .zip fil.
Välj en katalog för Speech SDK-filerna. Ange miljövariabeln så att den SPEECHSDK_ROOT pekar på den katalogen. Den här variabeln gör det enkelt att referera till katalogen i framtida kommandon.
Kör följande kommando för att använda katalogen speechsdk i din hemkatalog:
export SPEECHSDK_ROOT="$HOME/speechsdk"
Skapa katalogen om den inte finns:
mkdir -p "$SPEECHSDK_ROOT"
Ladda ned och extrahera det .zip arkiv som innehåller Speech SDK XCFramework:
wget -O SpeechSDK-macOS.zip https://aka.ms/csspeech/macosbinary
unzip SpeechSDK-macOS.zip -d "$SPEECHSDK_ROOT"
Validera innehållet i toppnivåkatalogen i det extraherade paketet:
ls -l "$SPEECHSDK_ROOT"
Kataloglistan bör innehålla partnermeddelandet, licensfilerna och en MicrosoftCognitiveServicesSpeech.xcframework-katalog .
Den här guiden visar hur du installerar Speech SDK för C++ på Windows-skrivbordsoperativsystem.
Den här installationsguiden kräver:
Skapa ett projekt i Visual Studio och installera Speech SDK
Om du vill skapa ett Visual Studio-projekt för C++-skrivbordsutveckling måste du:
- Konfigurera utvecklingsalternativ för Visual Studio.
- Skapa projektet.
- Välj målarkitekturen.
- Installera Speech SDK.
Konfigurera utvecklingsalternativ för Visual Studio
Börja genom att kontrollera att du är korrekt konfigurerad i Visual Studio för C++-skrivbordsutveckling:
Öppna Visual Studio 2019 för att visa startfönstret.
Välj Fortsätt utan kod för att gå till Visual Studio IDE.
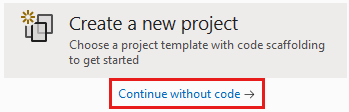
I menyraden i Visual Studio väljer du Verktyg>Hämta verktyg och funktioner för att öppna Visual Studio Installer och visa dialogrutan Ändra.
På fliken Arbetsbelastningar under Windows hittar du skrivbordsutvecklingen med C++-arbetsbelastningen. Om den arbetsbelastningen inte redan är markerad väljer du den.
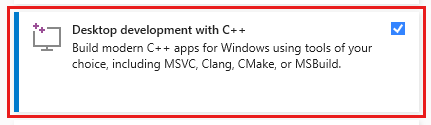
På fliken Enskilda komponenter letar du reda på NuGet-pakethanteraren. Om den inte redan är markerad väljer du den.
Välj Antingen Stäng eller Ändra. Knappnamnet varierar beroende på om du har valt några funktioner för installation.
Om du väljer Ändra påbörjas installationen. Processen kan ta ett tag.
Stäng Visual Studio Installer.
Skapa projektet
Skapa sedan projektet och välj målarkitekturen:
På Visual Studio-menyn väljer du Arkiv>Nytt>projekt för att visa fönstret Skapa ett nytt projekt.
Leta upp och välj Konsolapp. Kontrollera att du väljer C++-versionen av den här projekttypen, till skillnad från C# eller Visual Basic.
Välj Nästa.

I dialogrutan Konfigurera ditt nya projekt går du till Projektnamn och anger helloworld.
I Plats går du till och väljer eller skapar mappen där du vill spara projektet och väljer sedan Skapa.
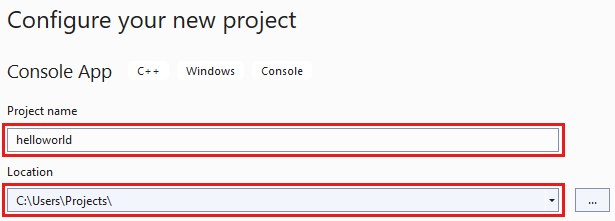
Välj din målplattformsarkitektur. I verktygsfältet i Visual Studio hittar du listrutan Lösningsplattformar . Om du inte ser det väljer du Visa>verktygsfält>Standard för att visa verktygsfältet som innehåller lösningsplattformar.
Om du kör 64-bitars Windows väljer du x64 i listrutan. 64-bitars Windows kan också köra 32-bitarsprogram, så du kan välja x86 om du vill.
Installera Speech SDK med hjälp av Visual Studio
Installera slutligen NuGet-paketet för Speech SDK och referera till Speech SDK i projektet:
Högerklicka på lösningen i Solution Explorer och välj sedan Hantera NuGet-paket för lösning för att gå till fönstret NuGet – Lösning .
Välj bläddra.
I Paketkälla väljer du nuget.org.
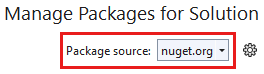
I sökrutananger du Microsoft.CognitiveServices.Speech. Välj det paketet när det visas i sökresultaten.
I fönstret paketstatus bredvid sökresultatet väljer du ditt helloworld-projekt .
Välj Installera.
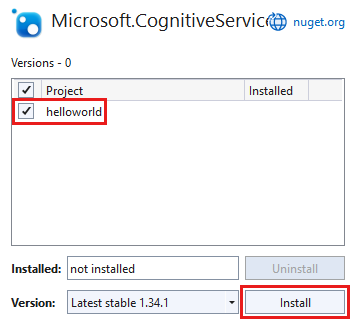
I dialogrutan Förhandsgranska ändringar väljer du OK.
I dialogrutan Godkännande av licens visar du licensen och väljer sedan Jag accepterar. Paketinstallationen påbörjas. När installationen är klar visar fönstret Utdata ett meddelande som liknar följande text: Successfully installed 'Microsoft.CognitiveServices.Speech 1.15.0' to helloworld.
Referensdokumentation Paket (Go) | Ytterligare exempel på GitHub |
I den här snabbstarten installerar du Speech SDK för Go.
Speech SDK för Go stöder följande distributioner i x64-arkitekturen:
- Ubuntu 20.04/22.04/24.04
- Debian 11/12
Viktigt!
Använd den senaste LTS-versionen av Linux-distributionen. Om du till exempel använder Ubuntu 20.04 LTS använder du den senaste versionen av Ubuntu 20.04.X.
Speech SDK beror på följande Linux-systembibliotek:
- Delade bibliotek i GNU C-biblioteket, inklusive POSIX Threads Programming-biblioteket,
libpthreads.
- OpenSSL-biblioteket, version 1.x (
libssl1) eller 3.x (libssl3) och certifikat (ca-certificates).
- Det delade biblioteket för ALSA-program (
libasound2).
Kör dessa kommandon:
sudo apt-get update
sudo apt-get install build-essential ca-certificates libasound2-dev libssl-dev wget
Kör dessa kommandon:
sudo apt-get update
sudo apt-get install build-essential ca-certificates libasound2-dev libssl-dev wget
Kör dessa kommandon:
sudo yum update
sudo yum install alsa-lib ca-certificates openssl wget
Kör dessa kommandon:
sudo tdnf update
sudo tdnf install alsa-lib ca-certificates openssl wget
Installera den binära Go-versionen 1.13 eller senare.
Installera Speech SDK för Go
Använd följande procedur för att ladda ned och installera SDK: et. Stegen omfattar nedladdning av nödvändiga bibliotek och huvudfiler som en .tar fil.
Välj en katalog för Speech SDK-filerna. Ange miljövariabeln så att den SPEECHSDK_ROOT pekar på den katalogen. Den här variabeln gör det enkelt att referera till katalogen i framtida kommandon.
Kör följande kommando för att använda katalogen speechsdk i din hemkatalog:
export SPEECHSDK_ROOT="$HOME/speechsdk"
Skapa katalogen om den inte finns:
mkdir -p "$SPEECHSDK_ROOT"
Ladda ned och extrahera det .tar.gz arkiv som innehåller Speech SDK-binärfilerna:
wget -O SpeechSDK-Linux.tar.gz https://aka.ms/csspeech/linuxbinary
tar --strip 1 -xzf SpeechSDK-Linux.tar.gz -C "$SPEECHSDK_ROOT"
Validera innehållet i toppnivåkatalogen i det extraherade paketet:
ls -l "$SPEECHSDK_ROOT"
Kataloglistan bör innehålla partnermeddelanden och licensfiler. Listan bör också innehålla en inkluderingskatalog som innehåller huvudfiler (.h) och en lib-katalog som innehåller bibliotek för arm32, arm64, x64 och x86.
| Sökväg |
beskrivning |
|
license.md |
Licens |
|
ThirdPartyNotices.md |
Partnermeddelanden |
|
REDIST.txt |
Omdistributionsmeddelande |
|
inbegripa |
Nödvändiga huvudfiler för C++ |
|
lib/arm32 |
Internt bibliotek för ARM32 som krävs för att länka ditt program |
|
lib/arm64 |
Internt bibliotek för ARM64 som krävs för att länka ditt program |
|
lib/x64 |
Internt bibliotek för x64 krävs för att länka ditt program |
|
lib/x86 |
Internt bibliotek för x86 krävs för att länka ditt program |
Följande steg gör det möjligt för Go-miljön att hitta Speech SDK.
Eftersom bindningarna förlitar sig på cgomåste du ange miljövariablerna så att Go kan hitta SDK:et.
export CGO_CFLAGS="-I$SPEECHSDK_ROOT/include/c_api"
export CGO_LDFLAGS="-L$SPEECHSDK_ROOT/lib/<architecture> -lMicrosoft.CognitiveServices.Speech.core"
Viktigt!
Ersätt <architecture> med processorarkitekturen för processorn: x64, arm32eller arm64.
Om du vill köra program och SDK måste du tala om för operativsystemet var biblioteken finns.
export LD_LIBRARY_PATH="$SPEECHSDK_ROOT/lib/<architecture>:$LD_LIBRARY_PATH"
Viktigt!
Ersätt <architecture> med processorarkitekturen för processorn: x64, arm32eller arm64.
Referensdokumentation | Ytterligare exempel på GitHub
I den här snabbstarten installerar du Speech SDK för Java.
Välj målmiljö:
Speech SDK för Java är kompatibelt med Windows, Linux och macOS.
Speech SDK för Java stöder följande distributioner i arkitekturerna x64, ARM32 och ARM64:
- Ubuntu 20.04/22.04/24.04
- Debian 11/12
- Amazon Linux 2023
- Azure Linux 3.0
Viktigt!
Använd den senaste LTS-versionen av Linux-distributionen. Om du till exempel använder Ubuntu 20.04 LTS använder du den senaste versionen av Ubuntu 20.04.X.
Speech SDK beror på följande Linux-systembibliotek:
- Delade bibliotek i GNU C-biblioteket, inklusive POSIX Threads Programming-biblioteket,
libpthreads.
- OpenSSL-biblioteket, version 1.x (
libssl1) eller 3.x (libssl3) och certifikat (ca-certificates).
- Det delade biblioteket för ALSA-program (
libasound2).
Kör dessa kommandon:
sudo apt-get update
sudo apt-get install build-essential ca-certificates libasound2-dev libssl-dev wget
Kör dessa kommandon:
sudo apt-get update
sudo apt-get install build-essential ca-certificates libasound2-dev libssl-dev wget
Kör dessa kommandon:
sudo yum update
sudo yum install alsa-lib ca-certificates openssl wget
Kör dessa kommandon:
sudo tdnf update
sudo tdnf install alsa-lib ca-certificates openssl wget
En macOS-version 10.14 eller senare krävs.
Speech SDK är kompatibelt med Android-enheter som har 32/64-bitars ARM-processor och Intel x86/x64-kompatibla processorer.
Installera ett Java Development Kit, till exempel Azul Zulu OpenJDK.
Microsoft Build of OpenJDK eller din önskade JDK bör också fungera.
Installera Speech SDK för Java
Vissa av instruktionerna använder en specifik SDK-version, till exempel 1.42.0. Om du vill kontrollera den senaste versionen söker du på vår GitHub-lagringsplats.
Välj målmiljö:
Den här guiden visar hur du installerar Speech SDK för Java på Java Runtime.
Operativsystem som stöds
Speech SDK för Java-paketet är tillgängligt för dessa operativsystem:
Följ de här stegen för att installera Speech SDK för Java med Apache Maven:
Installera Apache Maven.
Öppna en kommandotolk där du vill ha det nya projektet och skapa en ny pom.xml fil.
Kopiera följande XML-innehåll till pom.xml:
<project xmlns="http://maven.apache.org/POM/4.0.0" xmlns:xsi="http://www.w3.org/2001/XMLSchema-instance" xsi:schemaLocation="http://maven.apache.org/POM/4.0.0 http://maven.apache.org/xsd/maven-4.0.0.xsd">
<modelVersion>4.0.0</modelVersion>
<groupId>com.microsoft.cognitiveservices.speech.samples</groupId>
<artifactId>quickstart-eclipse</artifactId>
<version>1.0.0-SNAPSHOT</version>
<build>
<sourceDirectory>src</sourceDirectory>
<plugins>
<plugin>
<artifactId>maven-compiler-plugin</artifactId>
<version>3.7.0</version>
<configuration>
<source>1.8</source>
<target>1.8</target>
</configuration>
</plugin>
</plugins>
</build>
<dependencies>
<dependency>
<groupId>com.microsoft.cognitiveservices.speech</groupId>
<artifactId>client-sdk</artifactId>
<version>1.42.0</version>
</dependency>
</dependencies>
</project>
Kör följande Maven-kommando för att installera Speech SDK och beroenden.
mvn clean dependency:copy-dependencies
Skapa ett Eclipse-projekt och installera Speech SDK
Installera Eclipse Java IDE. Den här IDE:t kräver att Java redan är installerat.
Starta Eclipse.
I Eclipse Launcher går du till rutan Arbetsyta och anger namnet på en ny arbetsytekatalog. Välj sedan Starta.
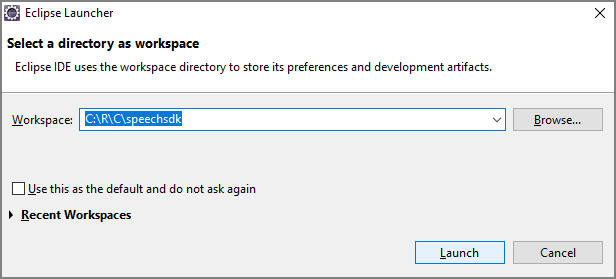
Efter en liten stund visas huvudfönstret i Eclipse IDE.
Stäng välkomstskärmen om det finns någon.
På Eclipse-menyn väljer du Arkiv>Nytt>projekt.
Dialogrutan Nytt projekt visas. Välj Java-projekt och välj sedan Nästa.
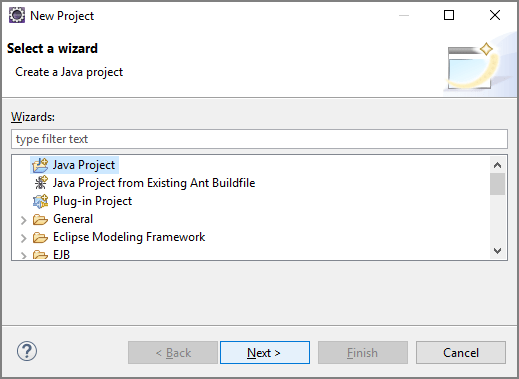
Guiden Nytt Java-projekt startar. I fältet Projektnamn anger du snabbstart. Välj JavaSE-1.8 som körningsmiljö. Välj Slutför.
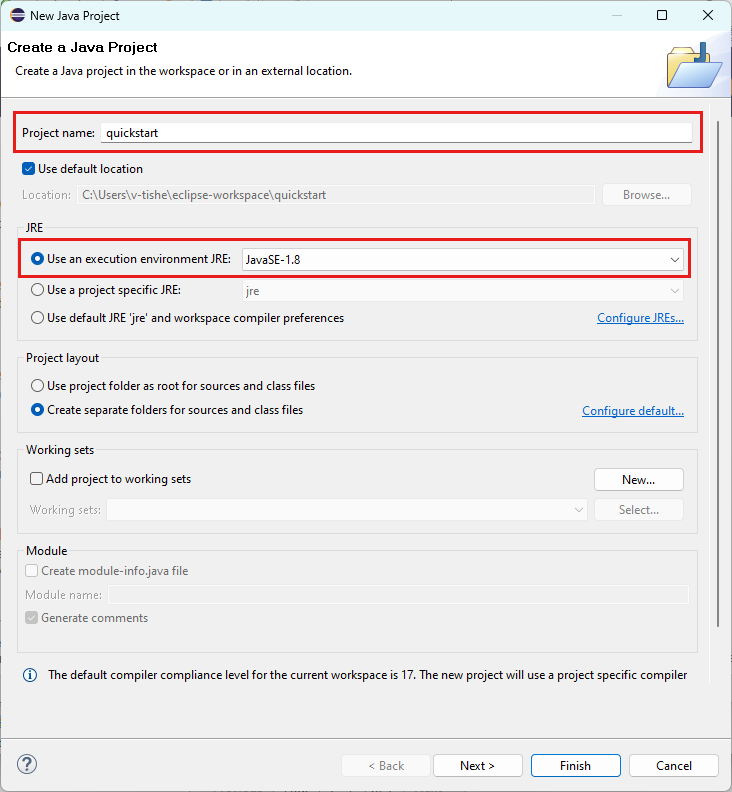
Om fönstret Open Associated Perspective? (Vill du öppna associerat perspektiv?) visas väljer du Open Perspective (Öppna perspektiv).
Högerklicka på snabbstartsprojektet i Package Explorer. Välj Konfigurera>Konvertera till Maven-projekt på snabbmenyn.
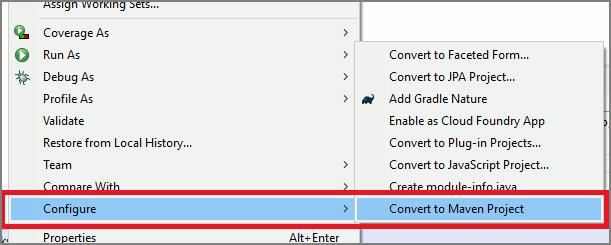
Fönstret Create new POM (Skapa ny POM) visas. I fältet Grupp-ID anger du com.microsoft.cognitiveservices.speech.samples. I fältet Artefakt-ID anger du snabbstart. Välj sedan Slutför.
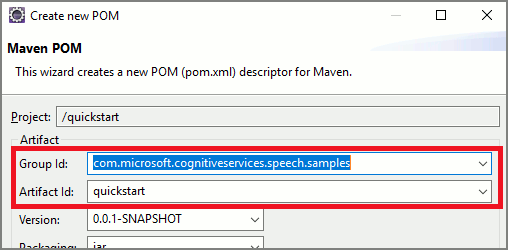
Öppna filen pom.xml och redigera den:
- Lägg till ett
dependencies element i slutet av filen, före den avslutande taggen </project>, med Speech SDK som ett beroende:
<dependencies>
<dependency>
<groupId>com.microsoft.cognitiveservices.speech</groupId>
<artifactId>client-sdk</artifactId>
<version>1.42.0</version>
</dependency>
</dependencies>
- Spara ändringarna.
Gradle-konfigurationer
Gradle-konfigurationer kräver en explicit referens till .jar beroendetillägg:
// build.gradle
dependencies {
implementation group: 'com.microsoft.cognitiveservices.speech', name: 'client-sdk', version: "1.42.0", ext: "jar"
}
Den här guiden visar hur du installerar Speech SDK för Java på Android.
Speech SDK för Android paketeras som en AAR-fil (Android Archive), som innehåller nödvändiga bibliotek och nödvändiga Android-behörigheter.
Installera Speech SDK med hjälp av Android Studio
Skapa ett nytt projekt i Android Studio och lägg till Speech SDK för Java som ett biblioteksberoende. Installationen baseras på Speech SDK Maven Package och Android Studio Chipmunk 2021.2.1.
Skapa ett tomt projekt
Öppna Android Studio och välj Nytt projekt.
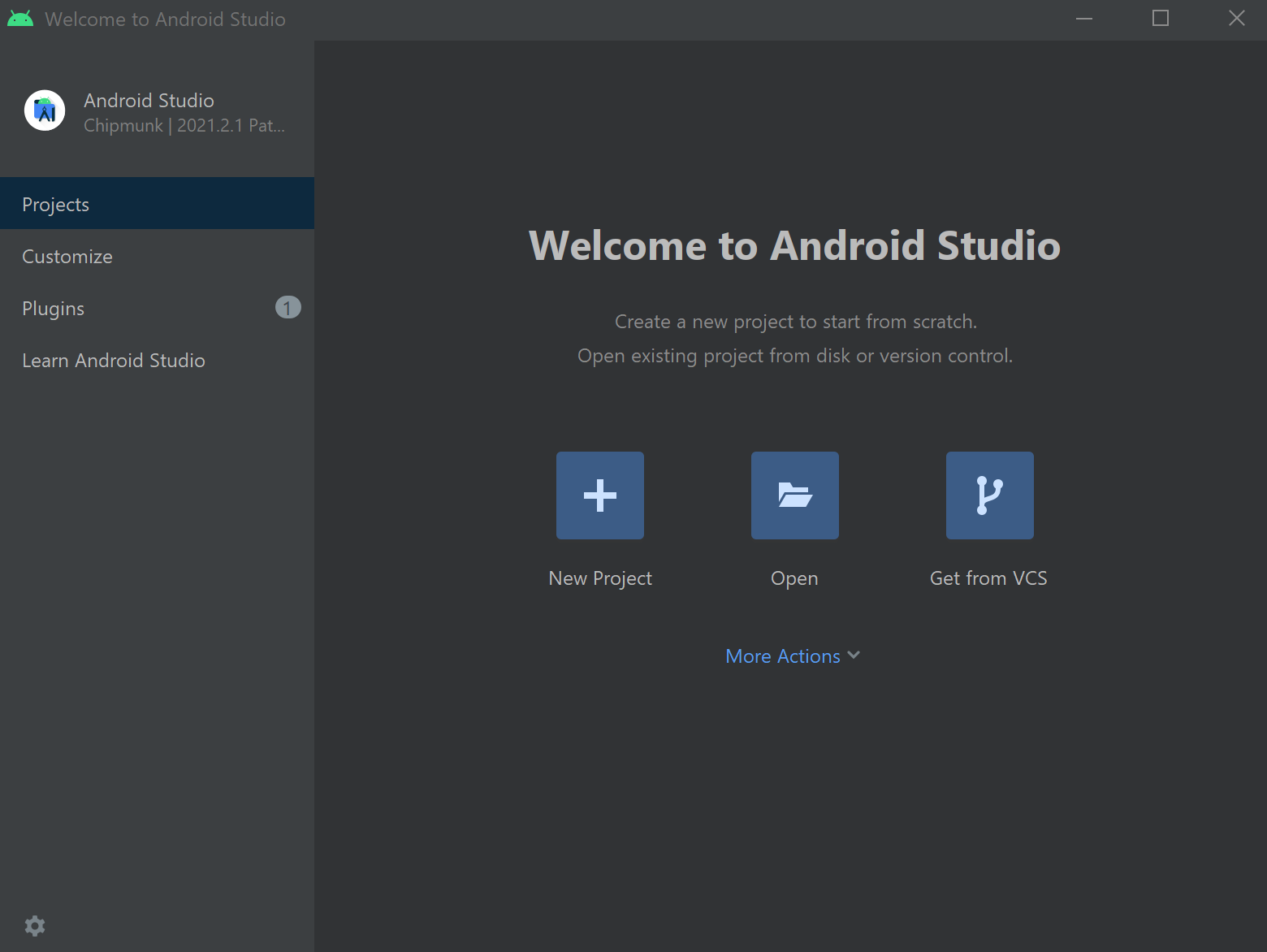
I fönstret Nytt projekt som visas väljer du Telefon och Tom aktivitet för surfplatta>och väljer sedan Nästa.
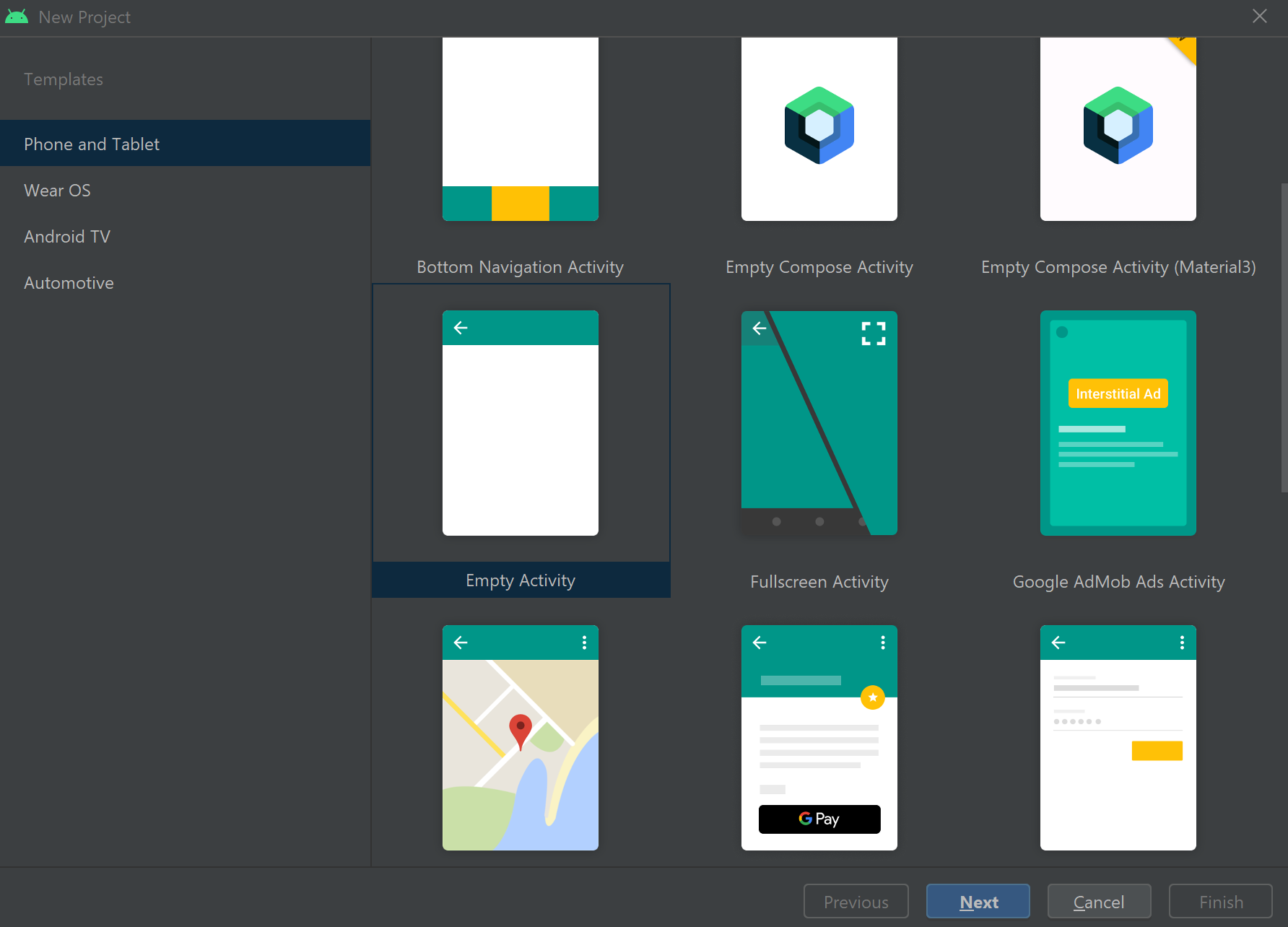
Ange SpeechQuickstart i textrutan Namn .
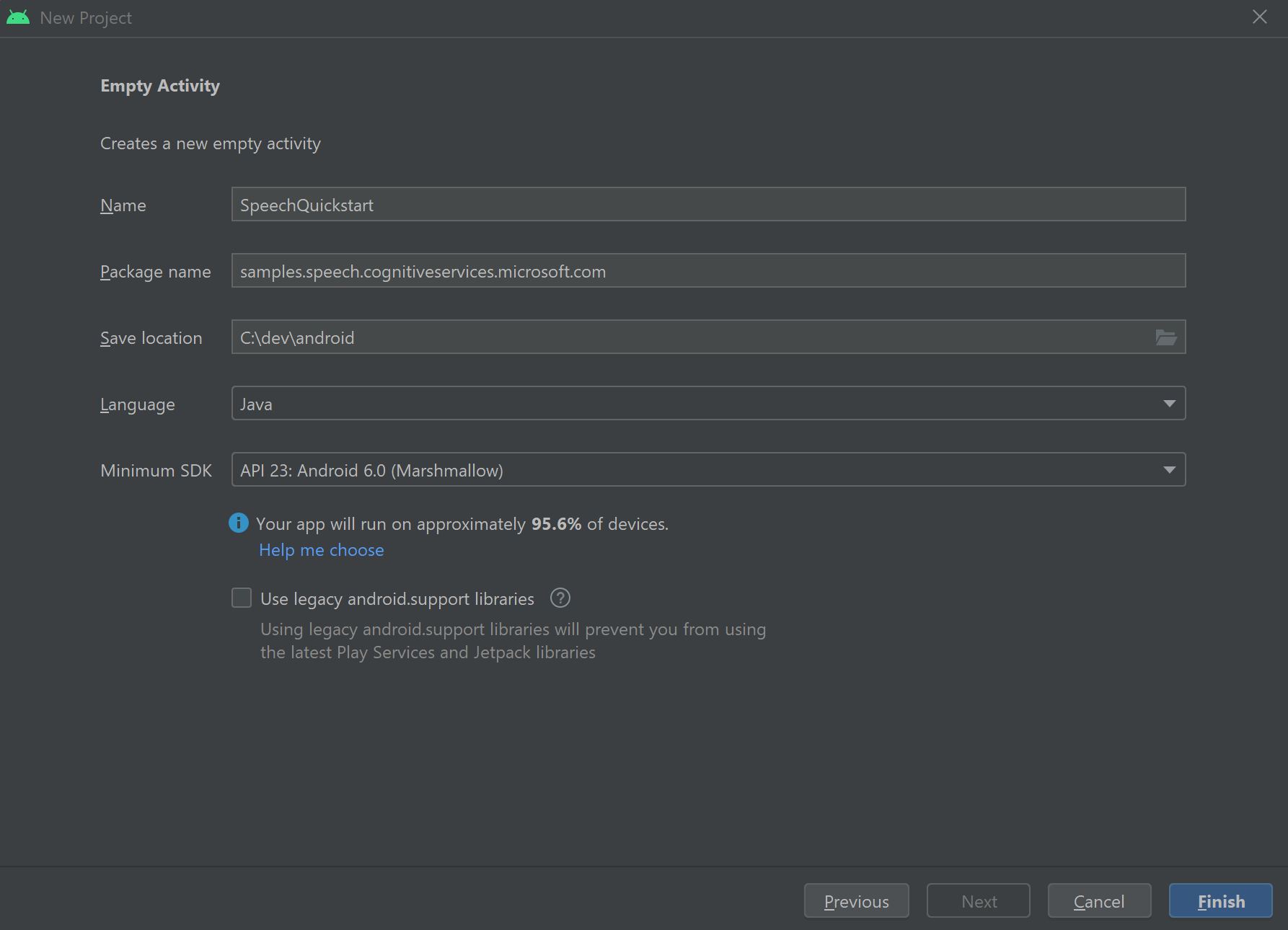
Ange samples.speech.cognitiveservices.microsoft.com i textrutan Paketnamn .
Välj en projektkatalog i rutan Spara plats .
Välj Java i rutan Språkval .
Välj API 23: Android 6.0 (Marshmallow) i markeringsrutan Minsta API-nivå .
Välj Slutför.
Android Studio tar lite tid att förbereda ditt nya projekt. För första gången du använder Android Studio kan det ta några minuter att ange inställningar, acceptera licenser och slutföra guiden.
Installera Speech SDK för Java på Android
Lägg till Speech SDK som ett beroende i projektet.
Välj appen Filprojektstrukturberoenden>>>.
Välj plussymbolen (+) för att lägga till ett beroende under Deklarerade beroenden. Välj sedan Biblioteksberoende på den nedrullningsbara menyn.
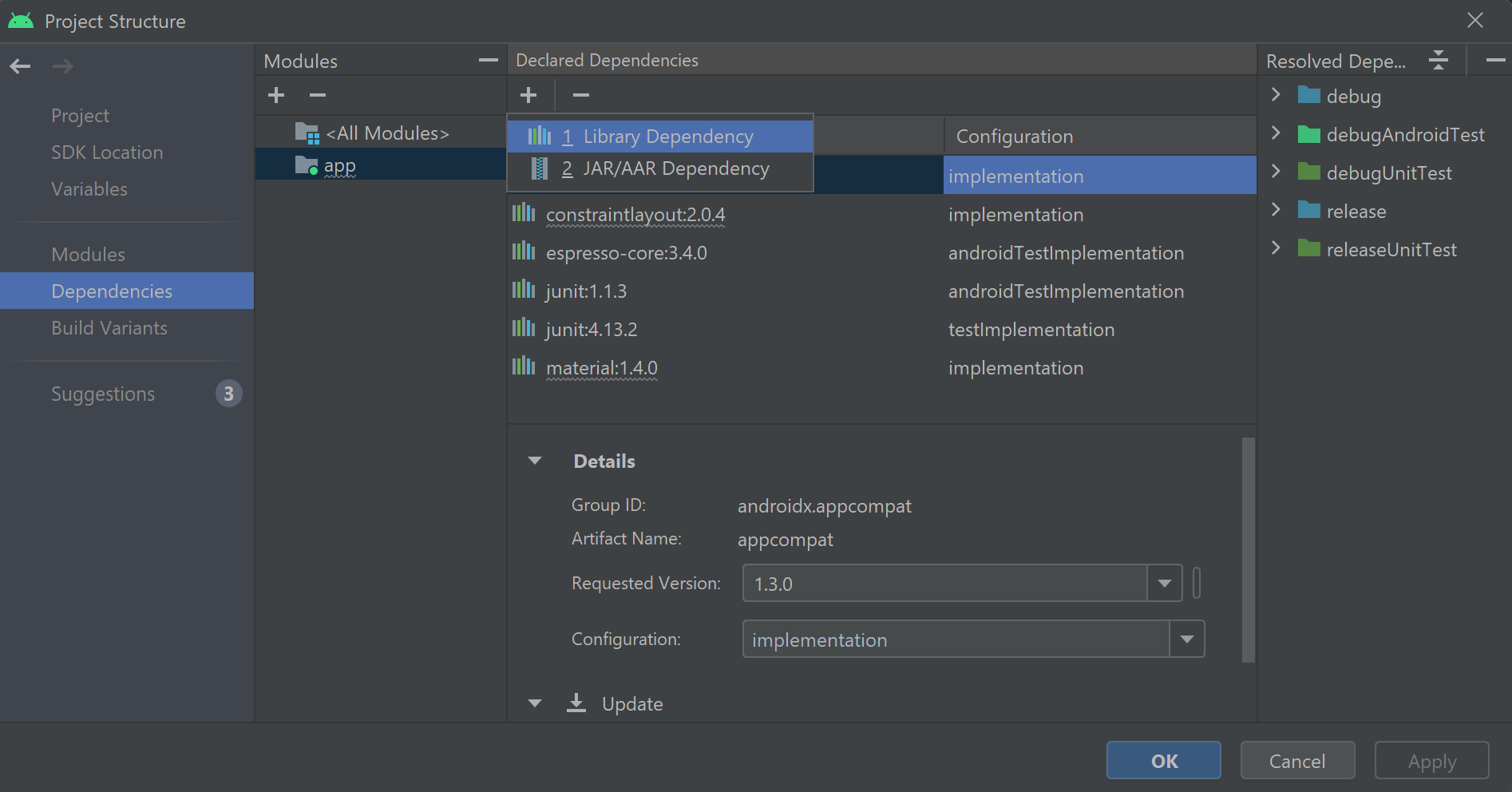
I fönstret Lägg till biblioteksberoende som visas anger du namnet och versionen av Speech SDK för Java: com.microsoft.cognitiveservices.speech:client-sdk:1.42.0. Välj sedan Sök.
Kontrollera att det valda grupp-ID:t är com.microsoft.cognitiveservices.speech och välj sedan OK.
Välj OK för att stänga fönstret Projektstruktur och tillämpa ändringarna på projektet.
Referensdokumentation Paket (npm) | Ytterligare exempel på GitHub-bibliotekets källkod | |
I den här snabbstarten installerar du Speech SDK för JavaScript.
Speech SDK för JavaScript är tillgängligt som ett npm-paket. Se microsoft-cognitiveservices-speech-sdk och dess tillhörande GitHub-lagringsplats cognitive-services-speech-sdk-js.
Förstå arkitekturkonsekvenserna mellan Node.js och klientwebbläsare. Dokumentobjektmodellen (DOM) är till exempel inte tillgänglig för program på serversidan. Det Node.js filsystemet är inte tillgängligt för program på klientsidan.
Installera Speech SDK för JavaScript
Beroende på målmiljön använder du någon av följande guider:
Den här guiden visar hur du installerar Speech SDK för JavaScript för användning med Node.js.
Installera Node.js.
Skapa en ny katalog, kör npm initoch gå igenom anvisningarna.
Kör följande npm install kommando för att installera Speech SDK för JavaScript:
npm install microsoft-cognitiveservices-speech-sdk
Mer information finns i Node.js exempel.
Den här guiden visar hur du installerar Speech SDK för JavaScript för användning med en webbsida.
Packa upp till en mapp
Skapa en ny, tom mapp. Om du vill vara värd för exemplet på en webbserver kontrollerar du att webbservern kan komma åt mappen.
Ladda ned Speech SDK som ett .zip-paket och packa upp det i den nya mappen. Dessa filer packas upp:
-
microsoft.cognitiveservices.speech.sdk.bundle.js: En läsbar version av Speech SDK.
-
microsoft.cognitiveservices.speech.sdk.bundle.js.map: En mappningsfil som ska användas för felsökning av SDK-kod.
-
microsoft.cognitiveservices.speech.sdk.bundle.d.ts: Objektdefinitioner för användning med TypeScript.
-
microsoft.cognitiveservices.speech.sdk.bundle-min.js: En minifierad version av Speech SDK.
-
speech-processor.js: Kod för att förbättra prestanda i vissa webbläsare.
Skapa en ny fil med namnet index.html i mappen och öppna filen med en textredigerare.
HTML-skripttagg
Ladda ned och extrahera microsoft.cognitiveservices.speech.sdk.bundle.js-filen från Speech SDK för JavaScript. Placera den i en mapp som HTML-filen kan komma åt.
<script src="microsoft.cognitiveservices.speech.sdk.bundle.js"></script>;
Dricks
Om du riktar in dig på en webbläsare och använder taggen <script> behövs inte prefixet sdk . Prefixet sdk är ett alias som används för att namnge modulen require .
Du kan också inkludera en <script> tagg direkt i HTML-elementet <head> och förlita dig på JSDelivr.
<script src="https://cdn.jsdelivr.net/npm/microsoft-cognitiveservices-speech-sdk@latest/distrib/browser/microsoft.cognitiveservices.speech.sdk.bundle-min.js">
</script>
Mer information finns i webbläsarbaserade exempel.
Använda Speech SDK
Mer information om importfinns i Exportera och importera på JavaScript-webbplatsen.
Du kan också använda en kräv-instruktion:
const sdk = require("microsoft-cognitiveservices-speech-sdk");
Paket för referensdokumentation (nedladdning) | Ytterligare exempel på GitHub |
I den här snabbstarten installerar du Speech SDK för Objective-C.
Installera Speech SDK för Objective-C
Speech SDK för Objective-C är tillgängligt internt som ett CocoaPod-paket för Mac x64- och ARM-baserade system.
Systemkrav för Mac:
- En macOS-version 10.14 eller senare
MacOS CocoaPod-paketet är tillgängligt för nedladdning och användning med Xcode 9.4.1 eller senare IDE (Integrated Development Environment).
Gå till Xcode-katalogen där projektfilen .xcodeproj finns.
Kör pod init för att skapa en poddfil med namnet Podfile.
Ersätt innehållet i Podfile med följande innehåll.
target Uppdatera namnet från AppName till namnet på din app. Uppdatera plattformen eller poddversionen efter behov.
platform :osx, 10.14
use_frameworks!
target 'AppName' do
pod 'MicrosoftCognitiveServicesSpeech-macOS', '~> 1.42.0'
end
Kör pod install för att installera Speech SDK.
Alternativt kan du ladda ned den binära CocoaPod och extrahera innehållet. I Xcode-projektet lägger du till en referens till den extraherade mappen MicrosoftCognitiveServicesSpeech.xcframework och dess innehåll.
Kommentar
.NET-utvecklare kan skapa inbyggda macOS-program med hjälp av Xamarin.Mac-programramverket. Mer information finns i Xamarin.Mac.
Speech SDK för Objective-C är tillgängligt internt som ett CocoaPod-paket.
Systemkrav för iOS:
- En macOS-version 10.14 eller senare
- Mål iOS 9.3 eller senare
MacOS CocoaPod-paketet är tillgängligt för nedladdning och användning med Xcode 9.4.1 eller senare IDE (Integrated Development Environment).
Gå till Xcode-katalogen där projektfilen .xcodeproj finns.
Kör pod init för att skapa en poddfil med namnet Podfile.
Ersätt innehållet i Podfile med följande innehåll.
target Uppdatera namnet från AppName till namnet på din app. Uppdatera plattformen eller poddversionen efter behov.
platform :ios, '9.3'
use_frameworks!
target 'AppName' do
pod 'MicrosoftCognitiveServicesSpeech-iOS', '~> 1.42.0'
end
Kör pod install för att installera Speech SDK.
Alternativt kan du ladda ned den binära CocoaPod och extrahera innehållet. I Xcode-projektet lägger du till en referens till den extraherade mappen MicrosoftCognitiveServicesSpeech.xcframework och dess innehåll.
Kommentar
.NET-utvecklare kan skapa interna iOS-program med hjälp av Xamarin.iOS-programramverket. Mer information finns i Xamarin.iOS.
Paket för referensdokumentation (nedladdning) | Ytterligare exempel på GitHub |
I den här snabbstarten installerar du Speech SDK för Swift.
Installera Speech SDK för Swift
Speech SDK för Swift är tillgängligt internt som ett CocoaPod-paket för Mac x64- och ARM-baserade system.
Systemkrav för Mac:
- En macOS-version 10.14 eller senare
MacOS CocoaPod-paketet är tillgängligt för nedladdning och användning med Xcode 9.4.1 eller senare IDE (Integrated Development Environment).
Gå till Xcode-katalogen där projektfilen .xcodeproj finns.
Kör pod init för att skapa en poddfil med namnet Podfile.
Ersätt innehållet i Podfile med följande innehåll.
target Uppdatera namnet från AppName till namnet på din app. Uppdatera plattformen eller poddversionen efter behov.
platform :osx, 10.14
use_frameworks!
target 'AppName' do
pod 'MicrosoftCognitiveServicesSpeech-macOS', '~> 1.42.0'
end
Kör pod install för att installera Speech SDK.
Alternativt kan du ladda ned den binära CocoaPod och extrahera innehållet. I Xcode-projektet lägger du till en referens till den extraherade mappen MicrosoftCognitiveServicesSpeech.xcframework och dess innehåll.
Kommentar
.NET-utvecklare kan skapa inbyggda macOS-program med hjälp av Xamarin.Mac-programramverket. Mer information finns i Xamarin.Mac.
Speech SDK för Swift är tillgängligt internt som ett CocoaPod-paket.
Systemkrav för iOS:
- En macOS-version 10.14 eller senare
- Mål iOS 9.3 eller senare
MacOS CocoaPod-paketet är tillgängligt för nedladdning och användning med Xcode 9.4.1 eller senare IDE (Integrated Development Environment).
Gå till Xcode-katalogen där projektfilen .xcodeproj finns.
Kör pod init för att skapa en poddfil med namnet Podfile.
Ersätt innehållet i Podfile med följande.
target Uppdatera namnet från AppName till namnet på din app. Uppdatera plattformen eller poddversionen efter behov.
platform :ios, '9.3'
use_frameworks!
target 'AppName' do
pod 'MicrosoftCognitiveServicesSpeech-iOS', '~> 1.42.0'
end
Kör pod install för att installera Speech SDK.
Alternativt kan du ladda ned den binära CocoaPod och extrahera innehållet. I Xcode-projektet lägger du till en referens till den extraherade mappen MicrosoftCognitiveServicesSpeech.xcframework och dess innehåll.
Kommentar
.NET-utvecklare kan skapa interna iOS-program med hjälp av Xamarin.iOS-programramverket. Mer information finns i Xamarin.iOS.
Referensdokumentation Paket (PyPi) | Ytterligare exempel på GitHub |
I den här snabbstarten installerar du Speech SDK för Python.
Speech SDK för Python är kompatibelt med Windows, Linux och macOS.
Speech SDK för Python stöder följande distributioner i x64- och ARM64-arkitekturerna:
- Ubuntu 20.04/22.04/24.04
- Debian 11/12
- Amazon Linux 2023
- Azure Linux 3.0
Viktigt!
Använd den senaste LTS-versionen av Linux-distributionen. Om du till exempel använder Ubuntu 20.04 LTS använder du den senaste versionen av Ubuntu 20.04.X.
Speech SDK beror på följande Linux-systembibliotek:
- Delade bibliotek i GNU C-biblioteket, inklusive POSIX Threads Programming-biblioteket,
libpthreads.
- OpenSSL-biblioteket, version 1.x (
libssl1) eller 3.x (libssl3) och certifikat (ca-certificates).
- Det delade biblioteket för ALSA-program (
libasound2).
Kör dessa kommandon:
sudo apt-get update
sudo apt-get install build-essential ca-certificates libasound2-dev libssl-dev wget
Kör dessa kommandon:
sudo apt-get update
sudo apt-get install build-essential ca-certificates libasound2-dev libssl-dev wget
Kör dessa kommandon:
sudo yum update
sudo yum install alsa-lib ca-certificates openssl wget
Kör dessa kommandon:
sudo tdnf update
sudo tdnf install alsa-lib ca-certificates openssl wget
En macOS-version 10.14 eller senare krävs.
Installera en version av Python från 3.8 eller senare.
Om du vill kontrollera installationen öppnar du en terminal och kör kommandot python --version. Om Python är korrekt installerat får du ett svar som Python 3.8.10.
Om du använder macOS eller Linux kan du behöva köra kommandot python3 --version i stället.
Om du vill aktivera användning av python i stället för python3kör du alias python='python3' för att konfigurera ett alias. Snabbstartsexemplen för Speech SDK anger python användning.
Installera Speech SDK för Python
Innan du installerar Speech SDK för Python måste du uppfylla plattformskraven.
Installera från PyPI
Om du vill installera Speech SDK för Python kör du det här kommandot i ett konsolfönster:
pip install azure-cognitiveservices-speech
Uppgradera till den senaste Speech SDK
Om du vill uppgradera till den senaste Speech SDK:en kör du det här kommandot i konsolfönstret:
pip install --upgrade azure-cognitiveservices-speech
Du kan kontrollera vilken Speech SDK för Python-version som för närvarande är installerad genom att granska variabeln azure.cognitiveservices.speech.__version__ . Kör till exempel det här kommandot i ett konsolfönster:
pip list
Installera Speech SDK med hjälp av Visual Studio Code
Så här installerar du Speech SDK för Python:
Ladda ned och installera Visual Studio Code.
Kör Visual Studio Code och installera Python-tillägget:
- Välj Filinställningar>>tillägg.
-
Sök efter Python, leta upp Python-tillägget för Visual Studio Code som publicerats av Microsoft och välj sedan Installera.
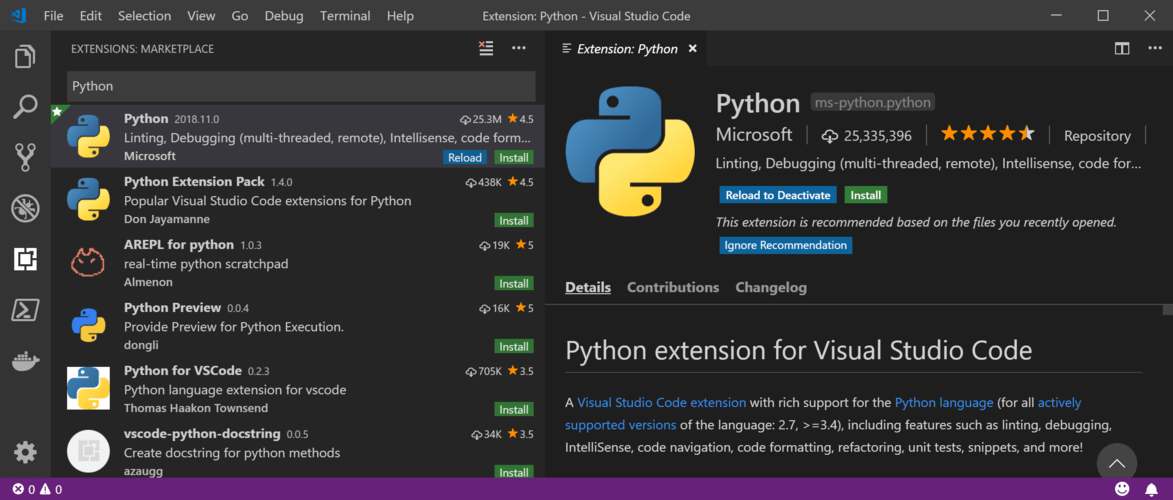
Välj Terminal>Ny terminal för att öppna en terminal i Visual Studio Code.
I terminalprompten kör du följande kommando för att installera Speech SDK för Python-paketet.
python -m pip install azure-cognitiveservices-speech
Mer information om Visual Studio Code och Python finns i Visual Studio Code och Komma igång med Python i VS Code.
Använda Speech SDK
Lägg till följande import-instruktion för att använda Speech SDK i python-projektet:
import azure.cognitiveservices.speech as speechsdk
Relaterat innehåll