Självstudie: Lägga till din kunskapsbas i Virtuella Power-agenter
Skapa och utöka en Power Virtual Agents-robot för att ge svar från din kunskapsbas.
Kommentar
Integreringen som visas i den här självstudien är i förhandsversion och är inte avsedd för distribution till produktionsmiljöer.
I den här självstudien lär du dig att:
- Skapa en Power Virtual Agents-robot
- Skapa ett systemåterställningsämne
- Lägga till QnA Maker som en åtgärd i ett ämne som ett Power Automate-flöde
- Skapa en Power Automate-lösning
- Lägga till ett Power Automate-flöde i din lösning
- Publicera virtuella Power-agenter
- Testa Virtuella Power-agenter och få ett svar från din QnA Maker-kunskapsbas
Kommentar
QnA Maker-tjänsten dras tillbaka den 31 mars 2025. En nyare version av fråge- och svarsfunktionen är nu tillgänglig som en del av Azure AI Language. Information om funktioner för frågesvar i språktjänsten finns i svar på frågor. Från och med den 1 oktober 2022 kommer du inte att kunna skapa nya QnA Maker-resurser. Information om hur du migrerar befintliga QnA Maker-kunskapsbas till frågesvar finns i migreringsguiden.
Skapa och publicera en kunskapsbas
Följ snabbstarten för att skapa en kunskapsbas. Slutför inte det sista avsnittet om att skapa en robot. Använd i stället den här självstudien för att skapa en robot med Power Virtual Agents.
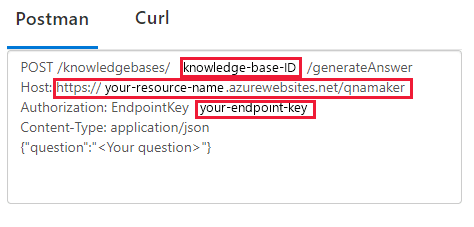
Ange dina publicerade kunskapsbas inställningar som finns på sidan Inställningar i QnA Maker-portalen. Du behöver den här informationen för Power Automate-steget för att konfigurera QnA Maker-anslutningen
GenerateAnswer.På sidan Inställningar i QnA Maker-portalen hittar du slutpunktsnyckeln, slutpunktsvärden och kunskapsbas-ID:t.
Skapa robot i Power Virtual Agents
Med Power Virtual Agents kan team skapa kraftfulla robotar med hjälp av ett guidat grafiskt gränssnitt utan kod. Du behöver inte dataforskare eller utvecklare.
Skapa en robot genom att följa stegen i Skapa och ta bort Power Virtual Agents-robotar.
Skapa systemåterställningsavsnittet
I Power Virtual Agents skapar du en robot med en rad ämnen (ämnesområden) för att besvara användarfrågor genom att utföra åtgärder.
Även om roboten kan ansluta till din kunskapsbas från vilket ämne som helst, använder den här självstudien systemets återställningsämne. Återställningsavsnittet används när roboten inte kan hitta något svar. Roboten skickar användarens text till QnA Makers GenerateAnswer API, tar emot svaret från din kunskapsbas och visar den för användaren som ett meddelande.
Skapa ett återställningsavsnitt genom att följa stegen i Avsnittet Konfigurera systemåterställning i Power Virtual Agents.
Använd redigeringsarbetsytan för att lägga till en åtgärd
Använd redigeringsarbetsytan power virtual agents för att ansluta återställningsavsnittet till din kunskapsbas. Ämnet börjar med den okända användartexten. Lägg till en åtgärd som skickar texten till QnA Maker och visar sedan svaret som ett meddelande. Det sista steget för att visa ett svar hanteras som ett separat steg, senare i den här självstudien.
Det här avsnittet skapar konversationsflödet för återställningsämne.
Den nya återställningsåtgärden kanske redan har konversationsflödeselement. Ta bort objektet Eskalera genom att välja menyn Alternativ.
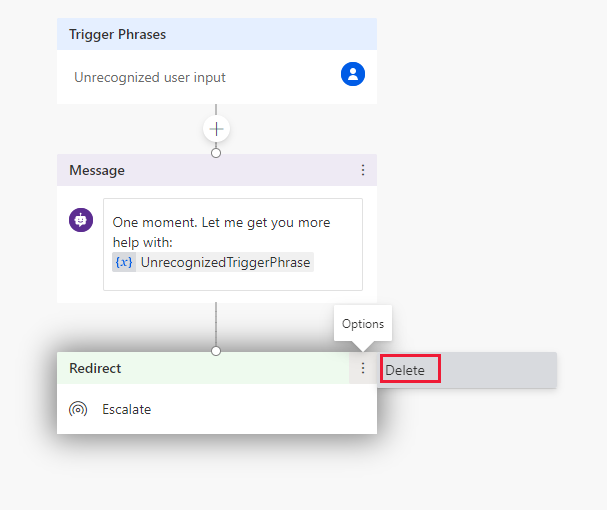
Ovanför noden Meddelande väljer du plusikonen (+) och väljer sedan Anropa en åtgärd.
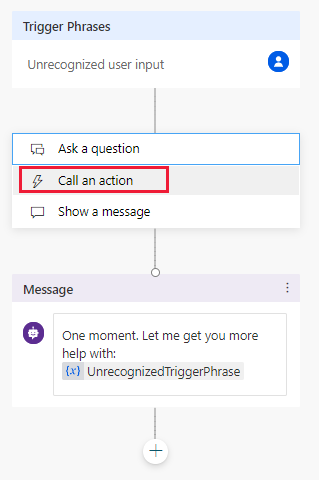
Välj Skapa ett flöde. Processen tar dig till Power Automate-portalen.
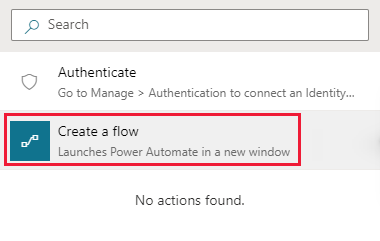
Power Automate öppnas för en ny mall. Du kommer inte att använda den här nya mallen.
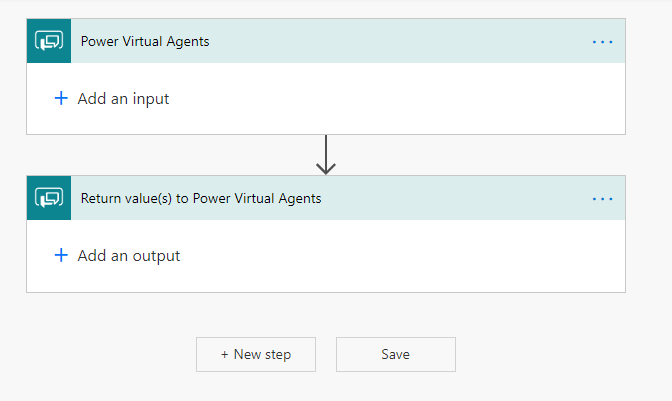
Skapa ett Power Automate-flöde för att ansluta till din kunskapsbas
Kommentar
Power Automate-mallen stöder för närvarande inte QnA Maker-hanterade slutpunkter (förhandsversion). Om du vill lägga till en QnA Maker-hanterad (förhandsversion) kunskapsbas i Power Automate hoppar du över det här steget och lägger till slutpunkterna manuellt i det.
Följande procedur skapar ett Power Automate-flöde som:
- Tar den inkommande användartexten och skickar den till QnA Maker.
- Returnerar det översta svaret tillbaka till roboten.
I Power Automate väljer du Mallar i det vänstra navigeringsfältet. Om du tillfrågas om du vill lämna webbläsarsidan accepterar du Lämna.
På sidan mallar söker du efter mallen Generera svar med QnA Maker och väljer sedan mallen. Den här mallen innehåller alla steg för att anropa QnA Maker med dina kunskapsbas inställningar och returnera det översta svaret.
På den nya skärmen för QnA Maker-flödet väljer du Fortsätt.
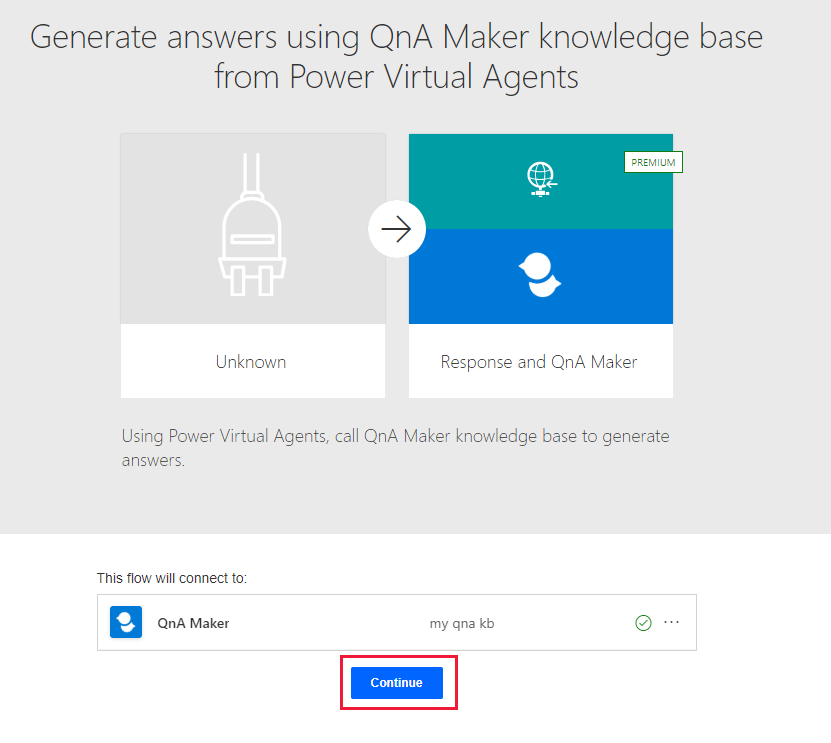
Välj åtgärdsrutan Generera svar och fyll i dina QnA Maker-inställningar från ett tidigare avsnitt med titeln Skapa och publicera en kunskapsbas. Tjänstvärden i följande bild refererar till din kunskapsbas värdvärd och är i formatet
https://YOUR-RESOURCE-NAME.azurewebsites.net/qnamaker.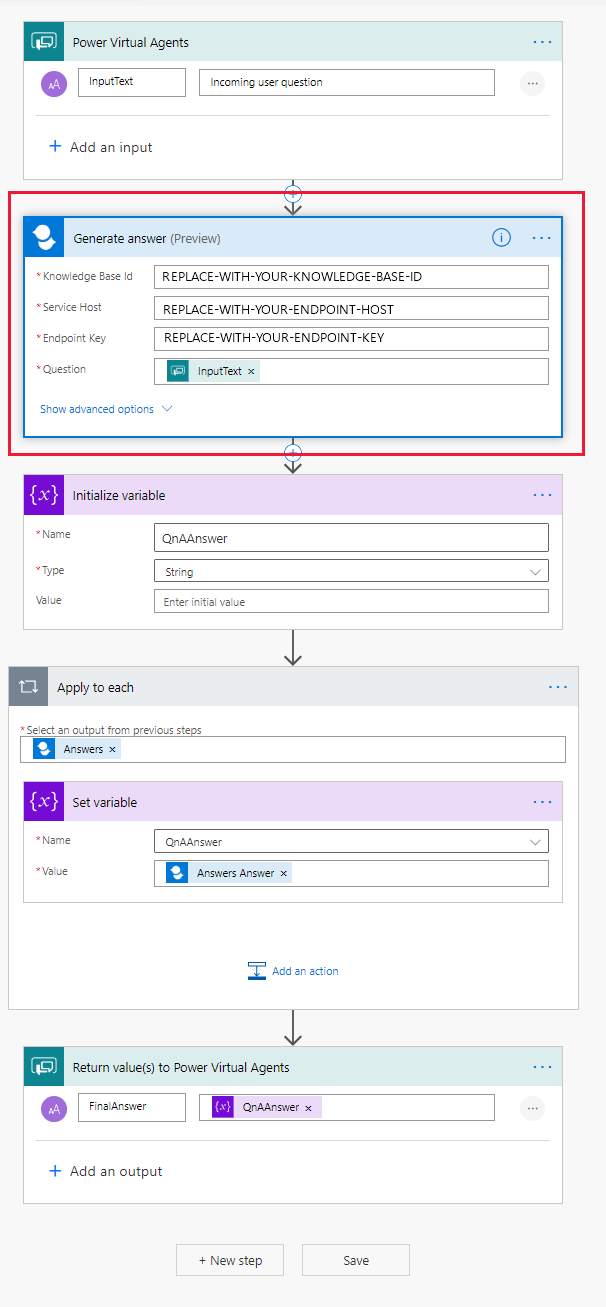
Välj Spara för att spara flödet.
Skapa en lösning och lägg till flödet
För att roboten ska kunna hitta och ansluta till flödet måste flödet ingå i en Power Automate-lösning.
När du fortfarande är i Power Automate-portalen väljer du Lösningar i navigeringen till vänster.
Välj + Ny lösning.
Ange ett visningsnamn. Listan över lösningar innehåller alla lösningar i din organisation eller skola. Välj en namngivningskonvention som hjälper dig att filtrera efter dina lösningar. Du kan till exempel prefixa din e-post till ditt lösningsnamn:
jondoe-power-virtual-agent-qnamaker-fallback.Välj utgivaren i listan med alternativ.
Acceptera standardvärdena för namn och version.
Välj Skapa för att slutföra processen.
Lägga till ditt flöde i lösningen
Välj den lösning du just skapat i listan över lösningar. Den bör stå överst i listan. Om det inte är det söker du efter ditt e-postnamn, som är en del av lösningsnamnet.
I lösningen väljer du + Lägg till befintlig och väljer sedan Flow i listan.
Hitta ditt flöde från listan Externa lösningar och välj sedan Lägg till för att slutföra processen. Om det finns många flöden kan du titta på kolumnen Ändrad för att hitta det senaste flödet.
Lägga till lösningens flöde i Power Virtual Agents
Gå tillbaka till webbläsarfliken med din robot i Power Virtual Agents. Redigeringsarbetsytan bör fortfarande vara öppen.
Om du vill infoga ett nytt steg i flödet väljer du plusikonen (+) ovanför åtgärdsrutan Meddelande. Välj sedan Anropa en åtgärd.
I popup-fönstret Flow väljer du det nya flödet med namnet Generera svar med QnA Maker kunskapsbas.... Den nya åtgärden visas i flödet.
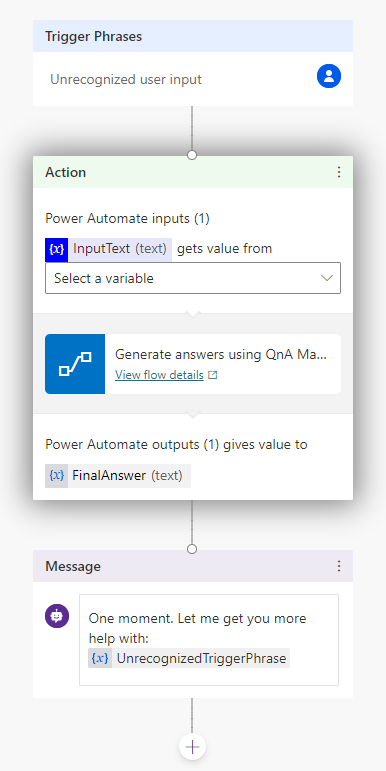
Om du vill ange indatavariabeln till QnA Maker-åtgärden väljer du Välj en variabel och sedan robot. UnrecognizedTriggerPhrase.
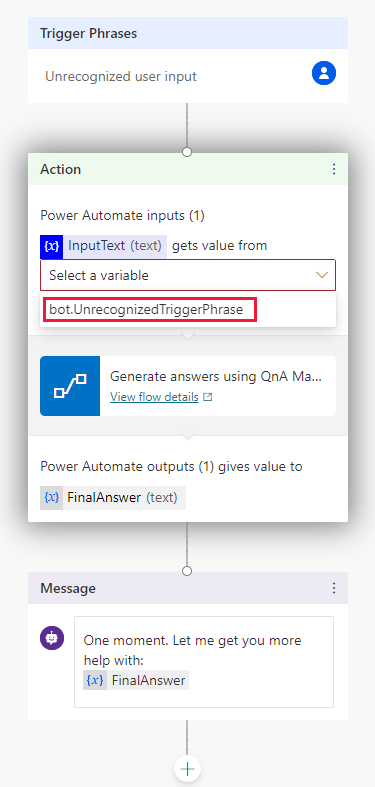
Om du vill ange utdatavariabeln till åtgärden QnA Maker väljer du UnrecognizedTriggerPhrase i meddelandeåtgärden och sedan ikonen för att infoga en variabel.
{x}Välj sedan FinalAnswer.I kontextverktygsfältet väljer du Spara för att spara redigeringsarbetsytans information för ämnet.
Så här ser den slutliga robotarbetsytan ut.
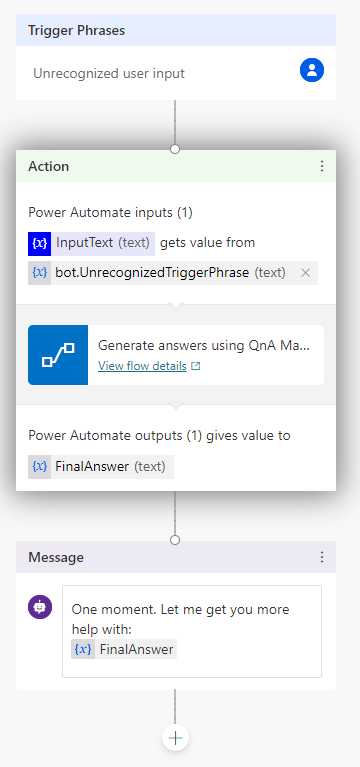
Testa roboten
När du designar din robot i Power Virtual Agents kan du använda fönstret Testrobot för att se hur roboten leder en kund genom robotkonversationen.
I testfönstret växlar du Spåra mellan ämnen. På så sätt kan du titta på förloppet mellan ämnen, samt inom ett enda ämne.
Testa roboten genom att ange användartexten i följande ordning. Redigeringsarbetsytan rapporterar de lyckade stegen med en grön bockmarkering.
Frågeordning Testfrågor Syfte 1 Hello (Hej) Starta konversation 2 Butikstimmar Exempelavsnitt. Detta är konfigurerat för dig utan ytterligare arbete från din sida. 3 Ja Som svar på Did that answer your question?4 Utmärkt Som svar på Please rate your experience.5 Ja Som svar på Can I help with anything else?6 Hur kan jag förbättra dataflödesprestandan för frågeförutsägelser? Den här frågan utlöser återställningsåtgärden, som skickar texten till din kunskapsbas att besvara. Sedan visas svaret. de gröna bockmarkeringarna för de enskilda åtgärderna indikerar att varje åtgärd lyckades. 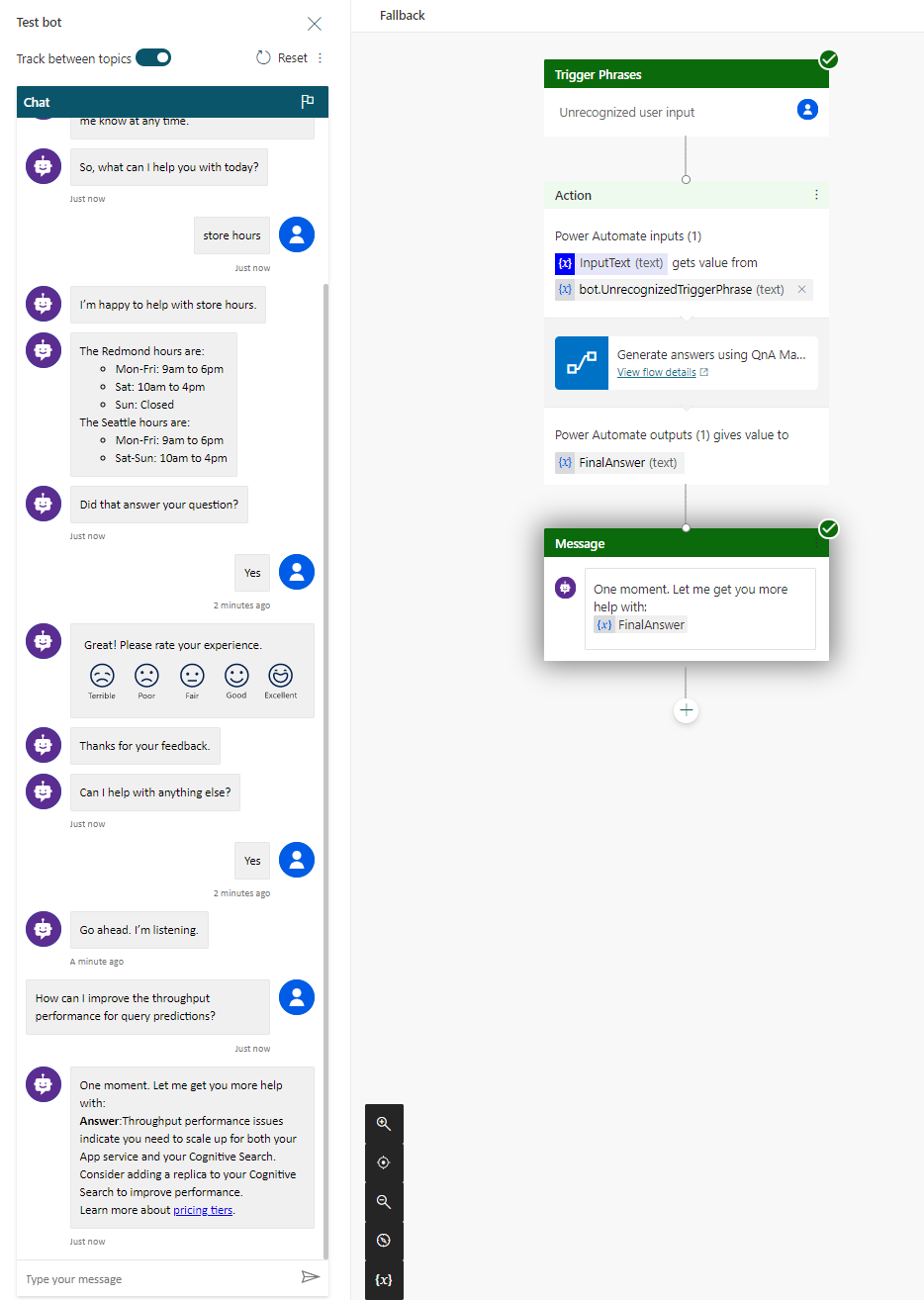
Publicera roboten
Om du vill göra roboten tillgänglig för alla medlemmar i din skola eller organisation måste du publicera den.
Publicera roboten genom att följa stegen i Publicera roboten.
Dela din robot
För att göra din robot tillgänglig för andra måste du först publicera den till en kanal. I den här självstudien använder vi demowebbplatsen.
Konfigurera demowebbplatsen genom att följa stegen i Konfigurera en chattrobot för en live- eller demowebbplats.
Sedan kan du dela webbadressen till din webbplats med dina skol- eller organisationsmedlemmar.
Rensa resurser
När du är klar med kunskapsbas tar du bort QnA Maker-resurserna i Azure Portal.
Gå vidare
Läs mer om: