Skapa och hantera projektinställningar
Med svar på anpassade frågor kan du hantera dina projekt genom att ge åtkomst till projektinställningarna och datakällorna. Om du inte har skapat ett anpassat frågesvarsprojekt innan vi rekommenderar att du börjar med artikeln komma igång.
Förutsättningar
- Om du inte har någon Azure-prenumeration skapar du ett kostnadsfritt konto innan du börjar.
- En språkresurs med funktionen för svar på anpassade frågor aktiverad i Azure Portal. Kom ihåg ditt Microsoft Entra-ID, prenumerations- och språkresursnamn som du valde när du skapade resursen.
Skapa ett projekt
Logga in på Language Studio-portalen med dina Azure-autentiseringsuppgifter.
Välj Skapa nytt projekt.
Om du skapar det första projektet som är associerat med språkresursen kan du skapa framtida projekt med flera språk för samma resurs. Om du väljer att uttryckligen ange språket till ett enda språk i ditt första projekt kan du inte ändra den här inställningen senare och alla efterföljande projekt för den resursen använder det språk som valts när du skapar ditt första projekt.
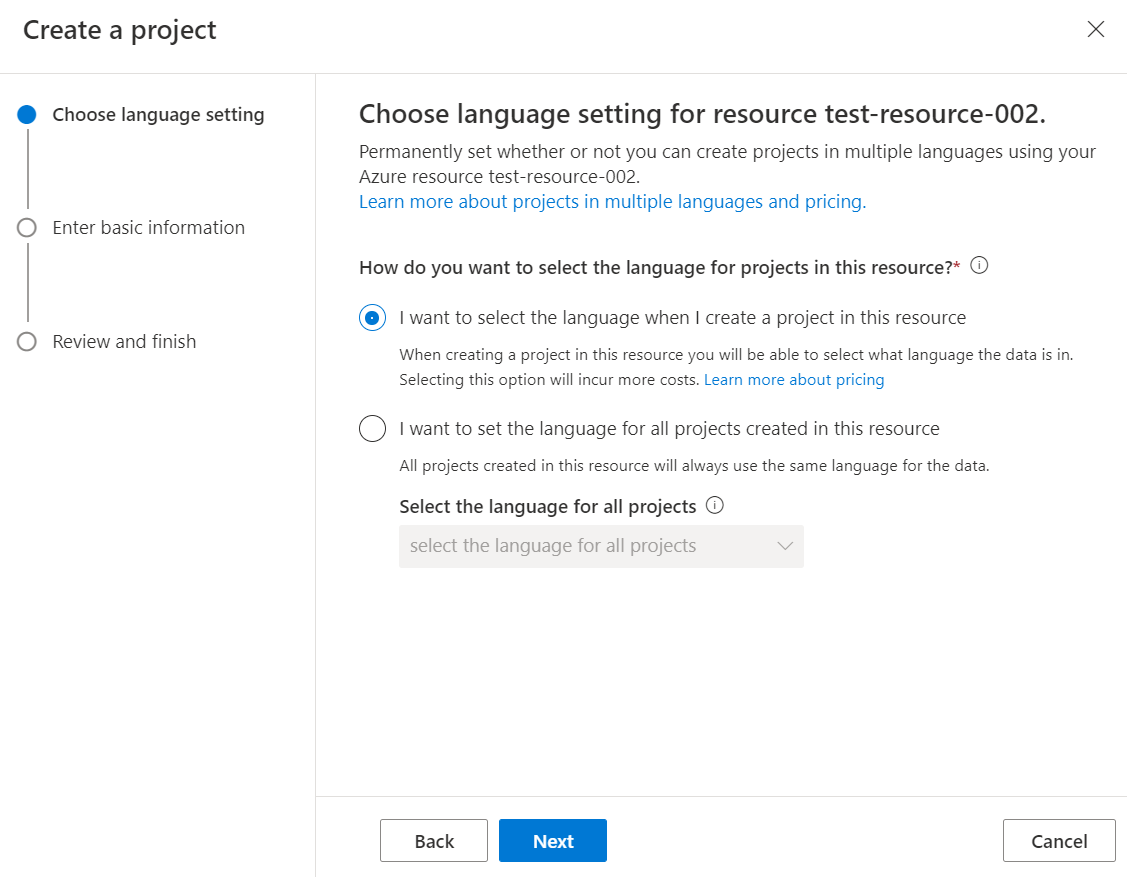
Ange grundläggande projektinställningar:
Inställning Värde Namn Ange ditt unika projektnamn här Beskrivning Ange en beskrivning för projektet Källspråk Om det här värdet är nedtonat eller inte beror på vilket val som gjordes när det första projektet som är associerat med språkresursen skapades. Standardsvar Standardsvaret som systemet skickar om det inte gick att hitta något svar på frågan. Du kan ändra detta när som helst i Project-inställningarna.
Hantera projekt
Från huvudsidan för svar på anpassade frågor i Language Studio kan du:
- Skapa projekt
- Ta bort projekt
- Exportera befintliga projekt för säkerhetskopiering eller för att migrera till andra språkresurser
- Importera projekt. (Det förväntade filformatet är en
.zipfil som innehåller ett projekt som exporterades iexceleller.tsvformat). - Projekt kan sorteras efter antingen Senast ändrad eller Senast publicerat datum.
Hantera källor
Välj Hantera källor i det vänstra navigeringsfältet.
Det finns tre typer av källor: URL:ar, filer och chitchat
Goal Åtgärd Lägg till källa Du kan lägga till nya källor och innehåll med vanliga frågor och svar i projektet genom att välja Lägg till källa> och välja URL:er, filer eller chitchat Ta bort källa Du kan ta bort befintliga källor genom att välja till vänster om källan, vilket gör att en blå cirkel med en bockmarkering visas > markera papperskorgsikonen. Markera innehåll som ostrukturerat Om du vill markera det uppladdade filinnehållet som ostrukturerat väljer du Ostrukturerat innehåll i listrutan när du lägger till källan. Identifiera automatiskt Tillåt frågor och svar för att försöka avgöra om innehållet är strukturerat jämfört med ostrukturerat.
Hantera stora projekt
På sidan Redigera projekt kan du:
Sökprojekt: Du kan söka i projektet genom att skriva i textrutan överst i svarspanelen för frågor. Tryck på Retur för att söka efter innehållet i fråga, svar eller metadata.
Sidnumrering: Flytta snabbt genom datakällor för att hantera stora projekt. Sidnummer visas längst ned i användargränssnittet och är ibland utanför skärmen.
Ta bort projekt
Att ta bort ett projekt är en permanent åtgärd. Det kan inte ångras. Innan du tar bort ett projekt bör du exportera projektet från den huvudsakliga svarssidan för den anpassade frågan i Language Studio.
Om du delar projektet med medarbetare och sedan tar bort det senare förlorar alla åtkomsten till projektet.