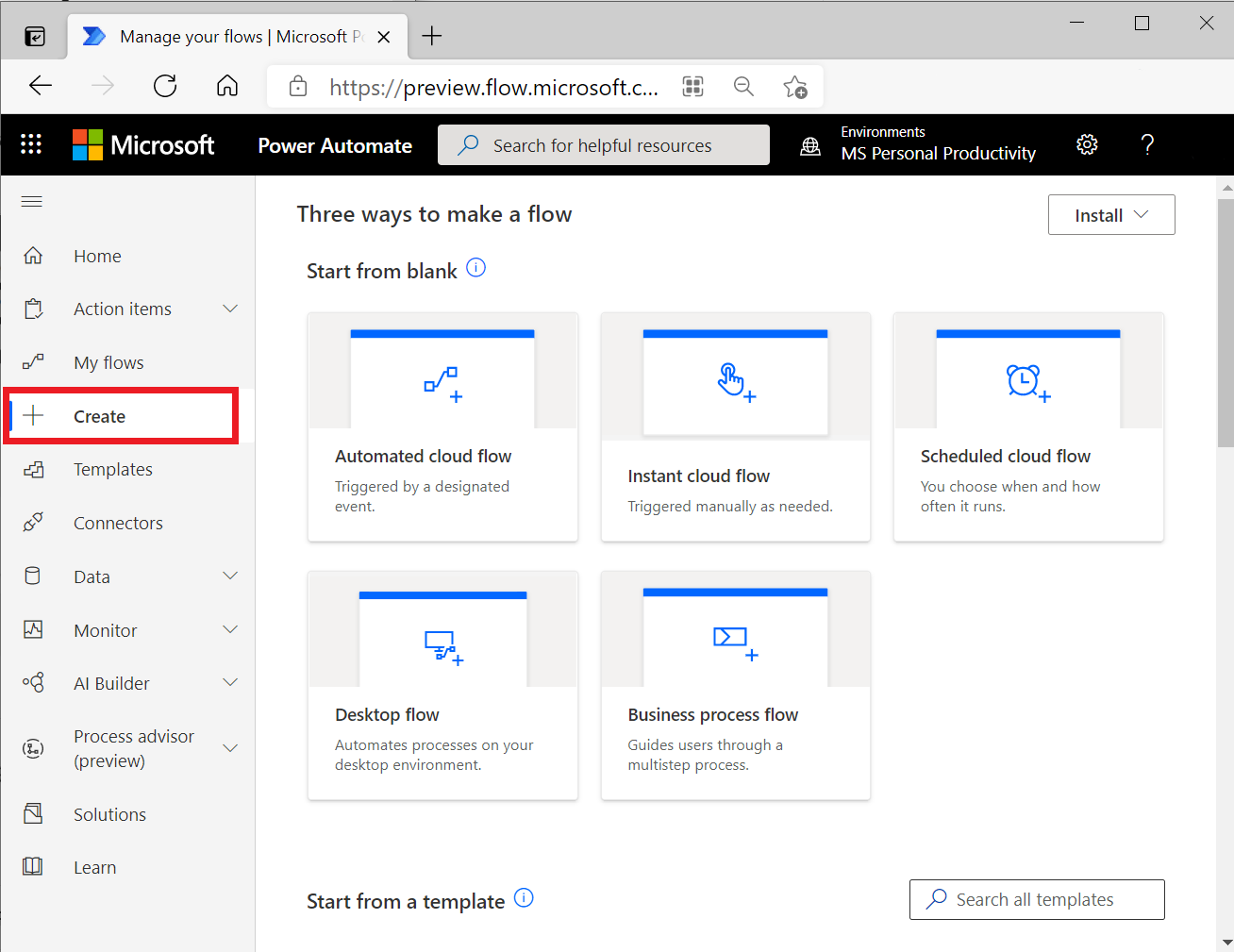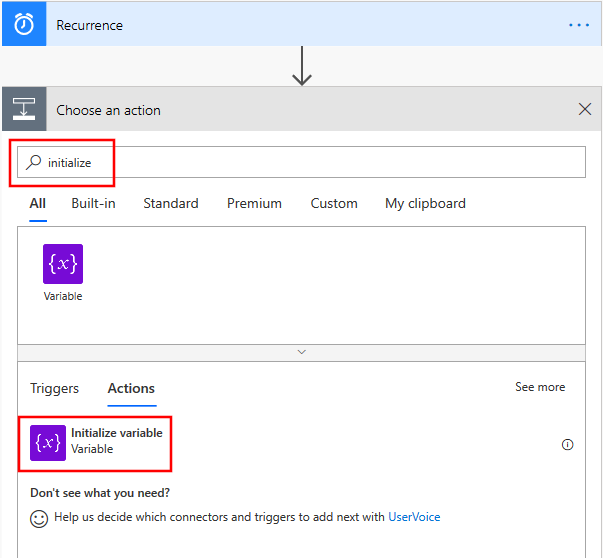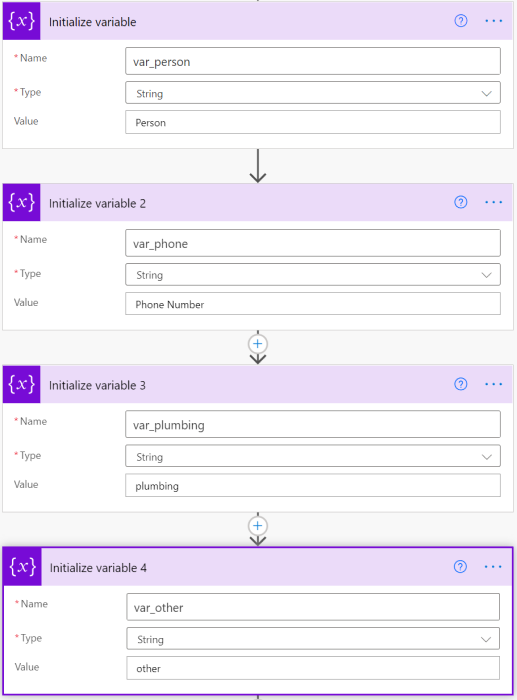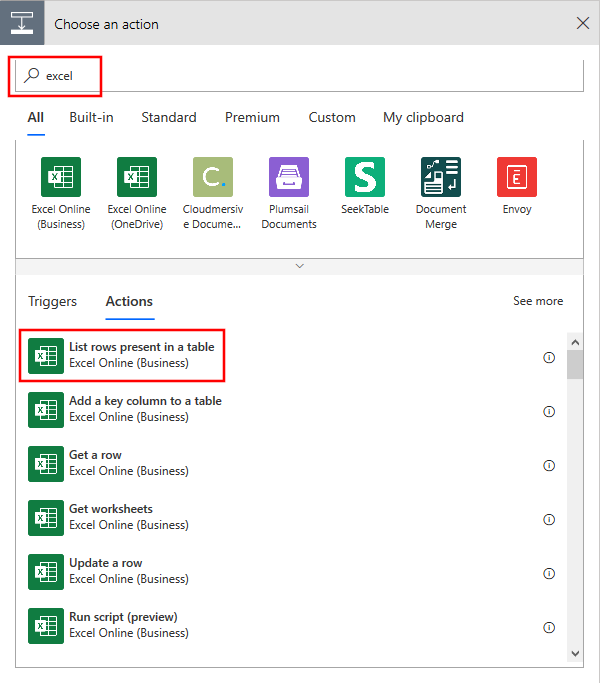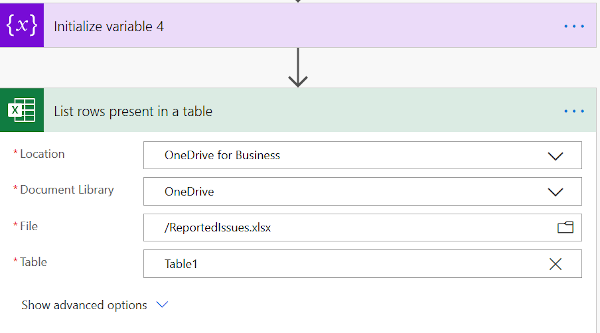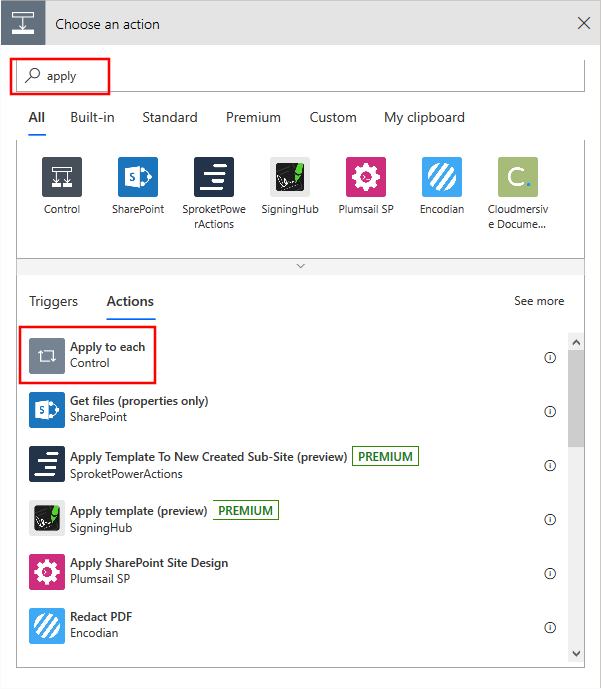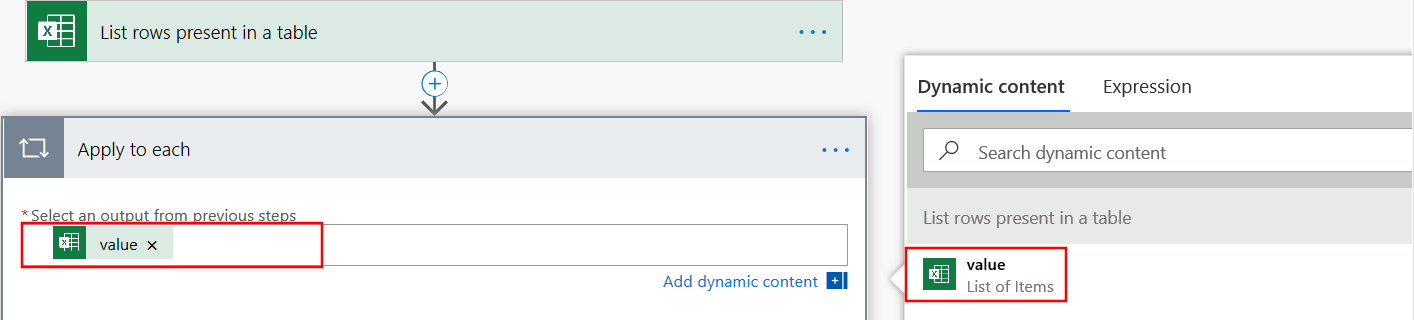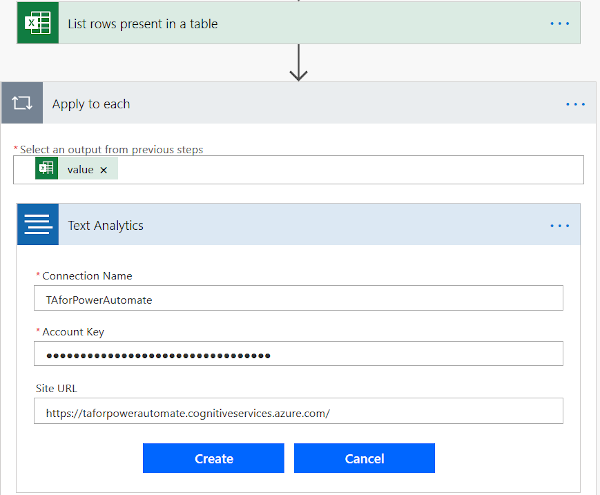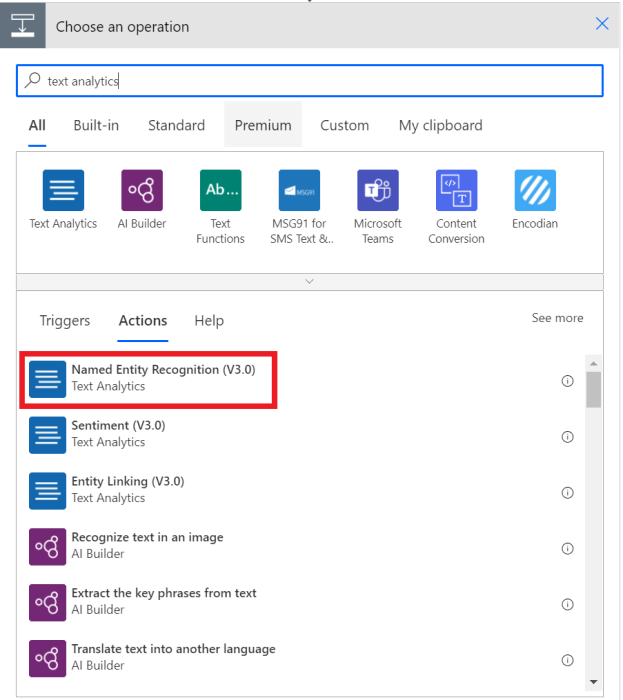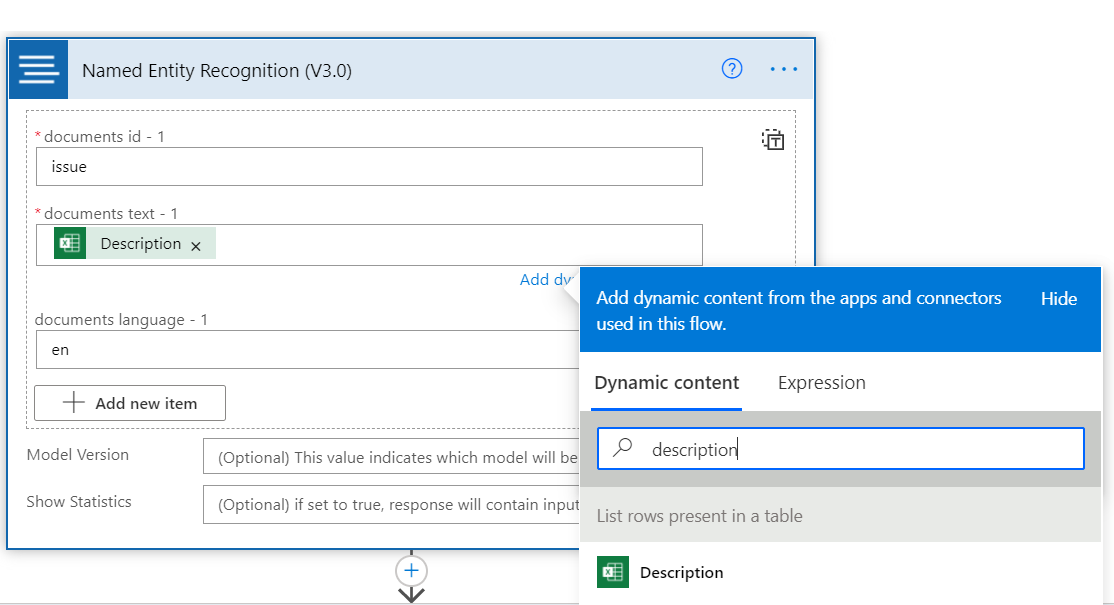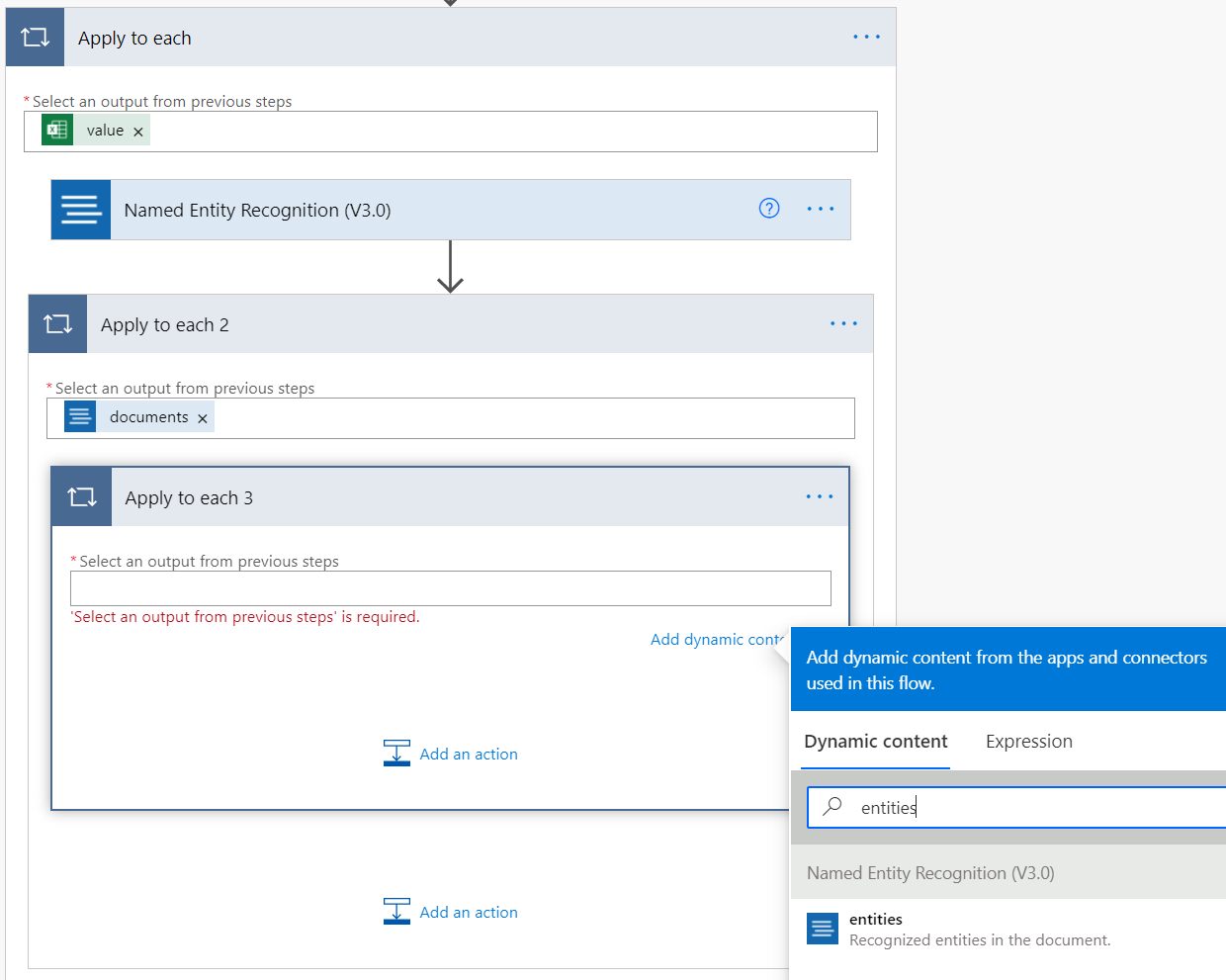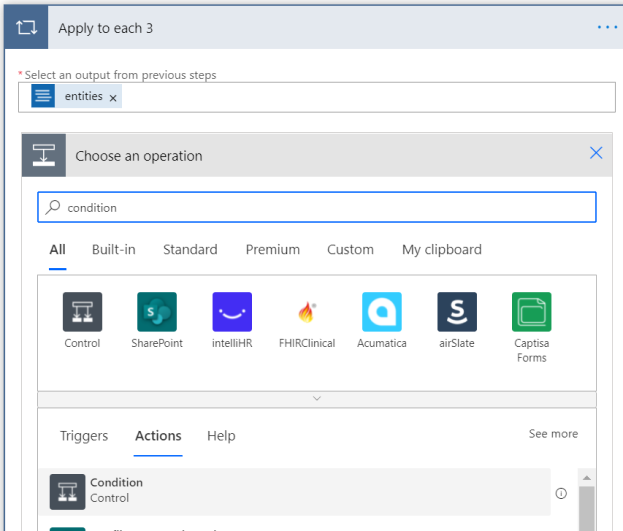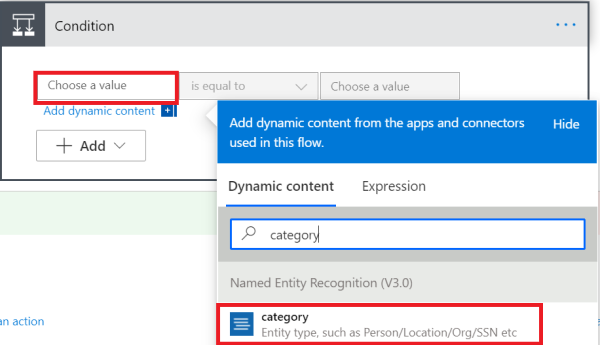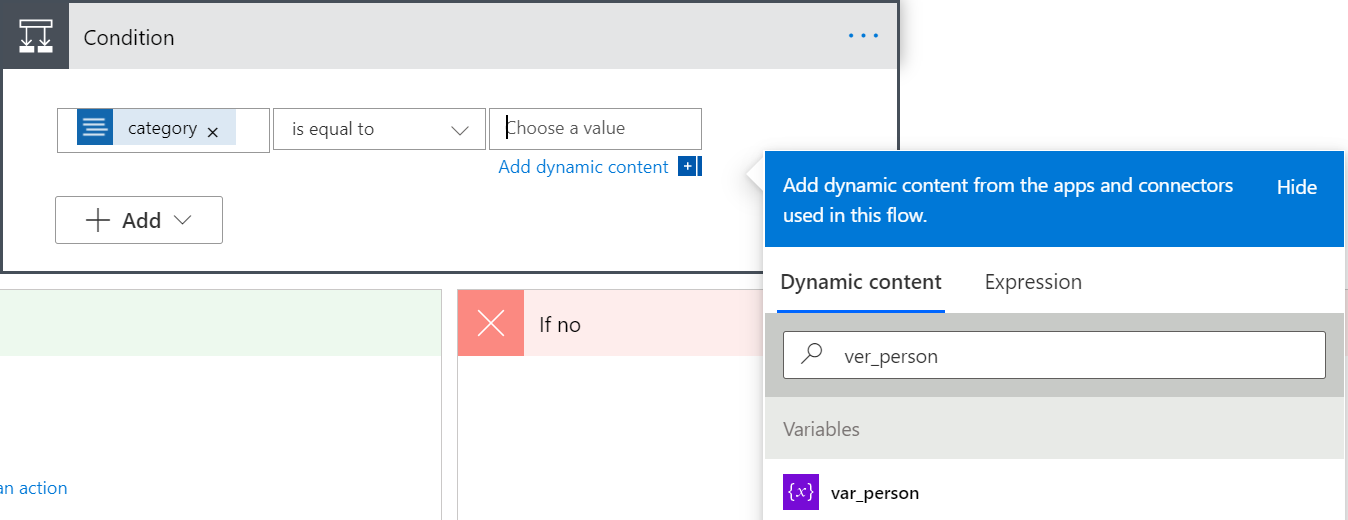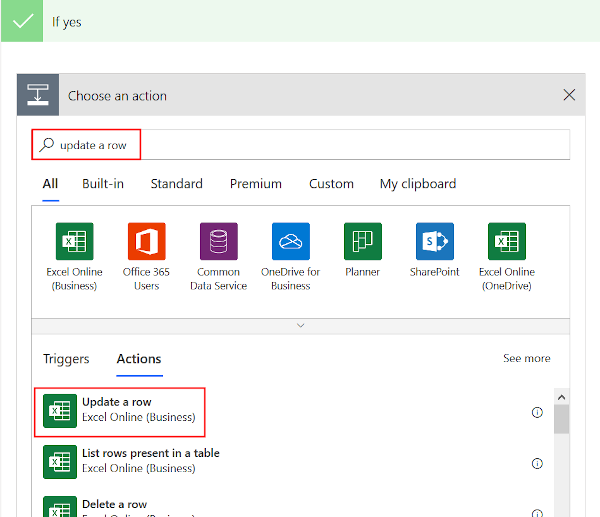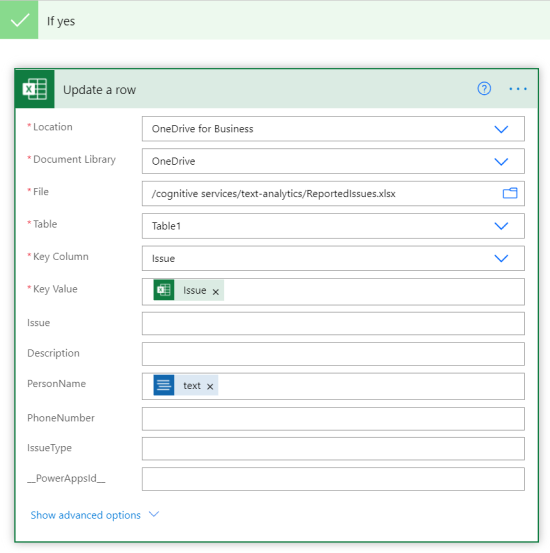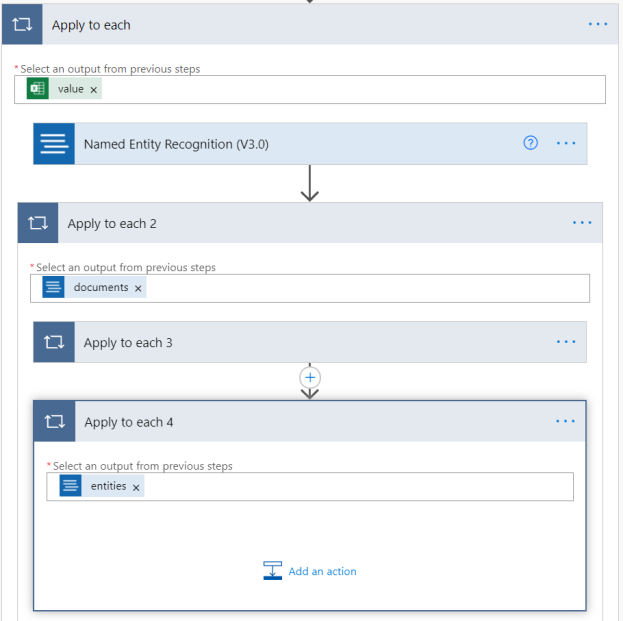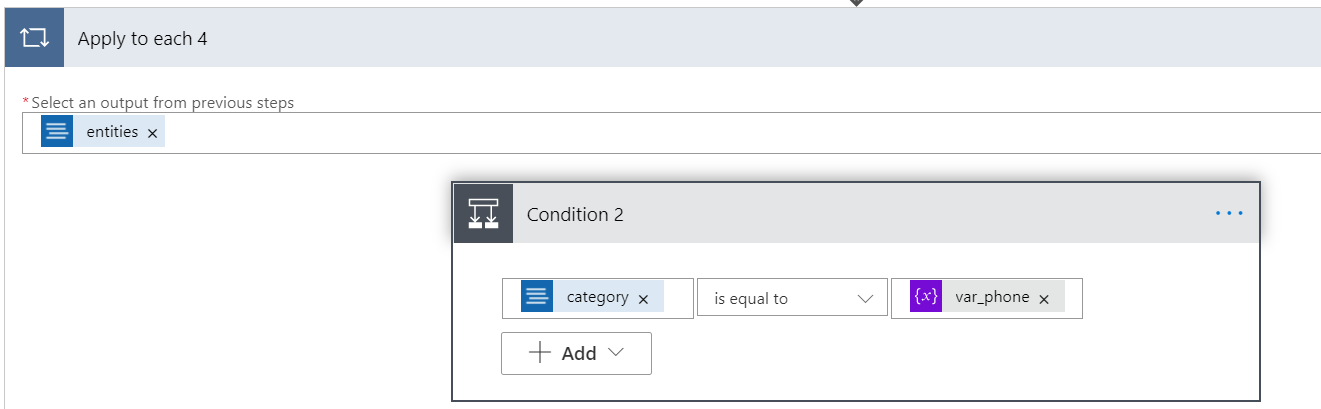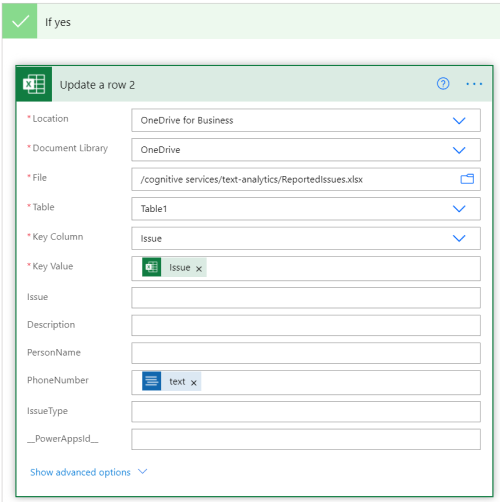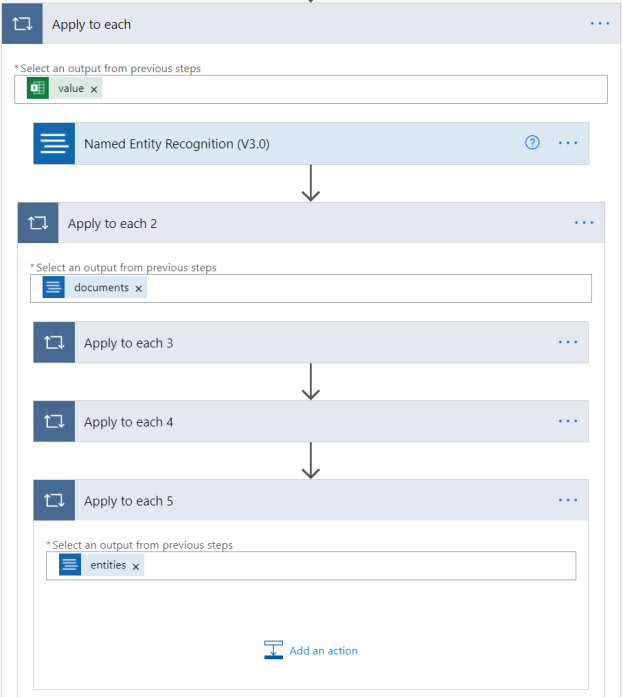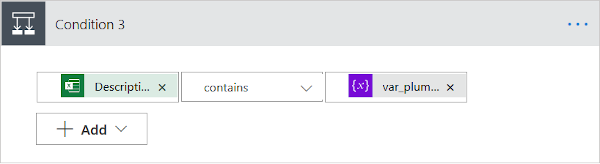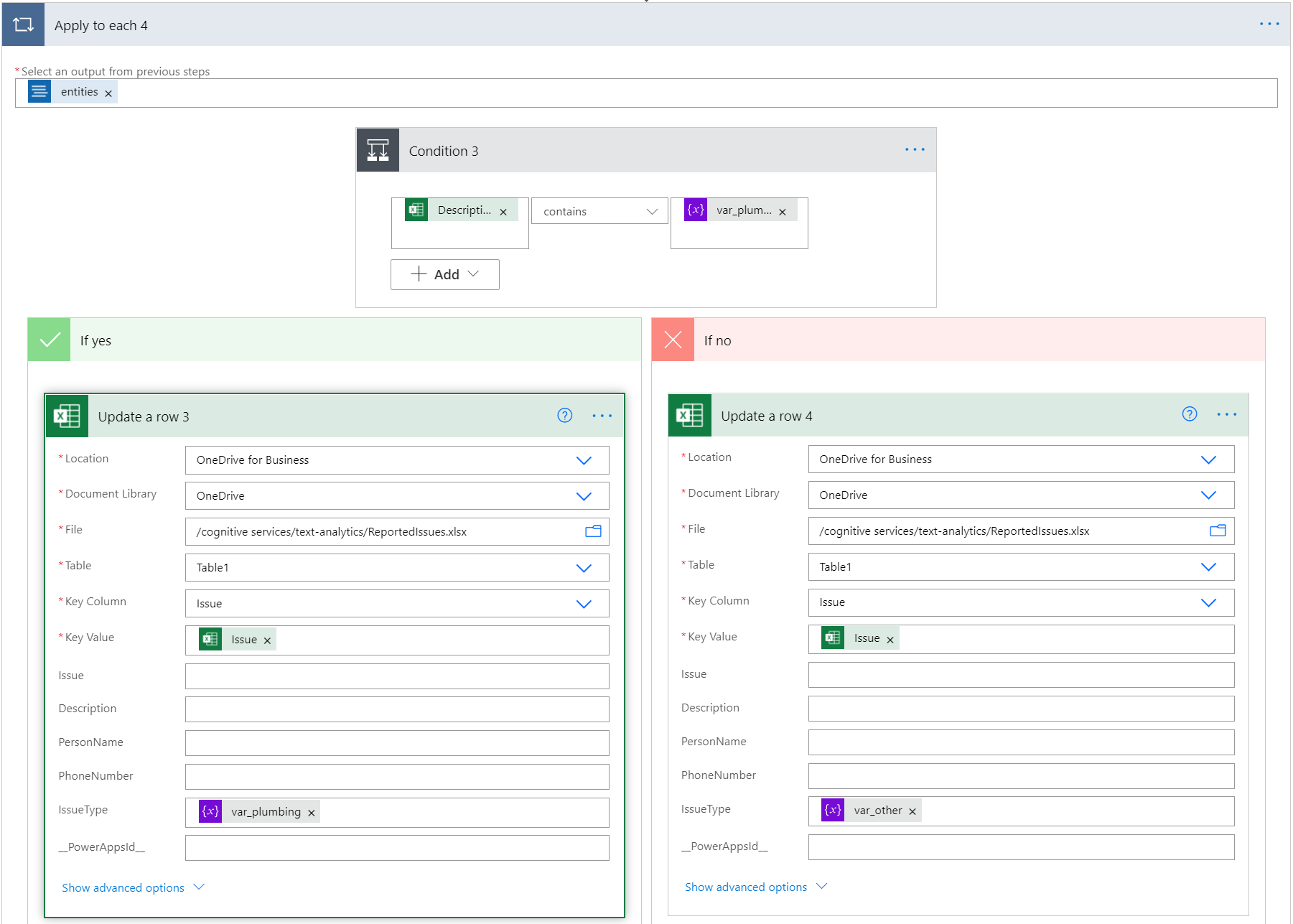Anteckning
Åtkomst till den här sidan kräver auktorisering. Du kan prova att logga in eller ändra kataloger.
Åtkomst till den här sidan kräver auktorisering. Du kan prova att ändra kataloger.
I den här självstudien skapar du ett Power Automate-flöde för att extrahera text i ett Excel-kalkylblad utan att behöva skriva kod.
Det här flödet tar ett kalkylblad med problem som rapporteras om ett lägenhetskomplex och klassificerar dem i två kategorier: VVS och andra. Den extraherar också namn och telefonnummer för de klienter som skickade dem. Slutligen lägger flödet till den här informationen i Excel-bladet.
I den här självstudien får du lära dig att:
- Använda Power Automate för att skapa ett flöde
- Ladda upp Excel-data från OneDrive för företag
- Extrahera text från Excel och skicka den för namngiven entitetsigenkänning (NER)
- Använd informationen från API:et för att uppdatera ett Excel-blad.
Förutsättningar
- Ett Microsoft Azure-konto. Skapa ett kostnadsfritt konto eller logga in.
- En språkresurs. Om du inte har en kan du skapa en i Azure Portal och använda den kostnadsfria nivån för att slutföra den här självstudien.
- Nyckeln och slutpunkten som genererades åt dig när du skapade resursen.
- Ett kalkylblad som innehåller klientproblem. Exempeldata för den här självstudien är tillgängliga på GitHub.
- Microsoft 365 med OneDrive för företag.
Lägg till Excel-filen i OneDrive för företag
Ladda ned excel-exempelfilen från GitHub. Den här filen måste lagras i ditt OneDrive för företag-konto.
Problemen rapporteras i råtext. Vi använder FUNKTIONEN NER för att extrahera personens namn och telefonnummer. Sedan söker flödet efter ordet "VVS" i beskrivningen för att kategorisera problemen.
Skapa ett nytt Power Automate-arbetsflöde
Gå till Power Automate-webbplatsen och logga in. Välj sedan Skapa och schemalagt flöde.
På sidan Skapa ett schemalagt molnflöde initierar du flödet med följande fält:
| Fält | Värde |
|---|---|
| Flödesnamn | Schemalagd granskning eller ett annat namn. |
| Startar | Ange aktuellt datum och tid. |
| Upprepa varje | 1 timme |
Lägga till variabler i flödet
Skapa variabler som representerar den information som ska läggas till i Excel-filen. Välj Nytt steg och sök efter Initiera variabel. Gör detta fyra gånger för att skapa fyra variabler.
Lägg till följande information i variablerna som du skapade. De representerar kolumnerna i Excel-filen. Om några variabler är komprimerade kan du välja dem för att expandera dem.
| Åtgärd | Namn | Typ | Värde |
|---|---|---|---|
| Initiera variabel | var_person | String | Person |
| Initiera variabel 2 | var_phone | String | Telefonnummer |
| Initiera variabel 3 | var_plumbing | String | rörmokeri |
| Initiera variabel 4 | var_other | String | other |
Läsa Excel-filen
Välj Nytt steg och skriv Excel och välj sedan Listrader som finns i en tabell i listan över åtgärder.
Lägg till Excel-filen i flödet genom att fylla i fälten i den här åtgärden. Den här självstudien kräver att filen har laddats upp till OneDrive för företag.
Välj Nytt steg och lägg till en Tillämpa för varje åtgärd.
Välj Välj utdata från föregående steg. I rutan Dynamiskt innehåll som visas väljer du värde.
Skicka en begäran om entitetsigenkänning
Om du inte redan har gjort det måste du skapa en språkresurs i Azure Portal.
Skapa en språktjänstanslutning
I Tillämpa på var och en väljer du Lägg till en åtgärd. Gå till språkresursens nyckel- och slutpunktssida i Azure Portal och hämta nyckeln och slutpunkten för språkresursen.
I flödet anger du följande information för att skapa en ny Språkanslutning.
Kommentar
Om du redan har skapat en Språkanslutning och vill ändra anslutningsinformationen väljer du ellipsen i det övre högra hörnet och väljer + Lägg till ny anslutning.
| Fält | Värde |
|---|---|
| Anslutningsnamn | Ett namn på anslutningen till språkresursen. Exempel: TAforPowerAutomate |
| Kontonyckel | Nyckeln för språkresursen. |
| Webbplats-URL | Slutpunkten för språkresursen. |
Extrahera Excel-innehållet
När anslutningen har skapats söker du efter Textanalys och väljer Namngiven entitetsigenkänning. Detta extraherar information från beskrivningskolumnen i problemet.
Välj i fältet Text och välj Beskrivning från de dynamiska innehållsfönster som visas. Ange en som Språk och ett unikt namn som dokument-ID (du kan behöva välja Visa avancerade alternativ).
I Tillämpa på var och en väljer du Lägg till en åtgärd och skapar en till Använd för varje åtgärd. Välj i textrutan och välj dokument i fönstret Dynamiskt innehåll som visas.
Extrahera personens namn
Därefter hittar vi personens entitetstyp i NER-utdata. I tillämpa på varje 2 väljer du Lägg till en åtgärd och skapar en annan Använd för varje åtgärd. Välj i textrutan och välj Entiteter i fönstret Dynamiskt innehåll som visas.
I den nyligen skapade Åtgärden Tillämpa på varje 3 väljer du Lägg till en åtgärd och lägger till en villkorskontroll .
I fönstret Villkor väljer du den första textrutan. I fönstret Dynamiskt innehåll söker du efter Kategori och väljer den.
Kontrollera att den andra rutan är inställd på är lika med. Välj sedan den tredje rutan och sök var_person efter i fönstret Dynamiskt innehåll.
I villkoret Om ja skriver du i Excel och väljer sedan Uppdatera en rad.
Ange Excel-informationen och uppdatera fälten Nyckelkolumn, Nyckelvärde och PersonName . Detta lägger till namnet som identifierats av API:et i Excel-bladet.
Hämta telefonnumret
Minimera åtgärden Använd för varje 3 genom att klicka på namnet. Lägg sedan till ytterligare en Använd för varje åtgärd för Att tillämpa på var och en av 2, som tidigare. den kommer att få namnet Apply to each 4 (Tillämpa på var 4:e). Markera textrutan och lägg till entiteter som utdata för den här åtgärden.
Lägg till en villkorskontroll i Tillämpa på varje 4. Den får namnet Villkor 2. I den första textrutan söker du efter och lägger till kategorier från fönstret Dynamiskt innehåll. Kontrollera att mittrutan är inställd på är lika med. I den högra textrutan anger du var_phonesedan .
I villkoret Om ja lägger du till åtgärden Uppdatera en rad . Ange sedan informationen som vi gjorde ovan för kolumnen telefonnummer i Excel-bladet. Detta lägger till det telefonnummer som identifierats av API:et i Excel-bladet.
Få problem med VVS
Minimera Tillämpa på varje 4 genom att klicka på namnet. Skapa sedan en till Tillämpa på var och en i den överordnade åtgärden. Markera textrutan och lägg till Entiteter som utdata för den här åtgärden från fönstret Dynamiskt innehåll.
Därefter kontrollerar flödet om problembeskrivningen från Excel-tabellraden innehåller ordet "VVS". Om ja, kommer det att lägga till "VVS" i kolumnen IssueType. Annars anger vi "annan".
I åtgärden Tillämpa på varje 4 lägger du till en villkorskontroll . Den får namnet Villkor 3. I den första textrutan söker du efter och lägger till Beskrivning från Excel-filen med hjälp av fönstret Dynamiskt innehåll. Se till att mittrutan innehåller. I den högra textrutan letar du sedan upp och väljer var_plumbing.
I villkoret Om ja väljer du Lägg till en åtgärd och väljer Uppdatera en rad. Ange sedan informationen som tidigare. I kolumnen IssueType väljer du var_plumbing. Detta tillämpar en "VVS"-etikett på raden.
I villkoret Om inte väljer du Lägg till en åtgärd och väljer Uppdatera en rad. Ange sedan informationen som tidigare. I kolumnen IssueType väljer du var_other. Detta tillämpar en "annan" etikett på raden.
Testa arbetsflödet
I det övre högra hörnet på skärmen väljer du Spara och sedan Testa. Under Testflöde väljer du manuellt. Välj sedan Test och Kör flöde.
Excel-filen uppdateras i ditt OneDrive-konto. Det kommer att se ut som nedan.