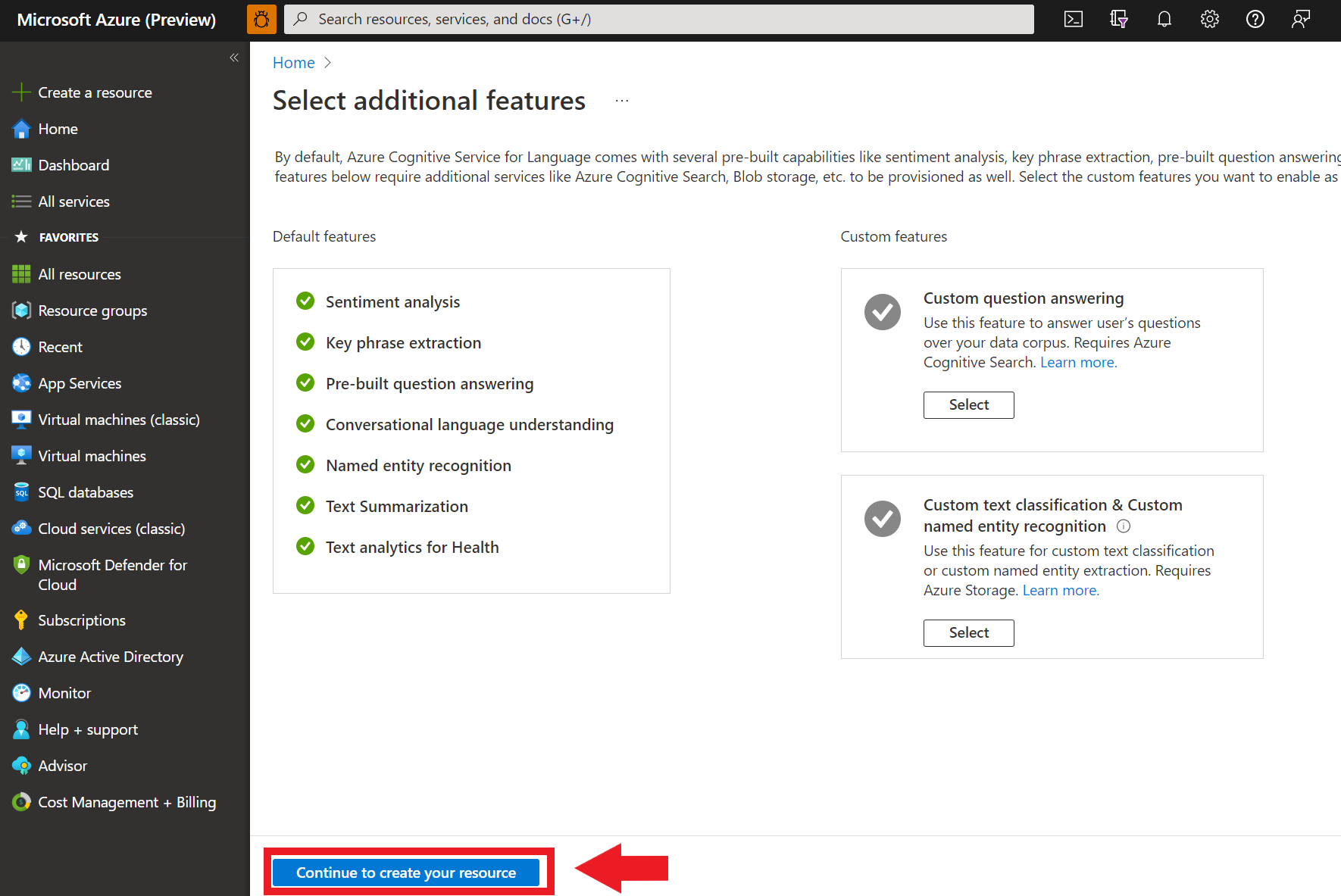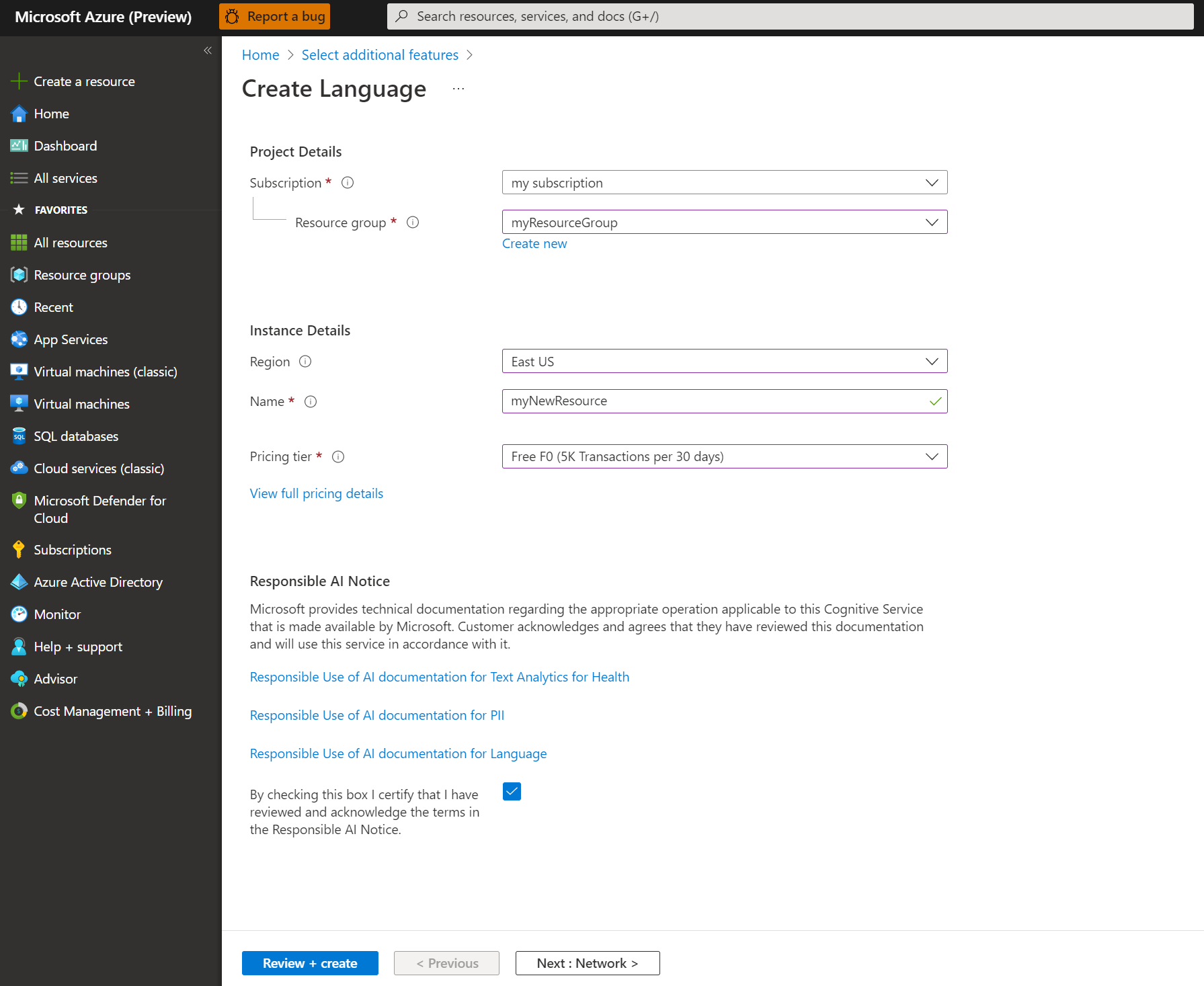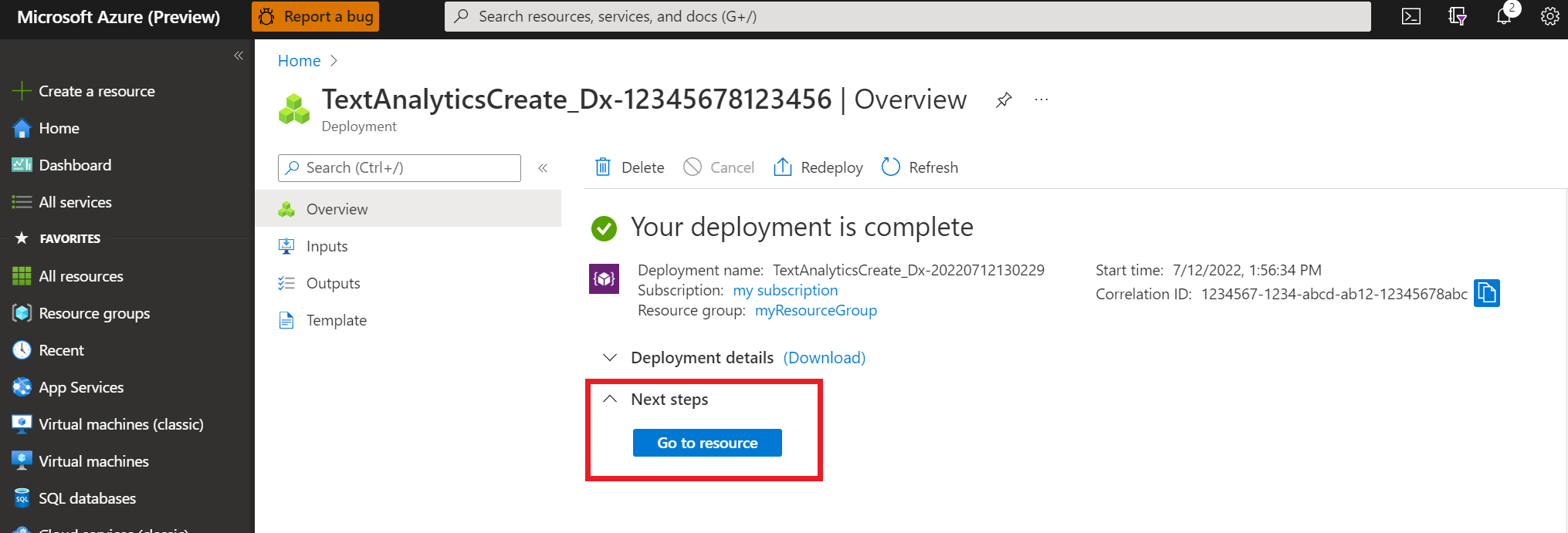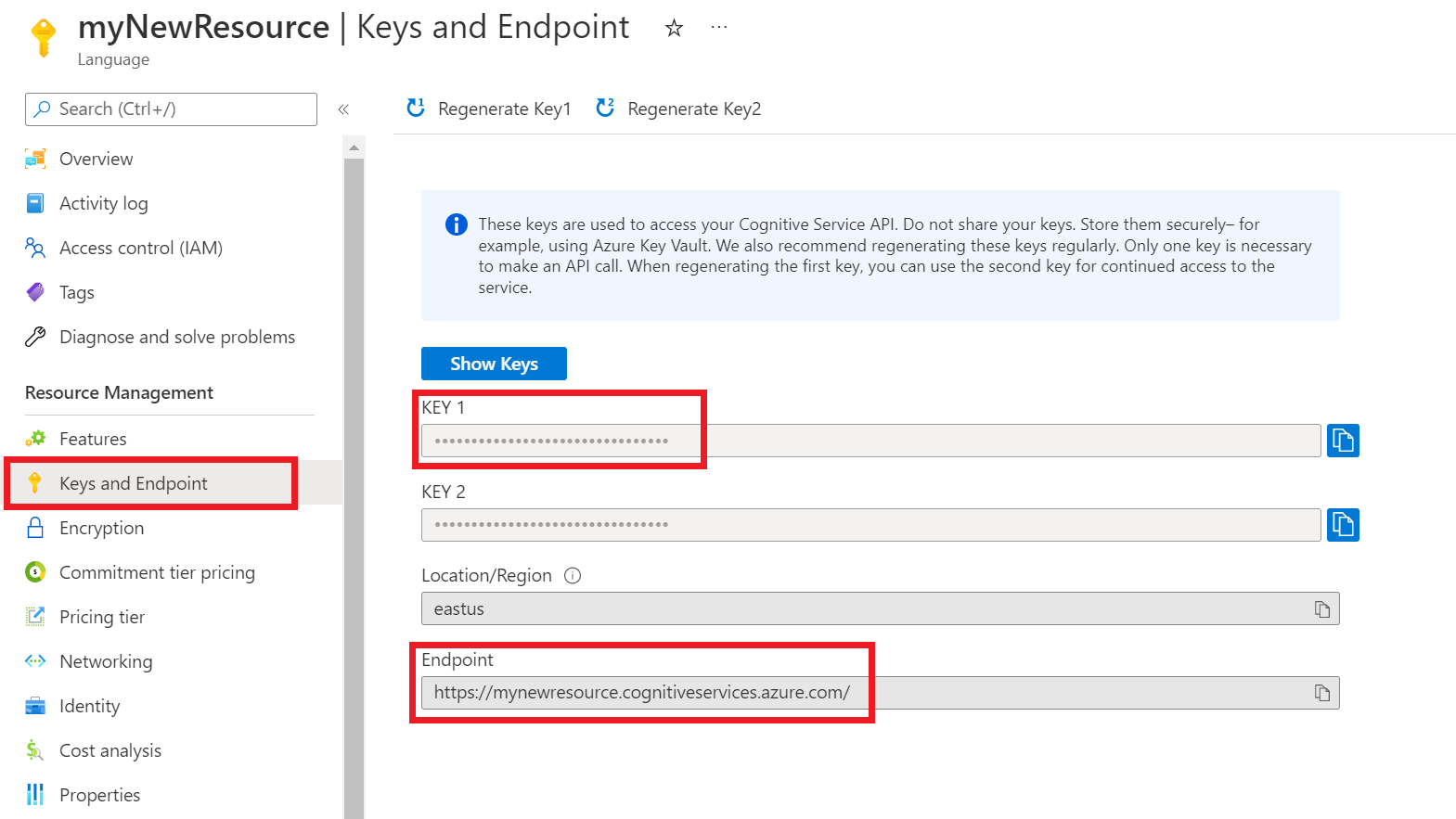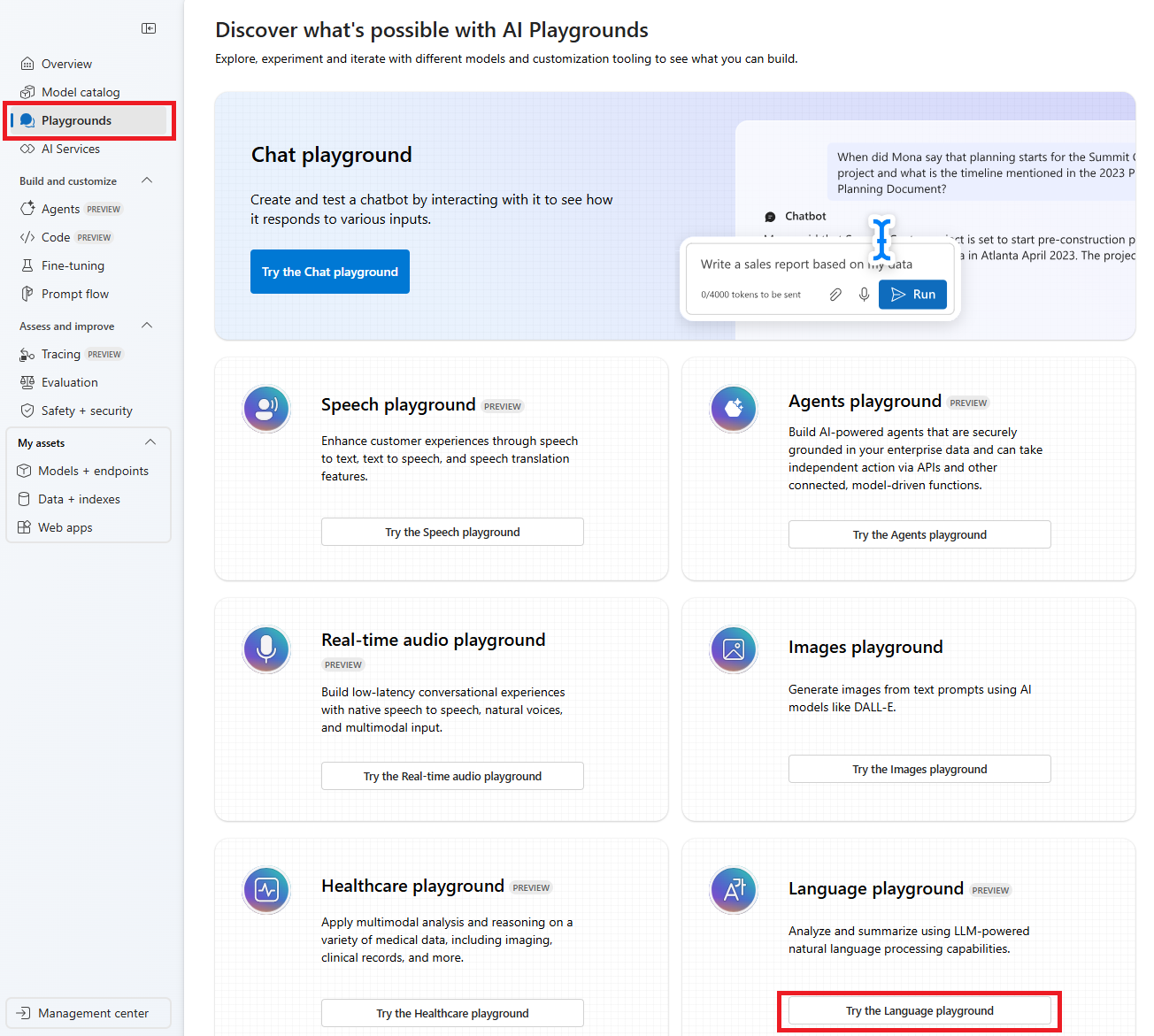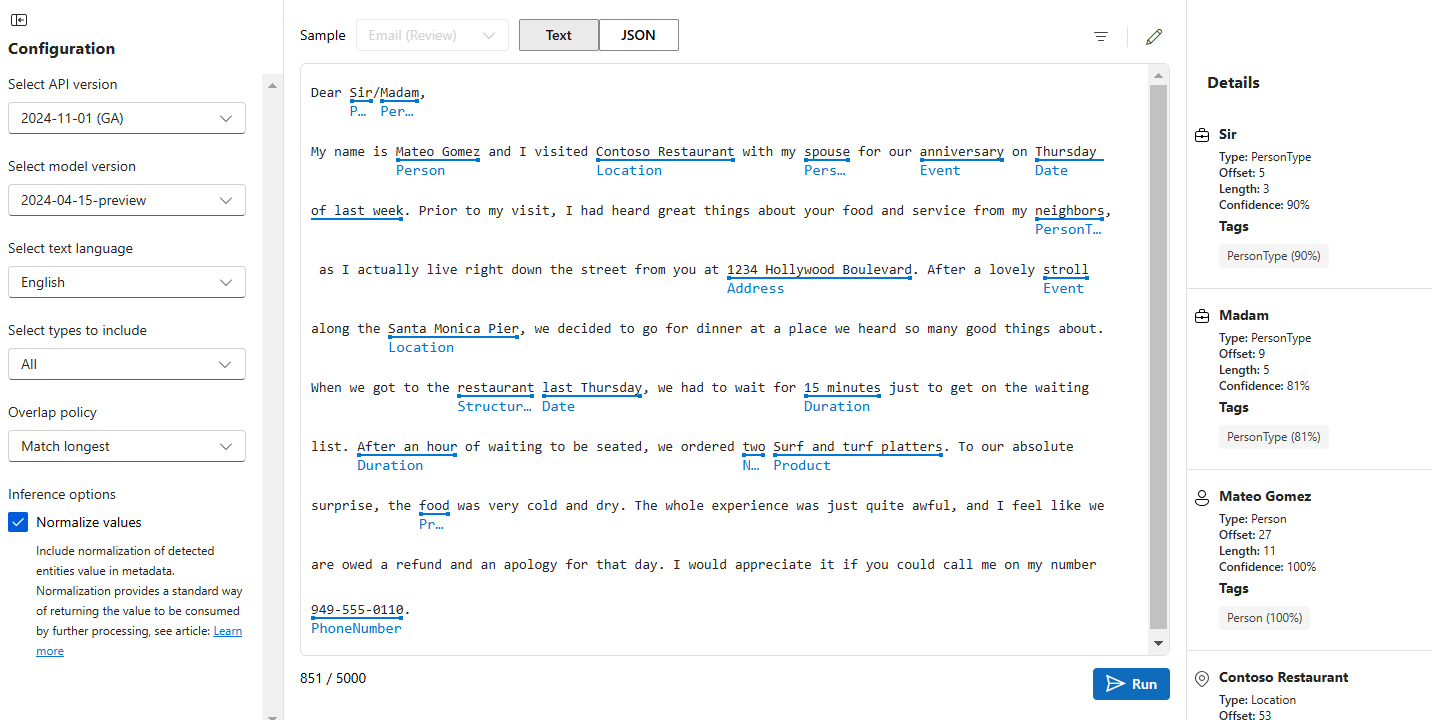Snabbstart: Identifiera namngivna entiteter (NER)
Referensdokumentation Fler exempelpaket | (NuGet) | Källkod för bibliotek |
Använd den här snabbstarten för att skapa ett PROGRAM för namngiven entitetsigenkänning (NER) med klientbiblioteket för .NET. I följande exempel skapar du ett C#-program som kan identifiera identifierade entiteter i text.
Dricks
Du kan använda Azure AI Foundry för att försöka sammanfatta utan att behöva skriva kod.
Förutsättningar
- Azure-prenumeration – Skapa en kostnadsfritt
- Visual Studio IDE
Konfigurera
Skapa en Azure-resurs
Om du vill använda kodexemplet nedan måste du distribuera en Azure-resurs. Den här resursen innehåller en nyckel och slutpunkt som du använder för att autentisera DE API-anrop som du skickar till språktjänsten.
Använd följande länk för att skapa en språkresurs med hjälp av Azure Portal. Du måste logga in med din Azure-prenumeration.
På skärmen Välj ytterligare funktioner som visas väljer du Fortsätt för att skapa resursen.
På skärmen Skapa språk anger du följande information:
Kontrollera att kryssrutan Ansvarig AI-meddelande är markerad.
Välj Granska + Skapa längst ned på sidan.
På skärmen som visas kontrollerar du att valideringen har passerat och att du har angett informationen korrekt. Välj sedan Skapa.
Hämta din nyckel och slutpunkt
Därefter behöver du nyckeln och slutpunkten från resursen för att ansluta ditt program till API:et. Du klistrar in nyckeln och slutpunkten i koden senare i snabbstarten.
När språkresursen har distribuerats klickar du på knappen Gå till resurs under Nästa steg.
På skärmen för resursen väljer du Nycklar och slutpunkt på den vänstra navigeringsmenyn. Du använder en av dina nycklar och slutpunkten i stegen nedan.
Skapa miljövariabler
Ditt program måste autentiseras för att skicka API-begäranden. För produktion använder du ett säkert sätt att lagra och komma åt dina autentiseringsuppgifter. I det här exemplet skriver du dina autentiseringsuppgifter till miljövariabler på den lokala dator som kör programmet.
Om du vill ange miljövariabeln för din språkresursnyckel öppnar du ett konsolfönster och följer anvisningarna för operativsystemet och utvecklingsmiljön.
- Om du vill ange
LANGUAGE_KEYmiljövariabeln ersätter duyour-keymed en av nycklarna för resursen. - Om du vill ange
LANGUAGE_ENDPOINTmiljövariabeln ersätter duyour-endpointmed slutpunkten för resursen.
Viktigt!
Vi rekommenderar Microsoft Entra-ID-autentisering med hanterade identiteter för Azure-resurser för att undvika att lagra autentiseringsuppgifter med dina program som körs i molnet.
Använd API-nycklar med försiktighet. Inkludera inte API-nyckeln direkt i koden och publicera den aldrig offentligt. Om du använder API-nycklar lagrar du dem säkert i Azure Key Vault, roterar nycklarna regelbundet och begränsar åtkomsten till Azure Key Vault med hjälp av rollbaserad åtkomstkontroll och begränsningar för nätverksåtkomst. Mer information om hur du använder API-nycklar på ett säkert sätt i dina appar finns i API-nycklar med Azure Key Vault.
Mer information om säkerhet för AI-tjänster finns i Autentisera begäranden till Azure AI-tjänster.
setx LANGUAGE_KEY your-key
setx LANGUAGE_ENDPOINT your-endpoint
Kommentar
Om du bara behöver komma åt miljövariablerna i den aktuella konsolen som körs kan du ange miljövariabeln med set i stället för setx.
När du har lagt till miljövariablerna kan du behöva starta om alla program som körs och som behöver läsa miljövariablerna, inklusive konsolfönstret. Om du till exempel använder Visual Studio som redigerare startar du om Visual Studio innan du kör exemplet.
Skapa en ny .NET Core-app
Skapa en ny .NET Core-konsolapp med Visual Studio IDE. Detta skapar ett "Hello World"-projekt med en enda C#-källfil: program.cs.
Installera klientbiblioteket genom att högerklicka på lösningen i Solution Explorer och välja Hantera NuGet-paket. I pakethanteraren som öppnas väljer du Bläddra och söker efter Azure.AI.TextAnalytics. Välj version 5.2.0 och sedan Installera. Du kan också använda Package Manager-konsolen.
Kodexempel
Kopiera följande kod till din program.cs-fil och kör koden.
using Azure;
using System;
using Azure.AI.TextAnalytics;
namespace Example
{
class Program
{
// This example requires environment variables named "LANGUAGE_KEY" and "LANGUAGE_ENDPOINT"
static string languageKey = Environment.GetEnvironmentVariable("LANGUAGE_KEY");
static string languageEndpoint = Environment.GetEnvironmentVariable("LANGUAGE_ENDPOINT");
private static readonly AzureKeyCredential credentials = new AzureKeyCredential(languageKey);
private static readonly Uri endpoint = new Uri(languageEndpoint);
// Example method for extracting named entities from text
static void EntityRecognitionExample(TextAnalyticsClient client)
{
var response = client.RecognizeEntities("I had a wonderful trip to Seattle last week.");
Console.WriteLine("Named Entities:");
foreach (var entity in response.Value)
{
Console.WriteLine($"\tText: {entity.Text},\tCategory: {entity.Category},\tSub-Category: {entity.SubCategory}");
Console.WriteLine($"\t\tScore: {entity.ConfidenceScore:F2},\tLength: {entity.Length},\tOffset: {entity.Offset}\n");
}
}
static void Main(string[] args)
{
var client = new TextAnalyticsClient(endpoint, credentials);
EntityRecognitionExample(client);
Console.Write("Press any key to exit.");
Console.ReadKey();
}
}
}
Output
Named Entities:
Text: trip, Category: Event, Sub-Category:
Score: 0.74, Length: 4, Offset: 18
Text: Seattle, Category: Location, Sub-Category: GPE
Score: 1.00, Length: 7, Offset: 26
Text: last week, Category: DateTime, Sub-Category: DateRange
Score: 0.80, Length: 9, Offset: 34
Referensdokumentation Fler exempelpaket | (Maven) | Källkod för bibliotek |
Använd den här snabbstarten för att skapa ett NER-program (Named Entity Recognition) med klientbiblioteket för Java. I följande exempel skapar du ett Java-program som kan identifiera identifierade entiteter i text.
Förutsättningar
- Azure-prenumeration – Skapa en kostnadsfritt
- Java Development Kit (JDK) med version 8 eller senare
Konfigurera
Skapa en Azure-resurs
Om du vill använda kodexemplet nedan måste du distribuera en Azure-resurs. Den här resursen innehåller en nyckel och slutpunkt som du använder för att autentisera DE API-anrop som du skickar till språktjänsten.
Använd följande länk för att skapa en språkresurs med hjälp av Azure Portal. Du måste logga in med din Azure-prenumeration.
På skärmen Välj ytterligare funktioner som visas väljer du Fortsätt för att skapa resursen.
På skärmen Skapa språk anger du följande information:
Kontrollera att kryssrutan Ansvarig AI-meddelande är markerad.
Välj Granska + Skapa längst ned på sidan.
På skärmen som visas kontrollerar du att valideringen har passerat och att du har angett informationen korrekt. Välj sedan Skapa.
Hämta din nyckel och slutpunkt
Därefter behöver du nyckeln och slutpunkten från resursen för att ansluta ditt program till API:et. Du klistrar in nyckeln och slutpunkten i koden senare i snabbstarten.
När språkresursen har distribuerats klickar du på knappen Gå till resurs under Nästa steg.
På skärmen för resursen väljer du Nycklar och slutpunkt på den vänstra navigeringsmenyn. Du använder en av dina nycklar och slutpunkten i stegen nedan.
Skapa miljövariabler
Ditt program måste autentiseras för att skicka API-begäranden. För produktion använder du ett säkert sätt att lagra och komma åt dina autentiseringsuppgifter. I det här exemplet skriver du dina autentiseringsuppgifter till miljövariabler på den lokala dator som kör programmet.
Om du vill ange miljövariabeln för din språkresursnyckel öppnar du ett konsolfönster och följer anvisningarna för operativsystemet och utvecklingsmiljön.
- Om du vill ange
LANGUAGE_KEYmiljövariabeln ersätter duyour-keymed en av nycklarna för resursen. - Om du vill ange
LANGUAGE_ENDPOINTmiljövariabeln ersätter duyour-endpointmed slutpunkten för resursen.
Viktigt!
Vi rekommenderar Microsoft Entra-ID-autentisering med hanterade identiteter för Azure-resurser för att undvika att lagra autentiseringsuppgifter med dina program som körs i molnet.
Använd API-nycklar med försiktighet. Inkludera inte API-nyckeln direkt i koden och publicera den aldrig offentligt. Om du använder API-nycklar lagrar du dem säkert i Azure Key Vault, roterar nycklarna regelbundet och begränsar åtkomsten till Azure Key Vault med hjälp av rollbaserad åtkomstkontroll och begränsningar för nätverksåtkomst. Mer information om hur du använder API-nycklar på ett säkert sätt i dina appar finns i API-nycklar med Azure Key Vault.
Mer information om säkerhet för AI-tjänster finns i Autentisera begäranden till Azure AI-tjänster.
setx LANGUAGE_KEY your-key
setx LANGUAGE_ENDPOINT your-endpoint
Kommentar
Om du bara behöver komma åt miljövariablerna i den aktuella konsolen som körs kan du ange miljövariabeln med set i stället för setx.
När du har lagt till miljövariablerna kan du behöva starta om alla program som körs och som behöver läsa miljövariablerna, inklusive konsolfönstret. Om du till exempel använder Visual Studio som redigerare startar du om Visual Studio innan du kör exemplet.
Lägga till klientbiblioteket
Skapa ett Maven-projekt i önskad IDE eller utvecklingsmiljö. Lägg sedan till följande beroende i projektets pom.xml-fil. Implementeringssyntaxen för andra byggverktyg finns online.
<dependencies>
<dependency>
<groupId>com.azure</groupId>
<artifactId>azure-ai-textanalytics</artifactId>
<version>5.2.0</version>
</dependency>
</dependencies>
Kodexempel
Skapa en Java-fil som heter Example.java. Öppna filen och kopiera koden nedan. Kör sedan koden.
import com.azure.core.credential.AzureKeyCredential;
import com.azure.ai.textanalytics.models.*;
import com.azure.ai.textanalytics.TextAnalyticsClientBuilder;
import com.azure.ai.textanalytics.TextAnalyticsClient;
public class Example {
// This example requires environment variables named "LANGUAGE_KEY" and "LANGUAGE_ENDPOINT"
private static String languageKey = System.getenv("LANGUAGE_KEY");
private static String languageEndpoint = System.getenv("LANGUAGE_ENDPOINT");
public static void main(String[] args) {
TextAnalyticsClient client = authenticateClient(languageKey, languageEndpoint);
recognizeEntitiesExample(client);
}
// Method to authenticate the client object with your key and endpoint
static TextAnalyticsClient authenticateClient(String key, String endpoint) {
return new TextAnalyticsClientBuilder()
.credential(new AzureKeyCredential(key))
.endpoint(endpoint)
.buildClient();
}
// Example method for recognizing entities in text
static void recognizeEntitiesExample(TextAnalyticsClient client)
{
// The text that needs to be analyzed.
String text = "I had a wonderful trip to Seattle last week.";
for (CategorizedEntity entity : client.recognizeEntities(text)) {
System.out.printf(
"Recognized entity: %s, entity category: %s, entity sub-category: %s, score: %s, offset: %s, length: %s.%n",
entity.getText(),
entity.getCategory(),
entity.getSubcategory(),
entity.getConfidenceScore(),
entity.getOffset(),
entity.getLength());
}
}
}
Output
Recognized entity: trip, entity category: Event, entity sub-category: null, score: 0.74, offset: 18, length: 4.
Recognized entity: Seattle, entity category: Location, entity sub-category: GPE, score: 1.0, offset: 26, length: 7.
Recognized entity: last week, entity category: DateTime, entity sub-category: DateRange, score: 0.8, offset: 34, length: 9.
Referensdokumentation Fler exempelpaket | (npm) | Källkod för bibliotek |
Använd den här snabbstarten för att skapa ett PROGRAM för namngiven entitetsigenkänning (NER) med klientbiblioteket för Node.js. I följande exempel skapar du ett JavaScript-program som kan identifiera identifierade entiteter i text.
Förutsättningar
- Azure-prenumeration – Skapa en kostnadsfritt
- Node.js v14 LTS eller senare
Konfigurera
Skapa en Azure-resurs
Om du vill använda kodexemplet nedan måste du distribuera en Azure-resurs. Den här resursen innehåller en nyckel och slutpunkt som du använder för att autentisera DE API-anrop som du skickar till språktjänsten.
Använd följande länk för att skapa en språkresurs med hjälp av Azure Portal. Du måste logga in med din Azure-prenumeration.
På skärmen Välj ytterligare funktioner som visas väljer du Fortsätt för att skapa resursen.
På skärmen Skapa språk anger du följande information:
Kontrollera att kryssrutan Ansvarig AI-meddelande är markerad.
Välj Granska + Skapa längst ned på sidan.
På skärmen som visas kontrollerar du att valideringen har passerat och att du har angett informationen korrekt. Välj sedan Skapa.
Hämta din nyckel och slutpunkt
Därefter behöver du nyckeln och slutpunkten från resursen för att ansluta ditt program till API:et. Du klistrar in nyckeln och slutpunkten i koden senare i snabbstarten.
När språkresursen har distribuerats klickar du på knappen Gå till resurs under Nästa steg.
På skärmen för resursen väljer du Nycklar och slutpunkt på den vänstra navigeringsmenyn. Du använder en av dina nycklar och slutpunkten i stegen nedan.
Skapa miljövariabler
Ditt program måste autentiseras för att skicka API-begäranden. För produktion använder du ett säkert sätt att lagra och komma åt dina autentiseringsuppgifter. I det här exemplet skriver du dina autentiseringsuppgifter till miljövariabler på den lokala dator som kör programmet.
Om du vill ange miljövariabeln för din språkresursnyckel öppnar du ett konsolfönster och följer anvisningarna för operativsystemet och utvecklingsmiljön.
- Om du vill ange
LANGUAGE_KEYmiljövariabeln ersätter duyour-keymed en av nycklarna för resursen. - Om du vill ange
LANGUAGE_ENDPOINTmiljövariabeln ersätter duyour-endpointmed slutpunkten för resursen.
Viktigt!
Vi rekommenderar Microsoft Entra-ID-autentisering med hanterade identiteter för Azure-resurser för att undvika att lagra autentiseringsuppgifter med dina program som körs i molnet.
Använd API-nycklar med försiktighet. Inkludera inte API-nyckeln direkt i koden och publicera den aldrig offentligt. Om du använder API-nycklar lagrar du dem säkert i Azure Key Vault, roterar nycklarna regelbundet och begränsar åtkomsten till Azure Key Vault med hjälp av rollbaserad åtkomstkontroll och begränsningar för nätverksåtkomst. Mer information om hur du använder API-nycklar på ett säkert sätt i dina appar finns i API-nycklar med Azure Key Vault.
Mer information om säkerhet för AI-tjänster finns i Autentisera begäranden till Azure AI-tjänster.
setx LANGUAGE_KEY your-key
setx LANGUAGE_ENDPOINT your-endpoint
Kommentar
Om du bara behöver komma åt miljövariablerna i den aktuella konsolen som körs kan du ange miljövariabeln med set i stället för setx.
När du har lagt till miljövariablerna kan du behöva starta om alla program som körs och som behöver läsa miljövariablerna, inklusive konsolfönstret. Om du till exempel använder Visual Studio som redigerare startar du om Visual Studio innan du kör exemplet.
Skapa ett nytt Node.js-program
Skapa en ny katalog för din app i ett konsolfönster (till exempel cmd, PowerShell eller bash) och navigera till den.
mkdir myapp
cd myapp
Kör kommandot npm init för att skapa ett nodprogram med en package.json-fil.
npm init
Installera klientbiblioteket
Installera npm-paketet:
npm install @azure/ai-language-text
Kodexempel
Öppna filen och kopiera koden nedan. Kör sedan koden.
"use strict";
const { TextAnalyticsClient, AzureKeyCredential } = require("@azure/ai-text-analytics");
// This example requires environment variables named "LANGUAGE_KEY" and "LANGUAGE_ENDPOINT"
const key = process.env.LANGUAGE_KEY;
const endpoint = process.env.LANGUAGE_ENDPOINT;
//an example document for entity recognition
const documents = [ "Microsoft was founded by Bill Gates and Paul Allen on April 4, 1975, to develop and sell BASIC interpreters for the Altair 8800"];
//example of how to use the client library to recognize entities in a document.
async function main() {
console.log("== NER sample ==");
const client = new TextAnalysisClient(endpoint, new AzureKeyCredential(key));
const results = await client.analyze("EntityRecognition", documents);
for (const result of results) {
console.log(`- Document ${result.id}`);
if (!result.error) {
console.log("\tRecognized Entities:");
for (const entity of result.entities) {
console.log(`\t- Entity ${entity.text} of type ${entity.category}`);
}
} else console.error("\tError:", result.error);
}
}
//call the main function
main().catch((err) => {
console.error("The sample encountered an error:", err);
});
Output
Document ID: 0
Name: Microsoft Category: Organization Subcategory: N/A
Score: 0.29
Name: Bill Gates Category: Person Subcategory: N/A
Score: 0.78
Name: Paul Allen Category: Person Subcategory: N/A
Score: 0.82
Name: April 4, 1975 Category: DateTime Subcategory: Date
Score: 0.8
Name: 8800 Category: Quantity Subcategory: Number
Score: 0.8
Document ID: 1
Name: 21 Category: Quantity Subcategory: Number
Score: 0.8
Name: Seattle Category: Location Subcategory: GPE
Score: 0.25
Referensdokumentation Fler exempelpaket | (PyPi) | Källkod för bibliotek |
Använd den här snabbstarten för att skapa ett PROGRAM för namngiven entitetsigenkänning (NER) med klientbiblioteket för Python. I följande exempel skapar du ett Python-program som kan identifiera identifierade entiteter i text.
Förutsättningar
- Azure-prenumeration – Skapa en kostnadsfritt
- Python 3.8 eller senare
Konfigurera
Installera klientbiblioteket
När du har installerat Python kan du installera klientbiblioteket med:
pip install azure-ai-textanalytics==5.2.0
Kodexempel
Skapa en ny Python-fil och kopiera koden nedan. Kör sedan koden.
# This example requires environment variables named "LANGUAGE_KEY" and "LANGUAGE_ENDPOINT"
language_key = os.environ.get('LANGUAGE_KEY')
language_endpoint = os.environ.get('LANGUAGE_ENDPOINT')
from azure.ai.textanalytics import TextAnalyticsClient
from azure.core.credentials import AzureKeyCredential
# Authenticate the client using your key and endpoint
def authenticate_client():
ta_credential = AzureKeyCredential(language_key)
text_analytics_client = TextAnalyticsClient(
endpoint=language_endpoint,
credential=ta_credential)
return text_analytics_client
client = authenticate_client()
# Example function for recognizing entities from text
def entity_recognition_example(client):
try:
documents = ["I had a wonderful trip to Seattle last week."]
result = client.recognize_entities(documents = documents)[0]
print("Named Entities:\n")
for entity in result.entities:
print("\tText: \t", entity.text, "\tCategory: \t", entity.category, "\tSubCategory: \t", entity.subcategory,
"\n\tConfidence Score: \t", round(entity.confidence_score, 2), "\tLength: \t", entity.length, "\tOffset: \t", entity.offset, "\n")
except Exception as err:
print("Encountered exception. {}".format(err))
entity_recognition_example(client)
Output
Named Entities:
Text: trip Category: Event SubCategory: None
Confidence Score: 0.74 Length: 4 Offset: 18
Text: Seattle Category: Location SubCategory: GPE
Confidence Score: 1.0 Length: 7 Offset: 26
Text: last week Category: DateTime SubCategory: DateRange
Confidence Score: 0.8 Length: 9 Offset: 34
Använd den här snabbstarten om du vill skicka begäranden om namngiven entitetsigenkänning (NER) med hjälp av REST-API:et. I följande exempel använder du cURL för att identifiera identifierade entiteter i text.
Förutsättningar
- Azure-prenumeration – Skapa en kostnadsfritt
Konfigurera
Skapa en Azure-resurs
Om du vill använda kodexemplet nedan måste du distribuera en Azure-resurs. Den här resursen innehåller en nyckel och slutpunkt som du använder för att autentisera DE API-anrop som du skickar till språktjänsten.
Använd följande länk för att skapa en språkresurs med hjälp av Azure Portal. Du måste logga in med din Azure-prenumeration.
På skärmen Välj ytterligare funktioner som visas väljer du Fortsätt för att skapa resursen.
På skärmen Skapa språk anger du följande information:
Kontrollera att kryssrutan Ansvarig AI-meddelande är markerad.
Välj Granska + Skapa längst ned på sidan.
På skärmen som visas kontrollerar du att valideringen har passerat och att du har angett informationen korrekt. Välj sedan Skapa.
Hämta din nyckel och slutpunkt
Därefter behöver du nyckeln och slutpunkten från resursen för att ansluta ditt program till API:et. Du klistrar in nyckeln och slutpunkten i koden senare i snabbstarten.
När språkresursen har distribuerats klickar du på knappen Gå till resurs under Nästa steg.
På skärmen för resursen väljer du Nycklar och slutpunkt på den vänstra navigeringsmenyn. Du använder en av dina nycklar och slutpunkten i stegen nedan.
Skapa miljövariabler
Ditt program måste autentiseras för att skicka API-begäranden. För produktion använder du ett säkert sätt att lagra och komma åt dina autentiseringsuppgifter. I det här exemplet skriver du dina autentiseringsuppgifter till miljövariabler på den lokala dator som kör programmet.
Om du vill ange miljövariabeln för din språkresursnyckel öppnar du ett konsolfönster och följer anvisningarna för operativsystemet och utvecklingsmiljön.
- Om du vill ange
LANGUAGE_KEYmiljövariabeln ersätter duyour-keymed en av nycklarna för resursen. - Om du vill ange
LANGUAGE_ENDPOINTmiljövariabeln ersätter duyour-endpointmed slutpunkten för resursen.
Viktigt!
Vi rekommenderar Microsoft Entra-ID-autentisering med hanterade identiteter för Azure-resurser för att undvika att lagra autentiseringsuppgifter med dina program som körs i molnet.
Använd API-nycklar med försiktighet. Inkludera inte API-nyckeln direkt i koden och publicera den aldrig offentligt. Om du använder API-nycklar lagrar du dem säkert i Azure Key Vault, roterar nycklarna regelbundet och begränsar åtkomsten till Azure Key Vault med hjälp av rollbaserad åtkomstkontroll och begränsningar för nätverksåtkomst. Mer information om hur du använder API-nycklar på ett säkert sätt i dina appar finns i API-nycklar med Azure Key Vault.
Mer information om säkerhet för AI-tjänster finns i Autentisera begäranden till Azure AI-tjänster.
setx LANGUAGE_KEY your-key
setx LANGUAGE_ENDPOINT your-endpoint
Kommentar
Om du bara behöver komma åt miljövariablerna i den aktuella konsolen som körs kan du ange miljövariabeln med set i stället för setx.
När du har lagt till miljövariablerna kan du behöva starta om alla program som körs och som behöver läsa miljövariablerna, inklusive konsolfönstret. Om du till exempel använder Visual Studio som redigerare startar du om Visual Studio innan du kör exemplet.
Skapa en JSON-fil med exempelbegärandetexten
I en kodredigerare skapar du en ny fil med namnet test_ner_payload.json och kopierar följande JSON-exempel. Den här exempelbegäran skickas till API:et i nästa steg.
{
"kind": "EntityRecognition",
"parameters": {
"modelVersion": "latest"
},
"analysisInput":{
"documents":[
{
"id":"1",
"language": "en",
"text": "I had a wonderful trip to Seattle last week."
}
]
}
}
Spara test_ner_payload.json någonstans på datorn. Till exempel skrivbordet.
Skicka en api-begäran för namngiven entitetsigenkänning
Använd följande kommandon för att skicka API-begäran med det program du använder. Kopiera kommandot till terminalen och kör det.
| parameter | Description |
|---|---|
-X POST <endpoint> |
Anger slutpunkten för åtkomst till API:et. |
-H Content-Type: application/json |
Innehållstypen för att skicka JSON-data. |
-H "Ocp-Apim-Subscription-Key:<key> |
Anger nyckeln för åtkomst till API:et. |
-d <documents> |
JSON som innehåller de dokument som du vill skicka. |
Ersätt C:\Users\<myaccount>\Desktop\test_ner_payload.json med platsen för JSON-exempelbegärandefilen som du skapade i föregående steg.
Kommandotolk
curl -X POST "%LANGUAGE_ENDPOINT%/language/:analyze-text?api-version=2022-05-01" ^
-H "Content-Type: application/json" ^
-H "Ocp-Apim-Subscription-Key: %LANGUAGE_KEY%" ^
-d "@C:\Users\<myaccount>\Desktop\test_ner_payload.json"
PowerShell
curl.exe -X POST $env:LANGUAGE_ENDPOINT/language/:analyze-text?api-version=2022-05-01 `
-H "Content-Type: application/json" `
-H "Ocp-Apim-Subscription-Key: $env:LANGUAGE_KEY" `
-d "@C:\Users\<myaccount>\Desktop\test_ner_payload.json"
JSON-svar
Kommentar
- Det allmänt tillgängliga API:et och det aktuella förhandsversions-API:et har olika svarsformat. Mer information finns i artikeln allmänt tillgänglig för förhandsversion av API-mappning.
- Förhandsversions-API:et är tillgängligt startin från API-versionen
2023-04-15-preview.
{
"kind": "EntityRecognitionResults",
"results": {
"documents": [{
"id": "1",
"entities": [{
"text": "trip",
"category": "Event",
"offset": 18,
"length": 4,
"confidenceScore": 0.74
}, {
"text": "Seattle",
"category": "Location",
"subcategory": "GPE",
"offset": 26,
"length": 7,
"confidenceScore": 1.0
}, {
"text": "last week",
"category": "DateTime",
"subcategory": "DateRange",
"offset": 34,
"length": 9,
"confidenceScore": 0.8
}],
"warnings": []
}],
"errors": [],
"modelVersion": "2021-06-01"
}
}
Förutsättningar
Gå till Azure AI Foundry Playground
Välj Lekplatser i det vänstra fönstret. Välj sedan knappen Prova Språklekplats .
Använda NER i Azure AI Foundry Playground
Language Playground består av fyra avsnitt:
- Översta banderollen: Du kan välja någon av de språktjänster som för närvarande är tillgängliga här.
- Höger fönster: I det här fönstret hittar du konfigurationsalternativen för tjänsten, till exempel API:et och modellversionen, tillsammans med funktioner som är specifika för tjänsten.
- Mittruta: I det här fönstret anger du texten för bearbetning. När åtgärden har körts visas vissa resultat här.
- Höger fönster: I det här fönstret visas information om körningsåtgärden.
Här kan du välja funktionen Namngiven entitetsigenkänning genom att välja den översta banderollspanelen Extrahera namngivna entiteter.
Använda extrahera namngivna entiteter
Extrahera namngivna entiteter är utformat för att identifiera namngivna entiteter i text.
I Konfiguration finns följande alternativ:
| Alternativ | Description |
|---|---|
| Välj API-version | Välj vilken version av API:et som ska användas. |
| Välj modellversion | Välj vilken version av modellen som ska användas. |
| Välj textspråk | Välj vilket språk språket ska anges i. |
| Välj de typer som ska inkluderas | Välj de typer av information som du vill extrahera. |
| Överlappande princip | Välj principen för överlappande entiteter. |
| Slutsatsdragningsalternativ | Ytterligare alternativ för att anpassa returen av bearbetade data. |
När åtgärden har slutförts visas typen av entitet under varje entitet i mittenfönstret och avsnittet Information innehåller följande fält för varje entitet:
| Fält | beskrivning |
|---|---|
| Enhet | Den identifierade entiteten. |
| Kategori | Den typ av entitet som identifierades. |
| Förskjutning | Antalet tecken som entiteten identifierades från början av raden. |
| Längd | Entitetens teckenlängd. |
| Konfidensbedömning | Hur säker modellen är på att identifieringen av entitetens typ är korrekt. |
Rensa resurser
Om du vill rensa och ta bort en Azure AI-tjänstprenumeration kan du ta bort resursen eller resursgruppen. Om du tar bort resursgruppen tas även alla andra resurser som är associerade med den bort.