Skapa och träna en anpassad generativ modell med AI Studio
I den här artikeln lär du dig att skapa och träna en anpassad generativ modell med Azure AI Studio. Anpassade modeller för Dokumentinformation kräver så få som fem träningsdokument för att komma igång. Har du minst fem dokument? I så fall ska vi komma igång med att träna och testa den anpassade generativa modellen.
Förutsättningar
Du behöver en aktiv Azure-prenumeration. Om du inte har en Azure-prenumeration kan du skapa en kostnadsfritt.
När du har din Azure-prenumeration har du en dokumentinformationsinstans i Azure Portal. Du kan använda den kostnadsfria prisnivån (
F0) för att prova tjänsten.När resursen har distribuerats väljer du Gå till resurs och hämtar nyckeln och slutpunkten.
- Du behöver nyckeln och slutpunkten från resursen för att ansluta ditt program till dokumentinformationstjänsten. Du klistrar in nyckeln och slutpunkten i koden senare i snabbstarten. Du hittar dessa värden på sidan Azure Portal nycklar och slutpunkt.
Auktorisering av lagringscontainer
Du kan välja något av följande alternativ för att auktorisera åtkomst till dokumentresursen.
✔️ Hanterad identitet. En hanterad identitet är ett huvudnamn för tjänsten som skapar en Microsoft Entra-identitet och specifika behörigheter för en Azure-hanterad resurs. Med hanterade identiteter kan du köra ditt dokumentinformationsprogram utan att behöva bädda in autentiseringsuppgifter i koden. Hanterade identiteter är ett säkrare sätt att bevilja åtkomst till lagringsdata och ersätta kravet på att du ska inkludera signaturtoken för delad åtkomst (SAS) med dina käll- och resultat-URL:er.
Mer information finns i Hanterade identiteter för Dokumentinformation.
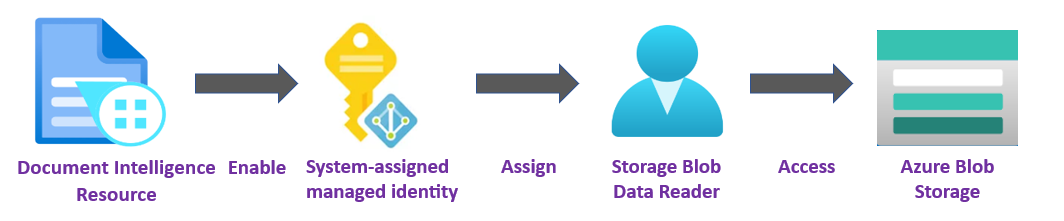
Viktigt!
- När du använder hanterade identiteter ska du inte inkludera en SAS-token-URL med dina HTTP-begäranden– dina begäranden misslyckas. Att använda hanterade identiteter ersätter kravet på att du ska inkludera signaturtoken för delad åtkomst (SAS). ✔️ Signatur för delad åtkomst (SAS). En signatur för delad åtkomst är en URL som ger begränsad åtkomst under en angiven tidsperiod till din dokumentinformationstjänst. Om du vill använda den här metoden måste du skapa SAS-token (Signatur för delad åtkomst) för dina käll- och resultatcontainrar. Käll- och resultatcontainrarna måste innehålla en SAS-token (Signatur för delad åtkomst) som läggs till som en frågesträng. Token kan tilldelas till din container eller specifika blobar.

- Källcontainern eller bloben måste ange läs-, skriv-, list- och borttagningsåtkomst.
- Din resultatcontainer eller blob måste ange skriv-, list- och borttagningsåtkomst .
Mer information finns i Skapa SAS-token.
Träningsdata
Följ dessa tips för att optimera din datamängd för träning:
Använd textbaserade PDF-dokument i stället för bildbaserade dokument. Skannade PDF-filer hanteras som bilder.
Använd exempel där alla fält har slutförts för formulär med indatafält.
Använd formulär med olika värden i varje fält.
använd en större datamängd (10–15 bilder) om formulärbilderna har lägre kvalitet.
När du har dina Azure Blob Storage-containrar laddar du upp dina träningsdata till dina källcontainrar. Nu är du redo att träna din anpassade generativa modell.
Azure AI Studio
Gå till Azure AI Studio. Första gången du använder Studio måste du initiera din prenumeration och skapa en hubb innan du skapar ett projekt. Anpassade generativa modeller är endast tillgängliga i USA, östra och USA, norra centrala i förhandsversion. Se till att resursgruppen är inställd på USA, östra eller USA, norra centrala när hubben skapas.
Välj panelen Vision + Dokument.
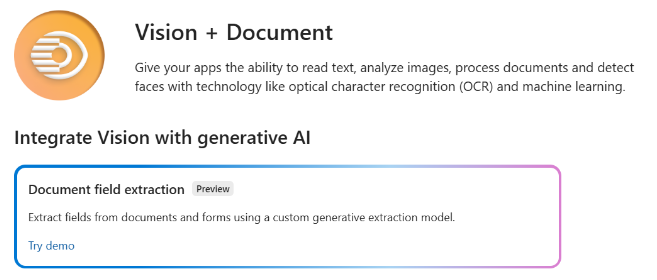
Välj sedan panelen Extrahering av dokumentfält och välj knappen Skapa projektextrahering av dokumentfält för att skapa ett projekt.
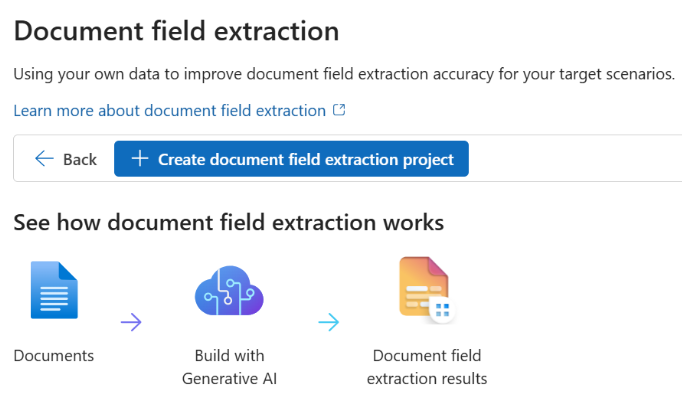
Skapa projektet. Mer information finns i Skapa ett projekt i Azure AI Studio.
Skapa en Azure AI-tjänstanslutning för åtkomst till Azure Document Intelligence Service:
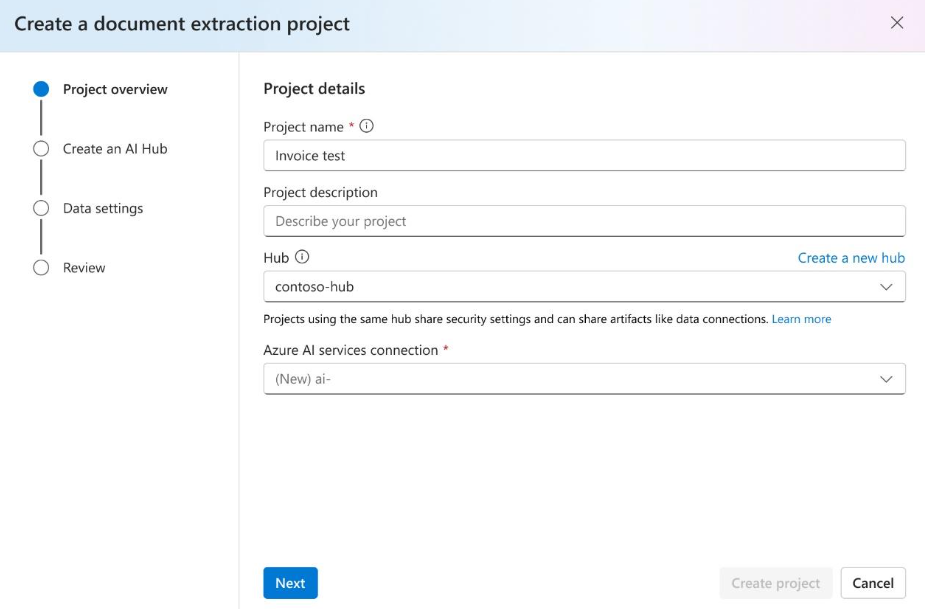
Välj sedan det lagringskonto som du använde för att ladda upp din anpassade modellträningsdatauppsättning.
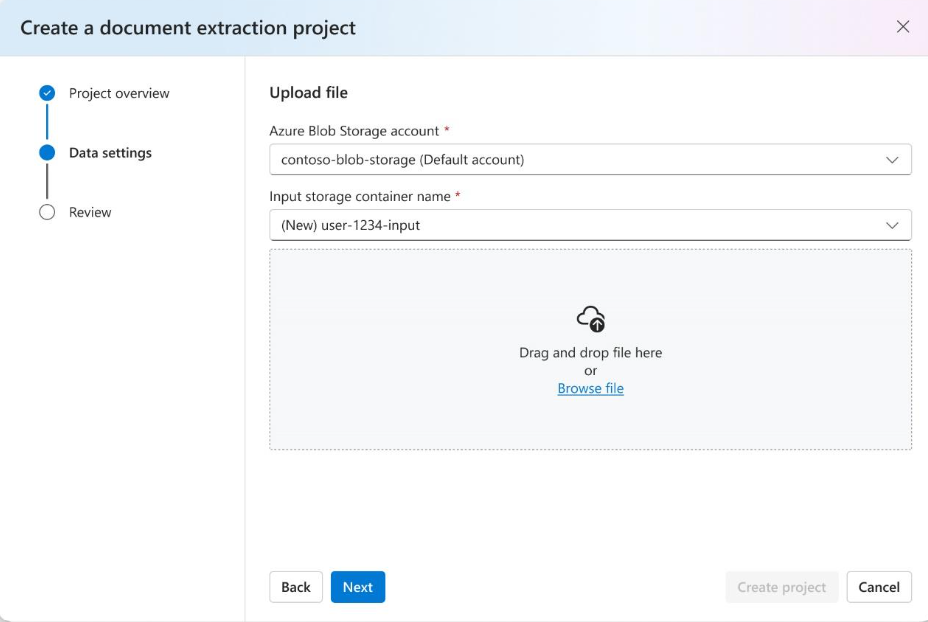
Granska projektinställningarna och välj
Create a Projectför att skapa ett nytt projekt. När du har valt projektet bör du nu vara i fönstretDefine schemaoch se filerna i datauppsättningen i listan.
Definiera schemat
För projektet är den första uppgiften att lägga till fälten för att extrahera och definiera ett schema.
De filer som du laddade upp visas och du kan använda listrutealternativet för att välja filer. Du kan börja lägga till fält genom att klicka på
➕ Add new fieldknappen .Ange ett namn, en beskrivning och en typ för det fält som ska extraheras. När alla fält har lagts till väljer du
Saveknappen längst ned på skärmen.
Etikettdata
När schemat har sparats analyseras alla uppladdade träningsdokument och fältvärden extraheras automatiskt. Fältvärden visas på skärmen för granskning. De autoextraherade fälten taggas som Förutsagda.
Granska de förutsagda värdena. Om fältvärdet är felaktigt eller inte extraheras kan du hovra över det förutsagda fältet. Välj redigeringsknappen för att göra ändringarna:

När ändringen har gjorts visas
Correctedden förutsagda taggen :
Fortsätt att granska de förutsagda fälten. När etiketterna har granskats och korrigerats för alla träningsdokument fortsätter du med att skapa din modell.
Kommentar
Du kan alltid gå tillbaka och uppdatera schemat under modellträningen, men om du vill använda funktionen för automatisk etikett måste du ta bort och läsa in filerna igen med hjälp av
Upload filesalternativet .
Skapa din modell
Med din datauppsättning märkt är du redo att träna din modell. Välj Build model. På sidan Skapa modell anger du ett unikt modellnamn och, om du vill, en beskrivning. ModelID accepterar en strängdatatyp.
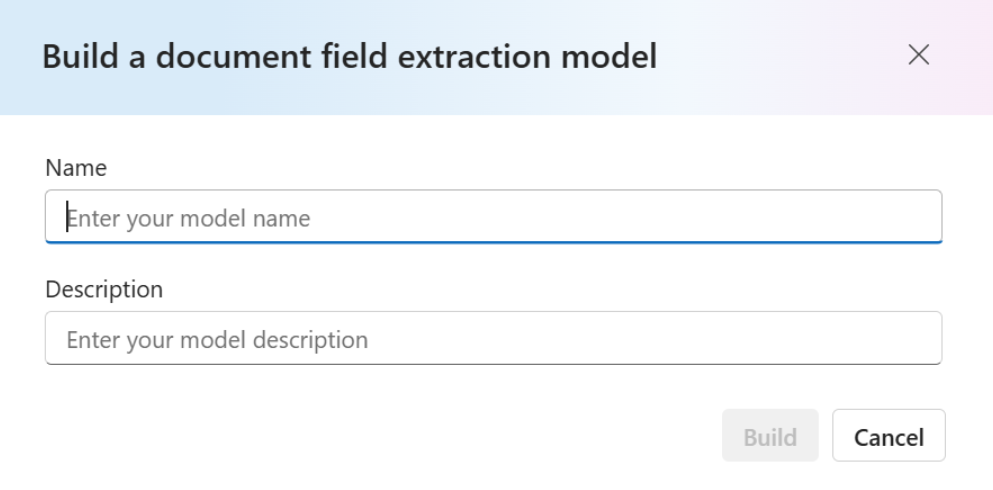
Välj Build för att starta träningsprocessen. Generativa modeller tränar direkt! Uppdatera sidan för att välja modellen när statusen har ändrats till lyckades.
Testa din modell
När modellträningen är klar kan du testa din modell genom att
Testvälja knappen på sidan CustomGenerative.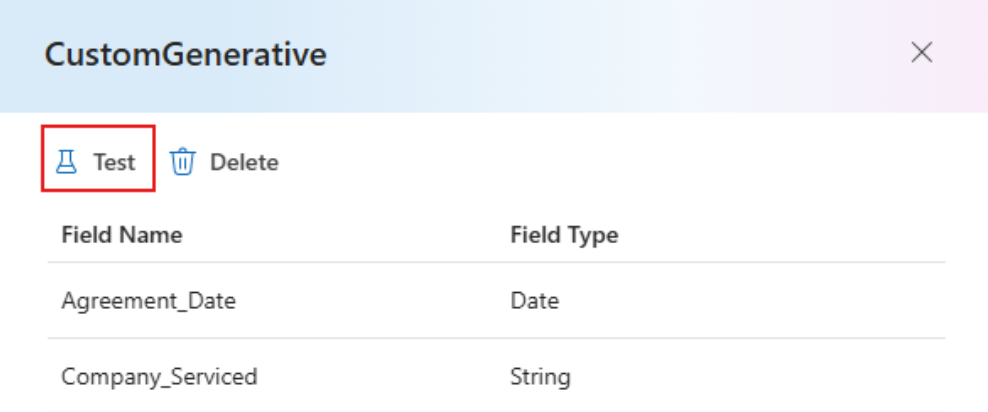
Ladda upp testfilerna och välj
Run Analysisför att extrahera fältvärden från dokumenten. Med alternativetAnalyzekan du välja att köra och analysera det aktuella dokumentet eller alla dokument.Verifiera modellens noggrannhet genom att utvärdera resultaten för varje fält.
Det var allt! Du har lärt dig att träna en anpassad generativ modell i Azure AI Studio. Din modell är redo att användas med REST-API:et eller SDK:n för att analysera dokument.