Snabbstart: Skapa en virtuell Windows-serverdator med Azure Stack Hub-portalen
Lär dig hur du skapar en virtuell Windows Server 2016-dator (VM) med hjälp av Azure Stack Hub-portalen.
Notera
Om du letar efter instruktioner för att skapa en virtuell Windows-dator i globala Azure i stället för i Azure Stack Hub kan du läsa Snabbstart: Skapa en virtuell Windows-dator i Azure-portalen.
Logga in på Azure Stack Hub-portalen
Logga in på Azure Stack Hub-användarportalen. Adressen till Azure Stack Hub-portalen beror på vilken Azure Stack Hub-produkt du ansluter till:
- För Azure Stack Development Kit (ASDK) går du till:
https://portal.local.azurestack.external. - För ett integrerat Azure Stack Hub-system går du till den URL som din Azure Stack Hub-operatör angav.
- Mer information om hur du arbetar med Azure Stack Hub-användarportalen finns i Använda Azure Stack Hub-användarportalen.
Om du redan har skapat en virtuell dator i Azure Stack Hub kan du hitta metodtips, tillgänglighet för storlekar och OS-diskar och avbildningar på Introduktion till virtuella Azure Stack Hub-datorer.
Skapa en virtuell dator
Välj Skapa en resurs>Compute. Sök efter Windows Server 2016 Datacenter – Betala när du använder. Om du inte ser posten Windows Server 2016 Datacenter – Betala per användning, kontaktar du din Azure Stack Hub-molnoperatör och ber om att avbildningen ska läggas till på Azure Stack Hub Marketplace. För instruktioner kan din cloud-operatör hänvisa till Skapa och publicera ett anpassat Azure Stack Hub Marketplace-objekt.
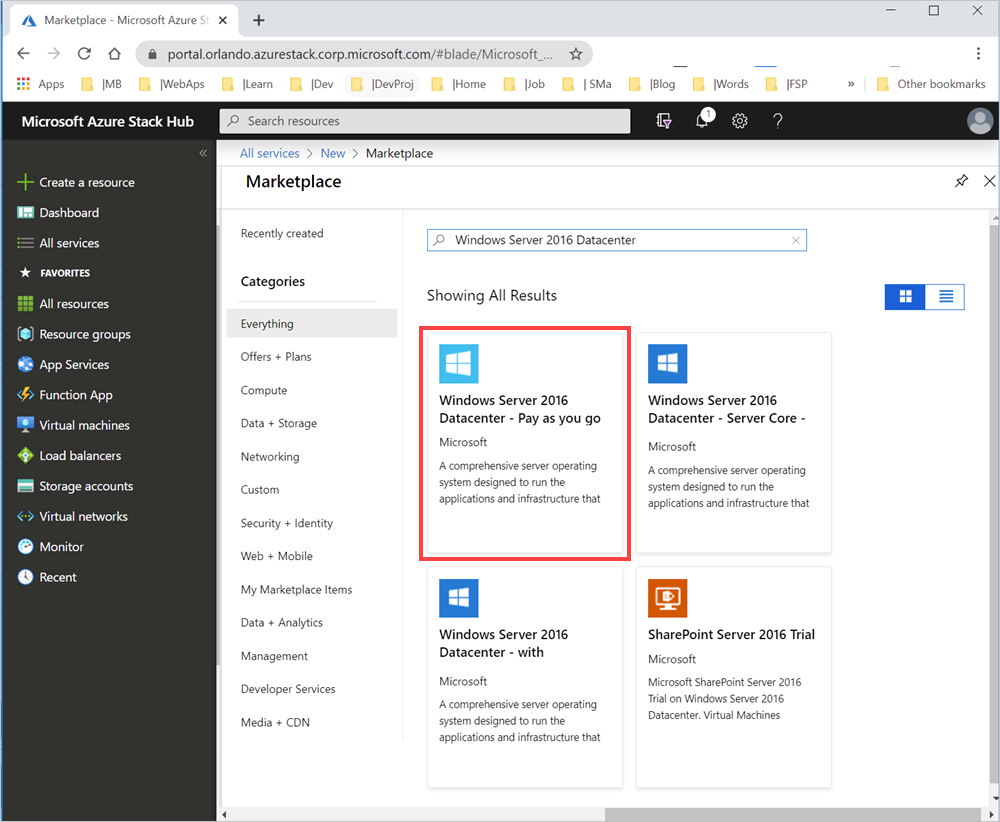
Välj Skapa.
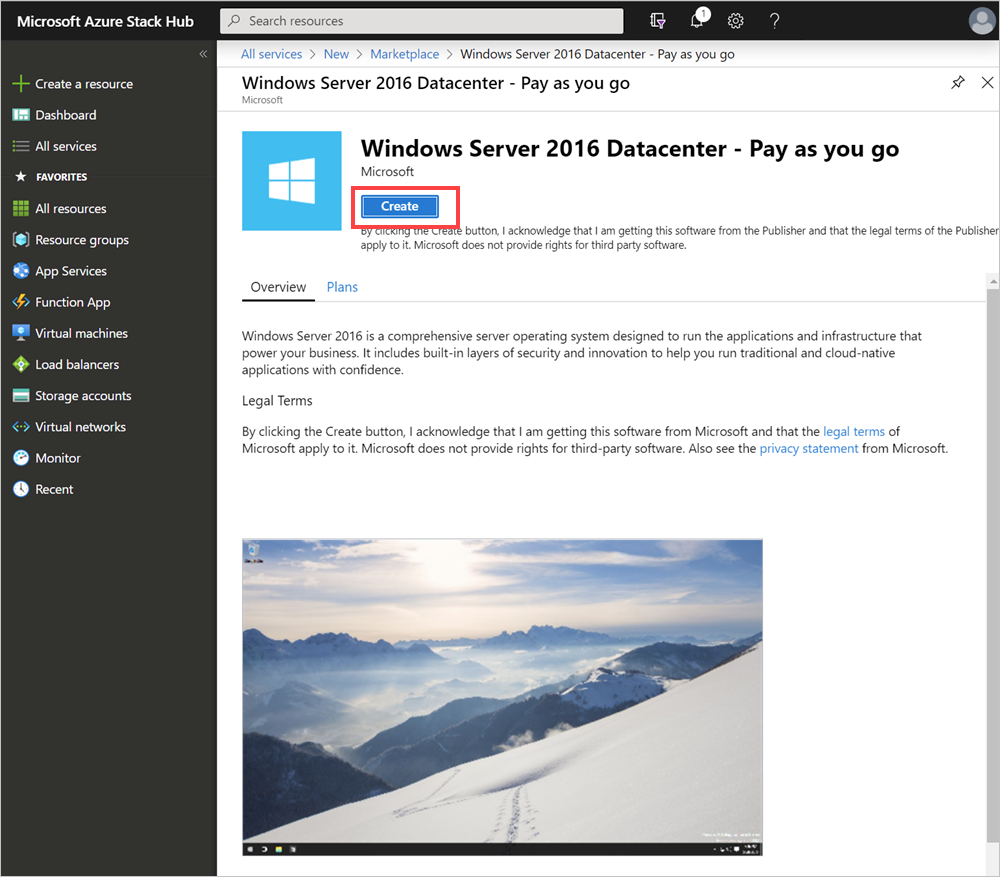
Ange ett namn, disktyp, användarnamnoch lösenord under Grundläggande. Välj en prenumeration. Skapa en resursgruppeller välj en befintlig, välj en Platsoch välj sedan OK.
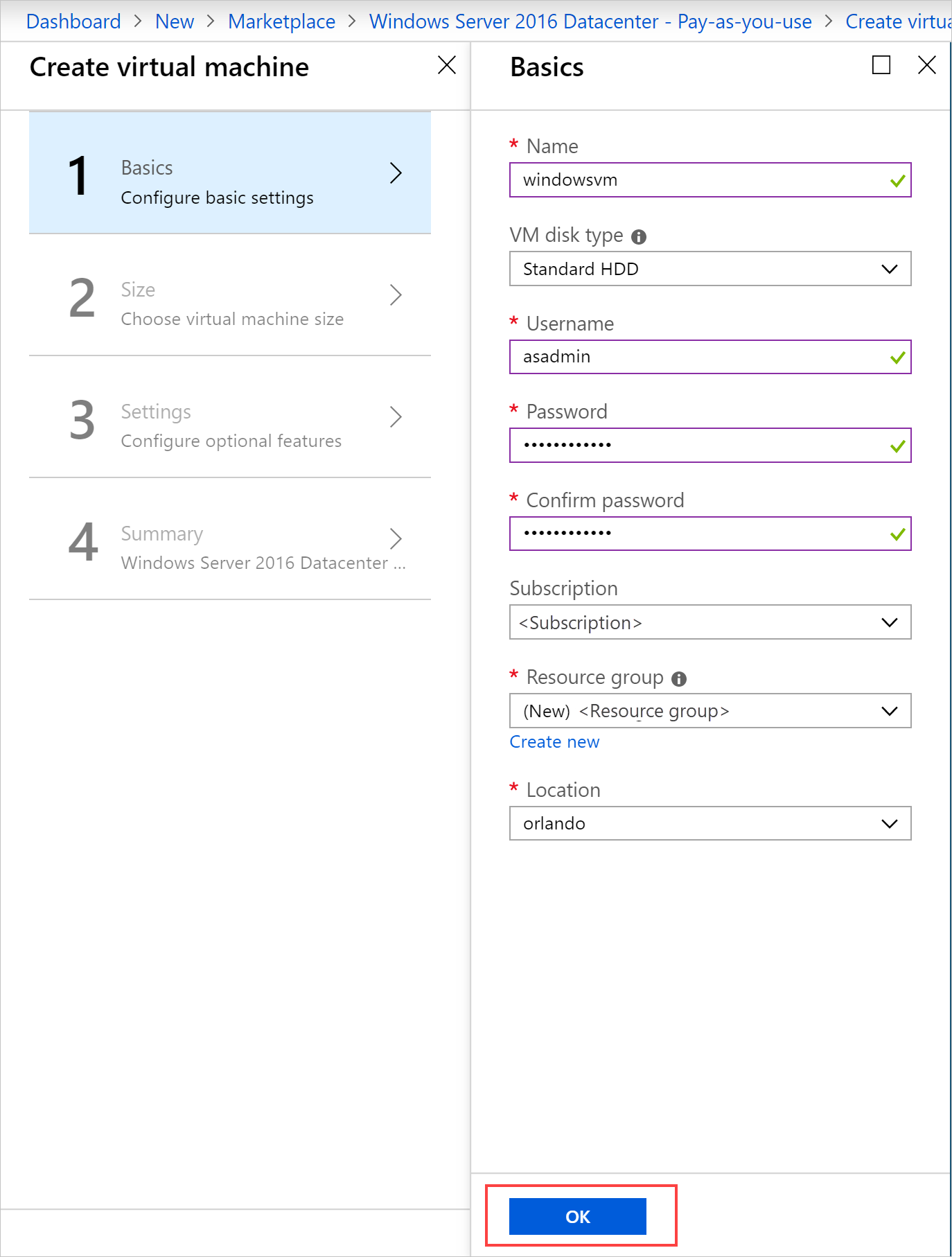
Välj D1_v2 under Storlekoch välj sedan på Välj.
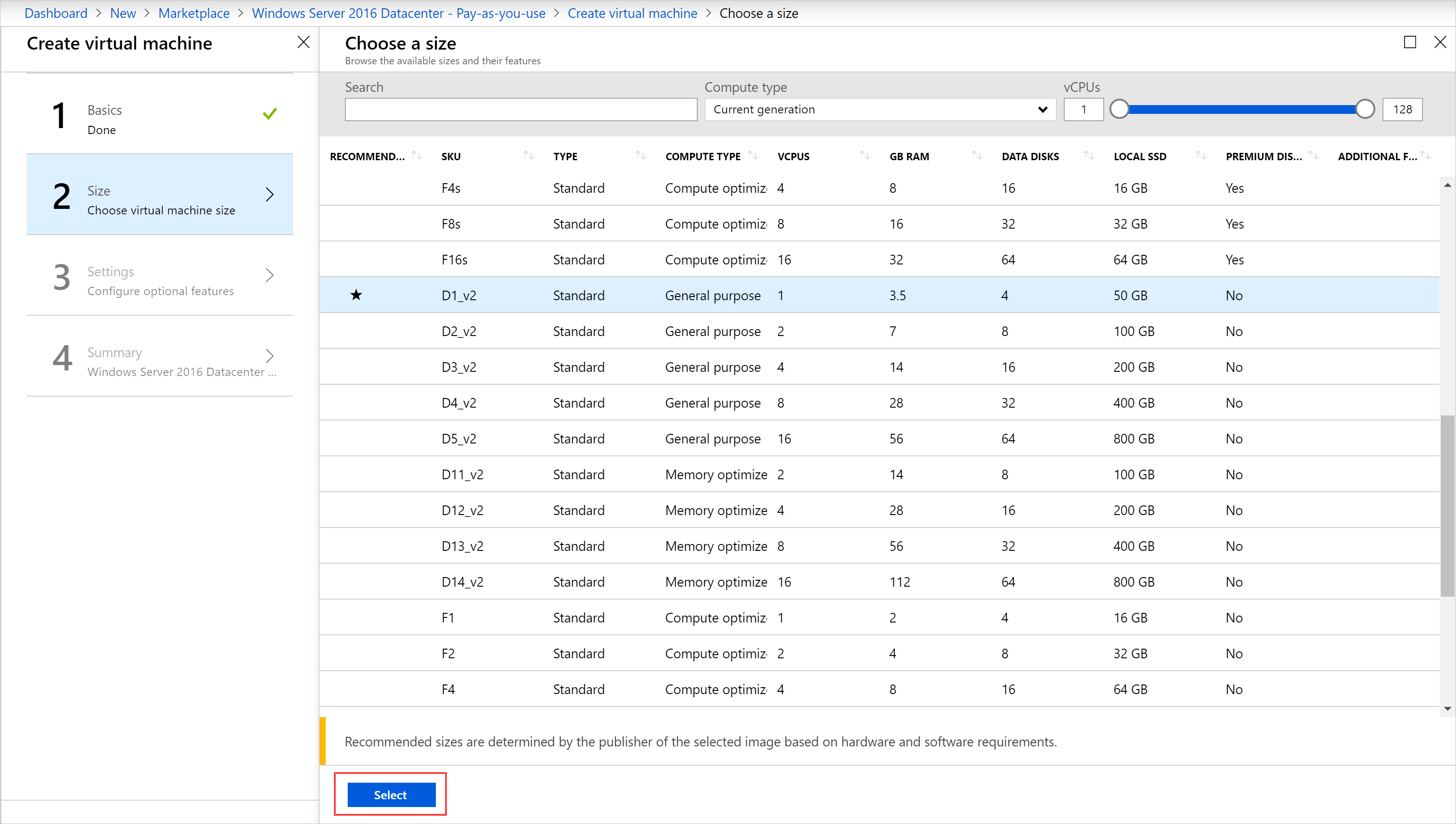
På sidan Inställningar ändrar du standardinställningarna så att de matchar konfigurationen. Konfigurera de offentliga inkommande portarna från den relaterade listrutan. Välj sedan OK.
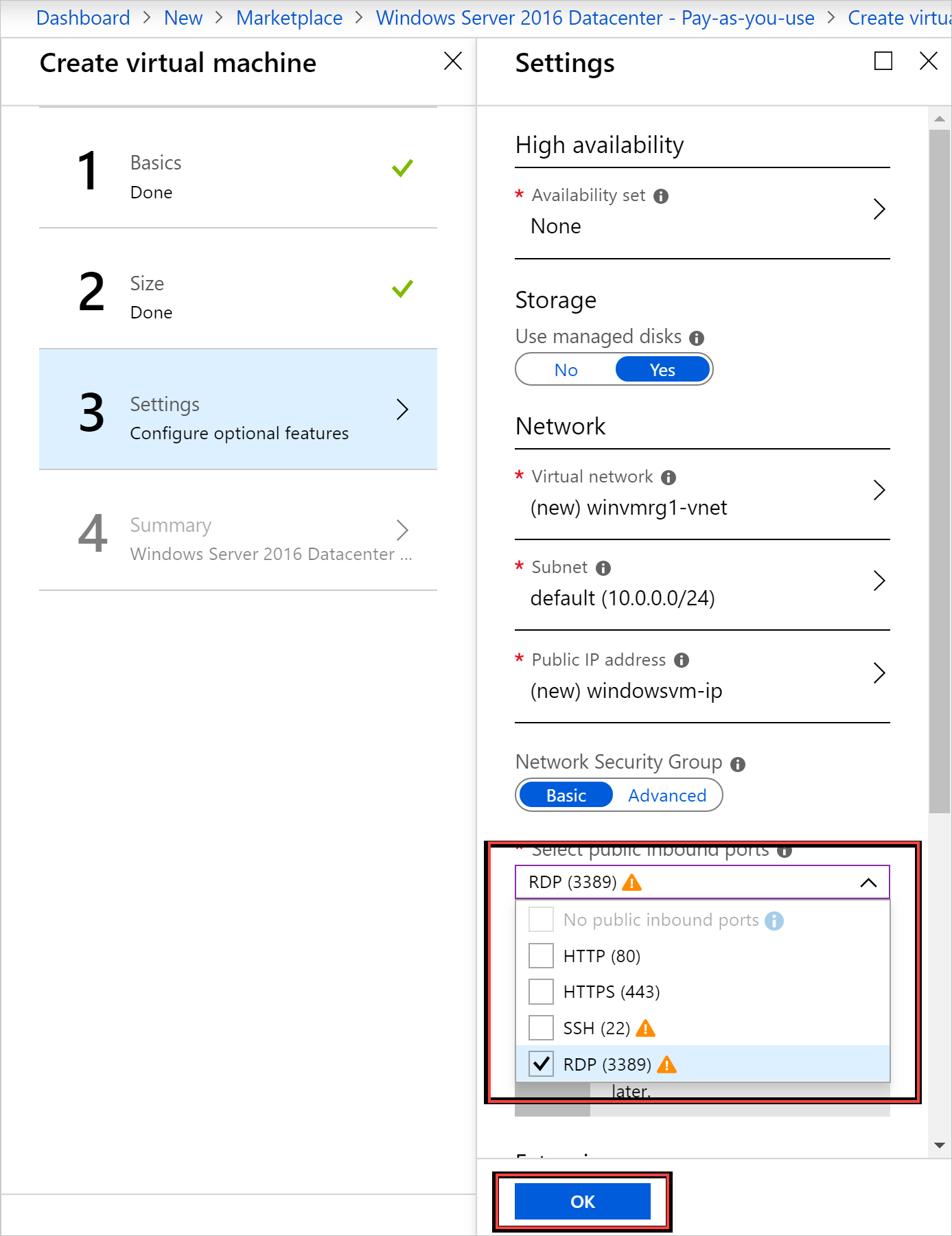
Välj OK under Sammanfattning för att skapa den virtuella datorn.
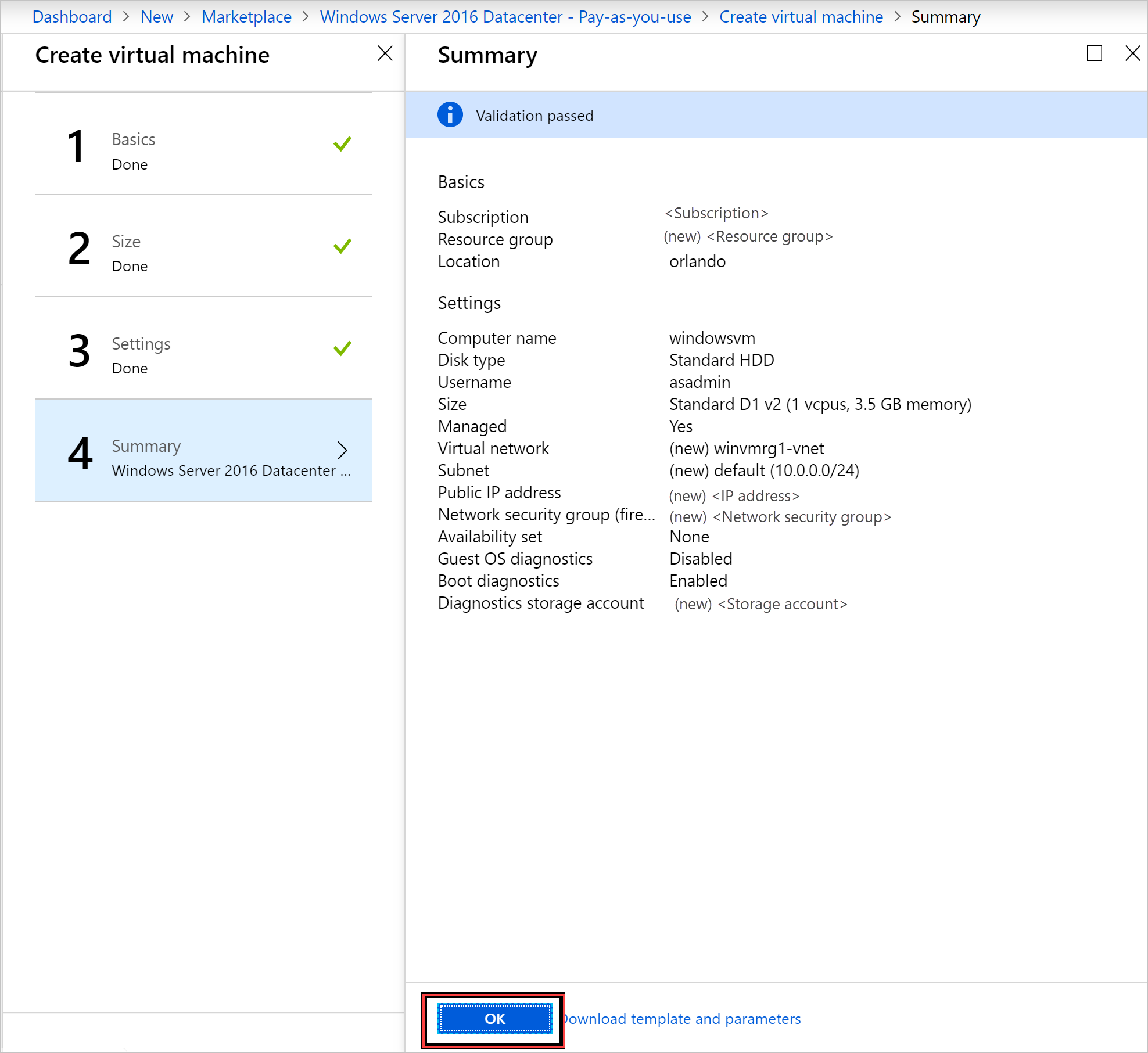
Välj virtuella datorer för att granska den nya virtuella datorn. Sök efter namnet på den virtuella datorn och välj sedan den virtuella datorn i sökresultaten.
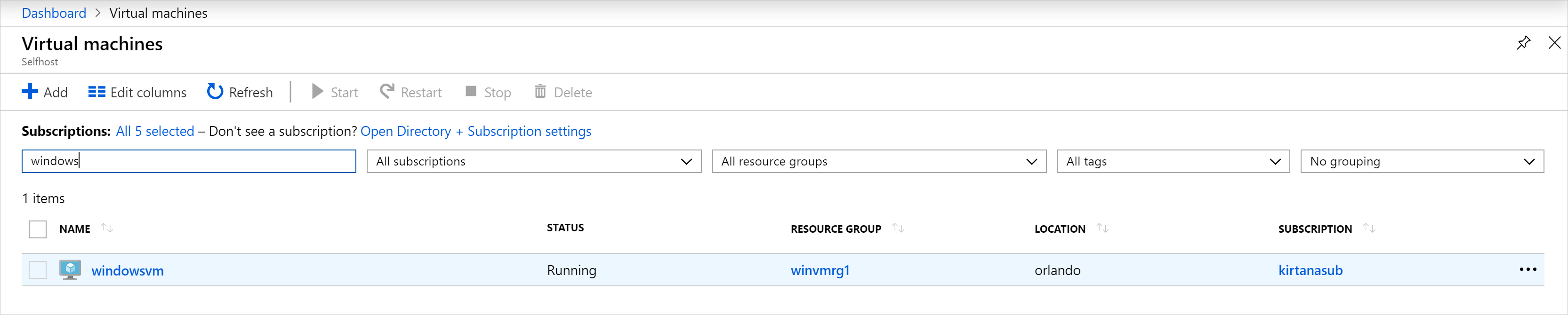
Rensa resurser
När du är klar med att använda den virtuella datorn tar du bort den virtuella datorn och dess resurser. Det gör du genom att välja resursgruppen på den virtuella datorns sida och sedan välja Ta bort.
Nästa steg
I den här snabbstarten distribuerade du en grundläggande virtuell Windows Server-dator. Om du vill veta mer om virtuella Azure Stack Hub-datorer går du vidare till Överväganden för virtuella datorer i Azure Stack Hub.