Skapa en anpassad roll för Azure Stack Hub-registrering
Varning
Det här är inte en säkerhetsstatusfunktion. Använd den i scenarier där du vill ha begränsningar för att förhindra oavsiktliga ändringar i Azure-prenumerationen. När en användare delegeras rättigheter till den här anpassade rollen har användaren behörighet att redigera behörigheter och höja rättigheter. Tilldela endast användare som du litar på till den anpassade rollen.
Under Azure Stack Hub-registreringen måste du logga in med ett Microsoft Entra-konto. Kontot kräver följande Microsoft Entra-behörigheter och Azure-prenumerationsbehörigheter:
Appregistreringsbehörigheter i din Microsoft Entra-klientorganisation: Administratörer har appregistreringsbehörigheter. Behörigheten för användare är en global inställning för alla användare i klientorganisationen. Information om hur du visar eller ändrar inställningen finns i Skapa en Microsoft Entra-app och tjänstens huvudnamn som kan komma åt resurser.
Användaren kan registrera programinställningen måste vara inställd på Ja för att du ska kunna aktivera ett användarkonto för att registrera Azure Stack Hub.
En uppsättning med tillräckliga Behörigheter för Azure-prenumeration: Användare som tillhör rollen Ägare har tillräcklig behörighet. För andra konton kan du tilldela behörighetsuppsättningen genom att tilldela en anpassad roll enligt beskrivningen i följande avsnitt.
I stället för att använda ett konto som har ägarbehörigheter i Azure-prenumerationen kan du skapa en anpassad roll för att tilldela behörigheter till ett mindre privilegierat användarkonto. Det här kontot kan sedan användas för att registrera din Azure Stack Hub.
Skapa en anpassad roll med PowerShell
Om du vill skapa en anpassad roll måste du ha behörigheten Microsoft.Authorization/roleDefinitions/write för alla AssignableScopes, till exempel Ägare eller Administratör för användaråtkomst. Använd följande JSON-mall för att förenkla skapandet av den anpassade rollen. Mallen skapar en anpassad roll som tillåter nödvändig läs- och skrivåtkomst för Azure Stack Hub-registrering.
Skapa en JSON-fil. Exempel:
C:\CustomRoles\registrationrole.jsonLägg till följande JSON i filen. Ersätt
<SubscriptionID>med ditt Azure-prenumerations-ID.{ "Name": "Azure Stack Hub registration role", "Id": null, "IsCustom": true, "Description": "Allows access to register Azure Stack Hub", "Actions": [ "Microsoft.Resources/subscriptions/resourceGroups/write", "Microsoft.Resources/subscriptions/resourceGroups/read", "Microsoft.AzureStack/registrations/*", "Microsoft.AzureStack/register/action", "Microsoft.Authorization/roleAssignments/read", "Microsoft.Authorization/roleAssignments/write", "Microsoft.Authorization/roleAssignments/delete", "Microsoft.Authorization/permissions/read", "Microsoft.Authorization/locks/read", "Microsoft.Authorization/locks/write" ], "NotActions": [ ], "AssignableScopes": [ "/subscriptions/<SubscriptionID>" ] }I PowerShell ansluter du till Azure för att använda Azure Resource Manager. När du uppmanas att autentisera med ett konto med tillräcklig behörighet, till exempel ägare eller administratör för användaråtkomst.
Connect-AzAccountOm du vill skapa den anpassade rollen använder du New-AzRoleDefinition och anger JSON-mallfilen.
New-AzRoleDefinition -InputFile "C:\CustomRoles\registrationrole.json"
Tilldela en användare till registreringsrollen
När den anpassade registreringsrollen har skapats tilldelar du rollen till det användarkonto som ska användas för att registrera Azure Stack Hub.
Logga in med kontot med tillräcklig behörighet för Azure-prenumerationen för att delegera rättigheter, till exempel ägare eller administratör för användaråtkomst.
I Prenumerationer väljer du Åtkomstkontroll (IAM) > Lägg till rolltilldelning.
I Roll väljer du den anpassade roll som du skapade: Azure Stack Hub-registreringsroll.
Välj de användare som du vill tilldela rollen.
Välj Spara för att tilldela de valda användarna till rollen.
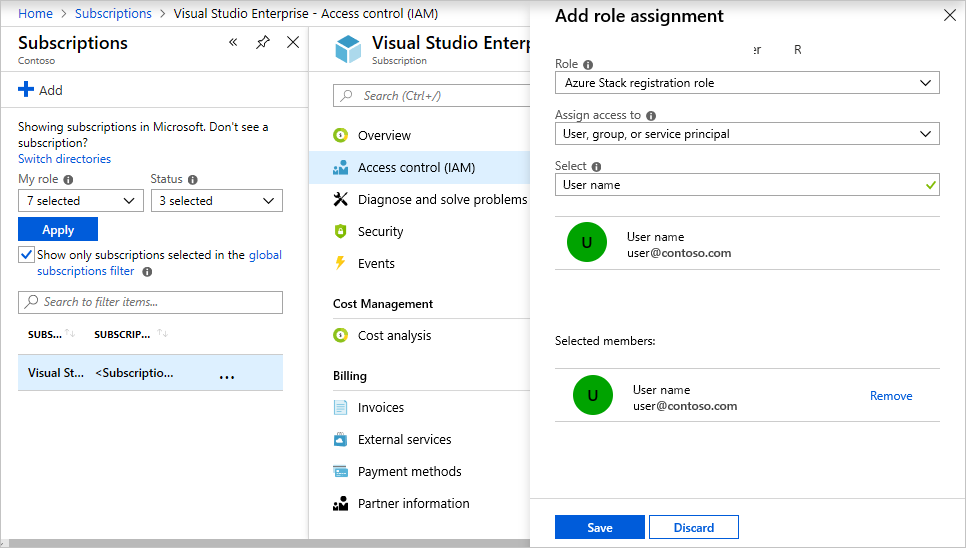
Mer information om hur du använder anpassade roller finns i Hantera åtkomst med hjälp av RBAC och Azure Portal.