Skapa ett realtidskompatibelt program
Viktigt!
Det här är dokumentationen om Azure Sphere (Legacy). Azure Sphere (Legacy) upphör den 27 september 2027 och användarna måste migrera till Azure Sphere (integrerad) vid den här tiden. Använd versionsväljaren ovanför TOC för att visa dokumentationen om Azure Sphere (integrerad).
Du kan använda Visual Studio, Visual Studio Code eller kommandoraden (CLI) för att utveckla och felsöka realtidskompatibla program (RTApps) på ungefär samma sätt som högnivåprogram.
Förutsättningar
- Ansluta din Azure Sphere-enhet till datorn
- Installera Azure Sphere
- Installera verktygskedjan GNU Arm Embedded
- Konfigurera maskinvaran för att visa utdata från den dedikerade UART om du inte redan har gjort det
Aktivera utveckling och felsökning
Innan du kan skapa ett exempelprogram på din Azure Sphere-enhet eller utveckla nya program för den måste du aktivera utveckling och felsökning. Som standard är Azure Sphere-enheter "låsta"; De tillåter alltså inte att program under utveckling läses in från en dator, och de tillåter inte felsökning av program. När du förbereder enheten för felsökning tar du bort den här begränsningen och läser in programvara som krävs för felsökning och låser upp enhetsfunktioner enligt beskrivningen i Enhetsfunktioner och kommunikation.
Om du vill felsöka realtidskärnor använder du kommandot azsphere device enable-development. Det här kommandot konfigurerar enheten för att acceptera program från en dator för felsökning och tilldelar enheten till gruppen Utvecklingsenhet, som inte tillåter uppdateringar av molnprogram. Under programutveckling och felsökning bör du lämna enheten i den här gruppen så att molnprogramuppdateringar inte skriver över programmet under utveckling.
I Windows måste du lägga till parametern --enable-rt-core-debugging som läser in felsökningsservrarna och nödvändiga drivrutiner för varje typ av kärna på enheten.
Logga in på Azure Sphere om du inte redan har gjort det:
azsphere loginÖppna ett kommandoradsgränssnitt med PowerShell eller Windows-kommandotolken med administratörsbehörighet. Parametern
--enable-rt-core-debuggingkräver administratörsbehörighet eftersom den installerar USB-drivrutiner för felsökningsprogrammet.Ange följande kommando:
azsphere device enable-development --enable-rt-core-debuggingStäng fönstret när kommandot har slutförts eftersom administratörsbehörighet inte längre krävs. Som bästa praxis bör du alltid använda den lägsta behörighet som kan utföra en uppgift.
Om kommandot azsphere device enable-development misslyckas kan du läsa Felsöka Azure Sphere-problem för hjälp.
Aktivera utveckling och felsökning
Innan du kan skapa ett exempelprogram på din Azure Sphere-enhet eller utveckla nya program för den måste du aktivera utveckling och felsökning. Som standard är Azure Sphere-enheter "låsta"; De tillåter alltså inte att program under utveckling läses in från en dator, och de tillåter inte felsökning av program. När du förbereder enheten för felsökning tar du bort den här begränsningen och läser in programvara som krävs för felsökning och låser upp enhetsfunktioner enligt beskrivningen i Enhetsfunktioner och kommunikation.
Om du vill felsöka realtidskärnor använder du kommandot azsphere device enable-development. Det här kommandot konfigurerar enheten för att acceptera program från en dator för felsökning och tilldelar enheten till gruppen Utvecklingsenhet, som inte tillåter uppdateringar av molnprogram. Under programutveckling och felsökning bör du lämna enheten i den här gruppen så att molnprogramuppdateringar inte skriver över programmet under utveckling.
I Windows måste du lägga till parametern --enable-rt-core-debugging som läser in felsökningsservrarna och nödvändiga drivrutiner för varje typ av kärna på enheten.
Logga in på Azure Sphere om du inte redan har gjort det:
azsphere loginÖppna ett kommandoradsgränssnitt med PowerShell, Windows-kommandotolken eller Linux-kommandogränssnittet med administratörsbehörighet. Parametern
--enable-rt-core-debuggingkräver administratörsbehörighet eftersom den installerar USB-drivrutiner för felsökningsprogrammet.Ange följande kommando:
azsphere device enable-development --enable-rt-core-debuggingStäng fönstret när kommandot har slutförts eftersom administratörsbehörighet inte längre krävs. Som bästa praxis bör du alltid använda den lägsta behörighet som kan utföra en uppgift.
Om kommandot azsphere device enable-development misslyckas med följande felmeddelande kan du läsa Felsöka Azure Sphere-problem för hjälp.
error: The device did not accept the device capability configuration. Please check the Azure Sphere OS on your device is up-to-date using 'azsphere device show-deployment-status'.
Skapa RTApp med Visual Studio Code
Så här skapar du en RTApp:
Öppna mappen HelloWorld_RTApp_MT3620_BareMetal i din klon av Azure Sphere-exempellagringsplatsen i Visual Studio Code. Om du uppmanas att välja ett kit väljer du "Använd inte ett kit".
Tryck på F5 för att starta felsökningsprogrammet. Om projektet inte har skapats tidigare, eller om filer har ändrats och återskapats krävs, skapar Visual Studio Code projektet innan felsökningen startar.
Den anslutna terminalemulatorn bör visa utdata från programmet. Programmet skickar följande ord med en sekunds intervall:
TickTockKommentar
Visual Studio Code tillhandahåller Intellisense, men uppdateras inte automatiskt när du ändrar CMakeLists.txt. Du måste köra kommandot CMake: Delete Cache och Reconfigure för att uppdatera Intellisense. Vyn CMake-mål finns i CMake-tilläggsvyn i det vänstra fältet.
Skapa RTApp med Visual Studio
Så här skapar du en RTApp:
I Visual Studio väljer du Arkiv>CMake och navigerar till mappen som innehåller exemplet.
Om CMake-genereringen inte startas automatiskt väljer du filen CMakeLists.txt.
I Visual Studio visar Visa>utdata>Visa utdata från: CMake-utdata ska visa meddelanden och
CMake generation started.CMake generation finished.På CMake-menyn (om den finns) väljer du Skapa alla. Om menyn inte finns öppnar du Solution Explorer, högerklickar på filen CMakeLists.txt och väljer Skapa. Utdataplatsen för Azure Sphere-programmet visas i utdatafönstret.
Tryck på F5 för att distribuera programmet.
Den anslutna terminalemulatorn bör visa utdata från programmet. Programmet skickar följande ord med en sekunds intervall:
TickTockKommentar
Visual Studio tillhandahåller Intellisense för Azure Sphere RTApps genom att samla in data från CMake-cachen. Visual Studio uppdaterar cachen när CMakeLists.txt- eller CMakeSettings.json-filen i RTApp ändras.
Som standard använder Visual Studio mappvyn. Om du föredrar en logisk vy över CMake-projektet kan du ändra till vyn CMake-mål. I Solution Explorer väljer du mappväxlingsikonen:
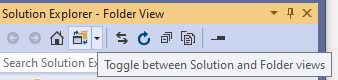
På den nedrullningsbara menyn väljer du CMake-målvyn.
Programmet kan börja köras innan OpenOCD upprättar en anslutning. Därför kan brytpunkter som anges tidigt i koden missas. En enkel lösning för detta är att fördröja starten av appen tills OpenOCD ansluter.
Infoga följande kod i början av programmets startpunkt RTCoreMain. Detta gör att programmet anger och förblir i en
whileloop tills variabelnfhar angetts till true.volatile bool f = false; while (!f) { // empty. }Tryck på F5 för att starta appen med felsökning och sedan bryta in i körningen.
Ändra värdet
fför från noll till ett i felsökningsfönstret Lokalt.Stega igenom koden som vanligt.
Skapa RTApp med hjälp av CLI
Anvisningarna nedan förutsätter att du använder CMake. Om du föredrar att bygga på kommandoraden utan att använda CMake kan du fastställa lämpliga kompilator- och länkalternativ genom att titta på filerna AzureSphereToolchainBase.cmake och AzureSphereRTCoreToolchain.cmake, som är installerade med Azure Sphere SDK.
Öppna ett kommandoradsgränssnitt med hjälp av PowerShell, Windows-kommandotolken eller Linux-kommandogränssnittet. Gå till din projektversionskatalog.
Kör CMake i kommandotolken i projektversionskatalogen med följande parametrar:
cmake --preset <preset-name> <source-path>--preset <preset-name>Förinställningsnamnet för byggkonfigurationen enligt definitionen i CMakePresets.json.
--build <cmake-path>Binärkatalogen som innehåller CMake-cachen. Om du till exempel kör CMake i ett Azure Sphere-exempel blir
cmake --build out/ARM-Debugbuild-kommandot .<source-path>Sökvägen till katalogen som innehåller källfilerna för exempelprogrammet. I exemplet laddades Azure Sphere-exempellagringsplatsen ned till en katalog med namnet AzSphere.
CMake-parametrar avgränsas med blanksteg. Radfortsättningstecknet (^ för Windows-kommandoraden, \ för Linux-kommandoraden eller för PowerShell) kan användas för läsbarhet, men krävs inte.
I följande exempel visas CMake-kommandona för HelloWorld RTApp:
Kör Ninja för att skapa programmet och skapa avbildningspaketfilen:
ninja -C out/ARM-DebugNinja placerar det resulterande programmet och .imagepackage-filerna i den angivna katalogen.
Du kan också anropa Ninja via CMake med följande kommando:
cmake --build out/<binary-dir>Ange
<binary-dir>till den binära katalog som innehåller CMake-cachen. Om du till exempel kör CMake i ett Azure Sphere-exempel blircmake --build out/ARM-Debugbuild-kommandot .Ta bort alla program som redan har distribuerats till enheten:
azsphere device sideload deleteDistribuera avbildningspaketet som Ninja skapade:
azsphere device sideload deploy --image-package <package-name>Hämta komponent-ID:t för avbildningen:
azsphere image-package show --image-package <path-to-imagepackage>Kommandot returnerar alla metadata för avbildningspaketet. Komponent-ID:t för programmet visas i avsnittet Identitet för programbildtypen. Till exempel:
Image package metadata: Section: Identity Image Type: Application Component ID: <component id> Image ID: <image id>Ta reda på vilken kärna din app körs på.
Som standard distribueras RTApp till den första tillgängliga realtidskärnan på enheten. Du kan för närvarande inte ange en viss kärna. Om du vill ta reda på vilken kärna programmet körs på använder du kommandot azsphere device app för att stoppa och sedan starta om programmet. Ange komponent-ID:t för programmet i kommandona. Till exempel:
azsphere device app stop --component-id <component id> <component id>: App state: stoppedazsphere device app start --component-id <component id> <component id> App state: running Core : Real-time 0Den anslutna terminalemulatorn bör visa utdata från programmet. Programmet skickar följande ord med en sekunds intervall:
TickTock
Logga utdata från en RTApp
Varje realtidskärna på MT3620 har en dedikerad UART som är avsedd för loggning av utdata. Realtidskärnorna kan också komma åt ISU UARTs. MT3620 RDB exponerar endast TX-stiftet, som du kan använda för att visa loggutdata från programmet. Annan maskinvara kan exponera detta på ett annat sätt, eller inte alls. Om du vill se loggutdata konfigurerar du maskinvaran så att den visar utdata enligt beskrivningen i snabbstarten. Den dedikerade UART kräver inte kravet på Uart programmanifest. Det bör dock inte användas för andra syften än loggning av utdata för en RTApp.
Utveckla med partnerappar
När du läser in ett program på Azure Sphere-enheten tar Azure Sphere-distributionsverktygen som standard bort alla befintliga program. För att förhindra att detta händer när du utvecklar program som kommunicerar med varandra måste du markera programmen som partner. När du distribuerar ett av programmen tas inte dess partner bort. Mer information finns i Markera program som partner .
Felsökning
Om du stöter på problem kan du läsa Felsöka realtidskompatibla program.
Ytterligare resurser
Ytterligare drivrutiner och exempel för RTApps som riktar in sig på M4-realtidskärnorna på MT3620-chipet finns tillgängliga på GitHub från Azure Sphere-partner: