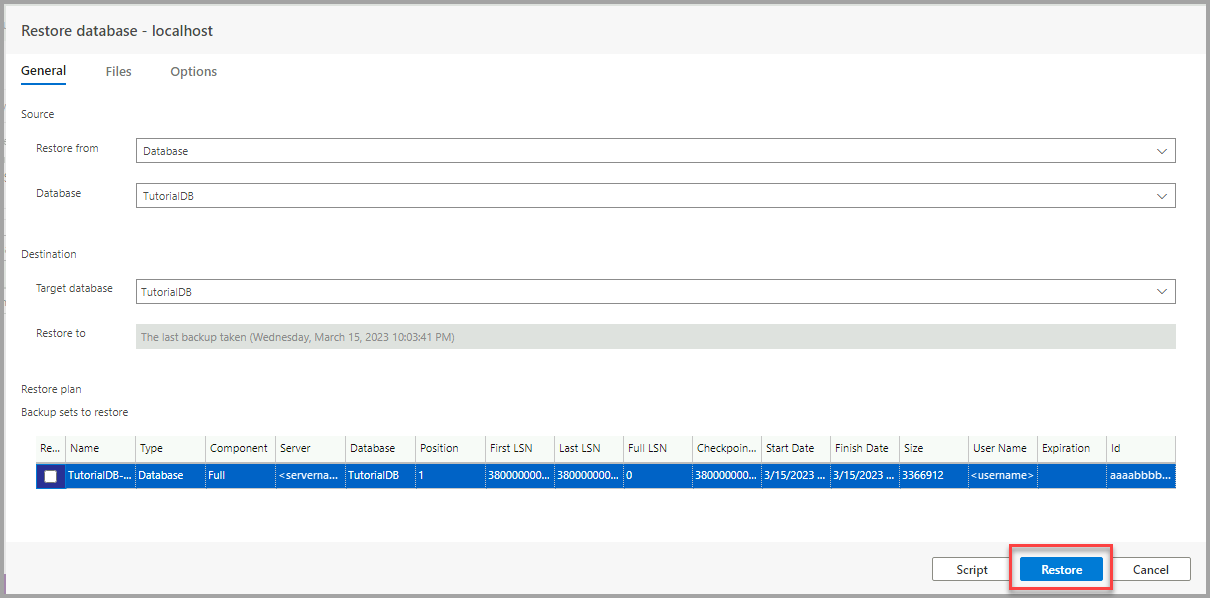Självstudie: Säkerhetskopiera och återställa databaser med Hjälp av Azure Data Studio
Viktig
Azure Data Studio går i pension den 28 februari 2026. Vi rekommenderar att du använder Visual Studio Code. Mer information om hur du migrerar till Visual Studio Code finns i Vad händer med Azure Data Studio?
I den här självstudien får du lära dig hur du använder Azure Data Studio för att:
- Säkerhetskopiera en databas.
- Visa säkerhetskopieringsstatus.
- Generera skriptet som används för att utföra säkerhetskopieringen.
- Återställ en databas.
- Visa status för återställningsaktiviteten.
Förutsättningar
Den här självstudien kräver SQL Server TutorialDB. Slutför följande snabbstart för att skapa TutorialDB-databasen:
Den här självstudien kräver en anslutning till en SQL Server-databas. Azure SQL Database har automatiserade säkerhetskopieringar, så Azure Data Studio utför inte säkerhetskopiering och återställning av Azure SQL Database. Mer information finns i Läs mer om automatisk säkerhetskopiering av SQL databaser.
Säkerhetskopiera en databas
Öppna instrumentpanelen TutorialDB-databas genom att öppna sidofältet SERVRAR . Välj sedan Ctrl+G, expandera Databaser, högerklicka på TutorialDB och välj Hantera.
Öppna dialogrutan Säkerhetskopieringsdatabas genom att välja Säkerhetskopiera på widgeten Uppgifter.
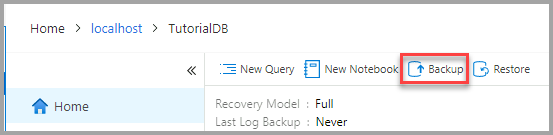
I den här självstudien används standardalternativen för säkerhetskopiering, så välj Säkerhetskopiera.
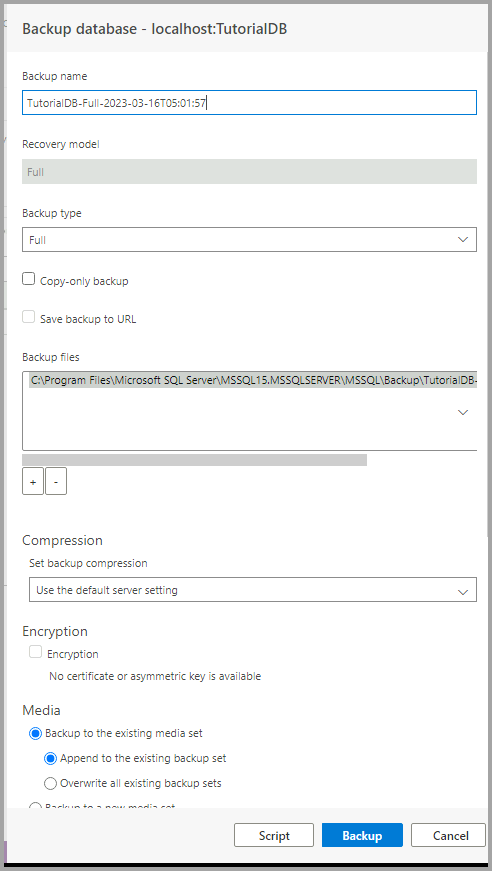
När du har valt Säkerhetskopiering försvinner dialogrutan Säkerhetskopieringsdatabas och säkerhetskopieringen påbörjas.
Visa säkerhetskopieringsstatus och säkerhetskopieringsskriptet
Fönstret Aktivitetshistorik visas eller välj Ctrl+T för att öppna det.

Om du vill visa säkerhetskopieringsskriptet i redigeraren högerklickar du på Säkerhetskopieringsdatabasen lyckades och väljer Skript.

Återställa en databas från en säkerhetskopia
Öppna sidofältet SERVRAR genom att välja Ctrl+G. Högerklicka sedan på databasen och välj Hantera.
Öppna dialogrutan Återställ databas genom att välja Återställ på widgeten Uppgifter.

Välj Säkerhetskopieringsfil i rutan Återställ från .
Välj ellipserna (...) i rutan Sökväg till säkerhetskopieringsfilen och välj den senaste säkerhetskopieringsfilen för TutorialDB. Kontrollera att SQL Server-tjänsten har LÄS-behörigheter för säkerhetskopieringsfilen.
Ange TutorialDB_Restored i rutan Måldatabas i avsnittet Mål för att återställa säkerhetskopian till en ny databas. Välj sedan Återställ.
Om du vill visa status för återställningsåtgärden väljer du Ctrl+T för att öppna aktivitetshistoriken.