Snabbstart: Använda Azure Data Studio för att ansluta och fråga PostgreSQL
Viktig
Azure Data Studio går i pension den 28 februari 2026. Vi rekommenderar att du använder Visual Studio Code. Mer information om hur du migrerar till Visual Studio Code finns i Vad händer med Azure Data Studio?
Den här snabbstarten visar hur du använder Azure Data Studio för att ansluta till PostgreSQL och sedan använda SQL-instruktioner för att skapa databasen tutorialdb och köra frågor mot den.
Förutsättningar
För att slutföra den här snabbstarten behöver du Azure Data Studio, PostgreSQL-tillägget för Azure Data Studio och åtkomst till en PostgreSQL-server.
- Installera Azure Data Studio.
- Installera PostgreSQL-tillägget för Azure Data Studio.
- Installera PostgreSQL. (Du kan också skapa en Postgres-databas i molnet med az postgres up).
Ansluta till PostgreSQL
Starta Azure Data Studio.
Första gången du startar Azure Data Studio öppnas dialogrutan Anslutning . Om dialogrutan Anslutning inte öppnas väljer du ikonen Ny anslutning på sidan SERVRAR:
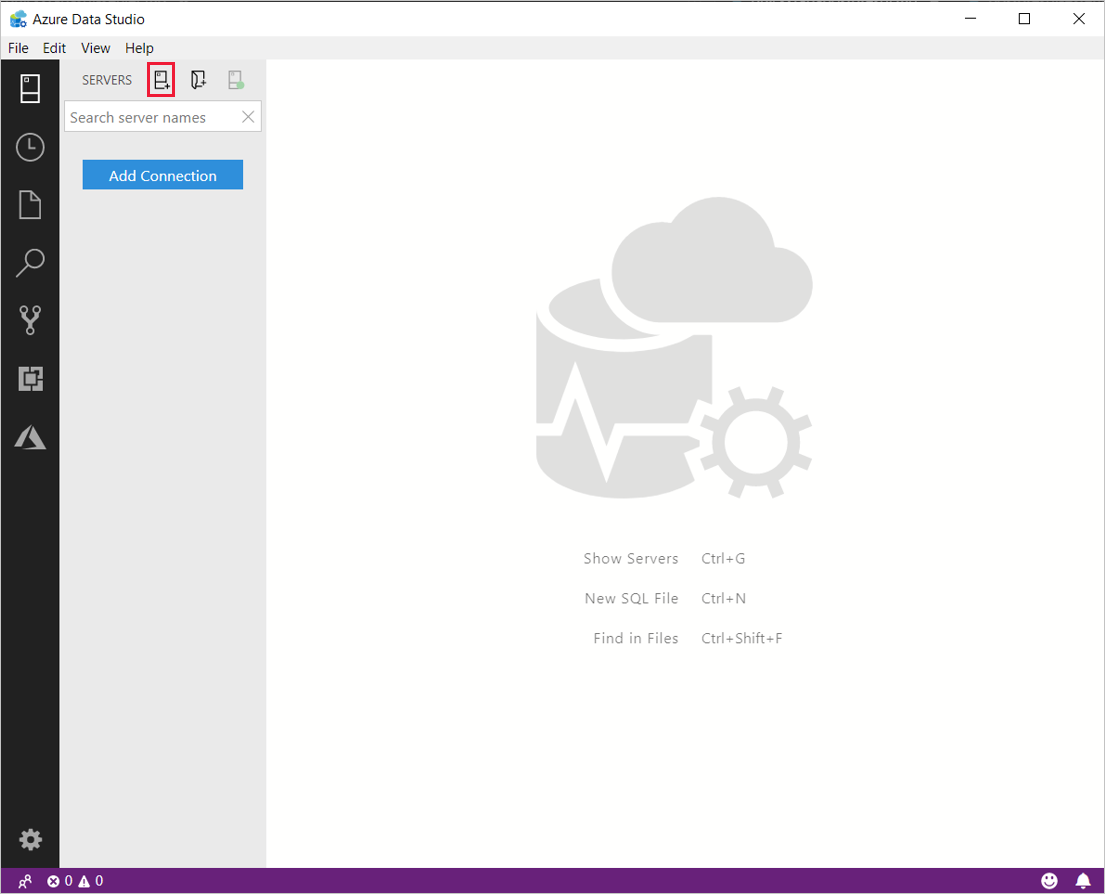
I formuläret som visas går du till Anslutningstyp och väljer PostgreSQL i listrutan.
Fyll i återstående fält med hjälp av servernamn, användarnamn och lösenord för din PostgreSQL-server.
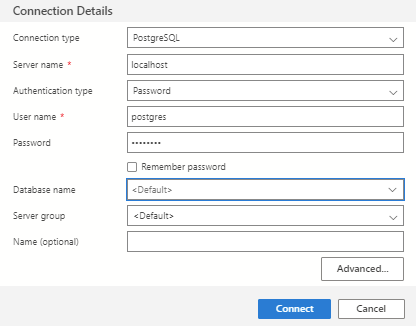
Inställning Exempelvärde beskrivning Servernamn localhost Fullständigt kvalificerat servernamn Användarnamn postgres Det användarnamn som du vill logga in med. Lösenord (SQL-inloggning) lösenord Lösenordet för det konto som du loggar in med. Lösenord Check Markera den här kryssrutan om du inte vill ange lösenordet varje gång du ansluter. Databasnamn <Standardvärde> Fyll i det här om du vill att anslutningen ska ange en databas. Servergrupp <Standardvärde> Med det här alternativet kan du tilldela den här anslutningen till en specifik servergrupp som du skapar. Namn (valfritt) lämna tomt Med det här alternativet kan du ange ett eget namn för servern. Välj Anslut.
När anslutningen är klar öppnas servern i sidofältet SERVERS.
Kommentar
Om du vill ansluta till en Azure Database for PostgreSQL med Entra-ID går du till Använda Microsoft Entra-ID för autentisering med PostgreSQL.
Skapa en -databas
Följande steg skapar en databas med namnet tutorialdb:
Högerklicka på PostgreSQL-servern i sidofältet SERVRAR och välj Ny fråga.
Klistra in den här SQL-instruktionen i frågeredigeraren som öppnas.
CREATE DATABASE tutorialdb;I verktygsfältet väljer du Kör för att köra frågan. Meddelanden visas i fönstret MEDDELANDEN för att visa frågestatus.
Dricks
Du kan använda F5 på tangentbordet för att köra instruktionen i stället för att använda Kör.
När frågan är klar högerklickar du på Databaser och väljer Uppdatera för att se tutorialdb i listan under noden Databaser .
Skapa en tabell
Följande steg skapar en tabell i tutorialdb:
Ändra anslutningskontexten till tutorialdb med hjälp av listrutan i frågeredigeraren.
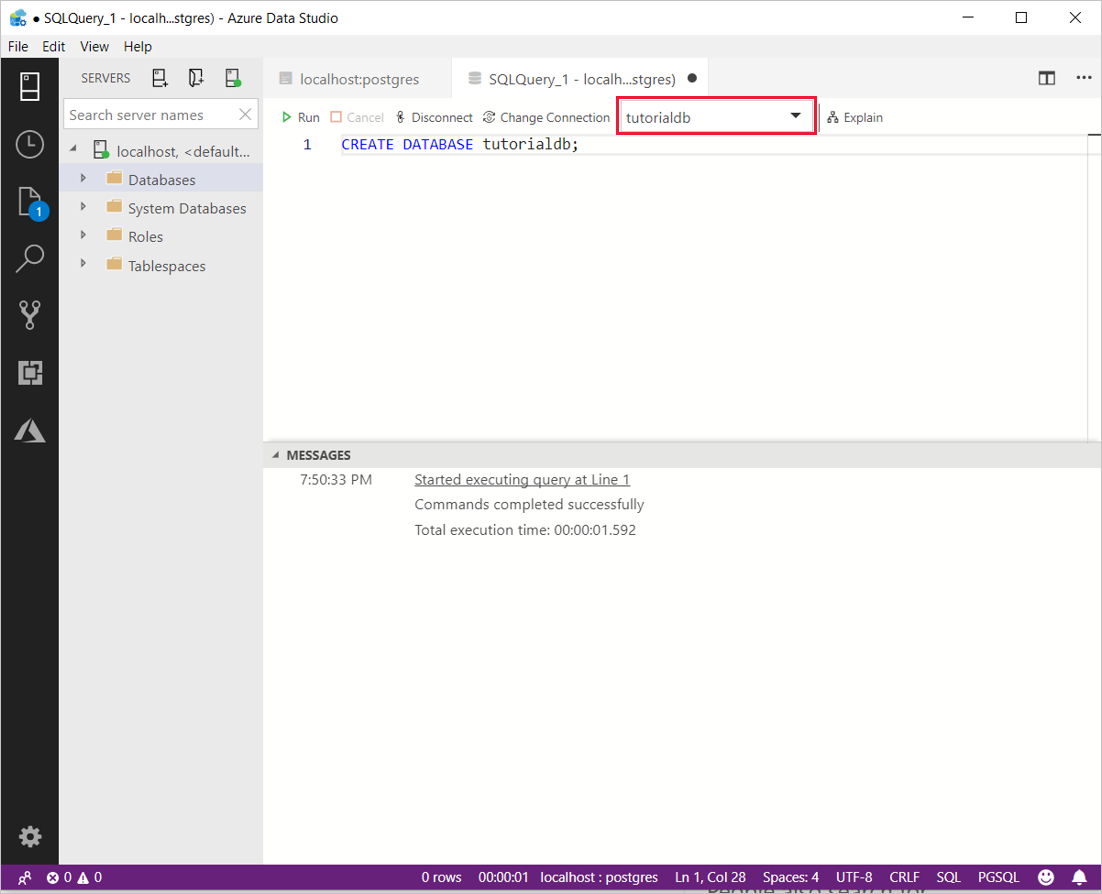
Klistra in följande SQL-instruktion i frågeredigeraren och välj Kör.
Kommentar
Du kan antingen lägga till detta eller skriva över den befintliga frågan i redigeraren. Om du väljer Kör körs endast frågan som är markerad. Om ingenting är markerat körs alla frågor i redigeraren genom att välja Kör .
-- Drop the table if it already exists DROP TABLE IF EXISTS customers; -- Create a new table called 'customers' CREATE TABLE customers( customer_id SERIAL PRIMARY KEY, name VARCHAR (50) NOT NULL, location VARCHAR (50) NOT NULL, email VARCHAR (50) NOT NULL );
Infoga rader
Klistra in följande kodfragment i frågefönstret och välj Kör:
-- Insert rows into table 'customers'
INSERT INTO customers
(customer_id, name, location, email)
VALUES
( 1, 'Orlando', 'Australia', ''),
( 2, 'Keith', 'India', 'keith0@adventure-works.com'),
( 3, 'Donna', 'Germany', 'donna0@adventure-works.com'),
( 4, 'Janet', 'United States','janet1@adventure-works.com');
Fråga efter data
Klistra in följande kodfragment i frågeredigeraren och välj Kör:
-- Select rows from table 'customers' SELECT * FROM customers;Resultatet av frågan visas:
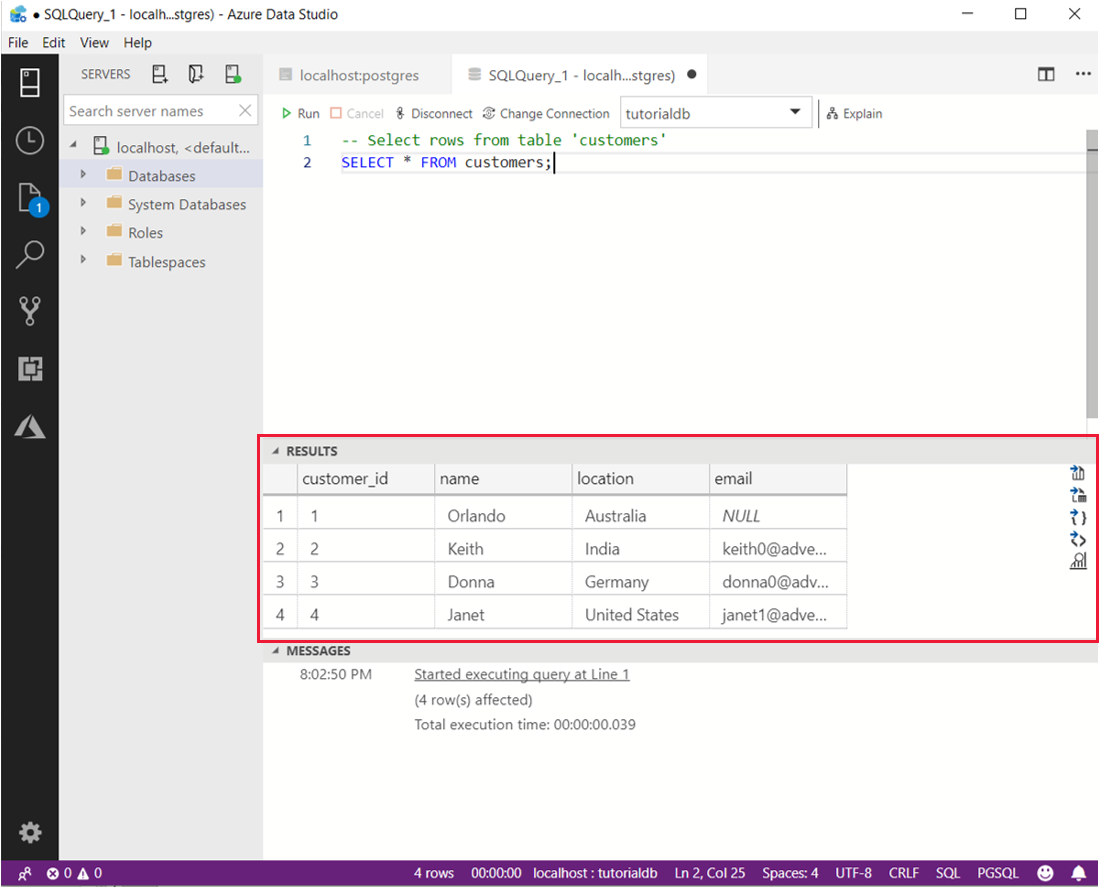
Nästa steg
- Lär dig mer om scenarier som är tillgängliga för Postgres i Azure Data Studio.