Skapa en parametriserad notebook-fil med hjälp av åtgärden Kör med parametrar
Viktig
Azure Data Studio går i pension den 28 februari 2026. Vi rekommenderar att du använder Visual Studio Code. Mer information om hur du migrerar till Visual Studio Code finns i Vad händer med Azure Data Studio?
Parameterisering i Azure Data Studio kör samma notebook-fil med en annan uppsättning parametrar.
Den här artikeln visar hur du skapar och kör en parametriserad notebook-fil i Azure Data Studio med hjälp av Python-kerneln.
Kommentar
För närvarande kan du använda parameterisering med Python, PySpark, PowerShell och .NET Interaktiva kernels.
Förutsättningar
Åtgärden Kör med parametrar
När du använder åtgärden Kör med parametrar kan användaren ange nya parametrar i användargränssnittet för att snabbt ange nya parametrar för notebook-filen. Användaren kan sedan köra notebook-filen med de nya parametrarna.
Kommentar
Det är viktigt att formatera parametercellen med varje ny parameter på en ny rad.
Exempel på parameterisering
Du kan använda en notebook-exempelfil för att gå igenom stegen i den här artikeln:
- Gå till notebook-filen i GitHub. Välj Rå.
- Välj Ctrl+S eller högerklicka och spara sedan filen med tillägget .ipynb.
- Öppna filen i Azure Data Studio.
Konfigurera en notebook-fil för parameterisering
Du kan börja med att öppna exempelanteckningsboken i Azure Data Studio eller utföra följande steg för att skapa en notebook-fil. Försök sedan använda olika parametrar. Alla steg körs i en Azure Data Studio-anteckningsbok.
Skapa en ny anteckningsbok. Ändra Kernel till Python 3:
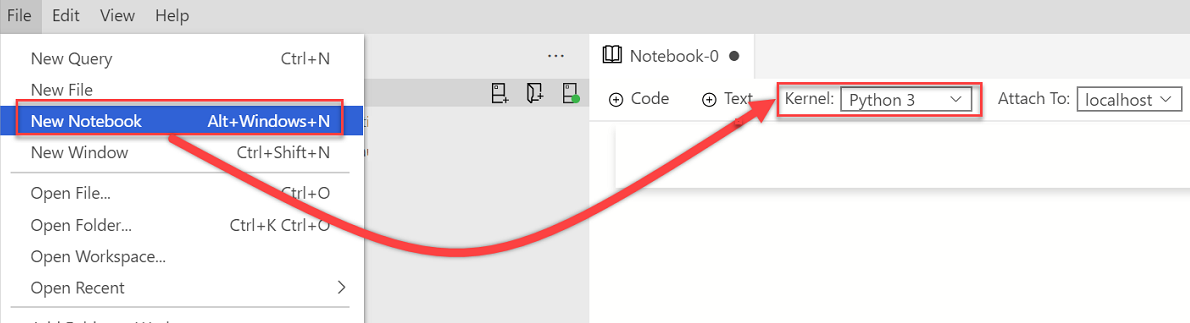
Om du uppmanas att uppgradera dina Python-paket när paketen behöver uppdateras väljer du Ja:

Kontrollera att Kernel är inställt på Python 3:

Skapa en ny kodcell. Välj Parametrar för att tagga cellen som en parametercell.
x = 2.0 y = 5.0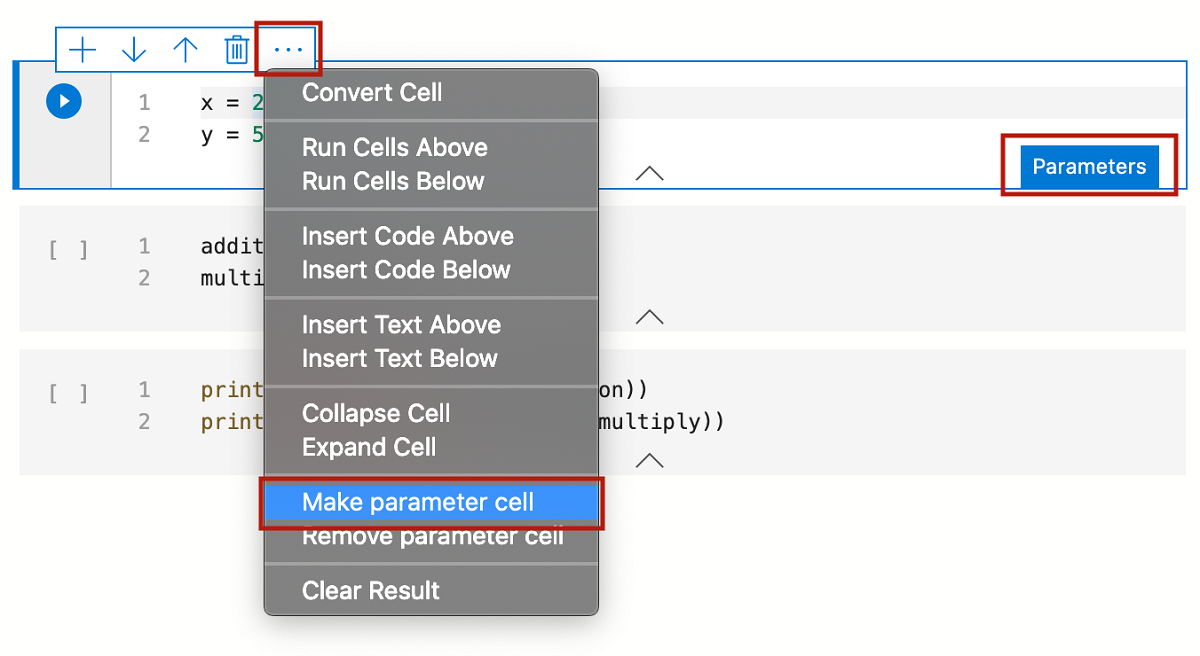
Lägg till andra celler för att testa olika parametrar:
addition = x + y multiply = x * yprint("Addition: " + str(addition)) print("Multiplication: " + str(multiply))Utdata ser ut ungefär som i det här exemplet:
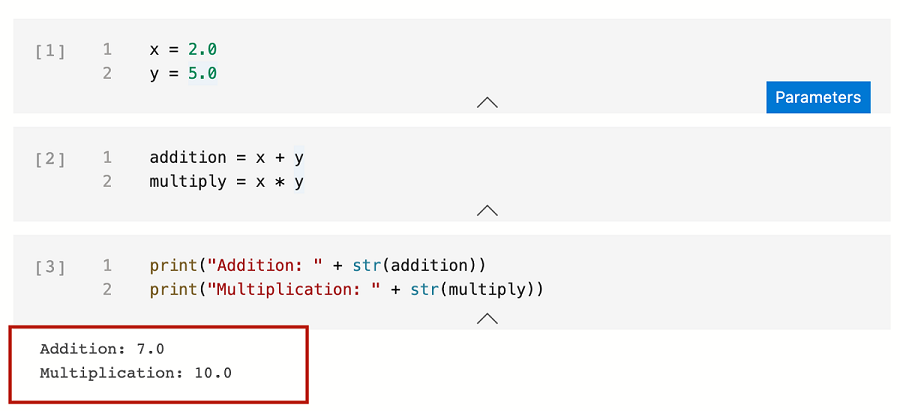
Spara notebook-filen som Input.ipynb:
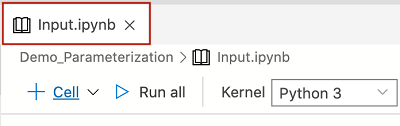
Kör notebook-filen med parametrar
I notebook-verktygsfältet väljer du ikonen Kör med parametrar :

En serie nya dialogrutor uppmanar dig att ange nya parametrar för x och y:


När du har angett de nya parametrarna visar du den nya parametriserade notebook-filen. I verktygsfältet väljer du Kör alla för att köra alla celler och se de nya utdata. En ny cell med etiketten
# Injected-Parametersinnehåller de nya parametervärdena som skickades in: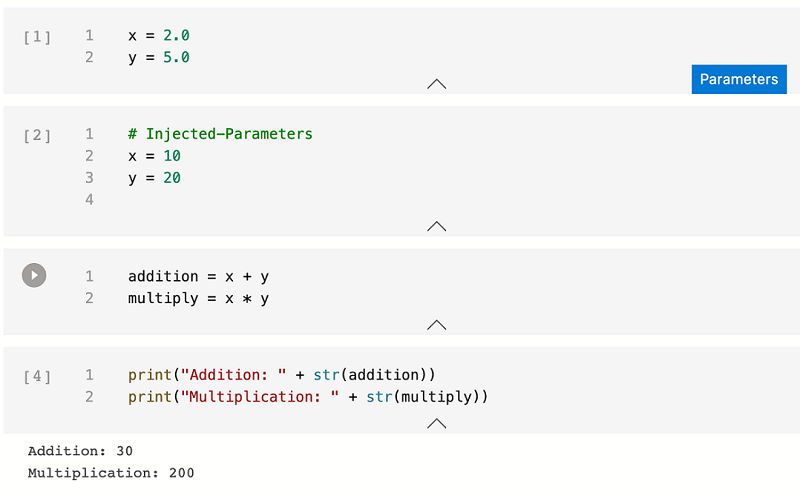
Nästa steg
Läs mer om notebook-filer och parameterisering: