Skapa och köra en notebook-fil med Azure Monitor-loggar (förhandsversion)
Den här artikeln visar hur du skapar och kör en Azure Data Studio-anteckningsbok med hjälp av Azure Monitor-loggtillägget för att ansluta till en Log Analytics-arbetsyta för att visa resultat för en Azure SQL-databas.
När Azure Monitor Logs-tillägget har installerats kan du ansluta till dina Azure Monitor Log-arbetsytor, bläddra i tabellerna, skriva/köra KQL-frågor mot arbetsytor och skriva/köra notebook-filer som är anslutna till Log Analytics-kerneln.
Med Azure Monitor-loggtillägget kan du ändra kernelalternativet till Log Analytics.
Den här funktionen finns i förhandsgranskning.
Förutsättningar
Om du inte har en Azure-prenumeration kan du skapa ett kostnadsfritt Azure-konto innan du börjar.
Följande krav krävs också:
- Azure SQL Database
- Azure Data Studio installerat.
- Log Analytics-arbetsyta.
- Azure Monitor-loggtillägg.
Ansluta till en Arbetsyta för Azure Monitor-loggar (Log Analytics)
Det finns två huvudtabeller på en Log Analytics-arbetsyta (Azure Monitor-loggar) som samlar in Azure SQL-händelser:
I exemplen nedan använder den här artikeln tabellen AzureDiagnostics och AzureMetric-tabellen på en Log Analytics-arbetsyta, som lagrar vissa Azure SQL-händelsedata. Vi har tidigare konfigurerat Azure SQL för att skriva de valda händelserna till en Log Analytics-arbetsyta. Läs mer om hur du gör detta här.
Du kan ansluta till en Log Analytics-arbetsyta.
Skapa en Azure Monitor-logganteckningsbok
Följande steg visar hur du skapar en notebook-fil i Azure Data Studio:
I Azure Data Studio ansluter du till din Log Analytics-arbetsyta.
Gå till fönstret Anslutningar och högerklicka på Log Analytics-arbetsytan under fönstret Servrar och välj Ny anteckningsbok. Du kan också gå till Arkiv>ny anteckningsbok.
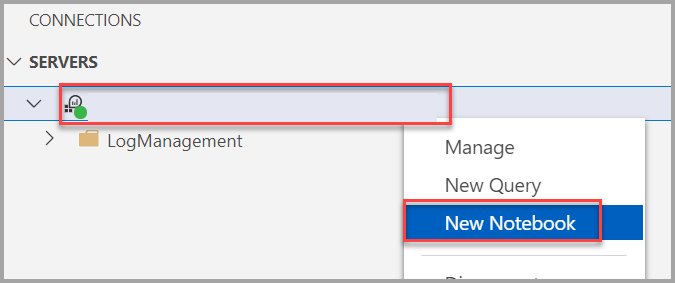
Välj Log Analytics som kernel. Bekräfta att menyn Anslut till är inställd på arbetsytans namn.

Du kan spara anteckningsboken med hjälp av kommandot Spara eller Spara som... från arkivmenyn.
Om du vill öppna en notebook-fil kan du använda kommandot Öppna fil... på menyn Arkiv , välja Öppna fil på sidan Välkommen eller använda kommandot Arkiv: Öppna från kommandopaletten.
Ändra anslutningen
Så här ändrar du Azure Monitor-logganslutningen för en notebook-fil:
Välj menyn Anslut till i anteckningsbokens verktygsfält och välj sedan Ändra anslutning.

Kommentar
Kontrollera att värdet för arbetsytan är ifyllt. Azure Monitor-logganteckningsböcker kräver att arbetsyte-ID anges i fältet Server .
Nu kan du antingen välja en ny anslutningsarbetsyta eller ange ny anslutningsinformation för att ansluta.
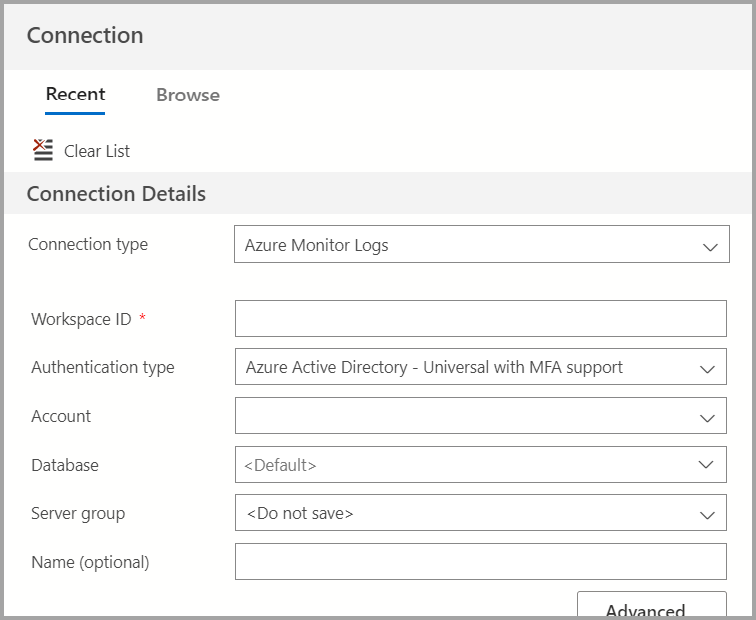
Köra en kodcell
Du kan skapa celler som innehåller KQL-frågor som du kan köra på plats genom att välja knappen Kör cell till vänster om cellen. Resultatet visas i notebook-filen när cellen har körts.
Till exempel:
Lägg till en ny kodcell genom att välja kommandot +Code i verktygsfältet.

Fråga efter loggresultat för en Azure SQL-databas
Du kan ansluta till dina Log Analytics-arbetsytor för att bläddra i tabeller, skriva KQL-frågor mot arbetsytor och skapa notebook-filer som är anslutna till Log Analytics-kerneln.
Kommentar
Tillåt cirka 15 minuter innan loggresultatet visas.
Vissa exempelfrågor visas nedan.
AzureMetrics
Här är en exempelfråga för att visa AzureMetrics-resultat.
AzureMetrics
AzureDiagnostics
Här är en exempelfråga för att visa AzureDiagnostics-resultat.
Tabellen AzureDiagnostics tenderar att ha mer information än AzureMetrics.
AzureDiagnostics
| project-away TenantId, ResourceId, SubscriptionId, _ResourceId, ResourceGroup // hide sensitive info
| take 10
Analysera händelser efter diagnostikinställningar
Här är en fråga för att analysera antalet händelser efter åtgärdsnamn.
Kommentar
Varje rad i AzureDiagnostic representerar en händelse för en specifik åtgärd eller kategori. Vissa SQL-åtgärder kan resultera i att flera händelser av olika typer genereras.
AzureDiagnostics
| summarize count() by OperationName
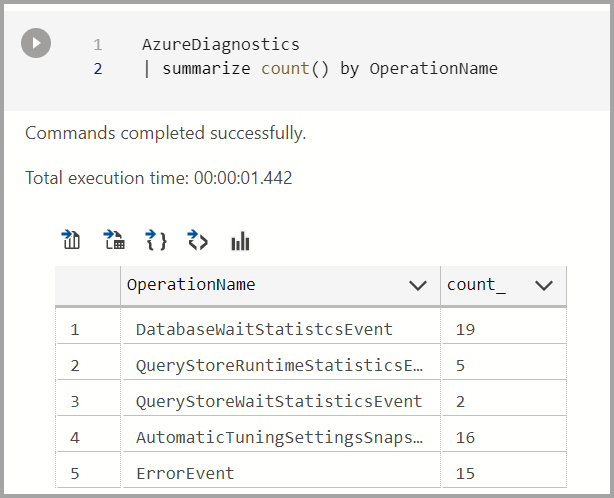
Du kan prova några fler exempel från lagringsplatsen för Azure Monitor-loggar.

